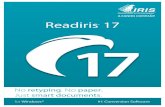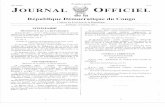Readiris 14...con l'applicazione Anteprima su Apple iOS e Mac OS 10.7. Elaborazione multi-thread Se...
Transcript of Readiris 14...con l'applicazione Anteprima su Apple iOS e Mac OS 10.7. Elaborazione multi-thread Se...
ReadirisTM
14 - Guida utente
iii
Sommario
Introduzione a Readiris...................................................... 1
Novità di Readiris 14 ......................................................... 3
Informativa legale .............................................................. 7
Sezione 1: Installazione e attivazione ........................................ 9
Requisiti di sistema ........................................................... 9
Installazione di Readiris .................................................... 9
Attivazione di Readiris .................................................... 11
Registrazione del software .............................................. 12
Controllo aggiornamenti .................................................. 13
Disinstallazione di Readiris ............................................. 14
Assistenza tecnica ............................................................ 15
Sezione 2: Guida introduttiva .................................................. 17
Primo utilizzo di Readiris ................................................ 17
Esplorazione dell'interfaccia ............................................ 18
Personalizzazione dell'interfaccia .................................... 22
Modifica della lingua dell'interfaccia utente.................... 25
Configurazione dello scanner .......................................... 26
Sezione 3: Elaborazione di documenti di base ....................... 31
Elaborazione di documenti di base .................................. 31
Elaborazione dei documenti ............................................................... 32
Sommario
iv
Salvataggio delle impostazioni di elaborazione ................................. 35
Caricamento delle impostazioni: ........................................................ 36
Ripristino delle impostazioni di fabbrica: ........................................... 36
Uso della procedura guidata ............................................ 36
Uso degli SmartTask ....................................................... 39
Sezione 4: Selezione delle opzioni di configurazione ............. 43
Opzioni di configurazione ............................................... 43
Opzioni di rotazione ........................................................................... 43
Allineamento pagine ........................................................................... 44
Analisi pagina ..................................................................................... 44
Modifica delle opzioni di configurazione delle pagine ...................... 46
Sezione 5: Selezione delle opzioni di riconoscimento ............. 47
Opzioni di riconoscimento .............................................. 47
Lingua principale ................................................................................ 48
Altre opzioni di riconoscimento (Readiris Pro + Corporate) ............ 48
Altre opzioni di riconoscimento (solo Readiris Corporate) ............... 51
Opzioni di riconoscimento avanzate ................................ 53
Sezione 6: Acquisizione e apertura di documenti .................. 57
Acquisizione di documenti .............................................. 57
Selezione delle impostazioni dello scanner ........................................ 57
Acquisizione di batch di documenti ................................ 64
Apertura di file immagine ............................................... 67
ReadirisTM
14 - Guida utente
v
Opzioni di apertura ............................................................................. 69
Altre modalità di apertura dei file immagine ...................................... 70
Elaborazione di batch di file immagine ........................... 71
Sezione 7: Regolazione della qualità dei file immagine ......... 73
Sezione 8: Modifica delle zone di riconoscimento .................. 79
Introduzione ........................................................................................ 79
Modifica dell'analisi automatica della pagina..................................... 80
Opzioni Modifica e Layout ................................................................. 81
Uso dei modelli di divisione in zone ............................... 90
Sezione 9: Salvataggio di documenti ....................................... 93
Aggiunta di proprietà ai documenti ............................... 101
Salvataggio di documenti acquisiti come file immagine103
Selezione delle opzioni di formattazione ....................... 105
Opzioni di layout ........................................................... 107
Opzioni generali ............................................................ 111
Opzioni SpreadsheetML ................................................ 112
Formato carta ................................................................. 114
Immagini ....................................................................... 115
Selezione delle opzioni PDF ......................................... 116
Opzioni PDF ..................................................................................... 118
Compressione di documenti PDF .................................. 121
Sommario
vi
Protezione di documenti PDF tramite password ........... 123
Firma digitale dei documenti PDF................................. 124
Selezione delle opzioni XPS ......................................... 126
Opzioni XPS ..................................................................................... 128
Compressione di documenti XPS .................................. 129
Sezione 10: Invio di documenti nel Cloud ............................ 131
Invio di documenti indicizzati nel Cloud ...................... 134
Come...? ................................................................................... 137
Come configurare lo scanner in Readiris....................... 137
Come migliorare i risultati di riconoscimento ............... 140
Come acquisire documenti a più pagine ........................ 141
Come elaborare immagini di fotocamere digitali .......... 142
Suggerimenti per fare foto con la fotocamera digitale: .................... 143
Come riconoscere codici a barre ................................... 144
Riconoscimento di un codice a barre specifico ................................ 146
Come separare batch di documenti ................................ 147
Come separare documenti cartacei ................................................... 147
Opzioni di riconoscimento ................................................................ 149
Opzioni di indicizzazione ................................................................. 150
Come separare batch di file immagine .......................... 150
Come riconoscere moduli .............................................. 152
ReadirisTM
14 - Guida utente
1
RI_14_dgi_29102012-02
Benvenuti nella documentazione Readiris. Lo scopo di questi
documenti è quello di aiutarvi ad utilizzare Readiris nel modo più
veloce possibile. Gli argomenti trattati sono l'installazione e la
configurazione di Readiris, la procedura di elaborazione di base, le
zone di lavoro e i comandi dell'applicazione. Al termine della
documentazione troverete una sezione Come…? dedicata a
domande specifiche.
Le procedure descritte nella presente documentazione si basano sul
sistema operativo Windows 7.
Le informazioni qui contenute presuppongono una conoscenza
dell'ambiente di Microsoft Windows. Se necessario, consultare la
documentazione di Windows nel caso non si conoscano i comandi
di menu, le finestre di dialogo, gli elenchi a discesa, le finestre
ancorate, ecc.
Tutte le informazioni qui contenute possono essere soggette a
modifiche senza preavviso.
INTRODUZIONE A READIRIS
Readiris è il software per il riconoscimento dei documenti di punta
di I.R.I.S. Con Readiris è possibile acquisire documenti cartacei,
aprire file immagine e foto scattate con fotocamere digitali per
trasformali in documenti di testo completamente modificabili e in
documenti PDF ricercabili che potranno essere salvati, condivisi e
inviati nel Cloud. Readiris supporta moltissimi formati di output, tra
i più importanti Microsoft Word, Microsoft Excel e PDF.
Introduzione a Readiris
2
I documenti generati da Readiris possono essere salvati sul
computer, inviati direttamente tramite mail o esportati in
applicazioni Cloud quali Evernote, Dropbox, GoogleDocs e Box.
Con Readiris Corporate è inoltre possibile inviare i documenti a
Microsoft SharePoint e Therefore.
Readiris riconosce documenti in 137 lingue. Readiris supporta tutte
le lingue americane ed europee, comprese le lingue dell'Europa
centrale, il cirillico e le lingue baltiche, nonché il greco e il turco.
Readiris riconosce inoltre l'arabo, il farsi e l'ebraico, nonché quattro
lingue asiatiche: giapponese, cinese semplificato, cinese
tradizionale e coreano.
Oltre al riconoscimento del testo, Readiris offre potenti funzionalità
di compressione per file PDF e XPS, grazie alla tecnologia di
compressione di I.R.I.S. iHQC.
ReadirisTM
14 - Guida utente
3
NOVITÀ DI READIRIS 14
Nuovissima interfaccia
Nuovo motore OCR
Nuovo motore iHQC
Elaborazione multi-thread
Formati di output .DOCX e .XLSX
Esportazione nel Cloud
Rapida visualizzazione di file PDF sul web
Nuovissima interfaccia
Se avete utilizzato una precedente versione di Readiris, noterete
subito che l'interfaccia di Readiris 14 è completamente cambiata. I
menu e le barre degli strumenti sono state sostituite da una barra
multifunzione.
La barra multifunzione contiene tutti i comandi necessari a
elaborare i documenti e ad eseguire le operazioni OCR. I comandi
sono divisi in gruppi. I gruppi, a loro volta, sono suddivisi in
schede. Ogni scheda è dedicata a un tipo di attività, come
l'acquisizione o l'esportazione dei documenti.
Suggerimento: per saperne di più sulla nuova interfaccia, consultare la
sezione Esplorazione dell'interfaccia.
Introduzione a Readiris
4
Nuovo motore OCR
Readiris 14 utilizza il nuovo motore OCR I.R.I.S. DRS 15 che
garantisce una precisione ancora superiore.
Nuovo motore iHQC
Il nuovo motore iHQC utilizzato in Readiris 14 ora è compatibile
con l'applicazione Anteprima su Apple iOS e Mac OS 10.7.
Elaborazione multi-thread
Se il computer è dotato di un processore multicore, Readiris utilizza
l'elaborazione multi-thread.
Grazie alla tecnologia multi-threading di Readiris, la velocità di
elaborazione risulta notevolmente migliorata.
Come funziona l'elaborazione multi-thread in Readiris?
Quando si acquisisce o si apre un documento, Readiris esegue
numerose operazioni o thread di conversione per riconoscere il
documento. Il numero di thread che Readiris è in grado di eseguire
contemporaneamente dipende dal numero di core nel computer.
Prendiamo il caso di un computer dotato di processore quad-core. In
questo esempio, Readiris può eseguire 4 thread su 4 pagine diverse.
Terminato un thread in una pagina, Readiris inizia subito con la
successiva.
ReadirisTM
14 - Guida utente
5
Formati di output .DOCX e .XLSX
Readiris ora supporta come formati di output i nuovi formati
standard di Microsoft Word (.docx) e Microsoft Excel (.xlsx).
Esportazione nel Cloud
I documenti elaborati con Readiris possono essere inviati in
numerose applicazioni Cloud. Readiris Pro invia i documenti ad
applicazioni Cloud quali Evernote, Dropbox, GoogleDocs e Box.
Readiris Corporate invia i documenti anche a Microsoft SharePoint
2011, SharePoint Online, Therefore 2011 e Therefore Online.
Rapida visualizzazione di file PDF sul web
Readiris ora è in grado di generare file PDF linearizzati che
permettono una più rapida visualizzazione sul web. Questa
funzionalità è particolarmente conveniente quando si accede a
documenti archiviati su un web server.
ReadirisTM
14 - Guida utente
7
INFORMATIVA LEGALE
Copyright
Copyrights © 1987-2012 I.R.I.S. Tutti i diritti riservati.
I.R.I.S. possiede il copyright del software Readiris, della guida in
linea e della presente pubblicazione.
Le informazioni contenute nel presente documento sono di proprietà
di I.R.I.S. Il contenuto è soggetto a modifiche senza preavviso e non
implica alcun impegno da parte di I.R.I.S. Il software illustrato nel
presente documento viene fornito mediante accordo di licenza in cui
vengono stabilite le condizioni d'uso del prodotto. Il software può
essere utilizzato o copiato solamente in conformità ai termini di
detto accordo. La presente pubblicazione, in tutto o in parte, non
potrà essere riprodotta, trasmessa, archiviata in un sistema di
recupero dati o tradotta in un'altra lingua senza il previo consenso
scritto da parte di I.R.I.S.
Il presente documento utilizza nomi fittizi a scopi dimostrativi;
qualsiasi riferimento a persone, società o organizzazioni esistenti è
puramente casuale.
Marchi di fabbrica
Il logo Readiris e Readiris sono marchi registrati di Image
Recognition Integrated Systems S.A.
Tecnologia OCR e codici a barre di I.R.I.S.
AutoFormat e Linguistic technology di I.R.I.S.
Tecnologia BCR e analisi dei campi di I.R.I.S.
Tecnologia di compressione iHQC di I.R.I.S.
Windows è un marchio registrato di Microsoft Corporation negli
Stati Uniti e in altre nazioni.
Informativa legale
8
Tutti gli altri prodotti menzionati nei presenti documenti sono
marchi di fabbrica o marchi registrati dei rispettivi proprietari.
Brevetti
Tecnologia iHQCTM protetta da brevetto. Brevetto USA n. 8,068,684.
ReadirisTM
14 - Guida utente
9
SEZIONE 1: INSTALLAZIONE E
ATTIVAZIONE
REQUISITI DI SISTEMA
I requisiti minimi di sistema per installare e avviare Readiris sono:
Una CPU 1GHz o superiore. Si consiglia un processore
multicore.
Nota: se il computer è dotato di processore multicore, Readiris
utilizza i diversi core per ottenere un'elaborazione più rapida.
1 GB di RAM. Si consigliano 2 GB di RAM.
200 MB di spazio libero su disco. Si consiglia 1 GB di spazio
libero su disco.
Sistema operativo Microsoft Windows XP (a partire da Service
Pack 2), Windows Vista (32 e 64 bit), Windows 7 (32 e 64 bit).
INSTALLAZIONE DI READIRIS
Prima di provare ad installare Readiris, assicurarsi di avere i diritti
di amministratore necessari per installare applicazioni sul
computer.
Sezione 1: Installazione e attivazione
10
Per installare Readiris:
Inserire il CD-ROM di Readiris nell'apposita unità del computer.
Quando appare la finestra Esecuzione automatica, fare clic su
Readiris per avviare la procedura guidata di installazione.
Se non compare la finestra Esecuzione automatica (questo
dipende dalle impostazioni di Windows):
o Accedere a Computer > Unità CD-ROM.
o Fare doppio clic sull'icona dell'unità DVD, quindi su
setup.exe per avviare la procedura guidata.
Selezionare la lingua di installazione e fare clic su OK.
Accettare le condizioni dell'accordo di licenza.
Viene proposta un'installazione completa. Se siete utenti esperti,
potete scegliere Personalizzata e installare solo i componenti
che vi servono.
Fare clic su Avanti e seguire le istruzioni a video.
Fare clic su Fine per completare l'installazione.
Il sottomenu IRIS > Readiris nell'elenco dei Programmi di
Windows viene creato automaticamente dal programma di
installazione.
Il programma di installazione crea inoltre un collegamento per
l'applicazione Readiris sul desktop di Windows.
ReadirisTM
14 - Guida utente
11
ATTIVAZIONE DI READIRIS
Dopo l'installazione, è necessario procedere all'attivazione di
Readiris. Le copie di Readiris non attivate possono essere utilizzate
solo per 10 giorni.
Per attivare Readiris:
Fare doppio clic sul collegamento di Readiris sul Desktop per
avviarlo.
Vi verrà richiesto di attivare Readiris. Fare clic su Sì per
procedere.
Per l'attivazione di Readiris è necessaria una connessione a
Internet.
Digitare il codice di attivazione presente sull'etichetta all'interno
della confezione del DVD.
Nota: se avete scaricato la versione ESD, il codice di attivazione
vi è stato inviato tramite mail.
Quindi, fare clic su OK per completare l'attivazione.
Suggerimento: se dovesse verificarsi un errore durante il processo di
attivazione, sarà possibile procedere anche con l'attivazione manuale.
Se dovessero continuare a verificarsi errori, potrebbe essere
necessario disattivare il firewall e riprovare. Se necessario,
Sezione 1: Installazione e attivazione
12
consultare la Guida in linea di Windows. Per farlo, andare sul
Desktop e premere il tasto F1 sulla tastiera.
REGISTRAZIONE DEL SOFTWARE
Una volta attivato il software è inoltre possibile procedere alla
registrazione.
La registrazione è necessaria per poter ricevere l'assistenza tecnica.
Offre anche ulteriori vantaggi, fra cui aggiornamenti gratuiti,
download di versioni di prova gratuite, video tutorial, sconti su
nuovi prodotti e altro ancora.
Per registrare Readiris:
Fare clic sul tasto di Readiris nell'angolo in alto a sinistra
dell'interfaccia, poi su Registrazione Readiris.
Compilare il modulo di registrazione e fare clic su Registra ora.
Per la registrazione è necessaria una connessione a Internet.
ReadirisTM
14 - Guida utente
13
CONTROLLO AGGIORNAMENTI
Quando si registra la propria copia di Readiris, si ha diritto ad
aggiornamenti del software gratuiti.
Per verificare la disponibilità degli aggiornamenti:
Fare clic sul tasto di Readiris nell'angolo in alto a sinistra
dell'interfaccia.
Quindi fare clic su Cerca gli aggiornamenti.
Nota: Readiris verifica automaticamente la disponibilità degli
aggiornamenti ogni 30 giorni.
Sezione 1: Installazione e attivazione
14
DISINSTALLAZIONE DI READIRIS
Se si desidera rimuovere Readiris dal computer, seguire la
procedura descritta di seguito.
Per disinstallare l'applicazione:
Chiudere Readiris.
Dal menu Start di Windows, accedere al Pannello di controllo.
Fare clic su Programmi e funzionalità.
Quindi selezionare Readiris dall'elenco e fare clic su Disinstalla.
ReadirisTM
14 - Guida utente
15
ASSISTENZA TECNICA
Se si registra la propria copia di Readiris, si ha diritto all'assistenza
tecnica gratuita. Nella sezione Assistenza Tecnica sul nostro sito
web www.irislink.com/support potrete trovare la sezione FAQ
(domande frequenti), Video Tutorial e molte altre informazioni per
risolvere le problematiche più comuni.
Se neanche in questo modo troverete risposte alle vostre domande,
fare clic su Contatta Assistenza Tecnica e compilare il Modulo di
contatto online.
Suggerimento: verificare anche nella sezione Guide per l'utente sul sito
per accertarsi di avere l'ultima versione della Guida.
ReadirisTM
14 - Guida utente
17
SEZIONE 2: GUIDA INTRODUTTIVA
PRIMO UTILIZZO DI READIRIS
Per eseguire Readiris:
Fare doppio clic sull'icona di Readiris sul Desktop.
O avviare Readiris dalla lista dei Programmi di Windows.
Fare clic su Start > Tutti i programmi > IRIS > Readiris.
Sezione 2: Guida introduttiva
18
ESPLORAZIONE DELL'INTERFACCIA
La nuova interfaccia di Readiris ha il seguente aspetto:
L'interfaccia si compone dei seguenti componenti e pannelli:
1. Barra multifunzione
La barra multifunzione è in assoluto lo strumento più importante in
Readiris. Contiene tutti i comandi necessari per elaborare i
documenti. I comandi sono classificati per gruppo. I gruppi, a loro
volta, sono suddivisi in schede.
I numeri nella barra multifunzione indicano l'ordine delle fasi da
seguire.
1. Acquisisci un documento o apri un file immagine Da
File.
2. Selezionare il Formato di output e la Destinazione.
ReadirisTM
14 - Guida utente
19
Suggerimento:si consiglia di impostare la Lingua e le impostazioni di
Configurazione prima di acquisire o aprire i documenti.
Suggerimento: posizionare il cursore sui diversi comandi per
visualizzare la relativa descrizione. Le descrizioni indicano la funzione
di ogni comando.
2. Pannello pagine
Ogni pagina acquisita o aperta in Readiris viene visualizzata, come
miniatura, nel pannello Pagine. Le pagine vengono elaborate a
partire dall'alto.
Per modificare l'ordine delle pagine, trascinare una pagina da una
posizione all'altra. È inoltre possibile spostare le pagine verso l'alto
o verso il basso, o eliminarle cliccandole con il tasto destro e
selezionando l'azione desiderata.
Sezione 2: Guida introduttiva
20
3. Pannello attività
Nel pannello Attività vengono visualizzate le operazioni che
Readiris sta eseguendo. In ciascun campo viene fornita una
descrizione dell'operazione e l'indicazione della pagina in cui questa
è effettuata.
Nota: a un numero di core più elevato del computer corrisponde
una maggiore velocità di elaborazione.
4. Pannello proprietà
Nel pannello Proprietà vengono visualizzate le proprietà di
ciascuna pagina (scansione, lettura OCR, risoluzione della
scansione, ecc.).
5. SmartTask / Immagine acquisita
Quando non sono stati acquisiti, né aperti file immagine in Readiris,
viene visualizzato il dashboard SmartTask. Gli SmartTask
consentono di effettuare le operazioni di acquisizione e conversione
più comuni in Readiris.
ReadirisTM
14 - Guida utente
21
Per imparare a modificare la loro configurazione predefinita,
consultare la sezione Uso degli SmartTask.
Quando un documento viene acquisito o aperto in Readiris, viene
visualizzata la relativa immagine. Vengono visualizzate le varie
zone di riconoscimento. Per imparare a modificare le zone di
riconoscimento, consultare la sezione Modifica delle zone di
riconoscimento.
Sezione 2: Guida introduttiva
22
La visualizzazione dei componenti e pannelli sopra descritti può
essere personalizzata a proprio piacimento.
PERSONALIZZAZIONE DELL'INTERFACCIA
L'interfaccia può essere personalizzata in vari modi:
Il pannello Pagine non può essere nascosto né spostato.
Nascondi automaticamente i pannelli
Per risparmiare spazio nell'interfaccia di Readiris è possibile
nascondere i pannelli automaticamente.
Fare clic sull'icona Nascondi automaticamente in un pannello
per nasconderlo.
Quando un pannello è nascosto, il suo nome compare in
verticale nella barra laterale a destra o a sinistra.
Posizionare il cursore sul nome per visualizzare il pannello.
Per disattivare questa funzione, fare nuovamente clic
sull'icona Nascondi automaticamente.
ReadirisTM
14 - Guida utente
23
Nascondi i pannelli
Per nascondere definitivamente i pannelli:
Fare clic sul menu Visualizzazione.
Spuntare le caselle di controllo dei pannelli che si desidera
nascondere.
Sposta i pannelli
I pannelli non hanno una posizione fissa. Possono essere posizionati
ovunque nell'interfaccia di Readiris.
Per spostare un pannello:
Fare doppio clic sulla relativa barra del titolo.
Il pannello appare in versione ridotta al centro dell'interfaccia.
Sezione 2: Guida introduttiva
24
Ora sarà possibile trascinarlo in una posizione diversa ed
espanderlo.
Per riportare un pannello nella sua posizione iniziale, fare di
nuovo doppio clic sulla relativa barra del titolo.
Riduci a icona la barra multifunzione
La barra multifunzione può essere ridotta a icona per risparmiare
spazio nell'interfaccia di Readiris.
Per ridurre le dimensioni della barra multifunzione, fare
doppio clic all'interno della stessa, quindi fare clic su Riduci
a icona la barra multifunzione.
ReadirisTM
14 - Guida utente
25
La barra verrà quindi visualizzata in questo modo:
Fare clic su una scheda per visualizzare le relative opzioni.
MODIFICA DELLA LINGUA DELL'INTERFACCIA
UTENTE
Per impostazione predefinita, Readiris si apre in inglese. Per
cambiare la lingua dell'interfaccia:
Fare clic sul tasto di Readiris nell'angolo in alto a sinistra, quindi
fare clic su Lingua interfaccia utente.
Sezione 2: Guida introduttiva
26
Nella finestra che si aprirà automaticamente Lingua, selezionare
la lingua desiderata e fare clic su OK.
Nota: se è stata selezionata una lingua errata, digitare la
combinazione di tasti Ctrl+U in Readiris. Si aprirà la finestra di
dialogo Lingua in cui è possibile selezionare un'altra lingua
dell'elenco.
CONFIGURAZIONE DELLO SCANNER
Per acquisire documenti con Readiris, lo scanner deve essere
configurato correttamente.
Prima di configurare lo scanner in Readiris:
1. Assicurarsi che lo scanner sia collegato al computer e che sia
acceso.
Nota: lo scanner deve essere fisicamente collegato al computer
tramite cavo USB. Se il driver Twain fornito dal produttore è dotato
di questa funzionalità, sarà possibile utilizzare anche una
connessione ethernet o wireless.
2. Assicurarsi di aver installato l'ultima versione disponibile del
driver Twain per il vostro scanner.
ReadirisTM
14 - Guida utente
27
In generale, i driver sono disponibili sul sito Web del produttore
dello scanner. Non sono forniti da I.R.I.S. È possibile che alcuni
driver degli scanner non siano compatibili con le versioni più
recenti di Windows. Per informazioni sulle piattaforme supportate,
consultare la documentazione fornita con lo scanner. Se necessario,
contattare il produttore dello scanner.
Configurazione
Fare clic sulla freccia rivolta verso il basso sotto a Acquisisci
nella barra multifunzione.
Quindi, fare clic su Impostazioni.
La prima volta che si esegue questa operazione, apparirà
automaticamente l'elenco Modello di scanner.
In questo elenco, selezionare il proprio profilo di scanner. I
profili permettono di accedere a caratteristiche specifiche per il
vostro scanner. Ad esempio, la scansione fronte-retro.
Il vostro scanner potrebbe non figurare nell'elenco in quanto non
tutti gli scanner hanno profili specifici.
Nota importante: in caso non fosse disponibile un profilo
esattamente identico, non selezionare un profilo simile.
Selezionare un profilo Twain universale. Sono disponibili
diversi profili Twain:
Sezione 2: Guida introduttiva
28
Selezionare <Twain><OTHER MODELS> se si usa uno
scanner piano standard.
Selezionare <Twain><OTHER MODELS>(User
Interface) se, invece di Readiris, si desidera utilizzare
l'interfaccia utente dello scanner per acquisire i documenti.
Selezionare <Twain><OTHER MODELS with duplex
feeder> se si usa uno scanner fronte-retro, che acquisisce
sia il fronte che il retro della pagina.
Una volta selezionato il modello di scanner, è necessario
configurare il driver dello scanner.
Fare clic su Configura per selezionare il driver dello scanner.
Se il vostro scanner non compare nella finestra Seleziona
origine, il driver dello scanner non è stato installato
correttamente. Reinstallare il driver dello scanner prima di tentare
di configurarlo in Readiris. In generale, i driver sono disponibili
sul sito Web del produttore dello scanner.
ReadirisTM
14 - Guida utente
29
Una volta configurato lo scanner, sarà possibile procedere
all'acquisizione, usando le impostazioni dello scanner predefinite.
Per maggiori informazioni sulle diverse impostazioni dello
scanner e su come modificarle, consultare la sezione Selezione
delle impostazioni dello scanner.
ReadirisTM
14 - Guida utente
31
SEZIONE 3: ELABORAZIONE DI
DOCUMENTI DI BASE
ELABORAZIONE DI DOCUMENTI DI BASE
Quando si usa una configurazione di base, l'elaborazione dei
documenti con Readiris risulta abbastanza semplice. In questa
sezione verranno presentate le fasi da seguire per realizzare la
configurazione di base. Per maggiori informazioni su tutte le fasi di
configurazione, consultare le sezioni 4-10.
Prima di iniziare:
1. Selezionare la lingua del documento Principale nella scheda
Lingue.
Per ottenere buoni risultati di riconoscimento con Readiris, è
fondamentale scegliere la lingua del documento corretta. La lingua
predefinita viene impostata in base alla lingua selezionata durante
l'installazione.
Nota: dopo aver aperto un documento, è sempre possibile
modificare la lingua. In tal caso, però, Readiris dovrà eseguire
nuovamente il riconoscimento dell'intero documento. Questo
rallenterà senza dubbio il processo.
Sezione 3: Elaborazione di documenti di base
32
2. Selezionare le Opzioni di configurazione della pagina
desiderate nella scheda Configurazione:
L'opzione Analisi pagina è abilitata per impostazione predefinita.
Questa opzione divide i documenti in zone di riconoscimento.
Senza zone di riconoscimento, Readiris non è in grado di elaborare i
documenti. Se si decide di disattivare questa funzione, sarà
necessario tracciare manualmente le zone di riconoscimento sui
documenti.
Readiris può allineare (raddrizzare) e ruotare i documenti aperti.
Elaborazione dei documenti
Fase 1: Acquisire o Aprire i documenti
Fare clic su Acquisisci per acquisire i documenti cartacei con lo
scanner.
Per acquisire i documenti, lo scanner deve essere configurato
correttamente. Se necessario, consultare la sezione
Configurazione dello scanner.
oppure
Fare clic su Da file per aprire file immagine esistenti.
ReadirisTM
14 - Guida utente
33
I file immagine vengono visualizzati nell'interfaccia. Se necessario,
è possibile modificare le zone di riconoscimento. Per maggiori
informazioni, consultare la sezione Modifica delle zone di
riconoscimento.
Fase 2: Selezionare il Formato di output e la Destinazione
Fare clic nell'elenco Formato di output.
Quindi selezionare il Formato di output desiderato dall'elenco.
Ad esempio, è possibile salvare i documenti in Word per poterli
modificare, oppure in PDF per l'archiviazione. Per maggiori
informazioni sui diversi formati di output e sulle varie opzioni di
formattazione, consultare le sezioni Salvataggio dei documenti
e Selezione delle opzioni di formattazione.
Sezione 3: Elaborazione di documenti di base
34
Nel secondo elenco, selezionare la Destinazione dei documenti:
o Selezionare Salva come file per salvare i documenti in
locale sul proprio computer o su un dispositivo di
archiviazione portatile.
o Selezionare E-mail per inviare i documenti tramite mail.
o Oppure selezionare un'Applicazione Cloud per inviare i
documenti nel Cloud.
Per poter esportare i documenti, il collegamento alle
applicazioni Cloud deve essere configurato correttamente.
Per informazioni su come procedere, consultare la sezione
Invio di documenti nel Cloud.
ReadirisTM
14 - Guida utente
35
Una volta completate queste fasi, fare clic su Invia per
iniziare ad elaborare i documenti.
Suggerimenti:
Per avere maggiore assistenza durante la configurazione di Readiris,
utilizzare la Procedura guidata. Questa vi seguirà in ogni fase della
configurazione. Per maggiori informazioni su ciascuna fase, consultare la
sezione Uso della procedura guidata.
Un altro modo per ottenere risultati in tempi rapidi con Readiris è usare gli
SmartTask. Questi contengono comandi preconfigurati che permettono di
elaborare i documenti con pochi clic. Per maggiori informazioni, consultare
la sezione Uso degli SmartTask.
Salvataggio delle impostazioni di elaborazione
Readiris salva le impostazioni di elaborazione automaticamente alla
chiusura dell'applicazione. Al successivo avvio di Readiris saranno
applicate le stesse impostazioni.
Per salvare una configurazione particolare:
Fare clic sul tasto di Readiris.
Quindi fare clic su Salvataggio configurazione e dare un nome
al file di configurazione.
Sezione 3: Elaborazione di documenti di base
36
Caricamento delle impostazioni:
Fare clic sul tasto di Readiris.
Quindi fare clic su Carica impostazioni e selezionare il file di
configurazione salvato.
Ripristino delle impostazioni di fabbrica:
Fare clic sul tasto di Readiris.
Quindi fare clic su Ripristina impostazioni di fabbrica.
USO DELLA PROCEDURA GUIDATA
La Procedura guida l'utente nelle diverse fasi del processo di
configurazione. Una volta terminate tutte le fasi, fare clic su Avvio
per avviare il processo automatico di Readiris.
Per avviare la procedura guidata:
Fare clic sul tasto di Readiris, poi su Proc. guidata.
ReadirisTM
14 - Guida utente
37
Fasi della procedura guidata
Fase 1: Selezionare l'immagine sorgente
È possibile utilizzare lo scanner per l'acquisizione dei documenti o
aprire i file immagine esistenti.
Durante la prima fase è inoltre possibile applicare opzioni di
rotazione.
Selezionare Allineamento pagine se i documenti sono stati
acquisiti storti e si desidera raddrizzarli.
Figura fase 1
Fase 2: Selezionare lo scanner (Nota: se è stato selezionato file
immagine nel passaggio precedente, passare alla Fase 3)
Se lo scanner è già stato configurato, il vostro modello comparirà
qui. Diversamente, viene visualizzato l'elenco dei modelli di
scanner. Selezionare il Modello di scanner esatto utilizzato, poi
fare clic su Configura per configurare il driver.
Per maggiori informazioni su come configurare lo scanner,
consultare la sezione Configurazione dello scanner. Per maggiori
Sezione 3: Elaborazione di documenti di base
38
informazioni sulle impostazioni dello scanner, consultare la sezione
Selezione delle impostazioni dello scanner.
Figura fase 2
Fase 3: Selezionare la Lingua del documento.
La lingua predefinita viene impostata in base alla lingua selezionata
durante l'installazione. Fare clic su Cambia per selezionare una
lingua diversa.
Nota: è estremamente importante selezionare la lingua corretta per
ottenere buoni risultati di riconoscimento.
Figura fase 3
ReadirisTM
14 - Guida utente
39
Fase 4: Selezionare il Formato di output e la Destinazione
(Cloud).
Per impostazione predefinita i vostri documenti vengono salvati
come file di Microsoft Word. Fare clic su Cambia per selezionare
un formato di output diverso o un'applicazione di destinazione.
Per maggiori informazioni sui diversi formati di output e sulle
relative opzioni, consultare le sezioni Salvataggio di documenti e
Selezione delle opzioni di formattazione.
Figura fase 4
Dopo aver selezionato le impostazioni, fare clic su Avanti e su Vai
per iniziare ad elaborare i documenti.
USO DEGLI SMARTTASK
Il dashboard SmartTask è uno dei mezzi più veloci per utilizzare
Readiris. Contiene comandi preconfigurati che permettono di
acquisire, elaborare e inviare documenti con pochi clic.
Se lo scanner è configurato correttamente in Readiris, basta un
semplice clic su uno degli SmartTask per iniziare a elaborare i
documenti, utilizzando le impostazioni predefinite. In caso non
Sezione 3: Elaborazione di documenti di base
40
abbiate ancora configurato lo scanner, consultare prima la sezione
Configurazione dello scanner.
Per modificare le impostazioni predefinite degli SmartTask:
Fare clic con il tasto destro o fare doppio clic sull'icona dello
SmartTask desiderato.
Selezionare Scanner per acquisire documenti cartacei o File
immagine per caricare i file immagine esistenti sul computer.
Quindi fare clic su Configura per stabilire il Formato di output,
le relative Opzioni di formattazione e la Destinazione Cloud.
I formati e le opzioni qui disponibili dipendono dallo SmartTask
utilizzato.
Per maggiori informazioni sui diversi formati di output e sulle
varie opzioni di formattazione, consultare le sezioni Salvataggio
di documenti, Selezione delle opzioni di formattazione e Invio
di documenti nel Cloud.
Una volta completata la configurazione degli SmartTask, fare clic
per iniziare a elaborare i documenti.
Se è stato selezionato Scanner, Readiris inizia l'acquisizione dei
vostri documenti.
ReadirisTM
14 - Guida utente
41
Se si è selezionato File immagine, si aprirà una finestra in cui
selezionare i file immagine.
Una volta eseguita l'elaborazione dei documenti con Readiris,
compare la finestra File di output. Nominare il file di output e
selezionare il percorso in cui si desidera salvare.
Quando si utilizza lo SmartTask Invia tramite email, si aprirà il
programma di posta elettronica predefinito.
Sezione 3: Elaborazione di documenti di base
42
Quando si utilizza lo SmartTask Invia nel Cloud, i documenti
vengono inviati nell'applicazione Cloud configurata.
Per informazioni su come utilizzare lo SmartTask Separazione dei
documenti, consultare la sezione Come separare batch di
documenti.
ReadirisTM
14 - Guida utente
43
SEZIONE 4: SELEZIONE DELLE
OPZIONI DI CONFIGURAZIONE
OPZIONI DI CONFIGURAZIONE
Prima di acquisire o aprire un documento con Readiris, è possibile
impostare diverse Opzioni di configurazione. Queste opzioni
servono a migliorare i risultati di riconoscimento e vengono
effettuate durante l'acquisizione/apertura dei documenti.
Le Opzioni di configurazione si trovano nel gruppo
Configurazione.
Opzioni di rotazione
Readiris può ruotare i documenti di 90° in senso orario, 180° e 90°
in senso antiorario.
Quando si elabora un gruppo di documenti che non hanno lo stesso
orientamento, selezionare Automatica. In questo caso Readiris
ruota automaticamente i documenti in senso orario.
Sezione 4: Selezione delle opzioni di configurazione
44
Nota: verificare che i documenti siano girati nella direzione corretta
(testo rivolto verso lo scanner). Diversamente, Readiris non sarà in
grado di ruotarli.
Allineamento pagine
Selezionare questa opzione per allineare documenti che sono stati
acquisiti di traverso.
Analisi pagina
Questa opzione è attiva per impostazione predefinita. Suddivide
ogni pagina in zone di riconoscimento. Readiris analizza l'intera
pagina e indica quali zone contengono testo, immagini e tabelle.
Queste zone di riconoscimento sono necessarie per poter elaborare i
documenti. Se i documenti non contengono zone di riconoscimento,
Readiris non sarà in grado di elaborarli.
Consultare la sezione Modifica delle zone di riconoscimento per
maggiori informazioni sulle zone di riconoscimento e su come
modificarle secondo necessità.
ReadirisTM
14 - Guida utente
45
Fasi successive
Dopo aver selezionato le opzioni, fare clic su Acquisisci per
acquisire i documenti oppure su Da file per aprire file esistenti.
Fare clic sulla miniatura nel pannello Pagine e verificare che le
opzioni siano state correttamente applicate. In caso contrario, sarà
possibile modificarle manualmente nella scheda Pagina della barra
multifunzione.
Sezione 4: Selezione delle opzioni di configurazione
46
Modifica delle opzioni di configurazione delle pagine
Se le opzioni di configurazione delle pagine selezionate non
generano i risultati desiderati, sarà possibile modificarle
manualmente una volta acquisiti/aperti i documenti.
Per modificare le opzioni:
Nel pannello Pagine, selezionare la pagina da modificare.
Fare poi clic sulla scheda Pagina. Da qui è possibile applicare
nuovamente le opzioni di allineamento e rotazione.
Utilizzare le frecce presenti nel gruppo Organizza per passare
alle altre pagine.
Suggerimento:
Per modificare le zone di riconoscimento, fare clic sulla scheda Zone. Per
maggiori informazioni, consultare la sezione Modifica delle zone di
riconoscimento.
ReadirisTM
14 - Guida utente
47
SEZIONE 5: SELEZIONE DELLE
OPZIONI DI RICONOSCIMENTO
OPZIONI DI RICONOSCIMENTO
Readiris converte le immagini, i file immagine e i PDF acquisiti in
documenti di testo modificabili e in documenti PDF che supportano
ricerche testuali. Per fare in modo che Readiris riconosca il testo
nelle immagini, è necessario attivare le opzioni di riconoscimento
corrette.
Suggerimento: si consiglia di impostare le opzioni di riconoscimento dei
documenti prima di acquisire o aprire qualsiasi documento in Readiris.
Questo perché Readiris esegue il riconoscimento dei documenti
simultaneamente all'apertura e alla scansione di più pagine.
Le opzioni di riconoscimento si trovano nel gruppo Lingue.
Facendo clic sulla freccia di espansione nel gruppo Configurazione
è possibile accedere alle opzioni di riconoscimento avanzate.
Segue una panoramica sulle diverse opzioni.
Sezione 5: Selezione delle opzioni di riconoscimento
48
Lingua principale
La Lingua principale è assolutamente l'opzione di riconoscimento
più importante. La qualità del riconoscimento dei documenti
dipende in gran misura dall'impostazione della lingua di
riconoscimento corretta. La lingua di riconoscimento viene
impostata in base alla lingua selezionata durante l'installazione.
Per selezionare una lingua diversa:
Fare clic sulla freccia rivolta verso il basso a destra dell'elenco
Principale e selezionare la lingua desiderata.
Altre opzioni di riconoscimento (Readiris Pro +
Corporate)
Riconoscimento di documenti con contenuto numerico
Per elaborare documenti che contengono solo numeri e pressoché
nessun testo, si consiglia di selezionare l'opzione Numerico.
Quando questa opzione è attiva, Readiris riconoscerà solamente i
caratteri numerici 0-9 e i seguenti simboli:
ReadirisTM
14 - Guida utente
49
+
segno più
*
asterisco
/
barra
%
segno di
percentuale
,
virgola
.
punto
(
parentesi di
apertura
)
parentesi di
chiusura
-
trattino
=
segno di
uguale
$
segno del
dollaro
£
segno della
sterlina
€
segno
dell'Euro
¥
segno dello
yen
Riconoscimento delle parole occidentali nelle lingue cirilliche,
slave e in greco
Per elaborare documenti in cirillico, slavo o greco che contengono
anche parole "occidentali" scritte in alfabeto latino, come nomi
propri, si consiglia di selezionare una delle Combinazioni
linguistiche disponibili.
Le combinazioni linguistiche sono sempre abbinate all'inglese e
sono disponibili per le seguenti lingue: russo, bielorusso, ucraino,
serbo, macedone, bulgaro e greco.
Per selezionare una combinazione linguistica:
Fare clic sulla freccia rivolta verso il basso a destra
dell'elenco Principale.
Selezionare quindi la combinazione linguistica desiderata.
Sezione 5: Selezione delle opzioni di riconoscimento
50
Esempio
Velocità vs. Precisione
In Readiris Corporate è possibile decidere di dare priorità alla
velocità sulla precisione di riconoscimento e viceversa.
Suggerimento: per elaborare file immagine di bassa qualità si consiglia
di impostare questo parametro su precisione. Questo permette di
ottenere risultati nettamente migliori.
Per accedere all'opzione Velocità - Precisione:
Fare clic sulla freccia di espansione nel gruppo Lingue.
Spostare il dispositivo di scorrimento su Velocità per ottenere
un'elaborazione più veloce.
Oppure spostare il dispositivo di scorrimento su Precisione
per ottenere risultati di riconoscimento migliori.
ReadirisTM
14 - Guida utente
51
Altre opzioni di riconoscimento (solo Readiris Corporate)
Riconoscimento di lingue secondarie in un unico documento
Se i documenti contengono testo multilingue, si consiglia di
selezionare una lingua di riconoscimento principale, associata a più
Lingue secondarie. È possibile selezionare fino a 4 lingue
secondarie:
Fare clic sulla freccia rivolta verso il basso a destra
dell'elenco Secondaria e spuntare le caselle delle lingue
richieste.
Le lingue secondarie non disponibili per la lingua principale
selezionata sono in grigio e non risultano attive.
Riconoscimento di documenti arabi
Per riconoscere documenti in arabo con Readiris Corporate, è
possibile scegliere il motore di riconoscimento da utilizzare:
omnifont o multifont.
Per impostazione predefinita, Readiris utilizza il motore omnifont
che riconosce tutti i font. Per ottimizzare i risultati di
riconoscimento si consiglia di utilizzare il motore multifont. In
questo modo è possibile selezionare i font presenti nei documenti.
Fare clic sulla freccia di espansione nel gruppo Lingue.
Quindi selezionare Arabo dall'elenco della lingua Principale.
A questo punto, il pulsante Font diventa attivo.
Sezione 5: Selezione delle opzioni di riconoscimento
52
Fare clic sul pulsante Font, poi selezionare Usa motore
multifont.
Selezionare i font per il riconoscimento nella colonna di
sinistra e spostarli nella colonna di destra facendo clic sulla
freccia verso destra.
Suggerimento: se si ottengono risultati di riconoscimento insoddisfacenti,
anche dopo aver selezionato le opzioni di riconoscimento corrette, questo
significa che la qualità delle immagini dei documenti è probabilmente
insufficiente. Consultare la sezione Regolazione della qualità dei file
immagine per risolvere questo problema.
ReadirisTM
14 - Guida utente
53
OPZIONI DI RICONOSCIMENTO AVANZATE
Oltre alla lingua, vi sono altre caratteristiche del documento che
risultano importanti ai fini dell'elaborazione dei documenti stessi,
come il Tipo di font e la Spaziatura caratteri.
È possibile accedervi cliccando sulla freccia di espansione nel
gruppo Configurazione oppure attraverso il tasto di Readiris >
Impostazioni avanzate.
Tipo di font
Readiris fa distinzione tra documenti stampati "normali" e a matrice
di punti. Le stampanti a matrice di punti sono stampanti che creano
documenti il cui testo è formato da punti isolati e separati.
Per riconoscere i documenti a matrice di punti è necessario attivare
tecniche di riconoscimento e segmentazione particolari.
Per selezionare il tipo di font:
Fare clic sul tasto di Readiris, poi su Impostazioni avanzate.
Fare clic sulla scheda Tipo di font.
Sezione 5: Selezione delle opzioni di riconoscimento
54
Per impostazione predefinita, il tipo di font è impostato su
Automatico.
In questo modo, Readiris riconosce la stampa a matrice di punti a "24
pin" o "NLQ" (Near Letter Quality) oppure un altro tipo di stampa
"normale".
Per riconoscere solo documenti stampati a matrice di punti, fare
clic su Matrice di punti.
Readiris riconoscerà i documenti stampati a matrice di punti nella
cosiddetta qualità "bozza" oppure "9 pin".
Spaziatura caratteri
La spaziatura dei caratteri corrisponde al numero di caratteri per
pollice in un particolare font. La spaziatura dei caratteri può essere
fissa, ovvero tutti i caratteri hanno la stessa larghezza, oppure
proporzionale, in cui i caratteri hanno larghezza diversa.
Per selezionare la spaziatura dei caratteri:
Fare clic sul tasto di Readiris, poi su Impostazioni avanzate.
Fare clic sulla scheda Tipo di font.
Per impostazione predefinita, questa opzione è impostata su
Automatica.
Fare clic su Fissa se tutti i caratteri del font hanno la stessa
larghezza. Questo accade spesso con vecchi documenti scritti
con la macchina da scrivere.
Fare clic su Proporzionale se i caratteri del font hanno larghezza
diversa. Praticamente tutti i font di giornali, riviste e libri sono di
tipo proporzionale.
ReadirisTM
14 - Guida utente
55
Importante: queste caratteristiche dei documenti non si applicano a
documenti in lingua asiatica, ebraica o araba.
ReadirisTM
14 - Guida utente
57
SEZIONE 6: ACQUISIZIONE E
APERTURA DI DOCUMENTI
ACQUISIZIONE DI DOCUMENTI
Prima di iniziare: assicurarsi che lo scanner sia collegato al computer e che
sia configurato correttamente. Se necessario, consultare la sezione
Configurazione dello scanner.
Readiris è compatibile con il protocollo Twain. Readiris supporta
quasi tutti gli scanner piani e con alimentatore di fogli, i dispositivi
"all-in-one", le fotocamere digitali e gli scanner attualmente
disponibili.
Consultare la sezione Selezione delle impostazioni dello scanner
per maggiori informazioni sulle impostazioni dello scanner
disponibili in Readiris.
Nota importante: Readiris Pro può acquisire fino a un massimo di
50 pagine alla volta. Non è possibile acquisire o aprire più di 50
pagine all'interno di uno stesso progetto Readiris. Readiris
Corporate può aprire un numero illimitato di pagine all'interno di
uno stesso progetto.
Selezione delle impostazioni dello scanner
Questa sezione offre una panoramica di tutte le impostazioni dello
scanner disponibili in Readiris.
Per accedere alle impostazioni dello scanner:
Sezione 6: Acquisizione e apertura di documenti
58
Fare clic sulla freccia rivolta verso il basso sotto al pulsante
Acquisisci, quindi fare clic su Impostazioni.
Viene visualizzata la finestra Scanner.
Segue una sintesi di tutte le impostazioni dello scanner disponibili.
Modello di scanner
Fare clic su Modello di scanner per selezionare il profilo di
scanner dall'elenco. I profili permettono di accedere a funzionalità
specifiche per il vostro scanner. Ad esempio, la scansione fronte-
retro (ADF). Le impostazioni non disponibili per il vostro scanner
non sono visualizzate o non risultano attive.
ReadirisTM
14 - Guida utente
59
Il vostro scanner potrebbe non figurare nell'elenco in quanto non
tutti gli scanner hanno profili specifici.
Se il vostro scanner non compare nell'elenco, non selezionare un
profilo simile. Selezionare un profilo Twain universale. Sono
disponibili diversi profili Twain:
Selezionare <Twain><OTHER MODELS> se si usa uno
scanner piano standard.
Selezionare <Twain><OTHER MODELS>(User interface)
se, invece di Readiris, si usa l'interfaccia utente dello scanner
per acquisire i documenti.
Selezionare <Twain><OTHER MODELS with duplex
feeder> se si usa uno scanner fronte-retro che acquisisce sia il
fronte che il retro della pagina.
Configura
Fare clic su Configura per selezionare il driver dello scanner. È
necessario selezionare il driver dello scanner corretto per permettere
la comunicazione fra lo scanner e Readiris.
Se il vostro scanner non compare nella finestra Seleziona origine, il
driver dello scanner non è stato installato correttamente.
Reinstallare il driver dello scanner prima di tentare di configurarlo
in Readiris. In generale, i driver sono disponibili sul sito Web del
produttore dello scanner.
Sezione 6: Acquisizione e apertura di documenti
60
Contrasto
Per acquisire documenti di bassa qualità, talvolta è necessario
regolare il livello di Contrasto per ottenere un risultato di scansione
ottimale.
Spostare il dispositivo di scorrimento Contrasto verso destra per
aumentare il contrasto tra lo sfondo e il testo. Spostarlo verso
sinistra per ridurre il contrasto.
Nota: quando l'opzione Luminosità automatica è selezionata, il
dispositivo di scorrimento del Contrasto non è disponibile. Le
impostazioni di contrasto vengono quindi regolate
automaticamente.
Luminosità
Per l'acquisizione di immagini scure, sfocate o estremamente chiare,
potrebbe essere necessario regolare le impostazioni di Luminosità.
Spostare il dispositivo di scorrimento della Luminosità verso destra
per aumentare la luminosità dei documenti elaborati. Spostarlo
verso sinistra per ridurre la luminosità.
Nota: quando l'opzione Luminosità automatica è selezionata, il
dispositivo di scorrimento della Luminosità non è disponibile. Le
impostazioni di luminosità vengono quindi regolate
automaticamente.
ReadirisTM
14 - Guida utente
61
Ottimizza la risoluzione per l'OCR
Questa opzione permette di regolare la risoluzione delle immagini
che sono state acquisite con troppi dettagli (più di 600 dpi). Quando
questa opzione viene attivata, Readiris riduce la risoluzione a un
livello adeguato.
Questa opzione non aumenta la risoluzione delle immagini acquisite
con un livello di dettagli troppo scarso.
Acquisisci un'altra pagina dopo
Questa opzione è utile se si usa uno scanner piano per l'acquisizione
di più pagine. Permette di stabilire dopo quanti secondi Readiris
potrà acquisire un'altra pagina. In questo modo, avrete il tempo di
cambiare le pagine nello scanner mentre Readiris le acquisisce
automaticamente. Non sarà più necessario tornare all'applicazione
Readiris e fare clic sul pulsante Acquisisci tutte le volte che si
desidera acquisire una nuova pagina.
Utilizzare le frecce rivolte verso l'alto e verso il basso per impostare
dopo quanti secondi Readiris dovrà acquisire una nuova pagina.
Formato
Fare clic sull'elenco Formato per definire la dimensione dei
documenti che si sta acquisendo.
Suggerimento: negli Stati Uniti i formati Letter e Legal sono i due più
utilizzati. A livello internazionale, il formato A4 è lo standard.
Risoluzione
Selezionare il grado di risoluzione per l'acquisizione delle
immagini. Si consiglia una risoluzione pari a 300 dpi (punti per
pollice). Per acquisire caratteri molto piccoli o testi in lingue
asiatiche, si consiglia una risoluzione di 400 dpi.
Sezione 6: Acquisizione e apertura di documenti
62
Modalità colore
Readiris può acquisire i documenti a colori, in bianco e nero e in
scala di grigi.
Con le immagini in scala di grigi e a colori si ottengono i migliori
risultati OCR.
Orizzontale
Selezionare l'opzione Orizzontale per acquisire documenti in
orizzontale.
Quando questa opzione è selezionata, Readiris visualizza i
documenti con orientamento orizzontale nell'interfaccia.
Luminosità automatica
In alcuni scanner l'opzione Luminosità automatica viene selezionata
per impostazione predefinita. Questa opzione regola
automaticamente le impostazioni di contrasto e luminosità. Per
ottenere risultati di riconoscimento ottimali è necessario un buon
contrasto.
Nota: quando questa opzione è selezionata, i dispositivi di
scorrimento Contrasto e Luminosità non sono disponibili.
ReadirisTM
14 - Guida utente
63
ADF
ADF è acronimo di Automatic Document Feeder. Questa opzione è
disponibile quando lo scanner è dotato di alimentatore a fogli
automatico. Selezionare questa opzione quando si desidera acquisire
pile di documenti in un'unica volta.
Inverti
Talvolta gli scanner Twain visualizzano testo bianco su sfondo nero
quando si acquisiscono documenti in bianco e nero. Per invertire il
colore del testo/sfondo nei documenti, selezionare l'opzione Inverti.
Fotocamera digitale
Se si utilizza una fotocamera digitale compatibile Twain, questa
può essere direttamente utilizzata come origine. Per fare questo,
selezionare l'opzione Fotocamera digitale. Readiris utilizzerà
quindi speciali routine di riconoscimento per elaborare i file
immagine di fotocamere digitali.
Per suggerimenti su come usare una fotocamera digitale come
origine, consultare la sezione Come elaborare i file immagine di
fotocamere digitali.
Elabora come 300 dpi
Selezionare l'opzione Elabora come 300 dpi quando si elaborano
file immagine con una risoluzione non corretta o sconosciuta. I file
immagine vengono elaborati come se avessero una risoluzione da
300 dpi.
Uniforma le immagini a colori
Questa opzione è selezionata per impostazione predefinita. Migliora
l'aspetto dei file immagine a colori e in scala di grigi dei documenti.
Sezione 6: Acquisizione e apertura di documenti
64
Nota: con alcuni modelli di scanner è necessario uniformare
l'immagine per garantire un livello di riconoscimento ottimale delle
immagini a colori e in scala di grigi.
Fronte-retro
Quando si utilizza uno scanner fronte-retro, in grado quindi di
acquisire sia il fronte che il retro dei documenti, è disponibile
l'opzione di scansione Fronte-retro. Selezionare questa opzione se
si desidera che Readiris acquisisca il fronte e il retro dei documenti.
Binarizzazione veloce (Solo Readiris Corporate)
Se si utilizza uno scanner ad alta velocità si consiglia di attivare la
Binarizzazione veloce. Questa opzione aumenta notevolmente la
velocità di elaborazione.
Suggerimento: non selezionare questa opzione per acquisire
documenti di qualità molto bassa.
ACQUISIZIONE DI BATCH DI DOCUMENTI
(Questa sezione è valida solo per Readiris Corporate)
IMPORTANT NOTE: see the separate Technical Note for
information on the new Watched Folders features. This note
can be found in the installation folder.
By default, the installation folder is C:\Program Files\Readiris
Corporate 14\Manual. Or C:\Program Files (x86)\Readiris
Corporate 14\Manual.
Se si desidera acquisire interi batch di documenti è possibile
utilizzare la funzione Cartella controllata di Readiris. In questo
modo sarà possibile acquisire tutti i documenti in una cartella
ReadirisTM
14 - Guida utente
65
specifica monitorata da Readiris. Tutte le volte che Readiris
individuerà nuovi documenti nella cartella controllata, li elaborerà e
li invierà a una cartella di output.
Nota importante: quando si utilizza una cartella controllata di
Readiris, non è possibile utilizzare contemporaneamente Readiris
come applicazione di scansione.
Per impostare una cartella controllata:
Fare clic sulla freccia rivolta verso il basso sotto al pulsante Da
file.
Quindi fare clic su Cartella controllata.
La funzione Cartella controllata non è disponibile quando non
ci sono documenti aperti in Readiris.
Sfogliare per aprire la cartella di input in cui salvare i
documenti acquisiti.
In caso si desideri elaborare le sottocartelle presenti nella cartella
controllata, selezionare Elabora le sottocartelle.
Poi selezionare la cartella di output in cui dovranno essere
salvati i documenti elaborati.
Nota importante: non selezionare una cartella di output che sia
utilizzata anche come cartella controllata.
Fare clic sul pulsante Seleziona formato di output per
selezionare il formato di output e le opzioni di formattazione
desiderati.
Sezione 6: Acquisizione e apertura di documenti
66
Suggerimento: per maggiori informazioni, consultare le sezioni
Salvataggio di documenti e Selezione delle opzioni di formattazione.
Dopo aver selezionato le opzioni, fare clic su OK per fare in
modo che Readiris inizi a monitorare la Cartella controllata.
Readiris elaborerà qualsiasi immagine rilevata nella cartella.
Per aggiungere documenti alla cartella controllata mentre
Readiris ne esegue il controllo:
Acquisire i documenti utilizzando l'interfaccia dello scanner,
oppure
Spostare i file immagine esistenti in una cartella controllata.
ReadirisTM
14 - Guida utente
67
APERTURA DI FILE IMMAGINE
Oltre all'acquisizione di documenti, Readiris permette anche di
aprire file immagine e PDF.
Nota importante: Readiris Pro può aprire file immagine contenenti
fino a 50 pagine. Non è possibile aprire più di 50 pagine all'interno
di uno stesso progetto di Readiris. Se si desidera elaborare più
pagine in un singolo progetto, passare a Readiris Corporate.
Readiris supporta i seguenti formati di file immagine.
Formato file immagine Estensione dei file
Adobe PDF *.pdf
Fax DCX *.dcx
Immagini DjVu *.djv, *.djvu
Immagini JPEG *.jpg, *.jpeg
Immagini JPEG 2000 *.j2c, *.j2k, *.jp2
Portable Network Graphics *.png
Immagini TIFF
(compresse/multipagina)
immagini non compresse e
con compressione LZW,
PackBits, Gruppo 3,
Gruppo 4 e JPEG
*.tif, *.tiff
Bitmap di Windows *.bmp
Immagini ZSoft Paintbrush *.pcx
Per aprire file immagine esistenti:
Fare clic sul pulsante Da file.
Sezione 6: Acquisizione e apertura di documenti
68
Selezionare quindi i file immagine che si desidera elaborare e
fare clic su Apri.
Nota:
Se la risoluzione del file immagine acquisito è bassa o sconosciuta,
Readiris visualizza il seguente messaggio di avvertenza:
ReadirisTM
14 - Guida utente
69
Fare clic su Apri ugualmente per continuare.
Suggerimento: fare clic sul pulsante Guida per ricevere
indicazioni su come ottenere i migliori risultati possibili da file
immagine a bassa risoluzione.
Opzioni di apertura
Per aprire i file immagine, sono disponibili numerose opzioni:
Carica documenti PDF a colori
Questa opzione fa esattamente quello che dice: apre i documenti
PDF a colori.
Disattivare questa opzione se si desidera aprire i documenti PDF in
bianco e nero, per velocizzare il processo di apertura.
Uniforma le immagini a colori
Questa opzione è selezionata per impostazione predefinita. Migliora
l'aspetto delle immagini a colori e in scala di grigi nei vostri
documenti.
Nota: con alcuni modelli di scanner è necessario uniformare
l'immagine per garantire un livello di riconoscimento ottimale delle
immagini a colori e in scala di grigi.
Sezione 6: Acquisizione e apertura di documenti
70
Elabora come 300 dpi
Selezionare Elabora come 300 dpi quando si elaborano file
immagine con una risoluzione non corretta o sconosciuta. I file
immagine vengono elaborati come se avessero una risoluzione da
300 dpi.
Binarizzazione veloce (Readiris Corporate)
Quando si aprono più file immagine contemporaneamente, si
consiglia di attivare la Binarizzazione veloce. Questa opzione
aumenta notevolmente la velocità di elaborazione.
Suggerimento: non selezionare questa opzione durante l'acquisizione di
documenti di qualità molto bassa.
Pagine da convertire
Utilizzare questa opzione quando si desidera aprire solo una
determinata sezione di file TIFF o PDF a più pagine.
Selezionare Tutte le pagine per aprire l'intero documento (fino a 50
pagine in Readiris Pro).
Oppure selezionare Pagine e indicare le pagine da convertire.
Altre modalità di apertura dei file immagine
In alternativa al pulsante Da file, è inoltre possibile aprire i file
immagine trascinandoli nell'interfaccia di Readiris.
ReadirisTM
14 - Guida utente
71
ELABORAZIONE DI BATCH DI FILE IMMAGINE
(Questa sezione è valida solo per Readiris Corporate)
Per elaborare interi batch di file immagine, è possibile utilizzare la
cartella OCR in blocco di Readiris.
Fare clic sulla freccia rivolta verso il basso sotto al pulsante Da
file.
Poi fare clic su OCR in blocco.
L'opzione OCR in blocco non è disponibile quando ci sono
documenti aperti in Readiris.
Selezionare la cartella di input in cui sono salvati i file
immagine.
Poi selezionare la cartella di output in cui dovranno essere
salvati i documenti elaborati.
Sezione 6: Acquisizione e apertura di documenti
72
Scegliere quindi le opzioni di elaborazione:
o Elabora le sottocartelle permette di elaborare qualsiasi
sottocartella presente nella cartella di input.
o Sovrascrivi i file di output permette di sovrascrivere
qualsiasi file di output con lo stesso nome presente nella
cartella di output.
o Cancella le immagini dopo il riconoscimento permette di
cancellare i file immagine originali una volta elaborati.
Fare clic sul pulsante Seleziona formato di output per
selezionare il formato di output e le opzioni di formattazione
desiderati.
Suggerimento: per maggiori informazioni, consultare le sezioni
Salvataggio dei documenti e Selezione delle opzioni di formattazione.
Una volta selezionate le opzioni, fare clic su OK per iniziare a
elaborare i documenti.
ReadirisTM
14 - Guida utente
73
SEZIONE 7: REGOLAZIONE DELLA
QUALITÀ DEI FILE IMMAGINE
I risultati di riconoscimento dipendono in buona parte dalla qualità
delle immagini dei vostri documenti. Se si acquisiscono documenti
di qualità molto bassa, Readiris non sarà in grado di riconoscerli
correttamente.
Ciò dipende dal fatto che Readiris funziona convertendo le
immagini dei caratteri di testo in veri e propri caratteri. Se i
documenti sono troppo scuri, i caratteri si sovrappongono gli uni
sugli altri fino a formare macchie nere. Se i documenti sono troppo
chiari, i caratteri di testo potrebbero essere discontinui. Di
conseguenza, Readiris non sarà in grado di riconoscerli.
Esempio 1: testo troppo scuro
Qui, le lettere iniziano a diventare più scure e a sfocarsi. Lettere
come la "a", la "e" e la "o" sono quasi completamente
indistinguibili.
Esempio 2: testo troppo chiaro
Qui, iniziano a vedersi degli spazi fra i caratteri di testo e i segni
grafici sono incompleti.
Sezione 7: Regolazione della qualità dei file immagine
74
Per migliorare i risultati di riconoscimento:
Controllare le Impostazionidello scanner e accertarsi che i
documenti siano stati acquisisti con una risoluzione di 300 dpi e
in scala di grigi.
Se necessario, consultare la sezione Selezione delle
impostazioni dello scanner.
Se i valori impostati sono diversi, ripetere l'acquisizione dei
documenti con queste impostazioni.
Quindi accedere alle opzioni di ritocco dei file immagine:
Fare clic sulla scheda Visualizzazione.
Deselezionare l'opzione Visualizza documento a colori.
Quindi fare clic su Dimensioni e scegliere 100 %.
Questo permette di ingrandire i file immagine per poter
visualizzare meglio i caratteri. I caratteri non devono toccarsi gli
uni con gli altri, essere neri all'interno, sfocati o discontinui.
ReadirisTM
14 - Guida utente
75
Ora, fare clic sulla scheda Pagina, poi su Ritocca per iniziare a
modificare il file immagine.
Uniforma l'immagine a colori
Questa opzione è selezionata per impostazione predefinita.
Uniforma le differenze di intensità, creando maggior contrasto tra il
testo e lo sfondo. L'uniformazione dell'immagine (image
Sezione 7: Regolazione della qualità dei file immagine
76
smoothing) è talvolta il solo modo per separare il testo da uno
sfondo colorato.
Luminosità
Spostare il dispositivo di scorrimento per aumentare o ridurre la
luminosità dei documenti.
Esempio 1: immagine troppo scura
Il file immagine che segue è troppo scuro e viene
visualizzato come un'immagine completamente nera. Non
vi è testo da riconoscere.
In questo caso, è necessario schiarire il file immagine in
modo che il testo venga visualizzato.
Esempio 2: immagine troppo chiara
Il seguente file immagine è troppo chiaro e viene
visualizzato con caratteri di testo discontinui. Il testo è
poco leggibile.
ReadirisTM
14 - Guida utente
77
In questo caso, è necessario scurire il file immagine per
ottenere risultati soddisfacenti.
Contrasto
Spostare il dispositivo di scorrimento per aumentare o ridurre il
contrasto tra il testo e lo sfondo.
Esempio
Nel seguente file immagine i caratteri di testo sono
discontinui.
In questo caso, è necessario aumentare il contrasto per ottenere
risultati soddisfacenti.
Sezione 7: Regolazione della qualità dei file immagine
78
Elimina puntini
Talvolta i documenti contengono molto "rumore" - piccoli puntini
neri che si formano quando si acquisiscono documenti di bassa
qualità o quando le impostazioni dello scanner sono sbagliate.
Per eliminare questi puntini neri, utilizzare il dispositivo di
scorrimento Elimina puntini. Più lo si muove verso destra,
maggiore sarà il numero di puntini eliminati.
Una volta completata la regolazione della qualità dei file
immagine:
Fare clic su Applica per visualizzare un'anteprima dei risultati.
Se i risultati sono soddisfacenti, fare clic su OK. In caso
contrario, modificare nuovamente le impostazioni.
ReadirisTM
14 - Guida utente
79
SEZIONE 8: MODIFICA DELLE
ZONE DI RICONOSCIMENTO
Introduzione
Quando si acquisisce un documento o si apre un file immagine in
Readiris, ciascuna pagina viene automaticamente divisa in zone di
riconoscimento. Readiris usa queste zone per determinare le
modalità con cui le varie parti del documento devono essere
convertite. Se il documento non contiene zone, non può essere
riconosciuto.
In Readiris Pro esistono 3 tipi di zone di riconoscimento: le zone di
testo, le zone con immagini e le zone contenenti tabelle. In
Readiris Corporate esiste anche un quarto tipo di zona, quello con
codici a barre.
Ogni tipo di zona è identificato da un colore.
Zone di testo Arancione
Zone con immagini Viola
Zone con tabelle Rosa
*Zone con codici a
barre
Verde
*solo Readiris Corporate
Sezione 8: Modifica delle zone di riconoscimento
80
Le zone sono anche numerate. Il numero appare nell'angolo in alto a
sinistra di ciascuna zona. I numeri vanno dall'alto al basso e da
sinistra verso destra*. Essi indicano l'ordine in cui le zone verranno
riconosciute.
*Nota: quando si elaborano documenti in arabo e la lingua
selezionata come principale è l'arabo, i numeri vanno da destra
verso sinistra.
Esempio di zone di riconoscimento
Modifica dell'analisi automatica della pagina
Le zone fino ad ora trattate vengono create automaticamente tramite
l'opzione Analisi pagina. Questa analisi automatica della pagina è
tutt'altro che fissa. Può infatti essere modificata in vari modi. Ad
esempio, è possibile creare nuove zone manualmente, modificare il
tipo di zona di zone esistenti, espandere o ridurre le zone,
modificare l'ordine e così via.
ReadirisTM
14 - Guida utente
81
Tuttavia, non è possibile effettuare modifiche al testo in Readiris.
Questo tipo di modifica deve essere effettuato nell'applicazione di
destinazione (Microsoft Word, Excel, ecc.)
Per accedere alle opzioni Modifica e Layout:
Acquisire o aprire un documento con Readiris.
Fare clic sulla scheda Zone.
Opzioni Modifica e Layout
Di seguito, un'introduzione alle opzioni di modifica e layout
presenti in Readiris.
Nota: quando si modifica il layout, Readiris riesegue il
riconoscimento dell'intera pagina.
Traccia le zone manualmente
Nel caso in cui Readiris non rilevi alcune zone di riconoscimento, è
possibile tracciarle manualmente.
Le zone dei codici a barre devono sempre essere tracciate
manualmente. Non vengono create in automatico dalla funzionalità
Analisi pagina.
Per tracciare le zone:
Nel gruppo Modifica, fare clic sul tipo di zona che si
desidera creare.
Sezione 8: Modifica delle zone di riconoscimento
82
Quindi tenere premuto il tasto sinistro del mouse e tracciare
un riquadro attorno alla sezione che si desidera riconoscere.
Nell'immagine che segue è stata tracciata manualmente
una nuova zona con tabella (riquadro rosa).
Modifica del tipo di zona
Quando si acquisiscono documenti di scarsa qualità, Readiris
potrebbe non identificare il tipo di zona correttamente. In tal caso, è
possibile modificare il tipo di zona manualmente:
Fare clic con il tasto destro sulla zona che si desidera
modificare.
SelezionareZona > Tipo, quindi fare clic sul tipo di zona
desiderato.
ReadirisTM
14 - Guida utente
83
Nota importante: se si elaborano file immagine di scarsa
qualità, Readiris probabilmente riscontrerà problemi
nell'effettuare un riconoscimento corretto. Per sapere come
è possibile evitare questi problemi, consultare la sezione
Regolazione della qualità dei file immagine.
Modifica del tipo di zona per più zone contemporaneamente
Quando si acquisiscono documenti di scarsa qualità, Readiris
potrebbe non identificare il tipo di zona correttamente. In tal caso, è
possibile modificare il tipo di zona manualmente:
Fare clic su Seleziona zona nel gruppo Modifica.
Tenere premuto il tasto Maiusc facendo clic sulle zone da
modificare.
Poi, tenendo ancora premuto il tasto Maiusc, fare clic con il
tasto destro all'interno della zona selezionata, selezionare
Zona > Tipo e fare clic sul tipo di zona desiderato.
Sezione 8: Modifica delle zone di riconoscimento
84
Nota importante: se si elaborano file immagine di scarsa
qualità, Readiris probabilmente riscontrerà problemi
nell'effettuare un riconoscimento corretto. Per sapere come
è possibile evitare questi problemi, consultare la sezione
Regolazione della qualità dei file immagine.
Espansione o riduzione delle zone
Fare clic su Seleziona zona nel gruppo Modifica.
Quindi fare clic all'interno della zona che si desidera ridurre o
espandere.
Fare clic su uno dei punti del riquadro e tenere premuto,
quindi trascinare il riquadro nella direzione desiderata per
espandere o ridurre la zona.
ReadirisTM
14 - Guida utente
85
Modifica dell'ordine delle zone
L'ordine in cui le zone vengono numerate corrisponde all'ordine in
cui queste verranno incluse nei file di output. Per modificare
l'ordine:
Fare clic su Seleziona zona nel gruppo Modifica.
Fare quindi clic sul pulsante Ordina.
A questo punto i numeri non sono più visualizzati nelle zone.
Fare quindi clic sulle zone di riconoscimento una per volta,
nell'ordine in cui si desidera ordinarle.
Spostamento delle zone
Fare clic su Seleziona zona nel gruppo Modifica.
Quindi fare clic all'interno della zona che si vuole spostare,
tenere premuto il tasto sinistro del mouse e trascinare il
riquadro nella posizione desiderata.
Sezione 8: Modifica delle zone di riconoscimento
86
Collegamento di zone
Supponiamo che ci siano due zone di testo collegate e che
desideriate riunirle in un'unica zona di testo. In questo caso:
Selezionare Testo nel gruppo Modifica.
Quindi tracciare una zona di testo tra le due zone per
collegarle.
Le due zone vengono così unite in un'unica zona.
ReadirisTM
14 - Guida utente
87
È possibile collegare solo zone della stessa tipologia.
Eliminazione di zone
Per escludere zone dal riconoscimento:
Fare clic su Seleziona zona nel gruppo Modifica.
Tenere premuto il tasto Maiusc e selezionare le zone da
eliminare.
Fare clic con il tasto destro sulle zone selezionate, quindi su
Zona e Cancella.
Eliminazione di piccole zone
Talvolta i documenti contengono molto "rumore" - piccoli puntini
neri che si formano quando si acquisiscono documenti di bassa
qualità o quando le impostazioni dello scanner sono sbagliate. In
tali casi, Readiris tende a considerarle zone di riconoscimento,
anche se non contengono alcun contenuto utile.
Per escludere queste zone dal riconoscimento:
Fare clic sull'opzione Elimina piccole zone.
Questa opzione elimina tutte le finestre di dimensioni inferiori
a 1,25 cm e riordina le zone restanti.
Sezione 8: Modifica delle zone di riconoscimento
88
Ignora zone sui margini
Se lo scanner crea margini neri intorno ai documenti, Readiris tende
a considerarli come zone di riconoscimento, anche se non
contengono alcun contenuto utile.
In tali casi si consiglia di usare l'opzione Ignora zone sui margini.
Facendo questo, le zone lungo i margini verranno escluse dal
riconoscimento.
Ignora una determinata zona
Nel caso in cui il contenuto del documento sia concentrato in una
determinata zona della pagina, è possibile utilizzare l'opzione
Ignora per escludere il resto della pagina dal riconoscimento.
Fare clic su Ignora nel gruppo Layout.
Quindi tracciare un riquadro attorno alla sezione contenente le
informazioni. Tutto ciò che si trova all'esterno del riquadro
verrà ignorato.
ReadirisTM
14 - Guida utente
89
Nota: è possibile utilizzare questa opzione anche per
creare Modelli di divisione in zone, nel caso tutti i
documenti abbiano un layout simile. Consultare la sezione
Uso dei modelli di divisione in zone.
Riconoscimento del contenuto di una particolare zona
Se si desidera riconoscere solo il contenuto di una particolare zona
di testo e non si necessita di un documento di output completamente
convertito, è possibile utilizzare l'opzione Copia come testo.
Fare clic con il tasto destro sulla zona di testo che si desidera
riconoscere.
Quindi fare clic su Copia come testo.
I risultati vengono copiati negli appunti come testo
continuo. A questo punto è possibile incollare i risultati in
altre applicazioni.
Sezione 8: Modifica delle zone di riconoscimento
90
Ripetizione dell'analisi della pagina
Se non si è soddisfatti delle modifiche effettuate, è sempre possibile
ripetere l'analisi automatica della pagina.
Per fare questo, fare clic sul comando Analizza.
Se si desidera disattivare completamente l'analisi automatica
della pagina:
Fare clic sulla scheda Home.
Disattivare l'opzione Analisi pagina.
In questo caso, sarà necessario definire manualmente le zone di
riconoscimento. Se il documento non contiene zone di
riconoscimento, Readiris non è in grado di elaborarlo.
USO DEI MODELLI DI DIVISIONE IN ZONE
Quando si desidera acquisire molti documenti simili tra oro,
potrebbe essere utile implementare modelli di divisione in zone,
piuttosto che modificare le zone di riconoscimento ogni volta. In un
modello di divisione in zone sono indicati l'aspetto del documento e
la posizione delle zone di testo, delle zone con immagini o tabelle.
ReadirisTM
14 - Guida utente
91
In questo modo, Readiris elaborerà solo le zone indicate, con un
considerevole risparmio di tempo.
Per creare un modello di divisione in zone:
Acquisire il primo documento.
Fare clic sulla scheda Zone per modificare le zone a proprio
piacimento.
Per maggiori informazioni, consultare la sezione Modifica delle
zone di riconoscimento.
Fare quindi clic su Salva per memorizzare il modello di divisione
in zone.
Per utilizzare un modello di divisione in zone:
Per prima cosa, disattivare Analisi pagina nella scheda
Configurazione.
Poi acquisire o aprire i documenti con Readiris.
Nella scheda Zone, fare clic su Apri.
Sezione 8: Modifica delle zone di riconoscimento
92
Verrà richiesto di caricare il modello di divisione per la pagina
attuale o per tutte le pagine già aperte.
ReadirisTM
14 - Guida utente
93
SEZIONE 9: SALVATAGGIO DI
DOCUMENTI
I documenti elaborati con Readiris possono essere salvati in un gran
numero di formati di output, a partire da file di solo testo per
arrivare a file Word e Excel completamente formattati, oltre a file
PDF e XPS.
Con Readiris è inoltre possibile convertire PDF Immagine - in cui
non è possibile selezionare o copiare il testo - in documenti PDF
completamente ricercabili. Lo stesso vale per i documenti XPS
Immagine.
Segue una sintesi dei formati di output supportati.
PDF è acronimo di "Portable Document Format". Si tratta di un
formato sviluppato da Adobe Systems Inc. per facilitare lo scambio
di documenti. I file PDF sono indipendenti dai dispositivi e dalla
risoluzione e possono essere aperti in qualsiasi Sistema Operativo
(Windows, Mac OS, Linux, iOS, Android, ecc.). I file PDF sono per
lo più utilizzati per l'archiviazione. Il contenuto dei file PDF non
può essere modificato (in modo semplice).
Con Readiris è possibile generare 4 tipi di file PDF:
PDF Immagine-Testo (= PDF Immagine Ricercabile)
Questo è il tipo maggiormente utilizzato. Comprende due
livelli: il testo riconosciuto e l'immagine originale sopra al
testo. In questo modo, si ha accesso al testo riconosciuto e
Sezione 9: Salvataggio di documenti
94
allo stesso tempo è possibile vedere ancora l'immagine
originale.
Nota: poiché l'immagine copre il testo, eventuali errori di
riconoscimento non saranno visibili.
PDF Testo-Immagine. Questo tipo di file è il contrario dei
PDF Immagine-Testo. Contiene l'immagine originale sullo
sfondo e il testo riconosciuto sopra l'immagine.
Nota: eventuali errori di riconoscimento risulteranno visibili
in questo formato.
PDF Testo. Questo tipo di file contiene il testo riconosciuto,
ma non l'immagine originale del documento. Eventuali
immagini presenti nel documento originale vengono inserite
come elementi grafici nel file PDF.
PDF Immagine. Quando si seleziona questa tipologia di file,
Readiris non esegue il riconoscimento del testo riportato nel
documento. Il file PDF non sarà ricercabile, in quanto
contiene solo l'immagine del documento originale.
Nota: sono disponibili molte opzioni per i file PDF. Readiris
può generare file PDF ipercompressi, PDF protetti da
password, file PDF, file PDF conformi a PDF/A. Per
maggiori informazioni, consultare la sezione Selezione delle
opzioni PDF.
Suggerimento: con Readiris è inoltre possibile trasformare
PDF Immagine in PDF ricercabili.
XPS
XPS è acronimo di XML Paper Specification. Si tratta di un
formato per documenti con layout fisso sviluppato da Microsoft Inc.
per mantenere la fedeltà dei documenti. I file XPS - proprio come i
file PDF - sono per lo più utilizzati per l'archiviazione. Il contenuto
dei file XPS non può essere modificato (in modo semplice).
ReadirisTM
14 - Guida utente
95
Con Readiris è possibile generare 4 tipi di file XPS:
XPS Immagine-Testo. Questo è il tipo maggiormente
utilizzato. Comprende due livelli: il testo riconosciuto e
l'immagine originale sopra al testo. In questo modo, si ha
accesso al testo riconosciuto e allo stesso tempo è possibile
vedere ancora l'immagine originale.
Nota: poiché l'immagine copre il testo, eventuali errori di
riconoscimento non saranno visibili.
XPS Testo-Immagine. Questo tipo di file è il contrario dei
file XPS Immagine-Testo. Contiene l'immagine originale
sullo sfondo e il testo riconosciuto sopra l'immagine.
Nota: eventuali errori di riconoscimento risulteranno visibili
in questo formato.
XPS Testo. Questo tipo di file contiene il testo riconosciuto,
ma non l'immagine originale del documento. Eventuali
immagini presenti nel documento originale vengono inserite
come elementi grafici nel file XPS.
XPS Immagine. Quando si seleziona questa tipologia di file,
Readiris non esegue il riconoscimento del testo riportato nel
documento. Il file XPS non sarà ricercabile, in quanto
contiene solo l'immagine del documento originale.
Nota: Readiris può anche generare documenti XPS
ipercompressi. Per maggiori informazioni, consultare la
sezione Selezione delle opzioni XPS.
RTF
RTF è acronimo di "Rich Text Format". Si tratta di un formato file
libero sviluppato da Microsoft Inc. per facilitare lo scambio di
documenti. I processori di testo più comuni sono in grado di leggere
e scrivere i documenti RTF. Ad esempio Microsoft Word 97, 2000,
2002, 2003.
Sezione 9: Salvataggio di documenti
96
Anche in questo caso sono disponibili molti livelli di formattazione.
Per maggiori informazioni, consultare la sezione Selezione delle
opzioni di formattazione.
DOCX
DOCX è il nuovo formato standard del processore di testo utilizzato
in Microsoft Word 2007 e 2010. Questo formato si basa su XML
(extensible markup language).
Le stesse opzioni di formattazione sono disponibili per documenti
DOC e RTF. Per maggiori informazioni, consultare la sezione
Selezione delle opzioni di formattazione.
DOC
Doc è il formato standard utilizzato in Microsoft Word 97, 2000,
2002 e 2003. È uno dei formati standard dei processori di testo.
Sono disponibili molti livelli di formattazione per i documenti .doc.
Per maggiori informazioni, consultare la sezione Selezione delle
opzioni di formattazione.
Microsoft Word deve essere installato sul computer per generare
file DOC.
ODT
ODT è acronimo di "Open DocumentText". Si tratta di un formato
file open source.
I file ODT possono essere aperti con qualsiasi processore di testo
compatibile con OpenOffice.
Per maggiori informazioni sulle opzioni di layout disponibili,
consultare la sezione Selezione delle opzioni di formattazione.
ReadirisTM
14 - Guida utente
97
Spreadsheet ML (xml)
SpreadsheetML è un dialetto XML sviluppato da Microsoft Inc. È il
formato di foglio di calcolo standard in Microsoft Excel 2003.
Questo formato è utile per elaborare documenti con molte tabelle e
figure.
Sono disponibili opzioni di formattazione specifiche per
SpreadsheetML. Per maggiori informazioni, consultare la sezione
Opzioni SpreadsheetML.
XLSX
XLSX è il nuovo formato di foglio di calcolo standard utilizzato in
Microsoft Excel 2007 e 2010. I file XLSX vengono creati
utilizzando lo standard Open XML. Ogni cella nei file XLSX può
avere una formattazione diversa.
Per maggiori informazioni sulle opzioni di layout disponibili,
consultare la sezione Selezione delle opzioni di formattazione.
CSV
CSV è acronimo di "Comma Separated Value". Si tratta di un
formato di testo per l'archiviazione di dati tabulari. Nei file CSV
viene utilizzata una virgola per separare i valori. Questo formato
viene generalmente associato a Microsoft Excel sui computer
Windows.
TXT
I file TXT sono documenti di testo standard che contengono testo
non formattato. I file TXT possono essere aperti in qualsiasi
applicazione di editing di testo o di elaborazione testi.
Non sono disponibili opzioni di layout per i file TXT.
Sezione 9: Salvataggio di documenti
98
HTML
HTML è acronimo di "Hypertext Markup Language". È il
linguaggio di markup maggiormente utilizzato per le pagine web.
Fornisce uno strumento per descrivere la struttura e la formattazione
di informazioni testuali in un documento. Questo formato può
essere aperto con Microsoft Excel, in browser Web come Internet
Explorer e in editor di pagine Web come Adobe Dreamweaver.
Per maggiori informazioni sulle opzioni di layout, consultare la
sezione Selezione delle opzioni di formattazione.
TIF
Tif è acronimo di "Tagged Image File". È un formato grafico di alta
qualità spesso utilizzato per l'archiviazione di immagini con molti
colori.
Selezionare questo formato quando si desidera convertire i
documenti in file immagine con Readiris. Non verrà eseguito alcun
riconoscimento di testo sui documenti.
Nota: sono supportati anche alcuni formati più vecchi.
Nota: i file RTF creati da Readiris possono inoltre essere aperti in
applicazioni per ufficio basate su Web, quali AjaxWrite, ThinkFree,
Zoho Writer e Google Writely. Quando si utilizza una di queste
applicazioni, assicurarsi di selezionare l'opzione di layout Mantieni il
formato carattere e paragrafo.
Per salvare i documenti:
Fare clic sulla freccia di espansione nel gruppo Output.
Comparirà la finestra Output.
ReadirisTM
14 - Guida utente
99
Selezionare il formato desiderato dal primo elenco a discesa.
Selezionare Salva e apri se si desidera che l'applicazione
corrispondente si apra quando Readiris ha terminato
l'elaborazione dei documenti.
L'applicazione richiesta deve essere installata sul computer
perché questa funzionalità sia disponibile.
Lasciare impostato Salva come file nel secondo elenco a discesa.
Selezionare eventuali opzioni di formattazione, se necessario.
Per maggiori informazioni, consultare la sezione Selezione delle
opzioni di formattazione.
Fare clic su OK per chiudere la finestra Output.
Fare quindi clic su Invia per convertire e salvare i documenti.
Sezione 9: Salvataggio di documenti
100
Quando Readiris ha terminato l'elaborazione, si apre la finestra
File di output. A questo punto nominare il file.
Nota: Per impostazione predefinita, Readiris salva tutte le pagine
in un unico file di output. Se si desidera generare un file per
pagina, selezionare Crea un file per pagina.
Nota: dopo aver salvato i documenti, questi vengono
automaticamente rimossi dall'interfaccia di Readiris. In questo
modo sarà possibile modificare le impostazioni, se necessario, e
salvare i documenti anche in altri formati.
Per iniziare un nuovo progetto con Readiris:
Fare clic sull'icona Cestino in fondo al pannello Pagine.
Questo comando cancella i documenti da Readiris consentendo
quindi di iniziarne uno nuovo.
ReadirisTM
14 - Guida utente
101
AGGIUNTA DI PROPRIETÀ AI DOCUMENTI
È possibile aggiungere delle proprietà ai documenti elaborati. Ciò
significa che si possono applicare "tag" chiave ai documenti (ad es.
autore, tipo di documento, data di acquisizione, ecc.). In questo
modo, sarà possibile recuperarli più facilmente una volta archiviati.
Per aggiungere proprietà ai documenti:
Acquisire o aprire i documenti con Readiris.
Selezionare il formato di output desiderato e accertarsi che
l'opzione Salva come file sia attiva.
Fare clic su Invia per salvare i documenti.
Nella finestra che si aprirà automaticamente Salva come, fare
clic su Proprietà per aggiungere proprietà ai documenti.
Sezione 9: Salvataggio di documenti
102
Aggiungere le proprietà, quindi fare clic su OK per salvarle.
ReadirisTM
14 - Guida utente
103
SALVATAGGIO DI DOCUMENTI ACQUISITI COME
FILE IMMAGINE
I documenti acquisiti non devono essere necessariamente convertiti
in file di output di testo. Possono anche essere salvati come file
immagine ottimizzati.
A tal fine:
Acquisire o aprire i documenti con Readiris.
Selezionare le opzioni di Configurazione della pagina
necessarie, quali Allineamento e Rotazione.
Fare clic sulla scheda Pagina:
o Fare clic su Salva immagini per salvare solo le zone
immagine in un file immagine.
o Fare clic su Salva pagina completa come immagine per
salvare la pagina attuale come file immagine, oppure;
o Fare clic su Salva tutte le pagine come immagine per
salvare tutte le pagine presenti in Readiris come file
immagine.
Sezione 9: Salvataggio di documenti
104
Nota: con questa terza opzione, è possibile salvare tutte le
pagine in un file immagine a più pagine oppure salvare
ciascuna pagina in file immagine separati.
Nominare il documento e selezionare il formato in cui si desidera
salvare.
In base al formato immagine selezionato, può essere disponibile
un dispositivo di scorrimento relativo alla qualità JPEG. Con
ReadirisTM
14 - Guida utente
105
questo strumento sarà possibile determinare la qualità dei file
immagine.
SELEZIONE DELLE OPZIONI DI FORMATTAZIONE
In base al formato di output selezionato nella finestra Output, sono
disponibili diverse opzioni di formattazione.
Segue una breve descrizione di ciascun gruppo di opzioni. Per
maggiori dettagli, consultare le sezioni corrispondenti riportate di
seguito.
Sezione 9: Salvataggio di documenti
106
Opzioni di layout
Le Opzioni di layout sono importanti per la creazione di documenti
con elaboratori di testi, documenti di Foglio di Calcolo e pagine
Web. Stabiliscono in larga misura le caratteristiche dei documenti
finali.
Opzioni generali
Le Opzioni generali sono disponibili per ogni formato di output
con cui Readiris effettua il riconoscimento del testo. Quando si
seleziona un formato di output di tipo immagine, come PDF
Immagine o TIF, ad esempio, le opzioni generali non sono
disponibili.
Le opzioni generali integrano le opzioni di layout e determinano, fra
le altre cose, se i colori e gli elementi grafici verranno mantenuti nei
documenti di output.
Opzioni SpreadsheetML
Quando si generano documenti SpreadsheetML per Microsoft
Excel (2002, 2003, 2007 e 2010), sono disponibili opzioni
SpreadsheetML dedicate, oltre alle opzioni Layoute alle Opzioni
generali.
Le Opzioni SpreadsheetML stabiliscono quale sarà la
formattazione dei foglio di lavori nel documento Excel.
Opzioni PDF
Quando si generano documenti PDF, sono disponibili solo le
Opzioni PDF specifiche. Queste comprendono creazione di
segnalibri, compressione iHQC, protezione tramite password e
firma digitale.
ReadirisTM
14 - Guida utente
107
Opzioni XPS
Quando si generano documenti XPS, sono disponibili solo le
Opzioni XPS specifiche. Queste comprendono la creazione di
segnalibri e la compressione iHQC,
Formato carta
Le opzioni Formato carta permettono di definire il formato (ad es.
A4, Letter, Legal) in cui si desidera vengano generati i documenti di
output.
Queste opzioni sono disponibili per la maggior parte dei formati di
output RTF.
Immagini
Tramite le Opzioni immagini è possibile determinare l'aspetto delle
immagini nei documenti di output, ad es. in bianco e nero o a colori.
È inoltre possibile definirne la risoluzione.
Nota: se si seleziona un formato di output o un'applicazione che
non supporta le immagini, le Opzioni immagini non saranno
disponibili in Readiris.
OPZIONI DI LAYOUT
Le Opzioni di layout sono importanti per la creazione di documenti
di elaboratori di testi (.doc, .docx, .rtf, .odt), documenti con fogli di
calcolo (.xml, .xlsx) e pagine web (.htm). Stabiliscono in larga
misura le caratteristiche dei documenti finali.
Seguono una descrizione delle funzionalità di ciascuna opzione di
layout e alcuni esempi di documenti reali. Si noti inoltre la
miniatura sul lato destro della finestra. Questa fornisce un'idea
Sezione 9: Salvataggio di documenti
108
generale del layout del documento basato sull'opzione di layout
selezionata.
Nota: la scheda Opzioni di layout non è disponibile se si
selezionano formati di output quali PDF, XPS o TIF. PDF e XPS
sono formati di layout fissi e, per impostazione predefinita, ricreano
il layout originale del documento. TIF è un formato immagine, sul
quale non viene effettuato alcun tipo di riconoscimento.
Nota: le opzioni di layout eventualmente non disponibili per il
formato di output selezionato sono opzioni non supportate.
L'opzione Crea un testo continuo genera una riga continua di
testo. Ne risulta un documento senza formattazione. La
formattazione deve essere eseguita manualmente dall'utente.
Esempio di testo continuo
L'opzione Mantieni il formato carattere e paragrafo conserva
la formattazione generale del documento acquisito.
ReadirisTM
14 - Guida utente
109
Il tipo di carattere, la dimensione e lo stile vengono mantenuti durante
il processo di riconoscimento.
I rientri e l'allineamento di ciascun blocco vengono ricreati.
Non vengono ricreati i blocchi di testo e le colonne; i paragrafi si
susseguono uno dopo l'altro.
Le tabelle vengono catturate correttamente.
Le immagini non vengono catturate.
Esempio di formato carattere e paragrafo
L'opzione Ricrea il documento sorgente cerca di riprodurre il
più fedelmente possibile il layout dell'originale.
I blocchi di testo, le tabelle e le immagini vengono ricreate nella stessa
posizione dell'originale.
Il formato carattere e paragrafo viene mantenuto.
Vengono ricreati anche i collegamenti ipertestuali.
Sezione 9: Salvataggio di documenti
110
Esempio di documento sorgente ricreato
o L'opzione Utilizza le colonne e non le cornici crea colonne
invece di cornici di testo per posizionare le informazioni sulla
pagina.
I testi in colonna sono più facili da modificare rispetto ai documenti
contenenti più cornici: il testo scorre liberamente da una colonna all'altra.
Nota: se Readiris non riuscisse a rilevare le colonne all'interno del
documento sorgente, vengono usate le cornici come soluzione alternativa.
Suggerimento: utilizzare questa opzione per generare documenti di Word.
o L'opzione Inserisci interruzioni di colonna inserisce
un'interruzione di colonna fissa alla fine di ogni colonna per
mantenere il formato del testo. Qualsiasi testo modificato,
aggiunto o rimosso resta all'interno della colonna. Il testo non si
sposta automaticamente oltre un'interruzione di colonna.
Suggerimento: disattivare questa opzione (Inserisci interruzioni di
colonna) in caso di testo continuo contenente colonne. In questo modo si
garantirà lo scorrimento naturale del testo da una colonna a quella
successiva.
ReadirisTM
14 - Guida utente
111
o L'opzione Aggiungi immagine come sfondo inserisce
l'immagine acquisita come sfondo della pagina sotto il testo
riconosciuto.
Nota: questa opzione aumenta notevolmente la dimensione dei file di
output.
Il formato PDF Testo-Immagine modifica i file PDF nello stesso modo.
Per evitare che le dimensioni dei file aumentino come sopra descritto,
selezionare l'opzione Mantieni i colori dello sfondo nella scheda Opzioni.
In questo modo si ottiene una soluzione alternativa simile e più compatta.
OPZIONI GENERALI
Le Opzioni generali sono disponibili per ciascun formato di output
su cui Readiris effettua il riconoscimento testuale. Quando si
seleziona un formato di output di tipo immagine, come PDF
Immagine o TIF, ad esempio, le Opzioni generali non sono
disponibili. Le Opzioni generali integrano altre opzioni quali quelle
di Layout e le opzioni SpreadsheetML. Occorre notare, però, che
alcune opzioni generali non sono disponibili a causa di altre opzioni
di formattazione selezionate.
Di seguito vengono forniti una descrizione delle funzionalità di
ciascuna opzione e alcuni esempi di documenti reali.
Sezione 9: Salvataggio di documenti
112
L'opzione Aggiungi linee nei paragrafi consente
l'individuazione automatica dei paragrafi.
Readiris formatta il testo riconosciuto con ritorno a capo automatico
fino all'inizio di un nuovo paragrafo e riunisce le parole separate da
trattino alla fine della riga.
L'opzione Includi immagini fa esattamente quello che dice:
include immagini nei documenti di output.
Deselezionare questa opzione in caso si voglia produrre solo un
documento di testo formattato.
L'opzione Mantieni i colori del testo conserva i colori originali
del testo del documento di origine.
L'opzione Mantieni i colori dello sfondo consente di ricreare il
colore dello sfondo di ciascun documento.
Nota: in un'applicazione con fogli di calcolo, questa opzione ricrea il
colore dello sfondo di ciascuna cella.
OPZIONI SPREADSHEETML
Quando si seleziona Microsoft Excel 2002, 2003, 2007, 2010
(SpreadsheetML) come formato di output, sono disponibili opzioni
SpreadsheetML specifiche.
Di seguito vengono forniti una descrizione delle funzionalità di
ciascuna opzione e alcuni esempi di documenti reali.
ReadirisTM
14 - Guida utente
113
L'opzione Ignora testo all'esterno delle tabelle consente di
salvare le tabelle ignorando tutti gli altri elementi riconosciuti.
Tutti i dati all'interno delle tabelle verranno catturati, ignorando quelli
all'esterno.
Immagine di esempio
L'opzione Converti dati in numeri codifica come numeri le
cifre riconosciute.
Ciò consente di eseguire operazioni matematiche su tali celle. Le celle
testo (in qualsiasi tabella) verranno invece essere trattate come testo.
Solo le cifre all'interno delle tabelle verranno codificate come numeri.
L'opzione Crea un foglio di lavoro per pagina assicura che
venga creato un foglio di lavoro per ogni pagina acquisita.
Se una pagina contiene sia tabelle che testo, entrambi gli elementi
verranno inseriti nello stesso foglio di lavoro.
Sezione 9: Salvataggio di documenti
114
L'opzione Crea un foglio di lavoro per tabella inserisce
ciascuna tabella in un foglio separato e aggiunge il testo
riconosciuto (all'esterno delle tabelle) in un altro foglio.
Se il documento in fase di elaborazione contiene più di una pagina,
ogni pagina sarà processata allo stesso modo.
Questa opzione è utile per l'elaborazione di tabelle con dimensioni e
intestazioni diverse.
FORMATO CARTA
Le opzioni Formato carta vi permettono di definire il formato (ad
es. A4, Letter, Legal) in cui si desidera vengano generati i
documenti di output. Queste opzioni sono disponibili per la maggior
parte dei formati di output RTF.
Fare clic sulla scheda Formato carta e utilizzare i tasti freccia
per applicare ed escludere i formati carta.
Readiris scorre tutti i formati carta attivi nell'ordine indicato
dall'utente e utilizza il primo formato che sia di dimensioni
sufficienti a contenere il documento acquisito.
ReadirisTM
14 - Guida utente
115
Nota: il formato carta predefinito varia in base al sistema
operativo.
IMMAGINI
Tramite le Opzioni immagini è possibile determinare l'aspetto delle
immagini presenti nei documenti di output, ad es. in bianco e nero o
a colori. È inoltre possibile definire la risoluzione.
Nota: se si seleziona un formato di output o un'applicazione che
non supporta le immagini, le Opzioni grafiche non saranno
disponibili in Readiris.
Segue una descrizione delle funzionalità di ciascuna opzione.
Immagini in bianco e nero
Per impostazione predefinita Readiris salva i file immagine a
colori. Selezionare questa opzione per creare file immagine in
bianco e nero. I colori del testo all'interno dei documenti possono
essere mantenuti.
Sezione 9: Salvataggio di documenti
116
Mantieni la risoluzione di acquisizione
Questa opzione è attiva per impostazione predefinita. Readiris
genera i documenti di output con la stessa risoluzione dei
documenti acquisiti. Per verificare la risoluzione dei documenti
acquisiti, controllare le impostazioni dello scanner. Oppure
verificare le proprietà dei file immagine nell'interfaccia.
Riduci la risoluzione a:
Se non si desidera mantenere la risoluzione dei documenti
acquisiti originali, selezionare l'opzione Riduci la risoluzione a e
indicare di quanto si desidera ridurre il grado di risoluzione dei
file immagine;
Nota: si consiglia di utilizzare una risoluzione di almeno 72 dpi.
Qualità JPEG
I file immagine memorizzati nei documenti PDF, XPS, Word e
RTF vengono salvati in formato JPEG.
Utilizzare il dispositivo di scorrimento per regolare la qualità del
file JPEG.
Compressione JPEG 2000
Quando si salvano i file in formato PDF oppure XPS, Readiris
può applicare la compressione JPEG 2000 alle immagini a colori
o in scala di grigi incluse in tali file.
SELEZIONE DELLE OPZIONI PDF
I documenti elaborati con Readiris possono essere salvati come
documenti PDF.
ReadirisTM
14 - Guida utente
117
Informazioni sui documenti PDF
PDF è acronimo di "Portable Document Format". Si tratta di un
formato sviluppato da Adobe System Inc. per facilitare lo scambio
di documenti. I file PDF sono indipendenti dai dispositivi e dalla
risoluzione e possono essere aperti in qualsiasi Sistema Operativo
(Windows, Mac OS, Linux, iOS, Android, ecc.). I file PDF sono per
lo più utilizzati per l'archiviazione. Il contenuto dei file PDF non
può essere modificato (in modo semplice).
Per salvare i documenti come documenti PDF:
Fare clic sul pulsante Formato nel gruppo Output.
Selezionare il tipo di PDF desiderato dall'elenco a discesa:
PDF Immagine-Testo (= PDF Immagine Ricercabile). Questo
è il tipo maggiormente utilizzato. Comprende due livelli: il testo
riconosciuto e l'immagine originale sopra al testo. In questo
modo, si ha accesso al testo riconosciuto e allo stesso tempo è
possibile vedere l'immagine originale.
Sezione 9: Salvataggio di documenti
118
Nota: poiché l'immagine copre il testo, eventuali errori di
riconoscimento non saranno visibili.
PDF Testo-Immagine. Questo tipo di file è il contrario dei PDF
Immagine-Testo. Contiene l'immagine originale sullo sfondo e il
testo riconosciuto sopra l'immagine.
Nota: eventuali errori di riconoscimento risulteranno visibili in questo
formato.
PDF Testo. Questo tipo di file contiene il testo riconosciuto, ma
non l'immagine originale del documento. Eventuali immagini
presenti nel documento originale vengono inserite come elementi
grafici nel file PDF.
PDF Immagine. Quando si seleziona questo tipo di file, Readiris
non esegue il riconoscimento del testo riportato nel documento.
Il file PDF non sarà ricercabile, in quanto contiene solo
l'immagine del documento originale.
Opzioni PDF
ReadirisTM
14 - Guida utente
119
Crea segnalibri
I segnalibri sono tipi di collegamenti interni ai documenti PDF che
contengono informazioni rappresentative sulle sezioni a cui fanno
riferimento. I segnalibri formano la struttura dei documenti PDF.
Sono raggruppati nel pannello Segnalibri nel riquadro di
Navigazione.
In Readiris, l'opzione Crea segnalibri permette di creare un
segnalibro per ogni zona di testo, zona con immagini o con tabelle
all'interno di un file PDF.
Esempio di segnalibri
Incorpora font
L'opzione Incorpora font integra o include i fonti originali dei
vostri documenti nel file PDF. Questo permetterà ad altri utenti di
visualizzare i documenti nel loro font originale sul proprio
computer, anche se non dispongono di quello specifico font sul loro
computer.
L'aggiunta dei font originali aumenta le dimensioni dei documenti
elaborati.
Sezione 9: Salvataggio di documenti
120
Crea file PDF/A conforme (Readiris Corporate)
Questa opzione permette di creare file PDF adatti per
l'archiviazione a lungo termine. PDF/A è acronimo di "Portable
Document Format Archivable". I file PDF/A contengono
solamente gli elementi strettamente necessari per l'apertura e la
visualizzazione.
Visualizzazione WEB veloce
L'opzione Visualizzazione WEB veloce riorganizza i documenti
PDF per il download pagina a pagina da server web. Questa opzione
è utile quando si accede a documenti inviati nel Cloud.
Versione PDF
In questo elenco a discesa è possibile selezionare la versione di PDF
in cui si desideragenerare i file. Di fianco a ogni versione è indicata
la versione di Acrobat richiesta per aprire i PDF.
PDF - Compressione intelligente ad alta qualità
In Readiris è inoltre possibile comprimere i documenti PDF. Per
maggiori informazioni, consultare la sezione separata
Compressione dei documenti PDF.
Suggerimento: consultare anche la sezione Protezione di documenti PDF
tramite password e Firma digitale dei documenti PDF.
ReadirisTM
14 - Guida utente
121
COMPRESSIONE DI DOCUMENTI PDF
I documenti PDF generati con Readiris possono essere iper-
compressi tramite iHQC. iHQC è l'abbreviazione di Intelligent
High-Quality Compression, l'efficiente tecnologia di
compressione proprietaria di I.R.I.S. iHQC rappresenta per le
immagini quello che l'MP3 è per la musica e i DivX per i filmati.
Per generare documenti PDF compressi:
Fare clic sul pulsante Formato nel gruppo Output.
Selezionare il tipo di PDF desiderato dall'elenco a discesa.
La compressione iHQC non è disponibile per i file PDF Testo e
PDF Testo-Immagine.
Selezionare il livello di compressione desiderato:
Esistono tre livelli di compressione.
Per ogni livello ci sono due tipi di compressione: Dimensioni
compatte e Buona qualità. L'opzione Dimensioni compatte
offre il miglior livello di compressione, con una perdita della
Sezione 9: Salvataggio di documenti
122
qualità delle immagini minima. L'opzione Buona qualità crea file
di output leggermente più grandi, ma di qualità superiore.
Note:
In Readiris Pro è possibile selezionare i livelli di compressione
Livello I - Dimensioni compatte e Livello I - Buona qualità.
In Readiris Corporate sono disponibili tutti i livelli di iHQC.
Compressione personalizzata (Readiris Corporate)
In Readiris Corporate è inoltre possibile selezionare la
compressione di tipo Personalizzato. Selezionando questa
opzione, sarà possibile determinare il rapporto
Dimensioni/Qualità tramite un dispositivo di scorrimento.
L'opzione Comprimi simboli è selezionata per impostazione
predefinita. Questa opzione comprime il testo all'interno dei
documenti.
ReadirisTM
14 - Guida utente
123
Anche l'opzione Compressione Wavelet è selezionata per
impostazione predefinita. Questa opzione comprime le immagini
all'interno dei documenti.
PROTEZIONE DI DOCUMENTI PDF TRAMITE
PASSWORD
(Questa sezione è valida solo per Readiris Corporate)
I documenti PDF creati con Readiris possono essere protetti tramite
password. È possibile impostare una password per aprire i
documenti e una che limita la possibilità di fare modifiche ai
documenti.
Per proteggete i documenti PDF tramite password:
Fare clic sul pulsante Formato nel gruppo Output.
Selezionare il tipo di PDF desiderato dall'elenco a discesa.
Fare quindi clic sulla scheda Password.
Sezione 9: Salvataggio di documenti
124
Quando si imposta una password d’apertura del documento, vi
verrà chiesto di inserire la password all'apertura del file PDF di
output.
Quando si imposta una password di autorizzazione, si potranno
eseguire solo le azioni specificate nelle impostazioni di
protezione. Se si desidera modificare tali impostazioni, è
necessario inserire la password di autorizzazione.
Le impostazioni di protezione di Readiris sono simili alle funzionalità
standard di protezione di Adobe Acrobat.
In Readiris la password d’apertura del documento e la password di
autorizzazione devono essere diverse.
FIRMA DIGITALE DEI DOCUMENTI PDF
(Questa sezione è valida solo per Readiris Corporate)
Ai documenti PDF creati con Readiris è possibile applicare la firma
digitale. La firma digitale consente di identificare la persona che ha
ReadirisTM
14 - Guida utente
125
creato i documenti PDF, autentica l'identità dell'autore, certifica un
documento e aiuta a prevenire modifiche indesiderate dei file PDF.
Tuttavia, Readiris non crea firme digitali. Per generare documenti
firmati con Readiris, è necessario disporre di una firma digitale. Le
firme digitali possono essere create con Adobe Acrobat o ottenute
da società quali VeriSign.
Per generare documenti con firma digitale:
Fare clic sul pulsante Formato sulla barra degli strumenti
principale.
Selezionare il tipo di PDF desiderato dall'elenco a discesa.
Fare clic sulla scheda Firma per accedere alle opzioni relative
alla firma.
Selezionare Utilizza la firma:, quindi selezionare la firma
desiderata.
Suggerimenti:
Se in questo elenco non compaiono firme, fare clic sul pulsante Gestisci.
Quindi fare clic su Importa e seguire le istruzioni dell'Importazione
guidata certificati.
È inoltre possibile utilizzare le opzioni accessibili tramite il pulsante
Gestisci per modificare, eliminare o esportare firme digitali sul PC.
Fare clic sul pulsante Dettagli per visualizzare tutte le informazioni
disponibili sulla firma attuale.
Sezione 9: Salvataggio di documenti
126
Per maggiori informazioni sui certificati, consultare la documentazione di
Adobe.
Quando si utilizza una firma digitale, questa viene visualizzata nella
scheda Firme di Adobe Acrobat e Adobe Reader.
SELEZIONE DELLE OPZIONI XPS
I documenti elaborati con Readiris possono essere salvati come
documenti XPS.
Informazioni sui documenti XPS
XPS è acronimo di XML Paper Specification. Si tratta di un
formato per documenti con layout fisso sviluppato da Microsoft Inc.
per mantenere la fedeltà dei documenti. I file XPS - proprio come i
file PDF - sono per lo più utilizzati per l'archiviazione. Il contenuto
dei file XPS non può essere modificato (in modo semplice).
Per salvare i documenti come documenti XPS:
Fare clic sul pulsante Formato nel gruppo Output.
Selezionare il tipo di XPS desiderato dall'elenco a discesa:
ReadirisTM
14 - Guida utente
127
XPS Immagine-Testo. Questo è il tipo maggiormente utilizzato.
Comprende due livelli: il testo riconosciuto e l'immagine
originale sopra al testo. In questo modo, si ha accesso al testo
riconosciuto e allo stesso tempo è possibile vedere l'immagine
originale.
Nota: poiché l'immagine copre il testo, eventuali errori di
riconoscimento non saranno visibili.
XPS Testo-Immagine. Questo tipo di file è il contrario dei file
XPS Immagine-Testo. Contiene l'immagine originale sullo
sfondo e il testo riconosciuto sopra l'immagine.
Nota: eventuali errori di riconoscimento risulteranno visibili in questo
formato.
XPS Testo. Questo tipo di file contiene il testo riconosciuto, ma
non l'immagine originale del documento. Eventuali immagini
presenti nel documento originale vengono inserite come elementi
grafici nel file XPS.
XPS Immagine. Quando si seleziona questo tipo di file, Readiris
non esegue il riconoscimento del testo riportato nel documento.
Il file XPS non sarà ricercabile, in quanto contiene solo
l'immagine del documento originale.
Sezione 9: Salvataggio di documenti
128
Opzioni XPS
Crea segnalibri
I segnalibri sono tipi di collegamenti interni ai documenti XPS che
contengono informazioni rappresentative sulle sezioni a cui fanno
riferimento. I segnalibri formano la struttura dei documenti XPS.
In Readiris, l'opzione Crea segnalibri permette di creare un
segnalibro per ogni zona di testo, di immagine o zona con tabelle
all'interno di un file XPS.
XPS - Compressione intelligente ad alta qualità
In Readiris è inoltre possibile comprimere i documenti XPS. Per
maggiori informazioni, consultare la sezione separata
Compressione di documenti XPS.
ReadirisTM
14 - Guida utente
129
COMPRESSIONE DI DOCUMENTI XPS
I documenti XPS generati con Readiris possono essere iper-
compressi tramite iHQC. iHQC è l'abbreviazione di Intelligent
High-Quality Compression, l'efficiente tecnologia di
compressione proprietaria di I.R.I.S. iHQC rappresenta per le
immagini quello che l'MP3 è per la musica e i DivX per i filmati.
Per generare documenti XPS compressi:
Fare clic sul pulsante Formato nel gruppo Output.
Selezionare il tipo di XPS desiderato dall'elenco a discesa.
La compressione iHQC non è disponibile per i file XPS Testo e
XPS Testo-Immagine.
Selezionare il livello di compressione desiderato:
Per il Livello I ci sono due tipi di compressione: Dimensioni
compatte e Buona qualità. L'opzione Dimensioni compatte
Sezione 9: Salvataggio di documenti
130
offre il miglior livello di compressione, con una perdita della
qualità delle immagini minima. L'opzione Buona qualità crea file
di output leggermente più grandi, ma di qualità superiore.
In Readiris Corporate è inoltre possibile selezionare la
compressione di tipo Personalizzato. Selezionando questa
opzione, sarà possibile determinare il rapporto
Dimensioni/Qualità tramite un dispositivo di scorrimento.
ReadirisTM
14 - Guida utente
131
SEZIONE 10: INVIO DI DOCUMENTI
NEL CLOUD
I documenti elaborati con Readiris possono essere inviati in
numerose applicazioni Cloud. Con Readiris Pro è possibile inviare i
documenti a Evernote, Dropbox, GoogleDocs e Box. Con Readiris
Corporate è inoltre possibile inviare i documenti a Microsoft
SharePoint e Therefore.
Per poter esportare i documenti nel Cloud, è necessario configurare
correttamente i collegamenti.
Nota importante: prima di configurare un collegamento è
necessario disporre di un account Dropbox, GoogleDocs, Evernote,
Box, SharePoint o Therefore valido.
Nota importante (Readiris Corporate): quando si utilizza
Therefore, è necessario che un Client Therefore aggiornato sia
installato e correttamente configurato nel computer.
Per configurare un collegamento:
Fare clic sulla scheda Configurazione connettori Cloud, poi
fare clic sull'applicazione Cloud desiderata.
Sezione 10: Invio di documenti nel Cloud
132
Inserire il Nome utente e la Password.
Se necessario, fare clic su Sfoglia per selezionare il percorso
specifico per il sistema Cloud.
Quindi, fare clic su OK per completare la configurazione.
Per inviare i documenti all'applicazione Cloud:
Acquisire o aprire i documenti e selezionare le impostazioni di
elaborazione necessarie.
Nota importante: gli utenti abituali di GoogleDocs non possono
esportare file immagine nel proprio account. Verificare di non
aver selezionato un file immagine come formato di output in
Readiris. I clienti di Google Apps Premier possono caricare
qualsiasi tipo di documento nel loro account.
ReadirisTM
14 - Guida utente
133
Nel gruppo Output, selezionare l'applicazione Cloud
configurata.
Fare quindi clic su Invia per inviare i documenti nel Cloud.
Verrà richiesto di indicare dove devono essere esportati
esattamente i documenti nel sistema Cloud. Indicare il percorso e
fare clic su OK.
Suggerimento: deselezionare l'opzione Chiedere conferma prima
dell'esportazione se non si desidera indicare il percorso in futuro.
Sezione 10: Invio di documenti nel Cloud
134
Successivamente verrà richiesto di nominare il documento.
Nominare il documento e fare clic su OK per completare
l'esportazione.
INVIO DI DOCUMENTI INDICIZZATI NEL CLOUD
(Questa sezione è valida solo per Readiris Corporate)
Quando si inviano documenti a Microsoft SharePoint o Therefore,
Readiris rileva automaticamente se i sistemi SharePoint o Therefore
hanno eventuali campi indice obbligatori da compilare.
Esempio di campi obbligatori in SharePoint
Per inviare documenti indicizzati:
Configurare il connettore SharePoint o Therefore.
ReadirisTM
14 - Guida utente
135
Quindi elaborare i documenti utilizzando la configurazione
desiderata.
Nel gruppo Output, selezionare Indice utente se si desidera che
Readiris visualizzi tutti i campi indice del sistema SharePoint o
Therefore disponibili durante l'invio dei documenti.
Se non si seleziona l'opzione Indice utente, Readiris visualizzerà
solo eventuali campi indice obbligatori durante l'invio dei
documenti.
Fare clic su Invia per inviare i documenti.
I campi indice (obbligatori) sono visualizzati nella scheda Indice.
É possibile compilare i campi indice manualmente O
utilizzare la tecnologia di riconoscimento trascina-e-rilascia di
Readiris:
o Posizionarsi all'interno del campo da compilare.
o Quindi fare clic sull'icona Testo per riconoscere le zone di
testo oppure sull'icona Codice a barre per riconosce le
zone con codici a barre.
o Tracciare un riquadro attorno alla zona che si vuole
utilizzare come indice. Quando si rilascia il tasto del
mouse, il testo viene inserito nel campo.
Fare clic su Invia per inviare i documenti indicizzati o fare clic
su Elimina per ricominciare.
ReadirisTM
14 - Guida utente
137
COME...?
COME CONFIGURARE LO SCANNER IN READIRIS
Per acquisire documenti con Readiris, lo scanner deve essere
configurato correttamente.
Prima di configurare lo scanner in Readiris:
1. Assicurarsi che lo scanner sia collegato al computer e che sia
acceso.
Nota: lo scanner deve essere fisicamente collegato al computer
tramite cavo USB. Se il driver Twain fornito dal produttore è dotato
di questa funzionalità, sarà possibile utilizzare anche una
connessione ethernet o wireless.
2. Assicurarsi di aver installato l'ultima versione disponibile del
driver Twain per il vostro scanner.
In generale, i driver sono disponibili sul sito Web del produttore
dello scanner. Non sono forniti da I.R.I.S. È possibile che alcuni
driver degli scanner non siano compatibili con le versioni più
recenti di Windows. Per informazioni sulle piattaforme supportate,
consultare la documentazione fornita con lo scanner. Se necessario,
contattare il produttore dello scanner.
Come...?
138
Configurazione
Fare clic sulla freccia rivolta verso il basso sotto a Acquisisci
nella barra multifunzione.
Quindi, fare clic su Impostazioni.
La prima volta che si esegue questa operazione, apparirà
automaticamente l'elenco Modello di scanner.
In questo elenco, selezionare il proprio profilo di scanner. I
profili permettono di accedere a caratteristiche specifiche per il
vostro scanner. Ad esempio, la scansione fronte-retro.
Il vostro scanner potrebbe non figurare nell'elenco in quanto non
tutti gli scanner hanno profili specifici.
Nota importante: in caso non fosse disponibile un profilo
esattamente identico, non selezionare un profilo simile.
Selezionare un profilo Twain universale. Sono disponibili
diversi profili Twain:
Selezionare <Twain><OTHER MODELS> se si usa uno
scanner piano standard.
Selezionare <Twain><OTHER MODELS>(User
interface) se, invece di Readiris, si desidera utilizzare
l'interfaccia utente dello scanner per acquisire i documenti.
ReadirisTM
14 - Guida utente
139
Selezionare <Twain><OTHER MODELS with duplex
feeder>se si usa uno scanner fronte-retro, che acquisisce
sia il fronte che il retro della pagina.
Una volta selezionato il modello di scanner, è necessario
configurare il driver dello scanner.
Fare clic su Configura per selezionare il driver dello scanner.
Se il vostro scanner non compare nella finestra Seleziona
origine, il driver dello scanner non è stato installato
correttamente. Reinstallare il driver dello scanner prima di tentare
di configurarlo in Readiris.
Una volta configurato lo scanner, sarà possibile procedere
all'acquisizione, usando le impostazioni dello scanner predefinite.
Come...?
140
Per maggiori informazioni sulle diverse impostazioni dello
scanner e su come modificarle, consultare la sezione Selezione
delle impostazioni dello scanner.
COME MIGLIORARE I RISULTATI DI
RICONOSCIMENTO
La qualità dei risultati di riconoscimento dipende da diversi fattori:
lingua del documento
Assicurarsi di aver selezionato la lingua corretta dall'elenco delle
lingue. Per maggiori informazioni, consultare la sezione Opzioni
di riconoscimento dei documenti.
qualità dei documenti acquisiti
Se i documenti acquisiti sono troppo chiari o troppo scuri,
Readiris avrà problemi nel riconoscerli. Fortunatamente esiste
una funzionalità che permette di regolare la qualità dei documenti
acquisiti. Per informazioni su come fare, consultare la sezione
Regolazione della qualità dei file immagine.
impostazioni dello scanner
Se si utilizza uno scanner per acquisire i documenti, la qualità dei
file immagine dipende anche dalle impostazioni dello scanner.
Per essere sicuri che siano state selezionate le impostazioni
corrette per il vostro scanner, consultare la sezione Selezione
delle impostazioni dello scanner.
Verificare che la risoluzione di scansione sia impostata su 300
dpi per documenti standard e su 400 dpi per lingue asiatiche e a
caratteri piccoli.
ReadirisTM
14 - Guida utente
141
COME ACQUISIRE DOCUMENTI A PIÙ PAGINE
Readiris dispone di diverse funzionalità che permettono di acquisire
ed elaborare facilmente documenti a più pagine.
Nota: in Readiris Pro è possibile elaborare un massimo di 50 pagine
all'interno di un singolo progetto.
Acquisizione di documenti a più pagine con uno scanner piano
Fare clic sulla freccia rivolta verso il basso sotto al pulsante
Acquisisci per accedere alle Impostazioni dello scanner.
Nella finestra Scanner, selezionare Acquisisci un'altra pagina
dopo e indicare il numero di secondi dopo i quali deve essere
acquisita la pagina successiva.
In questo modo, si evita di dover tornare al computer per fare clic
sul tasto Acquisisci di Readiris. Basta sostituire le pagine senza
dover rispettare tempistiche particolari e Readiris inizierà ad
acquisire la pagina successiva automaticamente.
Scansione di documenti a più pagine con uno scanner con
autofeeder
Fare clic sulla freccia rivolta verso il basso sotto al pulsante
Acquisisci per accedere alle Impostazioni dello scanner.
Come...?
142
Nella finestra Scanner, selezionare l'opzione ADF (autofeeder).
In questo modo è possibile acquisire le pagine una dopo l'altra
con lo scanner e Readiris starà al passo.
COME ELABORARE IMMAGINI DI FOTOCAMERE
DIGITALI
Readiris utilizza speciali routine di riconoscimento per elaborare le
immagini di fotocamere digitali. Assicurarsi che l'opzione
Fotocamera digitale sia attiva quando si elaborano questi tipi di
documenti.
Per attivare l'opzione Fotocamera digitale:
Prima di tutto, accendere la fotocamera digitale e collegarla al
computer tramite cavo USB.
Fare clic sulla freccia rivolta verso il basso sotto al pulsante
Acquisisci, quindi fare clic su Impostazioni.
Fare clic su Modello di scanner e selezionare <Twain><Other
models> dall'elenco.
Nota: se il vostro driver non compare nell'elenco Seleziona
origine significa che il driver non è stato installato correttamente
o che la fotocamera non dispone di un driver Twain. Se
necessario, consultare la documentazione della fotocamera.
ReadirisTM
14 - Guida utente
143
Quindi fare clic su Configura e selezionare il driver Twain della
fotocamera.
Ritornare alla finestra impostazioni dello Scanner e selezionare
l'opzione Fotocamera digitale.
Ora, facendo clic sul tasto Acquisisci in Readiris, la fotocamera
eseguirà un'acquisizione.
Suggerimenti per fare foto con la fotocamera digitale:
Calibrare la fotocamera fotografando un documento bianco
(prima di usarla con Readiris)
Selezionare sempre la risoluzione di immagine più elevata.
Attivare la modalità macro della fotocamera per acquisire primi
piani.
Attivare la modalità documento della fotocamera (se disponibile).
Utilizzare solo lo zoom ottico, non quello digitale.
Tenere la fotocamera direttamente sopra il documento. Evitare di
fotografare i documenti in obliquo.
Produrre immagini stabili. Utilizzare un treppiedi se necessario.
Disattivare il flash quando l'immagine è su carta lucida.
Non aprire immagini da fotocamera compresse.
Adattare le impostazioni di luminosità e contrasto di Readiris
all'ambiente (luce naturale, luce artificiale e luce al neon).
Consultare Selezione delle impostazioni dello scanner.
Selezionare la modalità a colori o in scala di grigi in Readiris.
Consultare anche Selezione delle impostazioni dello scanner.
Come...?
144
COME RICONOSCERE CODICI A BARRE
(Questa sezione è valida solo per Readiris Corporate)
In Readiris Corporate è possibile riconoscere i codici a barre. I
codici a barre possono essere utilizzati come separatori tra i
documenti di un batch.
Nota: Readiris supporta i codici a barre 2D più comuni. Readiris
supporta codici a barre stampati a getto d'inchiostro o a laser.
Per definire i codici a barre che Readiris deve riconoscere:
Fare clic sul tasto di Readiris, poi su Impostazioni avanzate.
Selezionare i tipi di codici a barre che si desidera riconoscere con
Readiris.
ReadirisTM
14 - Guida utente
145
Nota importante: Readiris riconosce automaticamente i codici a
barre per separare i documenti, ma le zone con codici a barre stesse
non vengono riconosciute come codici a barre. Nella maggior parte
dei casi, queste vengono riconosciute come immagini.
Riconoscimento manuale dei codici a barre:
Acquisire o Aprire il documento.
Fare clic sulla scheda Zone.
Fare clic sull'icona Codice a barre e tracciare un riquadro
attorno al codice a barre.
Come...?
146
OPPURE fare clic con il tasto destro sulle zone con codici a barre
che sono state erroneamente riconosciute come immagini, quindi
selezionare Zona > Tipo e Codice a barre.
Fare poi clic su Invia per salvare o inviare il documento.
Riconoscimento di un codice a barre specifico
Per utilizzare il contenuto di un codice a barre specifico:
Tracciare una zona "codice a barre" attorno al codice.
Quindi fare clic con il tasto destro all'interno della zona e poi su
Copia come dati.
Il contenuto della zona viene copiato negli Appunti. A questo punto
è possibile incollarlo in altre applicazioni.
ReadirisTM
14 - Guida utente
147
COME SEPARARE BATCH DI DOCUMENTI
(Questa sezione è valida solo per Readiris Corporate)
Quando si acquisiscono intere pile di documenti - con uno scanner
dotato di autofeeder ad esempio - può essere utile avere
un'indicazione della fine di un documento e dell'inizio di quello
successivo. In tal modo, Readiris può generare un file di output
separato per ciascun documento. Ciò vi consente di non dover
acquisire un documento alla volta.
Esempio
Poniamo il caso che stiate acquisendo una pila di 30 pagine. Le
prime 10 pagine appartengono al Documento 1, le pagine da 11 a 20
appartengono al Documento 2 e le pagine da 21 a 30 appartengono
al Documento 3. Se indicate che la vostra pila contiene
effettivamente 3 documenti, Readiris genererà 3 file di output
separati.
Come separare documenti cartacei
Con Readiris, è possibile separare i documenti cartacei in 2 modi.
Lo si può fare tramite:
pagine vuote
In questo caso è sufficiente inserire una pagina vuota tra due fogli
di carta per indicare l'inizio del nuovo documento.
copertine contenenti un codice a barre
In questo caso è possibile, ad esempio, attaccare un codice a
barre adesivo su ciascuna prima pagina di un documento.
Come...?
148
Per accedere alle opzioni di separazione dei documenti:
Fare clic sul tasto di Readiris, poi su Impostazioni avanzate.
Fare clic sulla scheda Elaborazione dei documenti.
Indicare il metodo di separazione che si ha intenzione di
utilizzare: Individua le pagine vuote oppure Individua le
copertine con un codice a barre.
Quando si utilizzano copertine con codici a barre, è possibile
indicare con esattezza la posizione del codice a barre sulla
pagina, mediante una zona di lettura. Una volta definita la zona
di lettura, Readiris cercherà i codici a barre solo all'interno di
quell'area specifica.
ReadirisTM
14 - Guida utente
149
Suggerimento: per conoscere le dimensioni della zona di lettura, utilizzare
la funzione Coordinate di Readiris:
Fare clic sulla scheda Zone e selezionare Coordinate.
Muovere il cursore sull'immagine per vedere le coordinate.
È inoltre possibile indicare il contenuto specifico dei codici a barre.
Quando si seleziona questa opzione, Readiris cercherà unicamente
il contenuto specificato. Gli altri codici a barre non verranno
considerati come copertine. Si raccomanda di utilizzare questa
funzionalità se i documenti contengono codici a barre anche su altre
pagine, non solo nelle copertine.
Opzioni di riconoscimento
Se le copertine con codice a barre contengono anche altro contenuto
- oltre ai codici a barre - che si desidera includere nei documenti di
output, selezionare l'opzione Includi il testo delle copertine nei
documenti di output.
L'opzione Applica l'analisi pagine alle copertine divide le
copertine in zone di riconoscimento, come se fossero pagine
normali.
Come...?
150
Grazie all'opzione Applica layout alle copertine è possibile usare
un modello di divisione in zone per dividere le copertine in zone di
riconoscimento. Per maggiori informazioni sull'uso dei modelli di
divisione in zone, consultare la sezione Uso dei modelli di
divisione in zone.
Opzioni di indicizzazione
In caso si voglia che Readiris generi file di indice XML contenenti
informazioni dettagliate sui documenti elaborati, selezionare
l'opzione Genera un indice XML.
COME SEPARARE BATCH DI FILE IMMAGINE
(Questa sezione è valida solo per Readiris Corporate)
Quando si elaborano batch di file immagine che si desidera non
vengano convertiti da Readiris in un unico file di output, è possibile
utilizzare le copertine per separarli.
A tal fine:
Importare tutti i file immagine che si desidera elaborare.
Nel pannello Pagine indicare la pagina dalla quale si vuole che
Readiris inizi un nuovo documento:
o Selezionare la pagina.
ReadirisTM
14 - Guida utente
151
o Fare quindi clic sulla pagina con il tasto destro, poi fare clic
su Copertina.
o L'icona della pagina si trasforma nell'icona di una
copertina.
Nota: per includere le copertine nei documenti di output,
selezionare le opzioni corrispondenti Separazione dei
documenti:
Fare clic sul tasto di Readiris.
Quindi fare clic su Impostazioni avanzate e nella scheda
Elaborazione dei documenti.
Come...?
152
COME RICONOSCERE MODULI
Readiris non è progettato per riconoscere moduli complessi.
Readiris riconosce i documenti convertendo l'immagine di numeri e
caratteri di testo in numeri e testo reali. I moduli contengono, del
resto, molti elementi grafici come linee, caselle, caselle di controllo
e così via. Tutto ciò complica le operazioni per Readiris.
Adottare il seguente principio generale per l'eventuale
riconoscimento di moduli: se voi sareste in grado di ricreare il
modulo in Microsoft Word in modo abbastanza semplice partendo
da zero, allora Readiris potrebbe con buona probabilità riuscire ad
elaborarlo. Se ricreare il modulo in Word richiede sforzi eccessivi,
allora Readiris incontrerebbe le stesse difficoltà.
Esempio
Modulo che Readiris non sarebbe in grado di elaborare
correttamente
ReadirisTM
14 - Guida utente
153
COME ELABORARE FILE IMMAGINE A BASSA
RISOLUZIONE
Per ottenere risultati ottimali in Readiris, è necessaria una
risoluzione compresa tra 300 e 400 dpi. Quando si hanno file
immagine a bassa risoluzione, la miglior cosa da fare è riacquisire i
documenti con la risoluzione corretta. Se questo non è possibile,
ecco alcuni suggerimenti e trucchetti che potrebbero aiutarvi ad
ottenere risultati migliori:
Suggerimento 1
Quando si acquisiscono immagini con una risoluzione sconosciuta
(ad esempio provenienti da fotocamera digitale) oppure immagini la
cui intestazione file mostra una risoluzione non corretta,
assicurarsi di selezionare l'opzione Elabora come 300 dpi:
Fare clic sulla freccia rivolta verso il basso sotto al pulsante
Acquisisci.
Quindi, fare clic su Impostazioni.
Selezionare l'opzione Elabora come 300 dpi.
Quando questa opzione è selezionata, Readiris tratta i file
immagine come se avessero una risoluzione di 300 dpi.
Suggerimento 2
Quando si acquisiscono immagini da una fotocamera digitale,
assicurarsi di selezionare l'opzione Fotocamera digitale:
Fare clic sulla freccia rivolta verso il basso sotto al pulsante
Acquisisci.
Come...?
154
Quindi, fare clic su Impostazioni.
Selezionare l'opzione Fotocamera digitale.
Suggerimento 3 (Solo Readiris Corporate)
Quando si acquisiscono documenti di scarsa qualità, assicurarsi di
privilegiare la Precisione rispetto alla Velocità:
Fare clic sulla freccia di espansione nel gruppo Lingue.
Spostare il dispositivo di scorrimento su Precisione.
Nota:
Quando si elaborano fax a bassa risoluzione, non sono necessari
accorgimenti particolari. Readiris rileva la risoluzione tipica dei fax
100 x 200 dpi (qualità normale), 200 x 200 dpi (qualità fine) e 200 x
400 dpi (qualità superfine) e pre-elabora automaticamente queste
immagini per assicurare risultati ottimali.