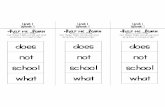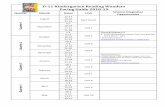Reading Wonders Training Resource Guide - Home … Wonders Training Resour… · Reading Wonders...
Transcript of Reading Wonders Training Resource Guide - Home … Wonders Training Resour… · Reading Wonders...

Reading Wonders Training Resource Guide
Table of Contents Page Register for Your Teacher Access
2
Redeem Master Codes
4
Enroll Students
Teacher / District Import (Single or Multiple Students)
7
Individual Student Registration
9
Assign Content to a Student
10
Set-up a Class & Calendar
12
Add Students to a Class
13
Set Reading Levels
14
Create Groups
14
Student Passwords
15
Navigate the Teacher Center
16
Lesson Plan
17
Modify Plans
17
Add a Personal Resource
20
Assign a Resource
21
Lesson Presentations
22
McGraw-Hill eAssessment
How to Open a Test
25
Assign a Test
27
Access Reports
29
Fluency Assessments
30
Help & Digital Technical Support Contact
32

Page 2
PLEASE NOTE: There may be slight differences to the content loaded on your screen..
March 23, 2014
Getting Started as a Teacher Welcome to the McGraw-Hill Reading Wonders digital components. The reading components are contained on ConnectED, a website that allows teachers access to all digital content, as well as access for student and parents. Lesson Plans, Resources, and Student Editions are just a few of the things you will find for your reading content. The following steps will walk you, the teacher, through the set up and use of your account. REGISTER FOR YOUR TEACHER ACCESS
1. Type in the URL http://connected.mcgraw-hill.com into your web browser. 2. Click the “Create a new account” under New Users. 3. In the Teacher’s box click Register.

Page 3
PLEASE NOTE: There may be slight differences to the content loaded on your screen..
March 23, 2014
4. Then enter your first name, your last name, the Teacher
Edition Master Code for your grade level, your email address, and enter a challenge question/answer. Select Next.
5. Enter the zip code of your school, click Search. 6. Find your school in the list. Click one time to highlight
the school and then click Register.

Page 4
PLEASE NOTE: There may be slight differences to the content loaded on your screen..
March 23, 2014
7. Teacher registration is now complete, Print and/or Write down your personalized login information in the space below. Your password cannot be accessed at any other point; it can only be reset after you login. WRITE DOWN YOUR LOGIN INFO! Click Finish.
8. All teachers must select Yes, I Accept for the Terms and
Conditions. REDEEM MASTER CODES 1. Click the Redeem Master Code button to add your
Teacher Edition Master Code.
Username: Password:

Page 5
PLEASE NOTE: There may be slight differences to the content loaded on your screen..
March 23, 2014
2. Enter the 16-digit Teacher Edition Master Code. (Master Codes do not use zeros, only the letter “o”.). Click Next.
3. Confirm the book information. Then select Add Content.
4. The content has been added click OK.
5. The Teacher Edition is now loaded, select Redeem Master Code to input the Student Edition Master Code.

Page 6
PLEASE NOTE: There may be slight differences to the content loaded on your screen..
March 23, 2014
6. Input the Student Edition Master Code. (Master codes do not contain zeros, only the letter “o”.) Select Next.
7. Set the End Date. Select the calendar icon. Set this date
to be the end of the school year. We recommend 07/31/of next summer. On this date, the student edition will be automatically removed from students to be used for the next class. Click Create Redemption Code.
8. The student edition content is loaded and a Redemption Code has been generated. You can select Print Redemption Code Coupon for student registration. (Redemption Codes are used to give the content to the students. These codes do not use zeros, only the letter “o”.) This code can also be found on the teacher-landing page under the Student Edition information. Click OK.
Redemption Code: ____________________________________ (not case specific)

Page 7
PLEASE NOTE: There may be slight differences to the content loaded on your screen..
March 23, 2014
ENROLL STUDENTS There are two options to enroll students. The directions below will cover both. You do NOT do both, choose
the method that is best for you or your district.
**TEACHER/DISTRICT IMPORT (Single or Multiple Students)** –recommended method
1. From the teacher home page, click Import Students on the right side of screen.
2. Begin with Step 1 and click Download the Student Template. When the option appears, select Save, and save this document to your desktop so that you can easily find it.
3. Open the document import_students.xls (or whatever you
named it). Fill in your student information for all the “required” columns (last name, first name, gender, and grade level. If you want to use a custom Username/Password, please read the “Detailed Instructions” from Step 2 on the ConnectED Import Student screen. More than one redemption code can be used per import spreadsheet.
4. Save the file again to your desktop with the same name. Close the file.

Page 8
PLEASE NOTE: There may be slight differences to the content loaded on your screen..
March 23, 2014
5. Return to the ConnectED, Import Students screen, you are now ready for Step 3. Select Browse and find the file, import_students_template.xls on your desktop.
6. Step 4, select Check file for Errors. It will refresh your
screen and tell you if there are any errors. If there are errors, open the Excel Spreadsheet and correct the file, resave. Then repeat Step 3 and Step 4 on the Import Student Screen.
7. Select Complete Import. 8. An Open or Save box will appear, SAVE this file. Your
student’s username and password are contained in the two last columns on the right side of the page.
9. You will be returned to the Import Student screen, select Finish. The Import Students feature is done. The
completed import student excel spreadsheet is automatically saved in ConnectED, under the MY FILES tab.

Page 9
PLEASE NOTE: There may be slight differences to the content loaded on your screen..
March 23, 2014
INDIVIDUAL STUDENT REGISTRATION: (done by teacher, parent, or student)
1. Provide parents/students with the auto generated Redemption Code Coupon or the 12-digit redemption code. (The teacher could do this for each student as well.)
2. Log on to http://connected.mcgraw-hill.com
3. Click on Create New Account under new Users.
4. On the left side, labeled Students, enter the teacher provided redemption code. Click Register.
5. Enter First Name and Last Name Initial. Click Finish.

Page 10
PLEASE NOTE: There may be slight differences to the content loaded on your screen..
March 23, 2014
6. The system will then automatically generate the student username and password. Print or Write down this information.
If a Redemption Code was not used when you imported students, to login in as a student:
1. Go to connected.mcgraw-hill.com; 2. Login with a student username and password from the imported_students_template.xls. 3. The student page will not have any books loaded. Click ADD 4. Enter the Redemption Code and click ADD
ASSIGN CONTENT as a TEACHER If a redemption code was not used when uploading/registering a student, the teacher can assign the content (Online Student Materials).
1. From the ConnectED home page, select Assign Content.
2. Place a check mark in front of the content that is to be assigned and select Next.

Page 11
PLEASE NOTE: There may be slight differences to the content loaded on your screen..
March 23, 2014
3. Use one of the search options to find students then select Search.
4. Place a check in front of the student name and then click Next.
5. Confirm that the appropriate student was selected and click Assign.
6. This process can be repeated until all students have been assigned content.

Page 12
PLEASE NOTE: There may be slight differences to the content loaded on your screen..
March 23, 2014
OPEN ONLINE TEACHER RESOURCES Find and select the Reading Wonders Grade X, Teacher Edition label. SET-UP A CLASS & CALENDAR
1. Complete the Create Class screen with class name and grade level. Then select Next.
2. Select the first instructional day using the calendar icon, continue by selecting Next.
3. Add non-instructional teaching days/holiday to the calendar by clicking on the date, after you have added the days, scroll down to select Save.

Page 13
PLEASE NOTE: There may be slight differences to the content loaded on your screen..
March 23, 2014
4. Saving the calendar may take a bit of time, when it is
done, the Teacher Center home page will be loaded.
ADD STUDENTS TO A CLASS
1. Select Manage and Assign.
2. Select the Classes & Groups tab.
3. Select the +Students button.

Page 14
PLEASE NOTE: There may be slight differences to the content loaded on your screen..
March 23, 2014
4. Use one or multiple fields to search students. Select
Search after you have completed at least one field.
(Students should have been entered into the ConnectED system in one of the ways mentioned earlier in this document. If
students have not been entered, they will not appear.)
5. When the names load, place a check mark inside the box next to the students’ name to add to the class. Then select Save.
READING LEVEL (MANAGE & ASSIGN/CLASSES & GROUPS)
1. Once students have been loaded into a class, they will have a pre-set Teaching Level of On Grade Level. Use the drop down menu to select an appropriate Teaching Level for each student. (This can be changed at any time.)
GROUPS (MANAGE & ASSIGN/CLASSES & GROUPS)
1. To create groups, other than the MGH Teaching Level, select Create Group.

Page 15
PLEASE NOTE: There may be slight differences to the content loaded on your screen..
March 23, 2014
2. Complete the Name of the Group and Select Students
fields and then Save. (Create as many groups as needed)
3. To edit a student’s group, select Edit next to the student’s group assignments.
STUDENT PASSWORD At any time, student passwords can be viewed by selecting View Password. To reset the password, select the red student name or the Profile option.

Page 16
PLEASE NOTE: There may be slight differences to the content loaded on your screen..
March 23, 2014
Navigating the Wonders Teacher Center
NOTES:
Launch Presentation 1. Select to open the
presentation with all appropriate resources
From the Menu bar or Quick Links you can access: Plan Teach Manage and Assign Assess Collaborate School to Home Resources Professional Development Writer’s Workspace For tutorials videos of each, click Professional Development and click on the Tech How-‐to tab.
Today’s Lesson 1. Select the Daily
Lesson by day 2. Click on the mini-‐
lesson for plans and resources

Page 17
PLEASE NOTE: There may be slight differences to the content loaded on your screen..
March 23, 2014
LESSON PLANS (by mini-lesson) (There are several ways to access lesson plans, these instructions will be starting from the Teacher Center home page)\
1. Select one of the options on the left side of the screen under Daily Lesson.
Lessons are color-coded: Blue: Whole Group Reading Orange: Small Group Differentiated Instruction Green: Whole Group Language Arts
2. Resources are shown in the center of the screen. If the resource is already in the lesson presentation, there is a “screen” icon.
To Launch: double-click on the resource, or use the cog icon and select Open this resource To Remove from Lesson Presentation: select the cog icon and choose Remove this resource from presentation To Reorder the resource in the presentation: drag/drop the resource To Add a resource to the presentation (w/o a screen icon): select the cog icon and choose Add this resource to the presentation
3. The instructions for the lesson plan are listed below the resources. On the right side of the screen teachers have additional Lesson Support for topics such as Standards and Professional Development.

Page 18
PLEASE NOTE: There may be slight differences to the content loaded on your screen..
March 23, 2014
MODIFY PLANS Plans are automatically created at the initial login but can be modified. Remove a mini-lesson
1. Select the Plan tab.
2. Select the mini-lesson to be removed, click on the cog icon. Select Move to Holding Bin.
To retrieve mini-lessons from the holding bin
1. On the right side of the screen, select Lesson Holding Bin.

Page 19
PLEASE NOTE: There may be slight differences to the content loaded on your screen..
March 23, 2014
2. Removed mini-lessons will be listed, to the right select Move.
3. Choose to return the mini-lesson to the Original location or to a New location then select Move.
(The mini-lesson will be placed at the bottom of the
instructional listing and can be reordered by the drag/drop method.)
Move mini-lessons to another day
1. Select the mini-lesson to be moved, using the mouse drag/drop to another day.
(Mini-lessons can be reordered within the day of instruction by the drag/drop method.)

Page 20
PLEASE NOTE: There may be slight differences to the content loaded on your screen..
March 23, 2014
Reset the lesson plans to the original McGraw-Hill format
1. On the right side of the screen, select Reset.
2. Confirm to reset the lesson plans to the default for that week, and then select OK.
ADD A PERSONAL RESOURCE
1. Two ways to access My Files: select the small, folder icon at the top of the screen, or select the Resources tab.
2. Scroll down to the tabbed resources area and select the My Files tab.

Page 21
PLEASE NOTE: There may be slight differences to the content loaded on your screen..
March 23, 2014
3. Select the Upload button.
4. Choose Select File, browse to find the file, select Open, when the file is loaded in the File Upload window select Upload. To close the pop-up window select Done.
(Up to 256 MB of space)
ASSIGN A RESOURCE
1. Locate an icon of a resource (practice, Leveled Reader, etc.)
2. Click on the cog icon and select Assign this resource.

Page 22
PLEASE NOTE: There may be slight differences to the content loaded on your screen..
March 23, 2014
3. Complete the Assignment Name, Assignment
Instructions, Start/Due Dates, choose Students, and then select Assign (may need to scroll down).
4. Select Done once the assignment has been made. LESSON PRESENTATIONS
1. Launch Presentation from the home page or the Teach tab.
2. All of the teaching resources for the day will be loaded. To see the resources, click on the bottom of the Lesson Resources box.
(To move to the next resource, use the arrows.)

Page 23
PLEASE NOTE: There may be slight differences to the content loaded on your screen..
March 23, 2014
3. To quickly go to another resource, click on the actual
resource.
4. To close the selection area for additional lesson resources, select the same tab that opened it.
Using the Graphic Organizer
1. Open the graphic organizer from the Lesson Resource area of the Lesson Presentation.
2. Use the tools at the bottom of the page; select the T for typing or the pencil icon for writing. Put the cursor on the graphic organizer where the print is to start.

Page 24
PLEASE NOTE: There may be slight differences to the content loaded on your screen..
March 23, 2014
3. The graphic organizer can be used throughout the lesson,
select Save (disk icon) at the bottom of the page, then use the X to close the graphic organizer.
4. To open the GO again, select the up arrow on the Graphic Organizers label at the bottom.
5. Then click on the GO to be opened.
6. To close the presentation, completely close the page (X-out).
7. To edit a presentation, see the instructions on pg. 16, #2 about Lesson Plans.

Page 25
PLEASE NOTE: There may be slight differences to the content loaded on your screen..
March 23, 2014
MHE eASSESSMENT HOW TO OPEN A TEST
1. Select the Assess tab.
2. Select the picture icon for Test Generator.
3. Go the Tests area and select the + icon in front of the grade level.
4. Then select the + icon to open the MGH pre-made Benchmark, Unit, or Weekly Assessment.

Page 26
PLEASE NOTE: There may be slight differences to the content loaded on your screen..
March 23, 2014
5. Find the desired assessment, right click on it and select
Duplicate.
(If you do not duplicate or open this test under a different name, any changes that are made will alter the MGH
created assessment.)
6. Drag/drop the Copy of the assessment to the left, blue part of the screen. The test will load.
EDIT A TEST
1. With the Copy of the test open, double click on any question or highlight a question and select the pencil icon on the right side of the question. Select the Edit option.
2. Text in a question can be edited/modified/added. Once changes are made, select OK. This question is modified/edited on this test only.

Page 27
PLEASE NOTE: There may be slight differences to the content loaded on your screen..
March 23, 2014
3. Questions can be duplicated, new questions can be
added, and existing questions or tests can be added to one that was just created. These options appear in the File and Edit menus.
ASSIGN A TEST
1. From the Section menu select Classes and Assignments.
2. Drag and drop the selected class from the left to the blue area on the right.
3. Find the assessment that was created in the Tests area, drag/drop into the white, assignment area.

Page 28
PLEASE NOTE: There may be slight differences to the content loaded on your screen..
March 23, 2014
4. Complete the Name field; the other options can be left as
is then select Next.
5. The students enrolled in the selected class will be in the Included field. To move students to the Excluded field, highlight the student’s name and select the left single arrow. Make changes as needed, then select Next.
6. Complete the Availability and Presentation fields according to your parameters for the assessment. After the fields are complete, select Next.
7. Complete the options for what students see after they complete a digital assessment and then select Next.

Page 29
PLEASE NOTE: There may be slight differences to the content loaded on your screen..
March 23, 2014
8. Review the summary of the assessment. Select Back to
make any changes or select Finish to create the assignment.
9. The assignment/test should now be listed on the screen. This assignment can be edited or deleted.
10. The assessment is now available for students to access by logging in to ConnectED with their specific username/password.
ACCESSING REPORTS
1. To access reports at any time, choose Reporting from the Section menu.
2. Once a class has been opened (drag a class from the left side to the area on the right), any graded assignments will be visible.

Page 30
PLEASE NOTE: There may be slight differences to the content loaded on your screen..
March 23, 2014
3. The Reports menu list three different parameters of reports: • Individual Student • All Students • Compare Classes
4. For each parameter listed in #3, there are various types of reports that can be selected, saved, and printed. FLUENCY ASSESSMENT (Grades 1-6) This is a digital recording tool to track Fluency progress.
1. From the Assess tab, select the Fluency option.
2. Open the class using the + to the left side, then select a student name and drag/drop to the right side.
The Fluency Assessments in eAssessment are the same
passages found in the print, blackline master Fluency
Assessments.

Page 31
PLEASE NOTE: There may be slight differences to the content loaded on your screen..
March 23, 2014
3. A pop-up box of 5 options will appear:
• Create new fluency assessment • Manage fluency assessments • View student fluency assessment report (Reading Wonders) • View student fluency assessment report (WonderWorks) • View student fluency assessment report (Maravillas)
CREATE NEW FLUENCY ASSESSMENT
1. Select Create new fluency assessment, then select OK
2. Complete the Product, Grade, Unit, Assessment, and Target Word Count selections. Assessments can be set to administer now or set for later administration. Select OK when ready.
3. After the assessment is given (now or later), record whether the student correctly answered the comprehension questions, enter the number of words read and errors, and enter the prosody levels.
4. Verify that the information was entered correctly and select Done.
5. Drag and drop another student to continue recording data for the Fluency Assessments.

Page 32
PLEASE NOTE: There may be slight differences to the content loaded on your screen..
March 23, 2014
FLUENCY ASSESSMENT REPORTS
1. In Assess èFluency Assessment, drag/drop the class or individual student name to the right side. Select the correct program (Wonders, WonderWorks, or Maravillas).
HELP – How to videos for the Print and Digital portions of Reading Wonders
1. For informational videos, select Help in the upper header of the ConnectED screen.
2. On the left side are videos for the print program and on the right side videos for the online portion of Reading Wonders. These videos can be accessed 24 hours a day, 7 days a week.
CONTACT: SEG Digital Technical Support
1-800-437-3715 [email protected] Monday-Friday 8-6 EST