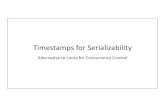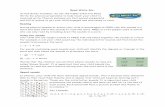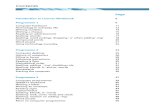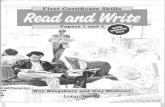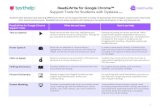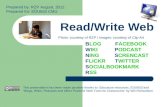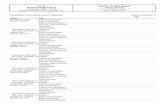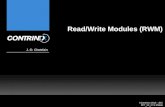Read and Write Advanced Reference Sheet and... · Read and Write Advanced This reference guide will...
Transcript of Read and Write Advanced Reference Sheet and... · Read and Write Advanced This reference guide will...

Reference Guide created by SEA Department TDSB
Read and Write Advanced
This reference guide will provide information on additional features that are installed in Read & Write Gold Version 9. These features are not included in
the TDSB Home Version. Reading Features
Screenshot Reader is used to read any text that cannot be read using the play button.
• Click on the screen shot icon. When the crosshair is displayed move the mouse over to the area of text you want to capture and then from left to right drag the mouse over that text. The text will then be captured and read.
Speech Maker is used to turn typed text into an Audio File.
• Highlight the text to be converted from a document or the Internet (there is a maximum of 20000 characters per file) then click on the Speech Maker icon. The text window will appear with the selected text. Click Next.
• The voice settings window is displayed and changes can be made for the user to the voice, pitch, speed and volume.
• The File Settings window is displayed. Choose a place for the file to be saved and select the format.
• Click Finished when done. The computer will go through the conversion process and then the file will be created in your saved location.

Reference Guide created by SEA Department TDSB
• Double click on the file and then the default media player on the computer will open and read the text back.
Pronunciation Tutor is used to have a word displayed with a visual representation of lip movements.
• Highlight the word in a document. • Click on the pronunciation tutor icon. A window will open
displaying the word it will pronounce. If lip movement is desired ensure that the “Use the lips for pronunciation box” is checked. Advanced options can be selected to display Phonetic Letters and Phoneme Equivalents.
PDF Aloud is used to read any PDF document. This toolbar will be built right into the Adobe Reader if Read & Write Gold is installed on the computer.
Click and Speak is used to read a specific area of text.
• Select the icon on the toolbar and then place it in the area to be read.
The Speech icon reads the document from the beginning.
• Select the icon on the toolbar and the computer will begin to read the text.
The reading menu allows the user to customize how the text will be read back. • Select the desired option. The checked selection will
display how PDF Aloud will read.
The options window provides choices for the user to change the voice, pronunciation and whether or not the computer will read the document to the end.
(Note that this is independent of the voices in Read & Write Gold)

Reference Guide created by SEA Department TDSB
Scanning can be used to scan typed text to PDF and MSWord to have text read back.
• Before scanning use the drop down menu to go to
the scanning option menu to initialize the scanner.
• The Options window will appear. Ensure that the model of the scanner that is connected to the computer is displayed under the scanner drop down menu. In this window there are a number of options to customize the way the program will scan. When any adjustments are made on this page click OK to accept the changes.
• Use the drop down menu again to select the format for scanning. Scan to Word should be selected when editing needs to be done to the document. (take not that some of the formatting can be lost and need to be modified if there are graphics or charts in the document) Scan to PDF should be selected if the document is being read only and a perfect picture of the page is desired.
• Once all settings are made click the scan icon. It takes a few seconds for the scanner to initialize. If it is works, the scanner software will flash about 3 times and then a preparing to scan window will pop up.
• Give the document a name and save it to the desired location (usually the homedrive).

Reference Guide created by SEA Department TDSB
• Once the OCR Operations are complete the document will open and will be ready to use.
Research Features
Fact Finder enables a user to do an Internet search without have to open a web
browser first.
• Click on the Fact Finder icon. In the Manual Text Search window type the subject that is being searched (for example, horses) and press OK. The web browser will open to a page of links about horses.
• The web browser that opens will depend on what has been selected. The default is Google. To change it select the drop down menu and select Search Using and there will be a number of options to choose from. This search tool has been customized for a Canadian audience.
Fact Folder enables a user to gather and categorize Internet research (text and graphics) and then creates a document along with a bibliography of all the gathered information in one document.
• Navigate to an Internet site. Highlight the text
that needs to be gathered. • Click on the Fact Folder Icon. The Fact Details
window will open. The title, date, author and description of the source can be entered. If putting the information in a specific category is desired then that category must be added.

Reference Guide created by SEA Department TDSB
• Click on the icon to the right of the category window and the Select Categories window opens.
• Select Add if the category is not listed.
• Type in the category name in the Edit Category Name window and click OK.
• Now the new category will appear. Put a checkmark in the desired category and press OK.
The category Horses in now included in the category line. This process can be completed for each fact that is gathered.

Reference Guide created by SEA Department TDSB
• Click OK to have the fact entered. A little pop up window will appear in the
bottom right hand corner of the screen to indicate the fact has been added. Images can also be saved as well.
• Navigate to an image to be saved. On the drop down menu of the fact folder is a selection of add web image.
A popup window appears in the bottom right hand corner of the screen that says Texthelp Web Hover.
• Hover the mouse over the picture to be saved and then it will be displayed in the popup window.
• Click the picture that needs to be captured.

Reference Guide created by SEA Department TDSB
The Fact Details window will open. As in the fact folder all the information for this picture can be changed/added as well as choosing the category.
• Click OK when done. The Texthelp Fact folder window pops up again to say the picture fact has been added.
Reviewing the Facts can be done once the research is complete. The Fact Folder window will appear.
• Choose the facts that need to be gathered be putting a checkmark beside the box. This list will include all the websites you visited and added to the Fact Folder.
There are several choices of how to export the facts and single or multiple facts can be exported at once by selecting them.

Reference Guide created by SEA Department TDSB
• Click on Tools and choose Export Selected Facts
• If the fact page will need to be edited then select word export. If it is desired to changed the format of the bibliography type from APA to MLA click on Web Export (however you cannot edit this page). Web Export has been chosen.
• Give the document a name and choose Browse to pick the location and then press OK.
Another box appears where the user can select the bibliography format.
• Make any desired changes and Click OK. The document will open in the format that was chosen. All facts and pictures that were selected will be on the page and the bibliography will be located on the bottom of the page.

Reference Guide created by SEA Department TDSB
Screenmask allows a user to change the display options on the computer
while Read & Write Gold is running. The window below displays the number of options that are available for screen masking. To test a feature, select it and say OK. If it is not desirable go back and select another option.
The calculator has both standard and scientific modes. To make any changes to the calculator
use the drop down menu as displayed. The selection with the dot will be the type of calculator that will open when the icon is clicked. In addition the calculator also has features such as Evaluate in the document and conversions that can also be found in the drop down menu.
The Translator can be used to translate one word at a time. It cannot translate an entire document.
• Type a word in the Word to Search line and press enter. The word will then be displayed in the suggested meanings for selected word box.
In the preferences tab language, voice speed, text and display options can be changed for how the translator will work. The languages that are included are French, Spanish, German and Italian.

Reference Guide created by SEA Department TDSB
Features for Teachers The following 2 features are considered teaching or preparation tools that would be used by teachers. Testmaker is a tool that is built into MS Word if Read & Write Gold has been installed on the machine. (Read & Write does not have to be open to perform this task)
The testmaker inserts answer fields into a test that has already been created or that is being created into MS Word.
• Answer Fields are used to provide text answers • Checkboxes are used for multiple choice answers • True False are used for True or False questions.
Type a question that will require an answer field. Press Enter.
• Click on Answer Field option and the field will be inserted into the MS Word document beside the question.
Type a question that would require multiple choice answers. Press Enter.
• Click on the checkbox selection and then there will be a prompt for the number of answers needed. Select that number and press OK. The fields will be present as ABC etc. In front of those letters type the options.
Type a question that would require a True or False answer.
• Click on the True False option. They will be inserted into the document.

Reference Guide created by SEA Department TDSB
Here is an example of what a short test would look like before it is saved. Save the test the just like any other document and it will be saved as a regular word document. The next option is to save it with the texthelp options and it will then turn the test into a document that cannot be edited and answers can only be created in the answer fields that have been provided. Before saving a test for the first time the save options must be set up.
• Go to Testmaker Options . There are 2 selections. The test can be published to web. This option will create the test in html format. A valid email address must be provided and the test will be processed and sent to that email address. Open the email, review the test and then it can be forwarded to all the students to complete. Once the test is completed and they click on the Save button of the test it would be emailed to the original email address that it was sent from.
• The second option of Save to Disk allows the user to put the test in a location
such as a Pick up folder or a folder in AW that students pick up work. When they quit however they would be prompted to save to a location and then they would have to put the file in a drop off or attach it to an email.
Here is what the test will look like when the student gets it. There is a place to type a name, highlighters can be used and the answer fields that were provided can be typed into. Once they have finished they would press save. They cannot submit or save the test without entering their name. The bonus of this type of test is that it cannot be modified by the student. If students do have an email address the email option is the best because it automatically sends the completed tests to the email address for review and it provides an entirely paperless test and the freedom of accessing it on any computer.

Reference Guide created by SEA Department TDSB
PDF Accessibility Editor can be used to change such things as the order of reading, pronunciation of words and fix words that are not reading correctly.
The Flow indicates how PDF Aloud will read the documents.
• Click the Flow button. The document will show green arrows that indicate where the text is being read.
• Click on the very first arrow of text that needs to be read and the word Start and End will show up.
• Then click into the next section that needs to be read until the page is complete so the document looks like the picture below. Note that the subtitles on the bottom of the page have not been selected because they were not necessary to be read.
• When complete click on the Flow button again to close the window. Test the flow be having the text read back. A section can be removed from the flow or if a mistake is made by clicking on the area and the right clicking on the mouse and the option for remove flow will be there.

Reference Guide created by SEA Department TDSB
• To change a mispronounced word. Click on the word pronunciation option the on the toolbar. The Pronuciation window will open.
• Click on the word that needs to be corrected. Re-type the correct word as seen in the second box below and press OK. The word should now be corrected.
Support Read & Write Gold has built in tutorials that are available on the drop down menus of each function which are very helpful when learning how to use the program. Also visit our department website for great resources on all AT programs we support. www.tdsb.on.ca/specialeducation/tech