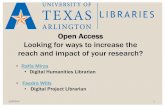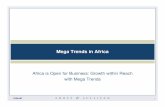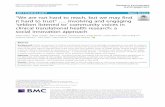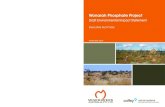UC’s Open Access Policies: Scope, comparisons, support for deposit.
REACH Remote Deposit Capture - Mission Bank · open deposit from REACH. From the Open Deposits...
Transcript of REACH Remote Deposit Capture - Mission Bank · open deposit from REACH. From the Open Deposits...

REACH User Guide (10/2020) 1
REACH
Remote Deposit Capture
User Guide
Contents
Getting Started .............................................................................................................................. 3 Login via Online Banking ......................................................................................................................................... 3 Standalone Login Page ............................................................................................................................................ 4 Creating Your Security Profile ................................................................................................................................ 5 Updating Your Password or Settings .................................................................................................................. 6 Session Timeouts and Maintenance .................................................................................................................... 6
Starting a New Deposit ................................................................................................................ 7 Create a Deposit and Scan Checks ...................................................................................................................... 7 Review and Submit Deposit ................................................................................................................................... 8
Deposit View ............................................................................................................................................................ 8 Data Entry View ...................................................................................................................................................... 9
Closing a Deposit ........................................................................................................................ 10 Deleting a Deposit .................................................................................................................................................. 10 Voiding a Deposit .................................................................................................................................................... 11
Miscellaneous Processing Options ............................................................................................ 12 Adding to an Existing Deposit ............................................................................................................................ 12 Rescanning a Check ................................................................................................................................................ 12 Deleting a Check ...................................................................................................................................................... 12
Mobile App Deposits .................................................................................................................. 13 Online Cash Management or Standalone Login to REACH Users......................................................... 13 Treasury Management Services Users ............................................................................................................. 14 Creating a Security Profile .................................................................................................................................... 14 Making a Deposit ..................................................................................................................................................... 15

REACH User Guide (10/2020) 2
The REACH Dashboard ............................................................................................................... 17 Overview ..................................................................................................................................................................... 17 Current Transaction Summary ............................................................................................................................ 17
Editing or Voiding Approved Transactions ............................................................................................... 19 Resolving Transactions ..................................................................................................................................... 20
Quick Links ................................................................................................................................................................. 20
Reports ......................................................................................................................................... 21 Report Settings and Options ............................................................................................................................... 21 Deposit Results Report .......................................................................................................................................... 23 Show Items Detected as Duplicate Transactions Report .......................................................................... 24 Credits and Debits to Your Merchant Settlement Account Report ...................................................... 25

REACH User Guide (10/2020) 3
Getting Started Welcome to Mission Bank! REACH, our remote deposit capture service, allows you to make deposits from the convenience of your office using a computer, a bank-provided scanner, and a high-speed Internet connection. There is also a mobile deposit application. The online program for REACH can be accessed two ways:
1. Online Cash Management or Treasury Management Services users can log in with single sign-on through online banking
2. A standalone login page is available for access to remote deposit only
Login via Online Banking
Using the credentials you’ve established for online banking, login to www.missionbank.com.
Online Cash Management users can choose the link to REACH and the computer will be directed to the secure REACH website without any additional login.

REACH User Guide (10/2020) 4
Treasury Management Services users have the link to remote deposit capture in the Receivables menu.
Standalone Login Page
A shortcut icon can be added to your computer’s desktop, or you can type this URL address into your browser window: https://smartpay.profitstars.com/business/login/missionbank. Your admin will provide you with a user name, temporary password, and company name that must be entered when you log in to REACH. These are also the credentials you will use if logging into mRDC, the mobile option of REACH. The User Name and Company fields are not case sensitive; the Password field is case sensitive. Passwords require the following configuration:
• At least eight characters long • Contain at least one upper case letter • Contain at least one lower case letter • Contain at least one number

REACH User Guide (10/2020) 5
Creating Your Security Profile
After changing your temporary password, you will be prompted to create your challenge questions and answers. You will be presented with these questions from time to time to ensure user authenticity. You will also create your own secret question and answer. This will be used for authentication if a password self-reset is requested. If needed, your company admin can also provide a temporary password.
After either login method, you will be directed to the REACH Dashboard screen. The navigation menu is located on the left. See the REACH Dashboard section of this guide for more options on this page.

REACH User Guide (10/2020) 6
Updating Your Password or Settings
Your password expires periodically. You will receive a warning message on the Dashboard approximately 14 days prior to that date. To change your password, click your user name on the top menu bar and choose My Settings. The system will prompt you for your current password to allow access to the page.
From the My Settings screen you can change your password or choose a new Secret Question. You do not have to complete all the sections, only the one needed. If your password expires you will be forced to change it at your next login.
Session Timeouts and Maintenance
REACH will automatically log off a user who has been inactive for 30 minutes. A Session Timeout Warning appears two minutes before you are logged out to give you an opportunity to remain logged in. If you click anywhere on the screen the session will stay active. You may also see notices that the system will shut down temporarily for maintenance. This notice will appear as a bar at the top of your screen and will indicate the time and date when the system will shut down.

REACH User Guide (10/2020) 7
Starting a New Deposit When preparing your deposit for scanning here are some things that will help: • Count the number of checks that will be in the batch • Compute the total dollar amount of the deposit • Stack the checks all facing one direction and organized by size • Place checks in the scanner with the printed side facing away from the center Deposits are captured at 8 a.m., 10 a.m., 3 p.m., and 7 p.m., and usually credited within 30 minutes.
Create a Deposit and Scan Checks
Choose the Transactions link on the left navigation bar, and then select Remote Deposit Complete. At the Open Deposits screen click the Create New Deposit button in the lower right corner of the screen.
After the scanner has activated and the Scanner Terminal Number is populated, complete the displayed fields as follows: • Location (Account): From the drop-down list, select the account to which the deposit will
be processed, or bypass if the location name is already displayed. • Deposit Name: System-generated to include the date and time the batch is being created
along with a unique batch ID number. • Number of Checks: Enter the number of checks in your batch. • Total Amount: Enter the total dollar amount of the batch using a decimal point and the
two digits following it, but no commas or dollar signs.
Click Create New Deposit and place checks in the scanner to begin processing.

REACH User Guide (10/2020) 8
Review and Submit Deposit
After all the checks have been scanned and you’re ready to submit your deposit, REACH has two options for review prior to closing:
1. A summary view showing a listing of each check (Deposit View) 2. A data capture area where you can review images and associate additional information
about your customer, the transaction, or both (Data Entry View)
The screen will default to Deposit View. If you wish to see Data Entry View click the button in the upper right corner of the screen. Samples of the two options are below.
Deposit View
Alerts:
Red question marks or yellow highlighted areas may indicate there was a system difficulty in reading MICR line items, or that a manual key entry is required for a check. Keying, balancing and MICR repair will take place once the deposit has been closed and submitted for processing.
Indicates a problem with the image and a rescan is needed by the user. Click the Rescan icon to the far right of the item and run the check through the scanner again.
This check is a duplicate of a check that has already been scanned. This item will not be processed in the deposit.
After the deposit is reviewed and data entry is complete, click the Complete Deposit button at the bottom right corner of screen.

REACH User Guide (10/2020) 9
Data Entry View
This feature is useful when the portal will be used for creating reports and searching for items or customer activity. If you use data entry to capture your customer’s information, the next time the scanner processes a check drawn on the same account it will populate these fields for you. This data can also appear on custom reports you generate.

REACH User Guide (10/2020) 10
Closing a Deposit A deposit must be closed in order to send it to Mission Bank for processing. The preferred method is to close a deposit as soon as it is scanned and reviewed; however, a deposit can be held until a later time. Deposits are captured at 8 a.m., 10 a.m., 3 p.m., and 7 p.m., and usually credited within 30 minutes. After a deposit is received, an email notification is sent to the user informing them of the deposit status (see the Deposit Results Report for deposit status types). From the Open Deposits screen select the deposit to be closed by clicking the box to the left. Click Close Deposit(s) at the bottom of the screen.
If you attempt to exit the Open Deposits screen without closing a batch, a warning prompt will appear.
Deleting a Deposit
If you have scanned a batch of checks and decide not to process it, you can easily delete the open deposit from REACH. From the Open Deposits screen select the deposit to be deleted by clicking the box to the left of it. Click Delete Deposit(s) at the bottom of the screen. A Confirm Deposit(s) Deletion screen will prompt you to confirm your decision.

REACH User Guide (10/2020) 11
Voiding a Deposit
Occasionally, after closing it, an entire deposit needs to be stopped from processing to the designated account. A bulk transaction void can be done, but only when the transactions are in Approved status on the Current Transaction Summary screen. To void multiple transactions at once, click on Transactions from the left navigation menu, or go to Quick Links on the dashboard, and click Void under Bulk Operations.
The report criteria will default to the current date; click Run Report and a listing of all transactions in Approved status will be displayed. Then you can choose all items, or individually select items, and click Void Selected.

REACH User Guide (10/2020) 12
Miscellaneous Processing Options Occasionally an item needs to be added to a deposit, a check doesn’t scan properly, or there is an item that needs to be removed from a deposit. REACH allows you to easily perform these maintenance functions.
Adding to an Existing Deposit
Items can be added to a deposit that is still open and displayed on the Open Deposits screen. Select the deposit to be reopened by clicking the Open arrow next to it. Place the additional items in the scanner for processing. Your screen will open to either the Deposit View or Data Entry View, depending on which had been previously used. When scanning and review is complete, click Complete Deposit. You’ll be returned to the Open Deposits screen where you can Close Deposit(s).
Rescanning a Check
If a check jammed, piggybacked or had poor image quality it may need to be rescanned. When this occurs, an email notification will be sent to the user and the deposit will be reopened on the portal. At the Open Deposits screen, select the deposit by clicking the Open arrow next to it. Locate the item that needs to be rescanned and click the Rescan icon to the right. A window will appear allowing you to rescan the item. Place the check in the scanner and it will be rescanned, then close the deposit.
Deleting a Check
A user can delete a check from any deposit that is still open and displayed on the Open Deposits screen. At the Open Deposits screen, select the deposit by clicking the Open arrow next to it. Locate the item that needs to be deleted and click the Delete icon to the right. A message box will appear. Select the option that defines how the deposit total will be affected by the deletion, press Delete to confirm, then close the deposit.

REACH User Guide (10/2020) 13
Mobile App Deposits If activated by Mission Bank, your business can deposit checks via our Mission Bank Business mRDC app for Apple and Android, using a certified mobile device.
Online Cash Management or Standalone Login to REACH Users
The mRDC app is separate from the Mission Bank online banking mobile app. Online Cash Management users with single sign-on to REACH must have separate login credentials to use the mRDC app. Contact your company administrator to determine if you have access to mRDC and for login credentials. If you already have a standalone login for use with a scanner, you’ll use those same credentials to access the mobile app. If you are a new user to mobile deposits only, your company administrator will provide you with a user name, temporary password and company name.
When logging in for the first time, the system will prompt you to change your password. The User Name and Company fields are not case sensitive; the Password field is case sensitive. Passwords expire every 90 days. Use the following guidelines when creating a new password:
• At least eight characters long • Contain at least one upper case letter • Contain at least one lower case letter • Contain at least one number

REACH User Guide (10/2020) 14
Treasury Management Services Users
The mRDC app is incorporated into the Treasury Management Services app (located in the app stores as Mission Bank TMS). If you have entitlements in Treasury Management Services for single sign-on to REACH, you will be able to use the TMS app on a mobile device to make deposits into company accounts. Deposits are accessed from either the user Dashboard on the app, or in the menu options.
Creating a Security Profile
New users will designate security questions for their profile. Security questions are an extra precaution to ensure your login credentials are secure. The following occurrences may trigger security questions that you will need to answer:
• If you are new to the app and have never logged in before • If your login credentials are used on a different mobile device than the first device used • If you have not used the app for an extended period

REACH User Guide (10/2020) 15
Making a Deposit
The Home screen displays recent deposits, along with their status. To begin a new deposit, tap the Deposit icon, choose the location or account into which you want to deposit, and add your first check.
mRDC Home Screen mRDC Deposit Screen mRDC Add Check Screen
Enter the amount of the check, then select Front, which will activate the camera functionality on your mobile device. Use the following guidelines to ensure your picture is captured and read correctly: ensure sufficient lighting is available; all edges of the check are visible in the picture; place the check in front of a dark background; and keep the camera steady during focusing
It is optional to associate customer information with the check, but if you do capture customer information, there is a search filter that can assist. Customer information is beneficial when generating custom reports.

REACH User Guide (10/2020) 16
You will be returned to the mRDC Add Check Screen where additional checks can be added to the deposit, or the deposit can be submitted for processing. A message will appear confirming a successfully submitted deposit. Deposit History is retained on the mobile app for seven (7) days and one of the following status icons will display next to each deposit:

REACH User Guide (10/2020) 17
The REACH Dashboard The left menu panel can be collapsed to create more visible space by clicking the bar that separates it from the main body of the Dashboard – then only the navigation icons will appear. The main body of the Dashboard has three sections: Overview, Current Transaction Summary, and Quick Links. The sections can be expanded or collapsed by clicking the show/hide bar between panels. The display of this page can be customized by using the Settings icon.
Overview
The Overview section of the Dashboard is always at the top of the screen. The News panel communicates important announcements, alerts or updates. There is also a settings icon in the upper right corner. Here you can determine how and where the Current Transaction Summary and Quick Links appear.
Current Transaction Summary
This section of the Dashboard summarizes transactions that are waiting to be captured at the next processing time (Approved status), as well as transaction activity from the previous 60 days for all accounts or locations.

REACH User Guide (10/2020) 18
Transactions are grouped according to their current status (approved, processed, etc.) and allow users to quickly identify any unusual activity regarding transactions. The table below defines the statuses. You should be especially mindful of transactions with any of the following transaction status types:
• Declined • Voided • Error • Suspended (requires Mission Bank’s action to approve or void)
Transaction Status Types
Approved The transaction has been verified and will be processed at the designated cut-off time.
Processed The transaction has been transmitted to the appropriate network (ACH or Check 21). Changes can no longer be made, and the transaction can no longer be voided.
Collected ACH Only (not currently offered). Awaiting Capture Status for credit card transactions only (not currently offered).
Awaiting Approval
The transaction has been verified, but the amount of the transaction exceeded the Dual Authorization (aka Dual Control) limit of the user who created it. An authorized approver must review, then either approve or void the transaction.
Declined The transaction has been declined by the system and will not be processed. The transaction exceeded either Dual Authorization limits or daily activity limits.
Voided The transaction has been voided and will not be processed. Transactions can be voided either by the customer or by Mission Bank, unless they are already processed.
Error An internal error has occurred within the system. Contact Mission Bank customer support for resolution. In Collection ACH Only (not currently offered). Other ACH Returns ACH Only (not currently offered). Unauthorized ACH Only (not currently offered). Uncollected NSF ACH Only (not currently offered)
Suspended The transaction has been verified, but it exceeded the daily limits established by Mission Bank. An authorized Bank approver must review, then either approve or void the transaction.
Disputed ACH Only (not currently offered). Invalid/Closed Account ACH Only (not currently offered).
Resolved
The transaction has been moved into a Resolved status by a user to indicate that no further action related to the transaction is required. Transactions can be moved into a Resolved status from a status of: Declined, Voided, Invalid/Closed Account, Disputed, Uncollected NSF, Error or In Research.
Other Check 21 Returns
The Check21 transaction has been returned by the Federal Reserve. The transaction will be charged back.

REACH User Guide (10/2020) 19
You can display a list of the summarized transactions within a particular status by simply selecting the appropriate link. For example, by selecting Processed, a list of all the transactions created in the previous 60 days that have been processed will display and within the display screen you can view images of the items.
Editing or Voiding Approved Transactions
Occasionally, it may be necessary to edit or void transactions in a deposit that has been closed. This can only be done when a deposit has been submitted and appears in Approved status on the Current Transaction Summary. After selecting the Approved link, a report listing all transactions in approved status will be generated. The panels on the left can be collapsed to allow a larger viewing area, and the settings at the top of the screen will assist in locating the item that needs attention (see the Report Settings and Options section for more information about settings and filters).

REACH User Guide (10/2020) 20
After locating the item in need of attention, click on the View icon (shown above) to display the details of the transaction. Once details are displayed the effective date and sale (transaction) amounts can be edited, or the transaction can be voided from the deposit by choosing that option under the Actions button.
Resolving Transactions
Resolving a transaction means indicating a reason why the transaction was voided for communication and auditing purposes. Once a transaction has been voided, it will appear with a Voided status, where you can opt to resolve the transaction. Similar to the steps for editing a transaction, choose Voided from the Current Transaction Summary screen, locate the item, choose the View icon, and under Actions, give the reason for voiding the transaction.
Quick Links
This section of the Dashboard provides shortcuts to frequently used actions and reports. Based on their needs and preferences, users can customize the display using the Settings icon.
artifact

REACH User Guide (10/2020) 21
Reports The Reports link, found on the left navigation bar of the Dashboard, is the primary location for creating deposit and transaction reports. Your favorite standard reports can also be accessed from Quick Links. Custom user reports can be created to provide specific types of information, including information entered in Data Entry View, and can be saved in My Reports.
Report Settings and Options
When beginning to create a report, the search screen will default to the current day’s activity. You can adjust the search criteria to meet your reporting needs.

REACH User Guide (10/2020) 22
To allow a larger viewing area, the panels on the left can be collapsed (or reopened) by clicking the separator bars.
The buttons across the top of the screen can help you view, sort, and print your data.
The print option sends the current screen to the printer
Download your report into CSV, TSV, or Excel
Full screen allows the report to be viewed across your entire monitor
Filter allows alphanumeric searching at the column level
Column filter lets you configure your report’s data and appearance
Column filter settings can be saved for later use. The reports themselves should be saved by exporting them to a file saved on your computer.
a

REACH User Guide (10/2020) 23
Deposit Results Report
The Deposit Results report is a date range report used to display a list of batches created. It can be used to monitor the status of current day batches and the items in them, or to look at previous days’ batches and items. • Data filters can be adjusted as needed to generate updated information • Clicking the Item Details icon displays a listing of all transactions and images can be
viewed • The Deposit Status field displays the current state of the deposit (see definitions
below)
Deposit Status Types
Open For Scanning
A batch that has been created but not yet closed. Additional items (checks) can be scanned into the batch until it is closed (submitted).
Deleted The batch has been deleted by a user. None of the items will be sent to transaction processing. A batch may not be deleted once it has been closed (submitted). No check images will be retained.
Submitted The batch has been closed and the automated processes are being performed. Once these processes finish the status will change to one of the statuses listed below.
Deposited
All items (checks) have been approved and the batch is in balance with no discrepancies between the user’s totals and the system totals. Each item in the batch is in an approved status and will be processed at the designated cut-off time.
Deposited with Adjustment
All items (checks) have been approved but the batch was not in balance. There were discrepancies between the user’s totals and the system totals, so an adjustment was made (user’s totals replaced with the system totals). Each item in the batch is now in an approved status and will be processed at the designated cut-off time.
Partial Deposit
One or more of the items were removed from the batch due to a duplicate or rejected item. Items in the batch, except for the duplicate/rejected item(s), are now in an approved status and will be processed at the designated cut-off time.
Rejected
The entire batch/deposit has been rejected. A batch is rejected when the adjustment amount exceeds the adjustment limit assigned by Mission Bank or when all items within the deposit (such as a duplicate deposit) are rejected. Foreign checks will be rejected from a batch.

REACH User Guide (10/2020) 24
Show Items Detected as Duplicate Transactions Report
There are system controls in place to recognize whether another check has previously been scanned and deposited with the following same pieces of information from the MICR line encoding:
• Routing number • Account number • Check number
The entire deposit will be rejected if all items are identified as duplicates. If there are only certain duplicate transactions within a deposit, the status will be Partial Deposit on the Deposit Results report and when Item Details are viewed, the duplicate transaction(s) will be identified.
The Show Items Detected as Duplicate Transactions report allows you to troubleshoot any items that are rejected as duplicates. You can navigate to the report using Quick Links from the Dashboard, or you can choose Reports from the left menu. Each check rejected as a duplicate will be listed and the original deposit date will display. To view an image of the original check with the same MICR information, click on the link to the far right of the transaction listing.

REACH User Guide (10/2020) 25
Credits and Debits to Your Merchant Settlement Account Report
This report has a batch file image print utility that allows you to print (or save) all of the check images from a batch at the same time. Your user profile will need to be assigned the View Debits & Credits Report within the Customer Services role to have access to this functionality.
Images in a batch are available after the batch has been through nightly processing. Batches with image files available will display a PDF icon in the Report column. Up to three images will be printed per page, with the front image on the left side of the page and the back image on the right side of the page. You can save this report on a hard drive to archive for later use, as images will only be retained in the application for a period of 120 days.