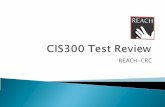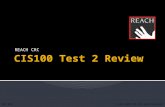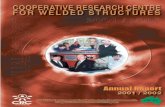REACH-CRC © 2012 REACH-CRC. All Rights Reserved.FALL 2012.
-
Upload
jayson-todd -
Category
Documents
-
view
222 -
download
3
Transcript of REACH-CRC © 2012 REACH-CRC. All Rights Reserved.FALL 2012.

REACH-CRC
© 2012 REACH-CRC. All Rights Reserved.FALL 2012

•Lookup Functions•VLOOKUP•HLOOKUP•INDEX-MATCH
•Information Functions•ISERROR•ISNA
•Database Functions•DSUM•DMIN•DMAX•DCOUNT•DAVERAGE

VLOOKUP=VLOOKUP(lookup_value, table_array, col_index_num,
[range_lookup])
HLOOKUP=HLOOKUP(lookup_value, table_array, row_index_num,
[range_lookup])

Microsoft® Excel® Lookup Functions
Syntax:=VLOOKUP(lookup_value,table_array,col_index_num,[range_lookup])
Arguments:•lookup_value Required
The value to search in the first column of the table or range.•table_array Required
The range of cells that contains the data. •col_index_num Required
The column number in the table_array argument from which the matching value must be returned.
•range_lookup OptionalA logical value that specifies whether you want VLOOKUP to find an exact match or an approximate match.

Microsoft® Excel® Lookup Functions
Description:•Searches the first column of a range of cells, and then returns a value from any cell on the same row of the range.
Remarks:•The values in the first column of table_array can be text, numbers, or logical values.
•Uppercase and lowercase text are equivalent.
•If range_lookup is TRUE, the values in the first column of table_array must be placed in ascending order.
•If range_lookup is TRUE or omitted, an exact or approximate match is returned.
•If range_lookup is FALSE, an exact match will be attempted, sorting not required

Microsoft® Excel® Lookup Functions
Errors:#VALUE! – If col_index_num is less than 1
#REF! – If col_index_num is greater than the number of columns in the table_array
#N/A – If range_lookup is FALSE and an exact match cannot be found
#N/A – If lookup_value is less than the smallest value in the first column of table_array

(1) =VLOOKUP(C11*2, $B$8:$G$24, G18/E6, TRUE)

(1) =VLOOKUP(C11*2, $B$8:$G$24, G18/E6, TRUE)
=VLOOKUP(44*2, $B$8:$G$24, G18/E6, TRUE)

(1) =VLOOKUP(C11*2, $B$8:$G$24, G18/E6, TRUE)
=VLOOKUP(44*2, $B$8:$G$24, G18/E6, TRUE)
=VLOOKUP(88, $B$8:$G$24, G18/E6, TRUE)

(1) =VLOOKUP(C11*2, $B$8:$G$24, G18/E6, TRUE)
=VLOOKUP(44*2, $B$8:$G$24, G18/E6, TRUE)
=VLOOKUP(88, $B$8:$G$24, G18/E6, TRUE)

(1) =VLOOKUP(C11*2, $B$8:$G$24, G18/E6, TRUE)
=VLOOKUP(44*2, $B$8:$G$24, G18/E6, TRUE)
=VLOOKUP(88, $B$8:$G$24, G18/E6, TRUE)
=VLOOKUP(88, $B$8:$G$24, 66/E6, TRUE)

(1) =VLOOKUP(C11*2, $B$8:$G$24, G18/E6, TRUE)
=VLOOKUP(44*2, $B$8:$G$24, G18/E6, TRUE)
=VLOOKUP(88, $B$8:$G$24, G18/E6, TRUE)
=VLOOKUP(88, $B$8:$G$24, 66/E6, TRUE)
=VLOOKUP(88, $B$8:$G$24, 66/11, TRUE)

(1) =VLOOKUP(C11*2, $B$8:$G$24, G18/E6, TRUE)
=VLOOKUP(44*2, $B$8:$G$24, G18/E6, TRUE)
=VLOOKUP(88, $B$8:$G$24, G18/E6, TRUE)
=VLOOKUP(88, $B$8:$G$24, 66/E6, TRUE)
=VLOOKUP(88, $B$8:$G$24, 66/11, TRUE)
=VLOOKUP(88, $B$8:$G$24, 6, TRUE)

Microsoft® Excel® Lookup Functions
Syntax:= HLOOKUP(lookup_value,table_array,row_index_num,range_lookup)
Arguments:•lookup_value Required
The value to search in the first row of the table or range.•table_array Required
The range of cells that contains the data. •row_index_num Required
The row number in table_array from which the matching value will be returned
range_lookup OptionalA logical value that specifies whether you want HLOOKUP to find an exact match or an approximate match.

Microsoft® Excel® Lookup Functions
Description:• Searches for a value in the top row of a table or an array of values, and then returns a value in the same column from a row you specify in the table or array.
Remarks:• If HLOOKUP can't find lookup_value, and range_lookup is TRUE, it uses the largest value that is less than lookup_value.
• If lookup_value is smaller than the smallest value in the first row of table_array, HLOOKUP returns the #N/A error value.

Microsoft® Excel® Lookup Functions
Errors:#VALUE! – If row_index_num is less than 1
#REF! – If row_index_num is greater than the number of rows in the table_array
#N/A – If range_lookup is FALSE and an exact match cannot be found
#N/A – If lookup_value is less than the smallest value in the first row of table_array

A B C1 Axles Bearing Bolts2 4 4 93 5 7 104 6 8 11
FormulaDescription (Result)Looks up Axles in row 1, and returns the value from row 2 that's in the same column. (4)=HLOOKUP("Axles",A1:C4,2,TRUE)
=HLOOKUP("Bearings",A1:C4,3,FALSE)Looks up Bearings in row 1, and returns the value from row 3 that's in the same column. (7)
=HLOOKUP("B",A1:C4,3,TRUE)Looks up B in row 1, and returns the value from row 3 that's in the same column. Because B is not an exact match, the next largest value that is less than B is used: Axles. (5)
=HLOOKUP("Bolts",A1:C4,4)Looks up Bolts in row 1, and returns the value from row 4 that's in the same column. (11)

ISERROR=ISERROR(value)
ISNA=ISNA(value)

Microsoft® Excel® Information Functions
Syntax:
=ISERROR(value)
Arguments:
•value RequiredThe value that you want tested

Microsoft® Excel® Information Functions
Description:
•Returns TRUE if value refers to any error value:
•#N/A #VALUE! #REF! #DIV/0!
•#NUM! #NAME?#NULL!
Remarks:
•The value arguments of the IS functions are not converted•Any numeric values that are enclosed in double quotation marks are treated as text.•The IS functions are useful in formulas for testing the outcome of a calculation
Errors:
None

Microsoft® Excel® Information Functions
Syntax:
=ISNA(value)
Arguments:
•value RequiredThe value that you want tested

Microsoft® Excel® Information Functions
Description:
•Returns TRUE if value refers to the #N/A (value not available) error value.
Remarks:
•The value arguments of the IS functions are not converted•Any numeric values that are enclosed in double quotation marks are treated as text.•The IS functions are useful in formulas for testing the outcome of a calculation
Errors:
None

Microsoft® Excel® Information Functions

Microsoft® Excel® Information Functions

Lookup Functions

Microsoft® Excel® Lookup Functions
Syntax:
=INDEX(array,row_num,[column_num])
Arguments:
•array RequiredA range of cells or an array constant.
•row_num OptionalSelects the row in array from which to return a value.
oIf row_num is omitted, column_num is required.
•column_num OptionalSelects the column in array from which to return a value.
oIf column_num is omitted, row_num is required.

Microsoft® Excel® Lookup Functions
Description:
• Returns the value of an element in a table or an array, selected by the row and column number indexes.
Remarks:
• If both the row_num and column_num arguments are used, INDEX returns the value in the cell at the intersection of row_num and column_num.
Errors:
#REF! – If row_num and column_num do not point to a cell within array

Microsoft® Excel® Lookup Functions

Microsoft® Excel® Lookup Functions
Syntax:
=MATCH(lookup_value, lookup_array, [match_type])
Arguments:
•lookup_value RequiredThe value that you want to match in lookup_array.
•lookup_array RequiredThe range of cells being searched.
•match_type OptionalSpecifies how Excel matches lookup_value with values in lookup_array.
oThe number -1, 0, or 1

Microsoft® Excel® Lookup Functions
Description:
• Searches for a specified item in a range of cells, and then returns the relative position of that item in the range
Remarks:
• The lookup_value argument can be a value (number, text, or logical value) or a cell reference to a number, text, or logical value.
• MATCH returns the position of the matched value within lookup_array, not the value itself.
• MATCH does not distinguish between uppercase and lowercase letters when matching text values.
Errors:
#N/A – If MATCH is unsuccessful in finding a match

Microsoft® Excel® Lookup Functions
Value
Behavior Restrictions
1
MATCH finds the largest value that is less than or equal to lookup_value.
The values in the lookup_array argument must be placed in ascending order.
0MATCH finds the first value that is exactly equal to lookup_value.
None
-1
MATCH finds the smallest value that is greater than or equal to lookup_value.
The values in the lookup_array argument must be placed in descending order.
Default

Microsoft® Excel® Lookup Functions

Microsoft® Excel® Information Functions
Description:
•A combination of INDEX and MATCH can be used as a form of table lookup.
•It is similar to the VLOOKUP and HLOOKUP function but more flexible.
•It is usually of the form:
=INDEX(some_array, MATCH(some_value, some_array, criteria), [MATCH(some_value, some_array, criteria)])

Microsoft® Excel® Information Functions
=INDEX(A1:B5,MATCH("Oranges",A1:A5,0),MATCH("Count",A1:B1,0))
OR=INDEX(B1:B5, MATCH("Oranges",A1:A5,0))
How would you find the count of oranges using INDEX and MATCH?

Database Functions

DAVERAGE=DAVERAGE(database,field,criteria)
DCOUNT=DCOUNT(database,field,criteria)
DMAX=DMAX(database,field,criteria)
DMIN=DMIN(database,field,criteria)
DSUM=DSUM(database,field,criteria)

Microsoft® Excel® Database Functions
Syntax:
=DAVERAGE(database,field,criteria)
Arguments:
•database RequiredThe range of cells that makes up the list or database.
•field RequiredIndicates which column is used in the function.
•criteria RequiredThe range of cells that contains the conditions you specify.

Microsoft® Excel® Database Functions
Description:
•Averages the values in a field (column) of records in a list or database that match conditions you specify.
Remarks:
•You can use any range for the criteria argument, as long as it includes at least one column label and at least one cell below the column label for specifying the condition•Although the criteria range can be located anywhere on the worksheet, do not place the criteria range below the list•Make sure the criteria range does not overlap the list•To perform an operation on an entire column in a database, enter a blank line below the column labels in the criteria range.
Errors:
None specified

Microsoft® Excel® Database Functions
=DAVERAGE(A4:E10,"Yield",A1:B2)
The average yield of apple trees over 10 feet in height.

Microsoft® Excel® Database Functions
=DAVERAGE(A4:E10,"Yield",A1:B2)
The average yield of apple trees over 10 feet in height.

Microsoft® Excel® Database Functions
=DAVERAGE(A4:E10,"Yield",A1:B2)
The average yield of apple trees over 10 feet in height.

Microsoft® Excel® Database Functions
=DAVERAGE(A4:E10,"Yield",A1:B2)
The average yield of apple trees over 10 feet in height.

Microsoft® Excel® Database Functions
=DAVERAGE(A4:E10,"Yield",A1:B2)=12
The average yield of apple trees over 10 feet in height.

Microsoft® Excel® Database Functions
=DAVERAGE(A4:E10,3,A4:E10)
The average age of all trees in the database.

Microsoft® Excel® Database Functions
=DAVERAGE(A4:E10, 3,A4:E10)
The average age of all trees in the database.

Microsoft® Excel® Database Functions
=DAVERAGE(A4:E10, 3,A4:E10)
The average age of all trees in the database.

Microsoft® Excel® Database Functions
=DAVERAGE(A4:E10, 3,A4:E10)
The average age of all trees in the database.

Microsoft® Excel® Database Functions
=DAVERAGE(A4:E10, 3,A4:E10)=13
The average age of all trees in the database.

Microsoft® Excel® Database Functions
=DMAX(A4:E10,"Profit",A1:A3)
The maximum profit of apple and pear trees.

Microsoft® Excel® Database Functions
=DMAX(A4:E10,"Profit",A1:A3)
The maximum profit of apple and pear trees.

Microsoft® Excel® Database Functions
=DMAX(A4:E10,"Profit",A1:A3)
The maximum profit of apple and pear trees.

Microsoft® Excel® Database Functions
=DMAX(A4:E10,"Profit",A1:A3)
The maximum profit of apple and pear trees.

Microsoft® Excel® Database Functions
=DMAX(A4:E10,"Profit",A1:A3)=105
The maximum profit of apple and pear trees.

Microsoft® Excel® Database Functions
=DMIN(A4:E10,"Profit",A1:B2)
The minimum profit of apple trees over 10 in height.

Microsoft® Excel® Database Functions
=DMIN(A4:E10,"Profit",A1:B2)
The minimum profit of apple trees over 10 in height.

Microsoft® Excel® Database Functions
=DMIN(A4:E10,"Profit",A1:B2)
The minimum profit of apple trees over 10 in height.

Microsoft® Excel® Database Functions
=DMIN(A4:E10,"Profit",A1:B2)
The minimum profit of apple trees over 10 in height.

Microsoft® Excel® Database Functions
=DMIN(A4:E10,"Profit",A1:B2)=75
The minimum profit of apple trees over 10 in height.

Microsoft® Excel® Database Functions
=DCOUNT(A4:E10,"Age",A1:F2)
This function looks at the records of apple trees between a height of 10 and 16 and counts how many of the Age fields in those records contain numbers.

Microsoft® Excel® Database Functions
=DCOUNT(A4:E10,"Age",A1:F2)
This function looks at the records of apple trees between a height of 10 and 16 and counts how many of the Age fields in those records contain numbers.

Microsoft® Excel® Database Functions
=DCOUNT(A4:E10,"Age",A1:F2)
This function looks at the records of apple trees between a height of 10 and 16 and counts how many of the Age fields in those records contain numbers.

Microsoft® Excel® Database Functions
=DCOUNT(A4:E10,"Age",A1:F2)
This function looks at the records of apple trees between a height of 10 and 16 and counts how many of the Age fields in those records contain numbers.

Microsoft® Excel® Database Functions
=DCOUNT(A4:E10,"Age",A1:F2)=1
This function looks at the records of apple trees between a height of 10 and 16 and counts how many of the Age fields in those records contain numbers.

Microsoft® Excel® Database Functions
=DSUM(A4:E10,"Profit",A1:A2)
The total profit from apple trees.

Microsoft® Excel® Database Functions
=DSUM(A4:E10,"Profit",A1:A2)
The minimum profit of apple trees over 10 in height.

Microsoft® Excel® Database Functions
=DSUM(A4:E10,"Profit",A1:A2)
The minimum profit of apple trees over 10 in height.

Microsoft® Excel® Database Functions
=DSUM(A4:E10,"Profit",A1:A2)
The minimum profit of apple trees over 10 in height.

Microsoft® Excel® Database Functions
=DSUM(A4:E10,"Profit",A1:A2)=225
The minimum profit of apple trees over 10 in height.

1. Select the data that you want to sort Select a range of data, such as A1:L5 (multiple rows and
columns) or C1:C80 (a single column). The range can include titles that you created to identify columns or rows.
2. Sort quickly 1. Select a single cell in the column on which you want to sort.2. Click Button Image to perform an ascending sort (A to Z or
smallest number to largest).3. Click to perform a descending sort (Z to A or largest number
to smallest).
69

3. Sort by specifying criteria You can choose the columns on which to sort by clicking the Sort command in
the Sort & Filter group on the Data tab.1. Select a single cell anywhere in the range that you want to sort.2. On the Data tab, in the Sort & Filter group, click Sort.
The Sort dialog box appears.3. In the Sort by list, select the first column on which you want to sort.4. In the Sort On list, select either Values, Cell Color, Font Color, or Cell Icon.5. In the Order list, select the order that you want to apply to the sort operation —
alphabetically or numerically ascending or descending (that is, A to Z or Z to A for text or lower to higher or higher to lower for numbers).
70

By filtering information in a worksheet, you can find values quickly.
You can filter on one or more columns of data.With filtering, you can control not only what you want to see, but what you want to exclude.
You can filter based on choices you make from a list, or you can create specific filters to focus on exactly the data that you want to see.
When you filter data, entire rows are hidden if values in one or more columns don't meet the filtering criteria.
71

1. Select the data that you want to filter
1. On the Data tab, in the Sort & Filter group, click Filter.
2. Click the arrow in the column header to display a list in which you can make filter choices.
Note Depending on the type of data in the column, Microsoft Excel displays either Number Filters or Text Filters in the list.
72

2. Filter by selecting values or searching Selecting values from a list and searching are the quickest ways
to filter. When you click the arrow in a column that has filtering enabled, all values in that column appear in a list.
73

1 Use the Search box to enter text or numbers on which to search 2 Select and clear the check boxes to show values that are found
in the column of data 3 Use advanced criteria to find values that meet specific
conditions 1. To select by values, in the list, clear the (Select All) check box.
This removes the check marks from all the check boxes. Then, select only the values you want to see, and click OK to see the results.
2. To search on text in the column, enter text or numbers in the Search box. Optionally, you can use wildcard characters, such as the asterisk (*) or the question mark (?). Press ENTER to see the results.
74

3. Filter data by specifying conditions By specifying conditions, you can create custom filters that
narrow down the data in the exact way that you want. You do this by building a filter. If you've ever queried data in a database, this will look familiar to you.
1. Point to either Number Filters or Text Filters in the list. A menu appears that allows you to filter on various conditions.
2. Choose a condition and then select or enter criteria. Click the And button to combine criteria (that is, two or more criteria that must both be met), and the Or button to require only one of multiple conditions to be met.
3. Click OK to apply the filter and get the results you expect.
75

You can use Excel 2010's Subtotals feature to
subtotal data in a sorted list.
To subtotal a list, you first sort the list on the field for which
you want the subtotals, and then you designate the field
that contains the values you want summed — these don't
have to be the same fields in the list.
Excel does not allow you to subtotal a list formatted as a
table. You must first convert your table into a normal range
of cells.
76

How to add a subtotal to a worksheet? 1. Sort the list on the field for which you
want subtotals inserted. 2. Click the Subtotal button in the Outline
group on the Data tab.
77

3. Select the field for which the subtotals are to be calculated in the At Each Change In drop-down list.
4. Specify the type of totals you want to insert in the Use function drop-down list.
When you use the Subtotals feature, you aren't restricted to having the values in the designated field added together with the SUM function. You can instead have Excel return the number of entries with the COUNT function, the average of the entries with the AVERAGE function, the highest entry with the MAXIMUM function, the lowest entry with the MINIMUM function, or even the product of the entries with the PRODUCT function.
5. Select the check boxes for the field(s) you want to total in the Add Subtotal To list box.
6. Click OK.
78

Excel adds the subtotals to the worksheet.
79

Insert at least three blank rows above the range that can be used as a criteria range. The criteria range must have column labels. Make sure there is at least one blank row between the criteria values and the range.
80

In the rows below the column labels, type the criteria you want to match.
81

1. Click a cell in the range.2. On the Data menu, point to Filter, and then click Advanced
Filter.3. To filter the range by hiding rows that don't match your
criteria, click Filter the list, in-place. To filter the range by copying rows that match your criteria to
another area of the worksheet, click Copy to another location, click in the Copy to box, and then click the upper-left corner of the area where you want to paste the rows.
4. In the Criteria range box, enter the reference for the criteria range, including the criteria labels.(A1:C3)
To move the Advanced Filter dialog box out of the way temporarily while you select the criteria range, clickCollapse Dialog .
5. To change how the data is filtered, change the values in the criteria range and filter the data again.
82

Excel 2010 has an option of creating pivot table, as name implies it pivots down the existing data table and tries to make user understand the crux of it.
83

To start out with making pivot table, make sure that all rows and columns are selected. Navigate to Insert tab, click PivotTable.
84

You will reach Create Pivot Table dialog box. Excel fills in data range from first to last selected columns and rows.
You can also specify any external data source to be used. Finally choose worksheet to save the pivot table report.
Click OK to proceed further
85

Pivot table will appear. Now we will populate this table with data
fields which is being present at the right side of the Excel window.
86

We start off with enabling Platform field, and then other fields.
Excel start filling cells in a sequence you want to populate. The Platform field will come first in the Pivot Table as shown in screen shot.
87

For creating chart of pivot table, go to Insert tab, click Column select an appropriate chart type.
In this example we will create a simple 3-D Column chart.
88

Chart content can be changed by using the options at the bottom-left of its area.
89

Goal Seeking function Can work through multiple scenarios Can have Data tables Example:
◦ Find the interest rate that is needed to finance $20,000 car over 5 years (60 months) with a payment no more than $400.

Set up information in excel
Calculate the payment =PMT(B3/12,B2,-B1) This will go into B4 cell
Go to Data, What if analysis, Goal seek◦ Set cell is: B4; To value: 350; By changing cell
B3.◦ The new Interest rate=1.94%
A B1 Loan Amount $ 20,000.00 2 Term (months) 603 Interest rate 8.00%4 Payment $405.535

My car loan
Loan Amount 20000
Term (months) 60
Interest rate 7.42%Payment $400.00