RDVR User’s manual
Transcript of RDVR User’s manual

RRRDDDVVVRRR UUUssseeerrr’’’sss mmmaaannnuuuaaalll
Digital Video Recorder
VViiddeeooWWaavvee NNeettwwoorrkkss IInncc..
7493 Trans-Canada highway #103, St-Laurent (Quebec) H4T 1T3 Tel.: 514-668-1845 Fax: 514-789-0878
www.videowave.ca [email protected]

INDEX
Ⅰ. System Configuration & How to install RDVR (Remote DVR)
1. System Configuration
2. RDVR(Remote DVR) Installation procedure
3. Network setup for Server DVR
4. Network setup for Client RDVR PC
Ⅱ. How to use RDVR (Remote DVR)
1. Initial screen configuration and name
2. Local Setup
3. Local Search
4. 2-Way Audio
5. Remote Setup
6. Remote Search
Ⅲ. How to use Event Notify Window.
1. Initial screen configuration and name
2. Agent Server
2

Ⅰ. System Configuration & How to install RDVR (Remote DVR)
1. System Configuration ========================================== = = = = = = = = = = = = = = � Remote DVR is a program to connect main DVR server from remote site thorough Network. � After connecting with DVR server successfully with this RDVR(Remote DVR), user can monitor, search, backup, and DVR server setup, etc. like as main DVR server from remote site. � To connect the DVR server with this RDVR(Remote DVR), user has to check “Enable Remote” at [ Network ] part in DVR server setup part. � User can connect 16 different remote sites DVR at once with this RDVR(Remote DVR). � User needs authorized User name and Password to connect the DVR server from remote site by
using this Remote DVR program.
2. RDVR(Remote DVR) Installation Procedure ========================================== = = = = = = = = = = = = = =
� Install RDVR(Remote DVR) program from the Installation CD on your remote site PC. � Just following hereunder 3 steps to install RDVR. (Next – Install – Finish)
3

3. Network setup for Server DVR ========================================== = = = = = = = = = = = = = =
1. TCP/IP setup
※ For Windows Xp ※ Open Network Set up Panel
1. Just double click “My Network Places” for
network setup.
2. Start – Settings – network Connectors.
3. Start – Settings – Control Panel – Network
and Internet Connections – Set up or change
your internet connection.
� Please double click “Local Area Connection” or click right mouse button, and click “Properties”.
4

� Please click on the Internet Protocol(TCP/IP), and click “Properties”. � Now you can see the Internet Protocol(TCP/IP) Properties. Please check “Use the following IP
address”, if you have fixed IP address, and then fill in all IP address, Subnet mask, and Default gateway, etc.
� If you don’t have Fixed IP address, and Flexible IP address through DHCP server, please check “Obtain IP address automatically”.
Tip). All users should have a Fixed IP address for Server DVR or through DHCP server
with Flexible IP address. Only for client PC with RDVR users can use flexible IP to
connect with the Server DVR.
4. Network setup for Client RDVR PC ========================================== = = = = = = = = = = = = = =
1. TCP/IP setup
※ For Windows Xp � Set this the same as Server DVR network setup. You should know IP address which is
connected with your PC in order to access the Server DVR. � Client RDVR PC doesn’t need to Fixed IP or through DHCP server, just flexible IP is
enough to connect with the Server DVR.
5

Ⅱ. How to use RDVR (Remote DVR)
1. Initial Screen Configuration and name ========================================== = = = = = = = = = = = = = =
� Remote DVR is a program to connect main DVR server from remote site thorough Network.
(1) Date/Time Information
(2) Remote Monitoring Indicator
(3) Connected / Disconnected Status
(15) Close S/W
< Initial Screen for RDVR(Remote DVR) >
(4) Connect / Disconnect
(12) Division Screen
(13) Manual Rotation
(14) Auto Rotation
(5) Local Setup
(6) Local Search
(16) Log view
(8) Remote Setup
(9) Remote Search
(10) Save
(11) PTZ Control
(7) 2 way Audio
6

(1) Date and Time Information � Shows current date and time information.
(2) Remote Monitoring Indicator
� If the Remote DVR is connecting to Server DVR, the network indicator will be flashing.
(3) Connected / Disconnected Status � Display status of connected or disconnected with Server DVR.
(4) Connect / Disconnect
� Click to connect or disconnect with server DVR.
(5) Local Setup � Setup for Single or Group site connection configuration to monitor Server DVR. � Please refer to Chapter 2 for details.
(6) Local Search
� Search for Client RDVR data. � Please refer to Chapter 3 for details.
(7) 2 Way Audio � To communicate from RDVR site to DVR server site. � Please refer to Chapter 4 for details.
(8) Remote Setup
� Control Setup for the connected server DVR setup. � User can change the server DVR setup only connecting Single site. � Please refer to Chapter 5 for details.
(9) Remote Search � Search for Server DVR recording data. � Please refer to Chapter 6 for details.
(10) Save
� Save the current video data from the server DVR to RDVR site. After save the data, user can use “ Local Search ” function.
(11) PTZ Control
� Control PTZ camera in Server DVR from client site with RDVR.
7

(12) Division Screen � User can select how many camera channels want to see on the Monitor at once by it.
(13) Manual Rotation � User can rotate the monitoring screen by clicking this button.
(14) Auto Rotation � User can see auto sequence screen by set time at System Setting part from camera 1 to 16.
(15) Close S/W � Click only for exit this RDVR software. (16) LogView
� User can see all event information ( Log on/off, motion, sensor, alarm, video loss etc. ) with this from remote sites
Tip). When single camera monitoring, user can change the camera viewing size.
Click the right mouse button, and select the size such as,,,1.5x or 2x.
8

2. Local Setup ========================================== = = = = = = = = = = = = = = ※ Following is the procedure of connecting Server DVR with RDVR.
1. Click the Local Setup icon in the main RDVR GUI & Environment Setup. 2. Make a Single site setup. 3. Make a Group site setup. 4. Now click the Connect / Disconnect to connect the Server DVR. 5. Select a site you want to connect from Single or Group site list. 6. Just simply click “Disconnect” icon to disconnect with server DVR.
(1) RDVR environment setup
� Click “Environment Setup” and check [Auto Execution] and [Network Speed].
* High Speed : Using it with LAN internet environment. * Middle Speed : Using it with DSL internet environment. * Low Speed : Using it with PSTN modem environment.
9

� For Event Notify pop up, users have to check the [Event select].
Events contents Wave File Name Wave file location
C:₩program files₩RDVR₩sound₩eviewer Shutdown shutdown.wav
Motion mstart.wav Sensor sstart.wav
Video Loss videooff.wav Video On videoon.wav
√ Users have to select the “ Event Select ” to get an Event Notify at the remote site RDVR PC,
and also setup the remote notify schedule at the DVR Server setup. (Refer: DVR User manual at chapter 2-5 Network setup - Notification schedule)
√ Users can get Sound alarm, when the event notify window is pop up. Now check the “Use
Audible”. User makes a wave file for this, and put it in under the above mentioned wave file location. Users have to match the wave file name exactly for each event.
� Users can get this “Event Notify Window”, when the events contents are trigging the server DVR.
Refer to chapter 3.
for detail about it.
10

� Save Directory : Select a folder to save a video data in your RDVR PC. User can monitor, search,
backup the server DVR video data from remote site. To save the data, user should select a folder in RDVR PC.
� Default Screen-split : Select one of them to see initial screen split for RDVR, when user open the
RDVR program.
(2) Single site connection setup
� Click “New” and fill in Site name and DVR site IP, and select Protocol type. � This is “Single Site setup” and user can “Delete” or “Save” them.
11

(3) Group site connection setup
� User has to do above Single site setup to make a Group site setup.
� Click the “New Group” to make a Group Name. Please fill in the group name, and click “OK”.
� Check the “Channel 1” and select one of single site name, and choose a camera No, which you want to monitor from the single site DVR.
� Check the “Channel 2” and “Channel 3” with same method to monitor other site DVR cameras. � User can make up to 16 different sites DVR camera setup from here to monitor that sites at once.
12

� User can find the group name and its camera connection status by selecting here.
(4) Connection server DVR � Select Site name from Single or Group site list, and fill in User Name and Password. � User has to get Remote access Authorized User name and Password to Login.
< Single Site Login > < Group Site Login >
� Connection Group site, users have to make same user name and password for group user at DVR setup for all different sever DVR. For the Group user setup, please refer to “ DVR User manual at chapter 2-8 User setup.
13

3. Local search ========================================== = = = = = = = = = = = = = =
� Users have to click “Select Site” firstly, and select a site where you want to search. � Now select Save Type either “Current” or “Past”.
� All other features are same as sever DVR search usage. Please refer to DVR User manual
14

4. 2- Way Audio ========================================== = = = = = = = = = = = = = = � Users can communicate from RDVR site to Server DVR site. 2 Way Audio
� Select a DVR site, which you want to connect, and just “Double Click” the site name. � Users have to setup “Mike” at both RDVR PC and DVR site before using 2 way Audio.
5. Remote Setup ========================================== = = = = = = = = = = = = = =
� Users can change all Server DVR setup from RDVR site. � Please refer to “ DVR User manual ”
15

6. Remote Search ========================================== = = = = = = = = = = = = = =
� It is for searching the Server DVR recorded data (Saved Data) from RDVR site.
Save Search
� Users can save the Server DVR data to RDVR site PC by [Save Search]. If you click the [Save Search], when you playback the server DVR recorded data, the data will be saved to your RDVR PC, and you can search them on “Local Search” with RDVR.
� All other features are same as Server DVR search usage. Please refer to “ DVR User manual ”.
16

Ⅲ. How to use Event Notify Window 1. Initial Screen Configuration and name
========================================== = = = = = = = = = = = = = = � This Event notify Window will be auto-activated, when Event (sensor, motion, system down,
video loss, etc) happens with camera schedule or sensor. � Before Exit, users have to click “ Disconnect ”.
Event camera screen
Descriptions.
Contact Information.
Instruction.
P/T/Z
camera
Date & Time and
Camera No. information.
Event cameras log data
17

� Descriptions / Contact information / Instructions - It is from the server DVR setup information for Notify Info. - Please refer to DVR User manual at the chapter 2-4 Recording schedule.
1) Descriptions
Site name: Shows the server DVR name. Camera Description: Shows camera No.
2) Contact information Name: Shows contactable person name. Phone: Shows contactable person’ phone No. Address: Shows contactable person address detail. Email: Shows contactable person’s Email address.
3) Instructions Shows some message for remote site monitoring person.
� Event camera log data - User can see each event date and time information, also camera # and Event assort.
� P/T/Z controller
- User can open it with clicking the downward arrow, and can control the P/T/Z camera.
18

Tip).
RDV
2. Agen=======
� Usm
� Th� Ev
To use Event Notify Window feature, firstly you have to set up the Network Notification
and Notification schedule at the server DVR setup. Secondly, you have to check the
Event Select. If you want to hear some sound with this Event Notify window, please
make the sound file(wave file), and attach it to under C:₩program
files₩RDVR₩sound₩eviewer, and then check use Audible.
R Environment Setup Server DVR Network Setup
t Server =================================== = = = = = = = = = = = = = =
ers can see it is working on the task bar in RDVR PC at the bottom of the right side in the ain Monitor. is is for auto-activation for Event Notify Window. ent Notify Window will be activated automatically and popup in the remote site PC monitor.
AgentServer
19













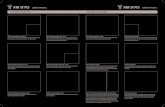





![User’s Manual - Baylor University FV1000 User’s Manual [Hardware Manual] z FV1000 FV10-ASW User’s Manual [Quick Start] ... Saving Rotating a Three-dimensional animation file](https://static.fdocuments.in/doc/165x107/5aebac197f8b9ac3618f830d/users-manual-baylor-fv1000-users-manual-hardware-manual-z-fv1000-fv10-asw.jpg)