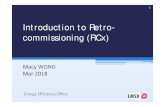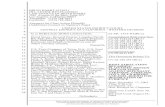RCX® PicoBlocksRCX® PicoBlocks Overview 5 20 set power motor onfor repeat reverse RCX® PicoBlocks...
Transcript of RCX® PicoBlocksRCX® PicoBlocks Overview 5 20 set power motor onfor repeat reverse RCX® PicoBlocks...

RCX® PicoBlocks
Getting Started
The Playful Invention CompanyVersion 1.0 RCX® PicoBlocks software
www.playfulinvention.com/rcx

RCX® PicoBlocks Overview
5
20setpowermotoronfor
repeat
reverse
RCX® PicoBlocks is a programming language designed for programming your RCX® brick, the pro-grammable LEGO® brick that serves as the brain in yourLEGO® MINDSTORMS® Robotics Invention System.
For more about the LEGO MINDSTORMS RCX, see MINDSTORMS.LEGO.com/eng/default_ris.asp
With PicoBlocks, you create programs by snapping graphical blocks together into stacks.
The different shapes of the blocks give guidance on how to build a working program, making it easy for beginners to get started using the RCX® brick.
A fully functional version of RCX® PicoBlocks is available at www.playfulinvention.com/rcx
LEGO, the LEGO logo, RCX, MINDSTORMS, the MINDSTORMS logo, and the knob configuration are trademarks of the LEGO Group. Used here with spe-cial permission.
©2006 The LEGO Group.

RCX® PicoBlocks Setup
Step 1: Setting up your Computer and RCX® PicoBlocks Software
Step 2: Turn on Your RCX®
Minimum Computer Requirements:Windows XP
Minimum Display Resolution:1024 x 768
You should use a computer that you have already suc-cessfully used with RCX® software or ROBOLABTM. This will insure that the necessary drivers for the LEGO® Tower have been installed. (If you do not have access to such a computer, please see www.playfulinvention.com/rcx/setup.)
• Download the RCX® PicoBlocks software from www.playfulinvention.com/rcx• Follow the instructions to install PicoBlocks software.
[Note: If the installation program does not start up automatically, locate and run the file named RCXPicoBlocksInstaller.msi]
Press the On-Off button on your RCX® to turn it on. You should hear two beeps and the RCX’s screen should look like this:
If nothings happens when you press the On-Off button, you may need new batteries.
If the screen looks like this, you need to install the RCX® firm-ware. See the section on “Re-install-ing the RCX® Firmware” below.
Welcome to the RCX® PicoBlocks Setup Wizard

RCX® PicoBlocks Setup
Connect one end of the cable to the LEGO® Tower, and the other end to a USB port on your computer.
Infrared transmitter
Make sure the “infrared transmitter” side of the RCX® brick is pointing toward the LEGO® Tower, as shown in the figure above.
[Note: If you have an older LEGO® Tower that connects to a computer’s serial port instead of a USB port, see www.playfulinvention.com/rcx/setup]
Step 3: Connect the LEGO® Tower

RCX® PicoBlocks Setup
Step 4: Test It!
10motoronfor
10motoronfor
1
2
3
4
Connect a LEGO® motor to any of the three motor ports on the RCX® brick.
Start the RCX® PicoBlocks software by clicking on the shortcut icon that has been placed on your desktop.
Drag into the PicoBlocks workspace.
Click with the magic wand to turn the motor on for 1 second (10 ticks = 1 second).
Here’s a shortcut: You can also double-click to send your program to the RCX®.

RCX® PicoBlocks Setup
Re-installing the RCX® Firmware
1
2
3
If the screen looks like this when you turn on the RCX® brick, you need to install the RCX® firmware.
The LEGO® RCX® firmware needs to be reinstalled every time you change batteries on the RCX® brick. If you need to, you can download the firmware from within RCX® PicoBlocks by following these steps:
Turn on the RCX® brick and point it towards the LEGO® Tower.
Note: If you can’t find the firm0328.lgo file, make sure the “Files of Type” box is correctly set.
Use the PicoBlocks “Open” menu to open the file called firm0328.lgo The firmware download should begin at this point.
As the firmware download proceeds you should see a steadily increasing number on the RCX® display. The download takes about 4 minutes and should end when the displayed number reach-es about 4000. (You also can follow the progress at the bottom of the PicoBlocks window.)
If the download is successful, the RCX® brick will beep.

Getting Started with Motion, Sensors, and Sounds
With PicoBlocks, you create programs by dragging out graphical blocks and snapping them together into stacks.
Click on the Tabs to get different categories of blocks.
The next few pages will help you get started using RCX® PicoBlocks to make your creations move, make sounds, and sense the world around them.

4
3
2
1
Connect a LEGO® motor to port A on the RCX® brick.
Drag out a motor onfor block. Click with the magic wand to turn the motor on for 1 second. (10 ticks = 1 second)
Here’s a shortcut: You can also double-click to send your program to the RCX® brick.
Click the number using the arrow, and then type 20.
Click with the wand to turn the motor on for 2 seconds.
Want to change the amount of time the motor is on for?
Tell the RCX® brick to repeat this five times:
- turn motor on for 2 seconds,- reverse direction
The RCX® brick will remember the last thing it did, even if you turn it off. To start this program again, push the RCX’s Run button.
You don’t need to be at a computer for this to work.
10motoronfor
10motoronfor
20motoronfor
5
20
repeat
reverse
motoronfor
20motoronfor

5
20motoronfor
repeat
reverse
8
7
6
5
20motoronfor
B
Connect a second LEGO® motor to motor port B on the RCX® brick .
Notice that with this program, both motors do the same thing.
Use the Tags tool when you want to tell the two motors to do different things.
The motor ports on the RCX® brick are labelled A, B, and C. If you want to send a command to a particular motor port, then you need to “tag” the block with the appropriate letter.
To tag a motor block, click on the appropriate letter in the Tags tool, then click on the block that you want to tag.
To untag a block, click on the unlabeled square in the Tags tool, then click on the block that you want to untag.
Motor A turns on for one second....
then Motor B turns on for two seconds.
Only Motor A reverses direction the next time around.
You can use the motor to make moving sculptures, interactive puppets, and other creative contraptions. See www.picocricket.com/motion for some ideas.
To remove a tag from a block, click unlabelled square of the Tags tool and then click on the block.

42
42
Sensors
4
3
2
1
5
6
7
Connect a LEGO® motor to any of the three motor ports on the RCX® brick.
Plug a touch sensor into port 1.
With this program, the motor won’t turn on until you press the touch sensor.
Make sure the “tag” on the touch? block matches the port number. You can use the Tag tool to change the tag. Tag Tool
Now plug a reflection sensor into port 2.The reflection sensor sends out a beam of red light and measures how much of it reflects from from a nearby surface.
Aim the reflection sensor at a piece of paper that has some parts that are white and other parts that are black. With this program, the motor will spin one way when the reflection sensor is over a white part and it will spin the other way when it is over a black part.
You can use the RCX® brick’s View button to see a live view of the sensor readings. Just press the View button until the arrow is located under the sensor port you wish to view.
With this program, the motor won’t turn on until the amount of reflected light is big enough.
Change this number to control how much reflected light is needed to turn the motor on.

playsound
Up
Downplaysound
Downplaysound
melody1
melody1
4
3
5
6
7
8
2
1Drag out a playsound block. Click with the magic wand to send to the RCX® brick.
Click the arrows (or use the slider) to choose a different sound.
Click with the magic wand to hear the new sound.
Click the melodies button to open the melody editor.
Use the piano keys (or click directly in the editor) to create a melody.
Click the the play button to hear your melody.
Click OK. Your melody will turn into a block.
Drag out your new melody block. Click with the magic wand to play the melody.
Want your melody to play at the same time some-things else is happening? Click one stack with , click the other with . 2
2

Want to find out what a block does? Select from the toolbar, then click on the block.
2
10motoronfor
Tips + Tricks
Here’s a shortcut: Double-click to send your program to the RCX® brick.
The RCX® brick will remember the last thing it did, even if you turn it off. To start a program again, push the brick‘s run button.
If you push the RCX® brick’s run button while a program is running, it will stop the program.
To make two stacks run at the same time, click one stack with , click the other with .
If you get the error message “The Tower cannot find the RCX,” make sure the RCX® brick is turned on, and the Towerand RCX® brick are facing each other.
To get rid of blocks, just drag them off the workspace.
For answers to some frequently asked questions, see the FAQ at www.playfulinvention.com/rcx

About PICO
RCX® PicoBlocks was developed by The Playful Invention Company (PICO).
PICO develops new technologies and activities that engage children in creative learning experi-ences. PICO products are based on research and ideas from the Lifelong Kindergarten group at the MIT Media Lab. The Lifelong Kindergarten group collaborated with the LEGO Company on the development of LEGO® MINDSTORMS® robotics kits, now used by millions of kids around the world to build and program their own robots.
www.playfulinvention.com/rcx
The PicoBlocks programming environment was originally developed for use with the PicoCricket Kit, a new breed of construction kit that is being sold by The Playful Invention Company. The PicoCricket Kit is similar to the MINDSTORMS® robotics kits. But while MINDSTORMS® is designed especially for mak-ing robots, the PicoCricket Kit is designed for making artistic creations with lights, sound, music, and motion.
For more information about the PicoCricket Kit, see www.picocricket.com