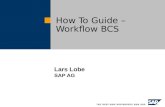RCM Workflow Guide
description
Transcript of RCM Workflow Guide
-
eCLINICALWORKS, 2014. ALL RIGHTS RESERVED
RCM WORKFLOW GUIDE eClinicalWorks Revenue Cycle Management April 2014
-
Copyright eClinicalWorks, April 2014--RCM Workflow Guide 2
Date Writers
Initials
Changes Made
April 2014 KAD/SF Additional edits
January 2014 KAD Reconciled the December version with the November to create the
most up-to-date source file
December 2013 SLF Fifth iteration, added RCM Visibility, removed Actions, added Tasks,
Updated for V10
August 29, 2013 KAD/KL Fourth iteration, update Actions section and send to Chuck/Kapil
for final review
August 13, 2013 KL/KAD Third iteration, updated detailed workflows, updated all sections
August 7, 2013 KL/MP/
KAD
Second iteration, updated high-level workflows, updated all
sections
July 9, 2013 KAD Overhaul First Iteration/Draft for new RCM documentation
July 4, 2013 KL/KAD Initial creation
-
Copyright eClinicalWorks, April 2014--RCM Workflow Guide 3
INTRODUCTION _____________________________________________________ 5 About _________________________________________________________________________ 5
RCM NAVIGATION BAND ______________________________________________ 6 RCM Console____________________________________________________________________ 6
Claims _____________________________________________________________________________ 6
Collections _________________________________________________________________________ 8
Refunds ___________________________________________________________________________ 8
Tasks ______________________________________________________________________________ 9
Creating a Task _________________________________________________________________________ 9
Responding to a Task ____________________________________________________________________ 10
RCM Dashboard ________________________________________________________________ 11 Claims Dashboard __________________________________________________________________ 11
Payments Dashboard ________________________________________________________________ 12
Statements Dashboard ______________________________________________________________ 13
FRONT OFFICE WORKFLOWS ___________________________________________ 14 Patient Record _________________________________________________________________ 14
New Patient Record _________________________________________________________________ 14
Registering a New Patient ________________________________________________________________ 14
Adding Existing Insurances to Patient Record _________________________________________________ 15
Adding New Insurance to Patient Record ____________________________________________________ 18
Adding New Insurance to Local Insurance Database ___________________________________________ 19
Updating Patient Record _____________________________________________________________ 19
Patient Demographics ___________________________________________________________________ 19
Insurance Information ___________________________________________________________________ 20
Duplicate Patient Accounts ___________________________________________________________ 20
Adding a Referral to a Patient Account __________________________________________________ 21
Posting Patient Payments ________________________________________________________ 23 Check-In Process ___________________________________________________________________ 23
Payor Invoices _________________________________________________________________________ 25
Compensation/MVA Visits ________________________________________________________________ 25
Check-Out Process __________________________________________________________________ 26
Posting Payments Without an Appointment ______________________________________________ 26
Rescheduled, Canceled, and No-Show Visits ______________________________________________ 27
Eligibility Checking ______________________________________________________________ 28
-
ContentsAbout
Copyright eClinicalWorks, April 2014--RCM Workflow Guide 4
MID-OFFICE WORKFLOWS ____________________________________________ 30 Encounters ____________________________________________________________________ 30
Charge Entry Process ________________________________________________________________ 30
Changing Charges After Progress Notes are Locked ________________________________________ 31
Charge Entry for Out-of-Office Visits ____________________________________________________ 31
Billing for Canceled and No-Show Visits _____________________________________________ 32
Reviewing a Patients Account ____________________________________________________ 33
BACK-OFFICE WORKFLOWS ___________________________________________ 34 Fee Schedule Management _______________________________________________________ 34
Patient Statements _____________________________________________________________ 34 Collections Management Process ______________________________________________________ 34
Financial Adjustments _______________________________________________________________ 35
Financial Hardship ______________________________________________________________________ 35
Bounced Checks ________________________________________________________________________ 35
Standard Codes ________________________________________________________________________ 35
Payor Claims and Payments_______________________________________________________ 36 Denials Management ________________________________________________________________ 36
ERA Management __________________________________________________________________ 36
EOB Management __________________________________________________________________ 36
Refunds _______________________________________________________________________ 36 Insurance Refunds __________________________________________________________________ 36
Patient Refunds ____________________________________________________________________ 36
Patient Initiated Refunds _________________________________________________________________ 37
Reports _______________________________________________________________________ 37
RCM WORKFLOW GUIDE SIGN-OFF _____________________________________ 38
APPENDIX A: NOTICES _______________________________________________ 39 Trademarks ____________________________________________________________________ 39
Copyright _____________________________________________________________________ 39
-
Copyright eClinicalWorks, April 2014--RCM Workflow Guide 5
Welcome to eClinicalWorks Revenue Cycle Management!
The eClinicalWorks Revenue Cycle Management (RCM) service leverages technology and efficient processes
and workflows to redefine the status quo of the medical billing industry. eClinicalWorks has sent over one
million claims each day for the past four years, with an improved first-pass acceptance rate of over 98%. Last
year alone, over $27 billion worth of claims were processed using the eCW Rules Engine. Experience with
state-specific billing rules, along with four years of billing service analysis and business review, and many RCM
pilot customers have enabled us to redefine the game with the lowest billing rate in the industry just 2.9%.
For more information about the RCM implementation process, refer to the RCM Implementation Guide.
For more information about eClinicalWorks products, refer to the product pages, Companion Guide, and users
guides available on the my.eclinicalworks.com Customer Portal.
This RCM Workflow Guide describes the standard workflows for a practice utilizing the eCW Revenue Cycle
Management service.
This guide contains workflow information for the following:
RCM Navigation Band
Front Office Workflows
Mid-Office Workflows
Back-Office Workflows
-
Copyright eClinicalWorks, April 2014--RCM Workflow Guide 6
The RCM band enables practices to easily view billing activity. To access the RCM band, click the RCM band in
the left navigation pane.
There are two features available in the RCM band:
RCM Console
The RCM Console enables practices to communicate with the RCM Team about claims, refunds,
collections, and tasks.
RCM Dashboard
The RCM Dashboard is an overview of the practices financial information. The practice can view the total
dollar amount for submitted claims, patient responsibility, and Practice Review claims.
To access the RCM Console, click the RCM band in the left navigation pane, and click the RCM Console icon.
The Claims window in the RCM Console enables the RCM Team to communicate with practices about claims
that require additional information. It is recommended that the practice review this window daily to ensure
that claims are submitted on time.
To respond to a claim task:
In the RCM Console, select the Claims button in the top menu bar:
Note: The number in the orange square above the Claims button indicates the number of unaddressed
claims assigned to the practice by the RCM Team.
The Claims window opens.
Click the specific claim number or hover over the Notes column in the claim row.
Click the Claim Detail button that displays.
-
RCM Navigation Band RCM Console
Copyright eClinicalWorks, April 2014--RCM Workflow Guide 7
The Claim Details window opens:
Review the claim:
a. Click the plus (+) sign next to the CPT Code, Insurances, or Payments options to view these claim details.
b. Click the plus (+) sign next to the Notes option.
Any additional information that the RCM Team requires to submit the claim will be noted here.
c. In the Notes text field, enter this additional information, and any other additional notes to the RCM Team regarding this claim.
Send the claim to eClinicalWorks, save the claim for later review, or exit the window without saving:
Click the Send to eClinicalWorks button to change the status of the claim to Reviewed.
Note: Claims that are marked as Reviewed do not display in the RCM Console.
Click the Save and Hold button to save a note with the claim for later review.
Click the Cancel button to exit the window without saving a note.
The claim is sent.
-
RCM Navigation Band RCM Console
Copyright eClinicalWorks, April 2014--RCM Workflow Guide 8
The Collections window enables providers to view the accounts that have been moved to collections, and
change the status of these accounts.
To access the Collections window and make changes to account statuses:
From the RCM Console, click the Collections button in the top menu bar:
The Collections window opens.
To change the status of one account at a time, click the Practice Review button and select from one of the
following options from the drop-down menu:
Payment Plan
Write-Off
Practice Review
Send to Collections
To change the status of multiple accounts to the same status:
a. Check the boxes next to each account.
b. Click the Practice Review button and select one of the options from the drop-down menu.
These accounts are reviewed.
Patient accounts with a credit balance can be viewed in the Refunds window.
To access the Refunds window:
From the RCM Console, click the Refunds button from the top menu bar.
The Refunds window opens.
Select the patient name.
-
RCM Navigation Band RCM Console
Copyright eClinicalWorks, April 2014--RCM Workflow Guide 9
The total charge and payments made to the account display.
Click the Statement button.
The patient statements that have been mailed to the guarantor display.
(Optional) Click in the row of any statement to display it.
Click the Practice View button and select the Process Refund option from the drop-down list.
A notification is sent to RCM to adjust the patient balance. The practice is responsible for processing the
actual refund and mailing the patient a check.
Tasks enable the practice to communicate with the RCM Team in real-time. The practice creates a new task
and assigns it to eClinicalWorks. The RCM Team then reviews the task, and if a response is required, reassigns
the task to the practice with their comments.
To access the Tasks window, click the Tasks button in the RCM Console.
To create a new task:
From the RCM Console, click the Tasks button.
The Tasks window opens.
Click the New Task button:
The Task window opens.
Enter the following information:
-
RCM Navigation Band RCM Console
Copyright eClinicalWorks, April 2014--RCM Workflow Guide 10
a. Click the More () button next to the Name field to select a patient.
b. From the Task Type drop-down list, select one of the following predetermined options:
Practice-New Facility Request
Practice-New Insurance Request
Practice-New Resource Request
Practice-New Provider Request
c. From the Facility drop-down list, select the correct facility.
d. Type any additional notes to the RCM Team in the Notes field.
Click the Send to eClinicalWorks button to send the task to the RCM Team.
The task is created and assigned to the RCM Team.
When the RCM Team assigns a task to the practice, the practice must respond with their comments, and
reassign the task to the RCM Team.
To respond to a task from the RCM Team:
From the RCM Console, click the Tasks button.
Note: The number in the orange square above the task button indicates the number of tasks assigned to
the practice that have not been addressed.
The Tasks window opens.
Click the patient name.
The Task window opens displaying the task information and any notes from the RCM Team.
Add a response to the Notes field.
Send the claim to eClinicalWorks, save the claim for later review, or exit the window without saving:
-
RCM Navigation Band RCM Dashboard
Copyright eClinicalWorks, April 2014--RCM Workflow Guide 11
Click the Send to eClinicalWorks button to change the status of the claim to Reviewed.
Note: Claims that are marked as Reviewed do not display in the RCM Console.
Click the Save and Hold button to save a note with the claim for later review.
Click the Cancel button to exit the window without saving a note.
The task is addressed.
The RCM Dashboard enables the practice to view, but not alter, claims, payments, and statements.
The Claims Dashboard is a read-only display of the practices claims. Claims are categorized by current month,
previous month, the last 90 days, and year-to-date.
A pie chart displays a visual representation of the status of all claims for the past 90 days. Hovering over a
section of the pie chart displays the total claim count and the balance of the claims with that specific status:
The pie chart uses the following statuses to categorize claims:
RCM and Insurance statuses:
Includes any claim assigned to an insurance that RCM is currently working on.
Practice status:
Includes any claims that are marked for practice review, or claims pending enrollment.
Patient status:
Includes any claims with patient responsibility.
-
RCM Navigation Band RCM Dashboard
Copyright eClinicalWorks, April 2014--RCM Workflow Guide 12
To view additional details about these claims:
Select a status hyperlink.
Additional details about the claims in with this status, including patient name, date of service, payer
information, charges, and balances.
Use the search options to filter the claims. Claims can be filtered by:
Patient Name
Claim Date
Claim Balance
Provider
Click the individual claim number hyperlink.
Current Procedural Terminology (CPT)* codes, insurance information, and any payments associated with
this specific claim display.
The Payments Dashboard enables the practice to view payments and refunds posted by RCM. Both payments
are refunds are displayed the current month, previous month, last 90 days, and year to date:
To view payment or refund information:
Click a count number hyperlink.
The Payment or Refund window opens, and the payments or refunds posted within that category display:
* CPT 2012 American Medical Association. All rights reserved.
-
RCM Navigation Band RCM Dashboard
Copyright eClinicalWorks, April 2014--RCM Workflow Guide 13
Select a line item.
Additional information associated with that payment or refund display.
Select the ERA icon.
The ERA from the listed payer displays.
The Statements Dashboard enables practices to view collections, write-offs, and statements that have been
processed by RCM. This information is displayed by current month, previous month, last 90 days, and year to
date:
To view patient statement information:
In the RCM Console, click the Statements button.
The Statements Dashboard window opens.
Click any count hyperlink:
In the Collection/Write-off Summary section to view the patient names and totals for each account
In the Statements Summary section to view statement details including patient name, date of birth, and total balance
Click the patient name.
The Patient Inquiry Details window opens displaying the charges, payments, adjustments, and balances for
both the insurance the patient.
Click the View button.
The Statement Detail window opens displaying the patient statement.
(Optional) Click the Print button to print a copy of the statement.
The patient statement is displayed and printed.
-
Copyright eClinicalWorks, April 2014--RCM Workflow Guide 14
The following sections describe standard workflows for the front office staff.
The following sections describe workflows for creating and maintaining patient records.
To register a new patient:
From the Patient menu, select the New Patient link.
The Patient Information window opens:
Enter the patients Personal Information. The following fields are mandatory for RCM:
Last Name Date of Birth First Name Sex City Social Security Number Insurance
-
Front Office Workflows Patient Record
Copyright eClinicalWorks, April 2014--RCM Workflow Guide 15
If the patients insurance exists in the database, follow the steps in the Adding Existing Insurances to
Patient Record section of the RCM Workflow Guide.
OR
If the patients insurance does not exist in the database, follow the steps in the Adding New Insurance to
Patient Record section of the RCM Workflow Guide.
Click OK.
For more information about patient demographics and creating appointments, refer to the Front Office Users
Guide, available on the my.eclinicalworks.com Customer Portal.
If a patients insurance already exists in the Insurance database in the system, add the insurance from the
Patient Information window manually or by scanning the insurance card.
To associate an insurance that is in the Insurance Database with a patient record:
If the practice uses a scanner, scan the insurance card and attach it to the patients documents.
For more information about scanning and attaching documents, refer to the Scanning a Document and
Attaching Documents to Patient Record sections of the Front Office Users Guide on the
my.eclinicalworks.com Customer Portal.
In the Insurances section of the Patient Information window, click Add
OR
Click the arrow next to the Add button, and select Insurance Scan from the drop-down list to scan the
insurance card:
Insurances window opens:
-
Front Office Workflows Patient Record
Copyright eClinicalWorks, April 2014--RCM Workflow Guide 16
Select the patients insurance from the list.
Click OK.
The patient-specific Patient-Insurance Details window opens:
Enter the appropriate information.
For more information about entering information in this window, refer to the Adding Insurances to the
Patient Record section of the Front Office Users Guide, available on the my.eclinicalworks.com Customer
Portal.
If applicable, enter multiple co-payments:
a. From the Subscriber tab, select the Multiple Co-Pay check box:
-
Front Office Workflows Patient Record
Copyright eClinicalWorks, April 2014--RCM Workflow Guide 17
b. Enter co-payment information in the Primary Care, Specialty Care, and Other fields.
The Patient Information window displays Multi in the Co-Pay column of the Insurance section to
indicate multiple co-payment options:
The Patient Charge Details window displays the co-payment amounts in the Multiple Co-Pay section:
Note: The specific co-payment selected will display in the Co-pay field on the Patient Charge Details
window along with the Patient Total.
Click OK.
From the Patient Information window, click the Additional Information button.
The Patient Additional Information window opens.
Click the More () button next to the Plan Type field, to select a plan type code from the list:
-
Front Office Workflows Patient Record
Copyright eClinicalWorks, April 2014--RCM Workflow Guide 18
Click OK.
The added insurance displays in the patient record.
To associate an insurance that is not in the Insurance database with a patient record:
If the practice uses a scanner, scan the patients insurance card, and attach it to the patients documents.
For more information about scanning and attaching documents, refer to the Scanning a Document and
Attaching Documents to Patient Record sections of the Front Office Users Guide, available on the
my.eclinicalworks.com Customer Portal.
In the Insurances section of the Patient Information window, click Add.
The Insurances window opens.
Select the RCM Missing Insurance option, and click OK.
Follow the steps in the Creating a Task section of this document to create a task, and select Practice-New
Insurance as the task type.
The RCM Team adds the insurance to the database.
The practice then adds the insurance to the patient record.
The insurance is added to the patient record.
-
Front Office Workflows Patient Record
Copyright eClinicalWorks, April 2014--RCM Workflow Guide 19
To add an insurance to the local insurance database:
From the Tools menu, point to RCM and click the Linking Insurances option:
The eClinicalWorks Viewer window opens displaying the RCM Master List of Insurances in the top half of
the window, and the Local List of Insurances in the bottom half of the window.
Search the RCM Master List of Insurances by insurance name, phone number, address, payer ID, payer
type, or eligibility payer ID:
Select the correct insurance and click the Import button at the top of the window.
A confirmation window opens.
Click OK.
The new insurance is imported to the local insurance database.
To update patient information:
From the Patient menu, select Patient Lookup.
Search for the patient, highlight the patients name, and click the Patient Info button.
The Patient Information window opens.
Validate the patients address, and update their demographic information as necessary.
-
Front Office Workflows Patient Record
Copyright eClinicalWorks, April 2014--RCM Workflow Guide 20
Click OK.
The patients demographic information is updated.
Note: eClinicalWorks RCM Team will identify bad addresses in the practices database during review. It is
the practices responsibility to correct these addresses.
To change a patients insurance:
From the Patient menu, select Patient Lookup.
Search for the patient, highlight the patients name, and click the Patient Info button.
The Patient Information window opens.
In the Insurances section, highlight the insurance that the patient is no longer using, and click Update.
The Patient-Insurance Detail window opens.
Enter the effective date, or check the Terminated box to mark the insurance as terminated.
Click OK.
Note: For more information about inactivating an insurance in a patients record, refer to the Front Office
Users Guide, available on the my.eclinicalworks.com Customer Portal.
Scan both sides of the patients new insurance card and attach that document to the patients account
using the following naming conventions:
Primary Insurance
If this insurance is now the patients primary insurance.
Secondary Insurance
If this insurance is now the patients secondary insurance.
Follow the steps in the Creating a Task section of this document to create a task.
The RCM Team makes the change in the patient record.
If two or more accounts are accidentally created for the same patient, they can be merged together.
When a user merges two duplicate patient accounts, the system deletes the patient demographics from the
first selected patient, and retains the patient demographics from the second selected patient.
For more information about merging patients, refer to the Merge Patient section of the System Administration
Users Guide, available on the my.eclinicalworks.com Customer Portal.
-
Front Office Workflows Patient Record
Copyright eClinicalWorks, April 2014--RCM Workflow Guide 21
To merge duplicate patient accounts:
Follow the steps in the Creating a Task section of this document to create a task, and select RCM Patient
Inquiry as the task type.
From the File menu, click Merge Patient.
The Merge Patients window opens:
Click the Sel button next to the Merge this Patient field to select the duplicate account.
Click the Sel button next to the With this Patient field to select the original account.
Click the Merge button.
The first account selected is merged into the second account.
IMPORTANT! Do not merge accounts unless you are absolutely sure they are the same patient. After two
accounts are merged, they can never be separated.
The RCM Team merges the patient accounts in the CBO.
Add a referral to a patient account in one of two ways: from the Appointment window or from the Patient
Hub.
To add a referral to a patient account:
From the Appointment window, click the Referral button:
OR
From the Patient Hub, click the Referrals link:
-
Front Office Workflows Patient Record
Copyright eClinicalWorks, April 2014--RCM Workflow Guide 22
The Referrals window opens.
Select the Incoming tab, and click the New button.
The Referral (Incoming) window opens.
Enter the applicable information:
a. Enter the authorization code or referral number in the Auth Code field.
b. Enter the dates for which this referral is valid in the IStart DateI and End Date fields.
-
Front Office Workflows Posting Patient Payments
Copyright eClinicalWorks, April 2014--RCM Workflow Guide 23
c. Enter the diagnosis code in the Diagnosis/Reason tab.
d. Click the Visit Details tab, and enter the number of visits this referral allows in the Visits Allowed field.
e. Associate encounter dates with this referral by clicking in the Encounter Date fields, and selecting an encounter from the drop-down list.
Note: Office visits, and out-of-office visits can be associated with a referral.
After all visits have been associated with this referral, mark the referral as addressed by selecting the
Addressed radio button in the Status section.
The referral is added to the patient account and associated with the applicable visits.
Co-pays are posted at the time of service through the Appointment window. The payments made to balance
on patient accounts without an appointment are posted through the Payments option window on the Hub.
Note: Canceled, No Show, and Rescheduled visits are non-billable by default. Contact the RCM Team if there
is a need to bill for these visits.
To collect the co-payments at check-in:
From the Resource Scheduling window, double-click the patients appointment.
The Appointment window opens.
Verify the patients demographic information.
If there is an incoming referral, create or update the referral and link the appointment with the referral.
For more information about incoming referrals, refer to the Adding an Incoming Referral section of the
Front Office Users Guide, available on the my.eclinicalworks.com Customer Portal.
Collect and document the co-payment:
a. Click the Charge Details button.
The Patient Charge Details window opens.
b. Click the Co-pay button at the bottom of the window:
-
Front Office Workflows Posting Patient Payments
Copyright eClinicalWorks, April 2014--RCM Workflow Guide 24
The Receive Payments window opens.
c. Enter the total payment amount in the Amount field. If a co-pay amount is set up for the insurance, click the dollar amount on the button to enter it automatically.
d. If the payment amount exceeds the co-pay amount, leave this additional amount unposted, and document it in the Memo field:
e. To capture method of payment data, select the payment method from the Pmt. Method drop-down list.
Note: To keep a copy of a check, scan the check into the system and attach it to the patients record.
For more information about scanning and attaching documents, refer to the Scanning a Document
and Attaching Documents to Patient Record sections of the Front Office Users Guide, available on the
my.eclinicalworks.com Customer Portal.
f. Collect the co-pay from the patient.
g. Print a receipt.
For more information about printing a receipt, refer to the Printing a Receipt section of the Front
Office Users Guide on the my.eclinicalworks.com Customer Portal.
Change the Visit Status to ARR(Check-In) and click OK.
The RCM Team posts the co-payment.
-
Front Office Workflows Posting Patient Payments
Copyright eClinicalWorks, April 2014--RCM Workflow Guide 25
For more information about payor invoices, refer to the Front Office Users Guide, available on the
my.eclinicalworks.com Customer Portal.
To create a payor invoice:
Follow steps 1-2 of the Check-In Process section of the RCM Workflow Guide.
In the Patient Information window, click the Add button in the Insurances section.
The Insurances window opens.
Add the appropriate employer as an insurance. Do not designate this insurance as a primary, secondary,
or tertiary patient insurance.
Click OK.
In the Patient Information window, click the Case Manager button
The Case Details window opens
Add the appropriate employer for this visit and appointment to this case.
Follow steps 3-5 of the Check-In Process section of the RCM Workflow Guide.
The RCM team creates the claim accordingly, generates the payor invoice, and sends it to the appropriate
employer.
For more information about Workers Compensation and MVA visits, refer to the Front Office Users Guide,
available on the my.eclinicalworks.com Customer Portal.
To create a workers compensation/MVA case:
Follow steps 1-2 of the Check-In Process section of the RCM Workflow Guide.
In the Patient Information window, click the Add button in the Insurances section.
The Insurances window opens.
Add the appropriate Workers Compensation insurance. Do not designate this insurance as primary,
secondary, or tertiary patient insurance.
Click OK.
In the Patient Information window, click the Case Manager button.
The Case Details window opens.
Add the appropriate Workers Compensation insurance for this visit and appointment to this case.
Update the accident details.
Follow steps 3-5 of the Check-In Process section of the RCM Workflow Guide.
The RCM team creates the claim accordingly.
-
Front Office Workflows Posting Patient Payments
Copyright eClinicalWorks, April 2014--RCM Workflow Guide 26
Patient payments may be received by mail or as co-payments taken in the office at the time of service.
For more information about posting patient payments, refer to the Posting Patient Payments section of the
Billing Users Guide on the my.eclinicalworks.com Customer Portal.
To collect co-payments at check-out:
Check the Encounter form for follow-up appointment and order notes.
Collect and document the co-payment by following steps 4a g in the Check-In Process section of the
RCM Workflow Guide.
Schedule a follow-up appointment and print the visit summary if applicable.
Change the Visit Status to CHK(CheckOut) and click OK.
The RCM Team posts the payment.
To post patient payments without an appointment:
From the Patient Hub, click the green arrow next to the Account Inquiry icon, and select the Add Patient
Payment option:
The Receive Payments window opens:
-
Front Office Workflows Posting Patient Payments
Copyright eClinicalWorks, April 2014--RCM Workflow Guide 27
Enter the applicable payment information.
For more information about entering payment information, refer to the Posting Patient Payments
Received by Mail and Co-Payments section of the Billing Users Guide on the my.eclinicalworks.com
Customer Portal.
To capture method of payment data, select the payment method from the Pmt. Method drop-down list.
To apply this payment to a specific visit, enter that information in the Memo field.
Note: By default, patient payments are applied to the oldest existing claim balance.
Click OK.
Print a payment receipt.
The RCM Team posts the payment.
To rescheduled a visit:
When the patient calls to reschedule, right-click the original appointment and select Copy from the drop-
down menu:
Double-click the original appointment
The Appointment window opens.
Select the Rescheduled option from the Visit Status drop-down list.
Click OK.
The Appointment window closes.
-
Front Office Workflows Eligibility Checking
Copyright eClinicalWorks, April 2014--RCM Workflow Guide 28
On the Resource Scheduling window, select a new appointment slot for the patient.
Click Paste at the top of the window:
The rescheduled appointment displays in the new appointment slot on the Resource Scheduling window.
To bill for a canceled or no-show visit:
Double-click the appointment that was canceled, or for which the patient did not show to open the
Appointment window.
Enter the reason for the cancelation in the Reason field, if applicable.
Change the Visit Status to one of the following:
CANC for canceled
N/S for no-show
Click OK to save the changes.
To complete this process, the mid-office staff enters a dummy Current Procedural Terminology (CPT)*
code in the Progress Notes and locks the note.
For more information about the Mid-office workflow, refer to the Billing for Canceled and No-Show Visits
section of the RCM Workflow Guide.
eClinicalWorks automates eligibility checking every night. However, eCW also recommends that practices
check eligibility at the time of service.
To check patient insurance eligibility at the time of service:
From the Resource Scheduler, right-click on the appointment.
Select the Check Eligibility (ALL) option from the drop-down menu.
The eClinicalWorks viewer window opens with the Eligibility Status for the patient:
* CPT 2012 American Medical Association. All rights reserved.
-
Front Office Workflows Eligibility Checking
Copyright eClinicalWorks, April 2014--RCM Workflow Guide 29
(Optional) Click Print to print this window.
For more information about eligibility checking, refer to the Informed Prescribing Guide, available on the
my.eclinicalworks.com Customer Portal.
-
Copyright eClinicalWorks, April 2014--RCM Workflow Guide 30
The following sections describe standard workflows for the mid-office staff.
Providers must lock completed Progress Notes in order to push them to eClinicalWorks RCM Team for claim
creation.
Use the standard Dummy Current Procedural Terminology (CPT)* codes in the Progress Notes when
communicating to the RCM Team about the following:
EC100 Professional Adjustment EC105 Medication Self-Supplied by Patient EC102 Employee Discount EC106 No Charge Visit EC103 Self-Pay Adjustment EC107 Change Claim Provider EC104 No Co-Pay for this Visit
For additional codes, contact the practices AMRC.
Progress Notes must be locked to send charges to the RCM team for claim reaction and submission. For more
information about completing and locking Progress Notes, refer to the Electronic Medical Record Users Guide,
available on the my.eclinicalworks.com Customer Portal.
To lock a Progress Notes:
From the Practice band, select the Review Progress Notes icon.
OR
Click the S Quick Launch menu and select the Review Progress Notes link.
The Review Progress Notes window opens.
Use the search filters to search for the Progress Notes.
Double-click the Progress Notes to open it.
Review the completed Progress Notes to ensure that all applicable CPT and ICD codes are associated with
the encounter.
* CPT 2012 American Medical Association. All rights reserved.
-
Mid-Office Workflows Encounters
Copyright eClinicalWorks, April 2014--RCM Workflow Guide 31
Note: For faster coding and more accurate financial totals, use the E&M Coder feature within
eClinicalWorks to calculate CPT* codes.
For more information about associating CPT and ICD codes and using the E&M Coder feature, refer to the
Electronic Medical Records Users Guide, available on the my.eclinicalworks.com Customer Portal.
In the Progress Notes, click the Lock button to lock the Progress Notes.
The Progress Notes are now locked and available to eCW RCM for claim creation.
If the RCM Team needs an update, they will create a task and assign it to the practice.
For more information about replying to these tasks, refer to the Responding to a Task section of the RCM
Workflow Guide.
The RCM Team creates the claim, reviews the code, and submits the claim.
To change the charges for an encounter after the Progress Notes have already been locked, the provider must
create an addendum to the Progress Notes, and send a task to the RCM Team.
To add an addendum to locked Progress Notes:
From the locked Progress Notes, click Addendum.
The Addendum window opens.
Enter the new charge information, and any other applicable additions to the Progress Notes, and click OK.
Follow the steps in the Creating a Task section of this document to create a task:
a. Select Practice-Update as the task type.
b. In the Notes field, enter the providers name, the patients first and last name, the patients date of birth, the date of the encounter, and the exact changes that need to be made to the claim.
The RCM Team will adjust the claim accordingly.
For more information about adding addendums to Progress Notes, refer to the Adding an Addendum to the
Locked Progress Notes section of the Electronic Medical Records Users Guide, available on the
my.eclinicalworks.com Customer Portal.
To charge for an out-of-office visit:
From the Practice band, click the Out-of-Office Visits icon.
The Out-of-Office Visits window opens.
* CPT 2012 American Medical Association. All rights reserved.
-
Mid-Office Workflows Billing for Canceled and No-Show Visits
Copyright eClinicalWorks, April 2014--RCM Workflow Guide 32
Click the New button at the bottom of the window to open the Patient Lookup window.
Search for the patient, and double-click their name.
The Out-of-Office Encounter window opens:
Enter required information in the appropriate fields.
Select the Done check box.
Click the Lock button.
The encounter is locked and sent to the RCM Team for claim creation and submission.
To bill for a canceled or no-show visit:
The front office changes the visit status of the appointment.
For more information about this step, refer to the Rescheduled, Canceled, and No-Show Visits section of
the RCM Workflow Guide.
From the Practice band, select the Office Visits icon.
Double-click the canceled or no-show visit.
The Progress Notes window opens.
Under the Billing Information section of the Progress Notes, click the Visit Code link.
The Billing window opens.
Click the Add CPT button to add the appropriate Dummy CPT* code for canceled or no-show visits.
Click Done.
* CPT 2012 American Medical Association. All rights reserved.
-
Mid-Office Workflows Reviewing a Patients Account
Copyright eClinicalWorks, April 2014--RCM Workflow Guide 33
The Billing window closes.
In the Progress Notes, click the Lock button to lock the Progress Notes.
The RCM Team processes the claim and sends the statement to the patient.
The practice can view a patients financial account information in the Account Balance Inquiry from RCM
window.
To view the patients financial account information:
From the Patient Hub, click the RCM Account Balance link:
The Account Balance Inquiry from RCM window opens.
Enter a valid date range in the Service Dates fields:
The patients financial information is displayed in read-only format.
-
Copyright eClinicalWorks, April 2014--RCM Workflow Guide 34
The following sections describe standard workflows for the back-office staff.
eClinicalWorks RCM manages one Master Fee Schedule, which is the default fee schedule and is based on the
Medicare Fee Schedule. eCW provides a copy of the Master Fee Schedule to the practice.
If the practice wants a Per-Payer, Provider, or Facility Fee Schedule, it is the practices responsibility to create
and maintain these fee schedules, and to inform eCW RCM of changes to these schedules. The practice must
communicate to RCM the appropriate fee schedules and changes as necessary.
For more information about creating and maintaining fee schedules, refer to the Fee Schedules section of the
Billing Setup Guide, available on the my.eclinicalworks.com Customer Portal.
By default, eClinicalWorks sends guarantor statements only. eClinicalWorks performs three (3) cycles of
patient statements. The practice must determine whether to write off the patient balance or send the claim
to collections, and inform the RCM Team via tasks.
The collection management process:
The RCM Team generates the list of delinquent claims and sends it to the practice.
The practice selects one of the following actions for each claim:
Patient sent to collections post adjustment
Patient on payment plan, remove from collections
Patient paid full amount
The practice informs the RCM Team of their selections by creating an task.
The RCM Team makes the adjustment accordingly.
Note: The RCM Team will automatically move patients to collections after three (3) cycles of patient
statements.
-
Back-Office Workflows Patient Statements
Copyright eClinicalWorks, April 2014--RCM Workflow Guide 35
The practice must share their financial adjustment policy with eClinicalWorks. eClinicalWorks will write off
payments in accordance with this policy. The standard policy is to write off a balance after three (3)
statements.
The AMRC communicates with the practice to define this process. Discount information and the Financial
Hardship Adjustment Form must be scanned into Patient Documents for every visit. Add eCxx code to the
patients chart.
When the practice is notified by their bank of a bounced check, they must create an task to notify their AMRC.
The task must include the patients first and last name, check number, and claim amount.
The RCM Team then posts the negative amount on the patients claim, generates a new claim, bills to patient,
and sends a patient statement directly to the patient.
eClinicalWorks maintains a list of standard write-off codes. The practice cannot add custom codes to this list,
however, they may add comments.
APDN Appeal Denied LTFP Late Filing Penalty BADD Bad Debt MLPD Multiple Procedure Discounting (51
modifier) BANK Bankruptcy MODD Modifier 25 Denial BIPD Bilateral Procedure Discount (50
modifier) MUNS Medicare Uncovered Service
BUNA Bunding Adjustment NOAU No Referral Authorization for Date of Service
CASH Cash Discount NOTE Patient Not Eligible for Insurance on Date of Service
CHAR Charity OONS Out-of-Network Discount COLA Collection Agency (one write-off code
per agency) PRNO Preauthorization/Precertification Not
Obtained COSA Co-surgery Adjustment (62 modifier) REVS Revision of Surgery CROS Credit From Old System RSDC Reduced Services Discount (52 modifier) DDNS Diagnosis Does Not Support Procedure SMBL Small Balance DECP Deceased Patient SRCS Service Recovery/Customer Satisfaction FAIA Failed Appeal UNBA Unbunding Adjustment FIND Financial Discount UNSR Uncovered Service IGSP Included in Global Surgical Package
-
Back-Office Workflows Payor Claims and Payments
Copyright eClinicalWorks, April 2014--RCM Workflow Guide 36
The RCM Team works directly with the insurance company for appeals, denials, and underpayments. In the
case of appeals, the RCM Team will send appeals in the insurance-specific format to the practice for the
providers signature. The provider then sends the appeal back to RCM for submission to the insurance
company.
Payments made electronically (with ERAs) are posted automatically within a day by the the RCM Team. To
view posted ERAs, the practice must run a Daysheet Payments report.
Payments made from a paper EOB must be scanned and attached to a dummy patient for posting. For more
information about posting payments to a patient account, refer to the Adding a Referral to a Patient Account
section of the RCM Workflow Guide.
eCW RCM will not work on insurance refunds, as the payers retract the money themselves unless specified by
the practice.
To post patient refunds:
The RCM Team generates a Refund List and sends it to the practice.
The practice completes the refund.
The practice informs the RCM Team through tasks that the refund has been disbursed.
The RCM Team adjusts the patient balance accordingly.
-
Back-Office Workflows Reports
Copyright eClinicalWorks, April 2014--RCM Workflow Guide 37
When the patient initiates a refund, the practice must create a task and associate it to that patient. The RCM
Team will follow the standard protocols for communication.
For more information about creating tasks, refer to the Creating a Task section of this document.
The reporting tools available to RCM clients are eBO Canned Reports and RCM Analytics.
By default, eCW configures the automated sending of two reports from the Revenue Maximizer folder to the
practice daily, by e-mail:
Daily Activity Report
Enables the practice to view the claim status of all claims for the last two days.
Generic Daily Report
Enables the practice to view the overall health of the practice.
The RCM Team also runs and e-mails the Month-End Report along with their analysis of the practices financial
health every month.
For more information about the reports in the Enterprise Directory folder, refer to the eBO Canned Reports
Guide on the my.eclinicalworks.com Customer Portal.
-
Copyright eClinicalWorks, April 2014--RCM Workflow Guide 38
The RCM Workflow Guide covered the following topics:
RCM NAVIGATION
RCM Console RCM Dashboard
FRONT OFFICE WORKFLOWS
New Patient Record Updating Patient Record
Registering a New Patient Patient Demographics
Adding Existing Insurances Insurance Information
Adding New Insurances Adding New Insurance to Insurance List
Posting Patient Payments Duplicate Patients
Check-In Process Eligibility Checking
Payor Invoices Rescheduled, Canceled, and No-Show Visits
Workers Compensation/MVA Visits
Check-Out Process
Posting Payments Without an Appointment
MID-OFFICE WORKFLOWS
Encounters Billing for Canceled and No-Show Visits
Charge Entry Process Reviewing a Patients Account
Changing Charges After Progress Notes are Locked
Charging For Out-of-Office Visits
BACK OFFICE WORKFLOWS
Fee Schedule Management Payor Claims Management Patient Statements Denials Management
Collections Management Process ERA Management
Financial Adjustments EOB Management
Financial Hardship Refunds
Bounced Checks Insurance Refunds
Standard Codes Patient Refunds
Reports eCW/Practice Initiated
Patient Initiated
I, the undersigned, understand and agree to comply with all workflows described in the RCM Workflow Guide.
__________________________________________________________________________________________
Provider/Administrator Signature Date
-
Copyright eClinicalWorks, April 2014--RCM Workflow Guide 39
eClinicalWorks
eBO
eClinicalWorks, and eBO are registered
trademarks of eClinicalWorks, LLC.
All other trademarks or service marks
contained herein are the property of their
respective owners.
Current Procedural Terminology (CPT*)
CPT is a registered trademark of the American
Medical Association.
CPT Copyright Notice
CPT 2012 American Medical Association. All
rights reserved.
Fee schedules, relative value units, conversion
factors and/or related components are not
assigned by the AMA, are not part of CPT, and
the AMA is not recommending their use. The
AMA does not directly or indirectly practice
medicine or dispense medical services. The
AMA assumes no liability for data contained or
not contained herein.
*CPT 2012 American Medical Association. All
rights reserved.
RCM Workflow GuideDocument Change LogContentsIntroductionAbout
RCM Navigation BandRCM ConsoleClaimsCollectionsRefundsTasksCreating a TaskResponding to a Task
RCM DashboardClaims DashboardPayments DashboardStatements Dashboard
Front Office WorkflowsPatient RecordNew Patient RecordRegistering a New PatientAdding Existing Insurances to Patient RecordAdding New Insurance to Patient RecordAdding New Insurance to Local Insurance Database
Updating Patient RecordPatient DemographicsInsurance Information
Duplicate Patient AccountsAdding a Referral to a Patient Account
Posting Patient PaymentsCheck-In ProcessPayor InvoicesCompensation/MVA Visits
Check-Out ProcessPosting Payments Without an AppointmentRescheduled, Canceled, and No-Show Visits
Eligibility Checking
Mid-Office WorkflowsEncountersCharge Entry ProcessChanging Charges After Progress Notes are LockedCharge Entry for Out-of-Office Visits
Billing for Canceled and No-Show VisitsReviewing a Patients Account
Back-Office WorkflowsFee Schedule ManagementPatient StatementsCollections Management ProcessFinancial AdjustmentsFinancial HardshipBounced ChecksStandard Codes
Payor Claims and PaymentsDenials ManagementERA ManagementEOB Management
RefundsInsurance RefundsPatient RefundsPatient Initiated Refunds
ReportsRevenue MaximizerEnterprise Directory
RCM Workflow Guide Sign-OffAppendix A: NoticesTrademarksCopyright