RBS6000 Integration and Commissioning
-
Upload
gaye-magaye -
Category
Documents
-
view
106 -
download
31
description
Transcript of RBS6000 Integration and Commissioning
Rasa Sentosa Resort E1 and 2nd Carrier Expansion
RBS6000 Integration and Commissioning MOPContents21Overview
22Preparation
22.1Laptop with the below software installed
22.2Cable and accessories
32.3Node B Scripts and License
32.4Test Phone
43Node B Commissioning Process Summary
44Node B Commissioning
44.1Format DUW
104.2Transfer the Basic software package to NodeB.
134.3Restart Node B with basic software
184.4Run Cabinet Equipment Wizard
244.5Run OAM Wizard
324.6Run Site Equipment Configuration
394.7Run Iub Transport script
414.8Activating Integration Unlock
424.9Run HS/EUL script
454.10Changing the RUW power to 60 Watts
454.11Installation of the License Key File
484.12Creation of Configuration Version.
514.13Integration Template
515Unlocking the Utran Cells and Test Calls
516Operation and Maintenance scenarios
516.1Changing DUW
526.1.1Remove the faulty DUW
526.1.2Install the new DUW and power up
526.1.3Load the basic software into the new DUW
626.1.4Restore the CV
706.1.5Install the License / Do integration unlock
726.2Changing RUW
727Conclusion
1 OverviewThis document describes in detail the integration and commissioning procedure for RBS6000. The procedure is applicable for RBS6102, RBS6102 and RBS6101. 2 PreparationThis section mentions the software and test tools required to do the RBS integration. 2.1 Laptop with the below software installed
1. Tera Term Version 4.612. Filezilla 3.2.2.1(FTP Client) or any other FTP client3. FileZilla Server Version 0.9.31(FTP Server)4. RBS Element Manager P75. Java1.6.0_14jre-6u14-windows-i586-s6. RBS 6000 Basic Software P7.1.6
2.2 Cable and accessories1. Serial to RJ45 cable2. USB to Serial Adaptor3. LAN cable2.3 Node B Scripts and License
Total of 7 integration scripts are used during the RBS integration.
1_Cabinet.xml
2_OAM.xml
3_Site_Equipment.xml
4_Iub_Scripts.mo
5_HS_EUL_Parameters.moThe license file/integration unlock is mandatory. Without the license/ file or integration unlock the 5_ HS_EUL_Parameters.mo cannot be run successfully.2.4 Test PhoneAny phone which is capable of the displaying the cell information(eg: TEMS, Phones with Netmon)3 Node B Commissioning Process Summary 1. Format DUW2. Install Basic package P7.1.6
3. Restart the Node B in the basic software4. Run Cabinet Equipment Wizard5. Run OAM Wizard6. Run Site Equipment wizard7. Run Iub_Scripts.mo Script8. Activate integration unlock9. Run HS_EUL_Parameters.mo Script10. Changing the RUW power to 60 Watts11. Installing the license key file12. Creating a Configuration Version.4 Node B CommissioningThis section explains in detail the steps mentioned in the previous section.4.1 Format DUW
Connect the serial cable to the LMT A port of DUW and run Tera Term software.Make sure that you see the command prompt $
Put the Node B in BackUp mode, by issuing the following command.
reload
We can check the directories within the NodeB by issuing
vols
Since the /c2 is not automatically mounted, we will have to manually mount the drive by issuing the following command.
mount_c2
Now we will proceed with the formatting of the hard drives /c2 and /d. The commands to dothe format is given below.formathd /c2
formathd /d
Once the format is done, reload the RBS. After this is done, we again move to the back up mode to start the configuration. This is done by issuing a reload command
The next step is to proceed with setting the IP address in the nodeB. The command issued isifconfig le0 169.254.1.1 netmask 255.255.0.0
Set the IP address in your laptop to 169.254.1.2.
Make sure that you set the Default gateway IP address in the laptop without which the integration scripts will fail.
4.2 Transfer the Basic software package to NodeB.Open an FTP client such as Filezilla and connect to the RBS IP address 169.254.1.1 through LMT B port of DUW
Make sure you select the root directory / at the RBS side.
Transfer /c2 and /d directories to the RBS as shown below.
Once the transfer is completed make sure the size of /c2 is 129M and /d is 39M. This can be done by issuing the vols command
4.3 Restart Node B with basic softwareNow we have to restart the RBS with the basic software. The command to be issued is
reload. Wait till the RBS restart is completed
We login to the RBS using the element manager software. The local maintenance IP address of the RBS 6201 is always 169.254.1.1.
Checking the Finger printThis section shows a series of screenshots on how to check the finger print of the RBS. The finger print is used to generate the license key file for the RBS.
4.4 Run Cabinet Equipment Wizard
The RBS is configured with the cabinet type when we run the Cabinet equipment wizard. Also some basic sector and IP definitions are done in the Cabinet equipment configuration. The script to be run is 1_Cabinet.xml. From the tools menu, select Cabinet Equipment configuration. We can choose the wizard or the scripts option. Since cabinet equipment configuration is quite simple, we will be running the wizard manually. Please follow the screenshots below.
Click Next
Since we are running the wizard manually click Next. The RBS will proceed with a restart and it is a normal behaviour. Wait for the restart to complete.
Once the restart is completed, you will see a screen as mentioned below. Click Next
In the next screen you will select the RBS cabinet type, key in the cabinet information and select the Radio Building blocks for the sectors. We will be using the radio building block RBB12_1A. In this example we will be configuring two sectors. Click next once done.
In the next page you will see the power supply and the battery configuration. Key in the number of PSUs and the battery backup in Ampere Hour if applicable. Click next once done.
The next page shows the Local maintenance IP address and the subnet mask. The default IP address for the RBS is 169.254.1.1 and netmask is 255.255.0.0. Click next once done.
Please confirm the parameters and select the option to restart the RBS after cabinet equipment configuration.
Observe in the Teraterm that the RBS is starting up in the Initial CV
4.5 Run OAM Wizard
Now that the Cabinet equipment configuration is completed, we will run the 2_OAM_Script.xml through the OAM Access Configuration Wizard. This will configure OAM IP address, the OAM VLAN, the OAM Gateway , OAM Subnet mask, the Iub IP address(User Plane/ Control Plane IP), the Iub VLAN, the Iub Gateway and the Iub subnet mask. In addition to this we will also define the server IP addresses specific to Singtel.To run the OAM wizard, from the tools menu select OAM access configuration.
You will see the screen below.
Since we will be using the 2_OAM_Script.xml select Use Configuration file and browse the file from the folder where the OAM file is stored.
Once the current configuration is loaded, click next.
The following screens show the parameters that have been defined through our scripts.
This screen shows the Local Maintenance IP address and the subnet mask.
The next screen shows the OAM IP, OAM VLAN, OAM Gateway and OAM subnet mask configuration. Also we select the Transmission type (TNB). TNB is used for Optical Gigabit Ethernet through SFP and is required for IPRAN sites.
This screen shows the Iub IP address, Iub VLan, Iub Gateway,Iub Subnet mask and the IP Sync Ref IP addresses.
The next screen shows the next HOP IP address which s required for OAM access. The next hop IP address will be the OAM Gateway IP address.
The next screen shows the Server configuration inside the Singtel network and they are standard values. Click next once done.
The next screen shows the NTP servers for the time setting in the RBS.
The next screen shows the Network Synchronization available. We have configured two IP Sync Refs in the RBS. Therefore we will see 2 entries here.
Confirm the parameters that have been entered in the OAM script. Click Finish
4.6 Run Site Equipment ConfigurationThe next step is to run the Site Equipment configuration. We will be running 3_Site_Equipment_script.xml.The site equipment configuration defines the site name, number of carriers/sector, defines the external equipment such as ASC, and the feeder cable settings.
To invoke the Site equipment configuration, go to Tools ( Site Equipment configuration.
Select the Site equipment file 3_Site_Equipment.xml and
Click next
This screen shows the Site name and the logical name.
The next screen shows the SAU and the PSU configuration. SAU is currently used only for the 6102 sites.
The next screen shows the Sector Data info including the latitude and longitude.
The next screen shows the Carrier configuration on per sector basis.
The next screen shows the ASC configuration.
The next screen defined the band at which the RUs will operate.
The next screen shows the Antenna feeder configuration.
The following screen shows the parameter numhscoderesources and numeulresources. Set the parameters according to the requirement.
Confirm the parameters in the next screen by clicking Finish.
Once the Site Equipment configuration is done, you will see the following screen.
4.7 Run Iub Transport scriptNow we will proceed to run the 6_Iub_script.mo. This will define the Iub link towards the RNCFrom the tools menu select Run Command file
From the screen below select the Iub script by clicking Browse.
Make sure you select Halt on Errors and Verbose logging before clicking the Start button.
Once completed you will see the following messages.
4.8 Activating Integration Unlock
We assume that during RBS integration, we do not have the License Key file. In the event of not having the LKF, we can activate a feature called Integration Unlock. This feature is conceptually similar to the Emergency Unlock feature. All the RBS software and hardware licenses will be available for a maximum period of 7 days. The advantage of the feature is that we need to touch the Emergency Unlock feature this reserving it for emergency purposed and at the same time have the same functionality.
The command to activate integration unlock (to be done at Teraterm) is
$ license iu activate
The command to check the status of Integration unlock (to be done at Teraterm) is
$ license iu status
Please see the screenshots below for details.
4.9 Run HS/EUL script This script is required for the HS/EUL features to work properly. It is an .mo script and to run it go to Tools ( Run Command file
Browse for the HS/EUL script.
Click on Halt on Errors and Verbose Logging and click Start. You should
4.10 Changing the RUW power to 60 WattsMost of Singtel RBS sites require that the each carrier supports 30 Watts. Since we have configured 2 carriers per RUW, we will have to set the total power of RUW to 60 Watts. Thus each carrier will have a power of 30 Watts.
We will have to set the power for all the RUWs in the RBS.
From the MOM view in the Element Managed, browse to the following pathManagedElement -> Equipment->RbsSubrack->RbsSlot-> AuxPlugInUnit>RruDeviceGroup->TpaDeviceSet->TpaDeviceIn the MO properties window setmaxTotalOutputPower = 60Click on Apply to confirm the settings.4.11 Installation of the License Key File
After obtaining the License Key File, we will be proceed with LKF installation.
Open the FTP server software in your laptop(such as Filezilla Server)
Click on the Users icon
Select the folder where the license key file is installed.
Once the selection of the folder is done, click OK
In the Element Manager go to Licensing View. Go to MO properties and select Update LicenseKey File.
Now in the following page, key in the following details of the FTP Server(our Laptop). Username, Password, IP address and the License File Name. It is shown in the screen shot below.
Once all the details are keyed in clock on Execute.4.12 Creation of Configuration Version.
Before proceeding with the creation of CV make sure that there are no alarms in the RBS.
To create the CV, go to Software view in the Element Manager.
Go to the CV tab.
Click on Create CV. You will see the following window.
Once the CV name and the operator comments are keyed in click Create.Make sure that the created CV is visible in the CV list. If it is not click refresh. Set the CV to startable and restart the RBS with the CV.
4.13 Integration Template
The integration scripts for RBS6000 (template) are mentioned below.
EMBED Package
EMBED Package
EMBED Package
EMBED Package 5 Unlocking the Utran Cells and Test CallsNow that we have completed the RBS integration, call the RNC engineer to unlock the utrancells from the RNC side so that we can proceed with test calls.Make sure the calls are tested in all the carriers of the RBS.The performance monitoring is to be done for at least 15 minutes from the RNC side.
If there are no further alarms, the RBS engineer can leave the site.
6 Operation and Maintenance scenarios6.1 Changing DUW
This section describes the procedure to replace the DUW board in case of a board fault. The process summary to replace the DUW is as follows.
1) Remove the faulty DUW
2) Install the new DUW and power up
3) Load the basic software into the new DUW
4) Restore the CV
5) Load the license/do Integration Unlock
6.1.1 Remove the faulty DUW
Carefully remove all the cables including the power cable from the DUW6.1.2 Install the new DUW and power upSlot in the new DUW and connect all the cables including the power cables.6.1.3 Load the basic software into the new DUW
Now we need to transfer the basic software into the new DUW. This step is same as the step mentioned during the initial phases of RBS integration.
We need to transfer /c2 and /d into the new DUW. Let us look into this process step by step.Connect the serial cable to the LMT A port of the DUW. Now open Teraterm in the laptop and connect to the RBS.
After logging in to the RBS using the serial port, go to the back up mode by typing
reload
We can check the directories within the NodeB by issuing
vols
Since the /c2 is not automatically mounted, we will have to manually mount the drive by issuing the following command.
mount_c2
Now we will proceed with the formatting of the hard drives /c2 and /d. The commands to format are given below.
formathd /c2
formathd /d
Once the format is done, reload the RBS. After this is done, we again move to the back up mode to start the configuration. This is done by issuing a reload command
The next step is to proceed with setting the IP address in the nodeB. The command issued is
ifconfig le0 169.254.1.1 netmask 255.255.0.0
Set the IP address in your laptop to 169.254.1.2.
Make sure that you set the Default gateway IP address in the laptop without which the integration scripts will fail.
Now we need to transfer the basic software /c2 and /d to the DUW.Open an FTP client such as Filezilla and connect to the RBS IP address 169.254.1.1
Make sure you select the root directory / at the RBS side.
Transfer /c2 and /d directories to the RBS as shown below.
Once the transfer is completed make sure the size of /c2 is 129M and /d is /39M. This can be done by issuing the vols command
Now we have to restart the RBS with the basic software. The command to be issued is
reload. Wait till the RBS restart is completed
We login to the RBS using the element manager software. The local maintenance IP address of the RBS 6201 is always 169.254.1.1.
6.1.4 Restore the CVNow that we have transferred the basic software, we should restore the previously working CV in the RBS. The CV back up is stored as a zip file in the FTP server.Unzip the CV backup.
We will see that the CV directory has two sub directories inside called cv and misc
Rename the cv directory with the actual CV name
Now go to the misc directory. We are interested in 3 files. They are autoconfig.xml, uplist.xml and ipaddress2.xmlWe will have to edit the file autoconfig.xml. We open the file in a text editor and see that the parameter Setting Mode is set as As Configured
Change the value of Setting Mode to On
Now we are ready to transfer to transfer the following to the DUW.a. The CV directory(earlier named as cv) to /d/configuration/cv in DUW
b. The 3 files in misc directory(autoconfig.xml, uplist.xml and ipaddress2.xml) to be transferred to /c/systemfiles/cello/cma/backuprestore/restorefiles/Note: restorefiles is not created automatically and hence we need to create it in the RBS.
Once the transfer is completed, do a reload on Teraterm.
After the restart is completed, do a cv ls on the Teraterm to check whether our CV has been transferred. Also note that a system created CV starting EF_CXP is created. It is a CV created by the system at emergency restore.
Now we have to restart the RBS with the desired CV. This can be done by typing the command.cv set
6.1.5 Install the License / Do integration unlock
Note that if there are more than 1 RUW in the RBS, the finger print will still remain the same. In
this case we can install the license as mentioned in the RBS integration section.In case there is only 1 RUW in the RBS, the finger print of the RBS will change. In that case we will have to activate the integration unlock so that the site can be put back to service as soon as possible. We should install the actual license before the actual expiry of the Integration Unlock(valid for 7 days).The command to activate integration unlock is
$ license iu activate
The command to check the Integration unlock status is
$ license iu status
Make sure that after restoring the CV, there are no new alarms in the RBS
6.2 Changing RUW
Replacing a faulty RUW is straightforward. We should lock the faulty RUW and take out the
old RUW. Now we should install the new RUW and power it up. After the power up is
completed, we should do the unlock of the new RUW.
Make sure that no new alarms are observed after replacing the RUW.7 ConclusionDepending on site situation, actual practice may differ from the recommended process in this document. Any variation as such, will be informed in later revision

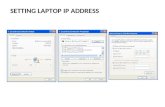








![ZXWR RNC (V3[1].09.30) Commissioning Guide — Integration Manual_R1.0](https://static.fdocuments.in/doc/165x107/577cd1841a28ab9e7894a163/zxwr-rnc-v310930-commissioning-guide-integration-manualr10.jpg)








