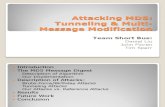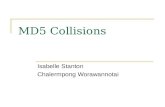Giuseppe Bianchi Hash/MD5 background; Message Authentication.
RAW Viewer - pro.sony · • Check MD5: Comp ares the MD5 files with the MXF files for the clips in...
Transcript of RAW Viewer - pro.sony · • Check MD5: Comp ares the MD5 files with the MXF files for the clips in...

4-461-641-18(1)
© 2013 Sony Imaging Products & Solutions, Inc.
RAW Viewer
Help
Software Version 3.1
RWV-10

2
Table of Contents Overview .................................................................................................................. 4 Main Window ............................................................................................................ 5
Menu Bar ............................................................................................................... 6 Mac Menus .......................................................................................................... 6 Windows Menus ................................................................................................... 6 Configuration Menu .............................................................................................. 6 Window Menu ...................................................................................................... 9
Window Operations ................................................................................................. 9 Changing the window size ..................................................................................... 9 Tab windows ........................................................................................................ 9 Floating windows ............................................................................................... 10
Clip Browser ........................................................................................................... 11 Tree Area ............................................................................................................. 12 Clip List Area ........................................................................................................ 14 Metadata List Area ................................................................................................ 17
Clip Viewer ............................................................................................................. 18 Selecting the Display Method ............................................................................... 18 Flip Setting ....................................................................................................... 19 Resolution Setting .............................................................................................. 19 Desqueeze Display Setting .................................................................................. 20 Quality Setting .................................................................................................. 20 Zoom Setting .................................................................................................... 20 Waveform Display Setting ................................................................................... 21 Navigator Setting ............................................................................................... 21 Marker Display Setting........................................................................................ 21 Scaling and Marker Settings ................................................................................ 21 Time Codes ....................................................................................................... 23 FPS Display ....................................................................................................... 24 Position Bar ....................................................................................................... 24 Control Buttons ................................................................................................. 24 Poster Frame ..................................................................................................... 25 Overwrite M01.XML File ...................................................................................... 26
Waveform ............................................................................................................ 26 Histogram ............................................................................................................ 28 Vector ................................................................................................................. 29
Parameter Setting ................................................................................................... 31 RAW Workflow ...................................................................................................... 31

3
Parameter Template ........................................................................................... 35 Parameter Control .............................................................................................. 35 Input Settings ................................................................................................... 37 Linear Gain ....................................................................................................... 38 ASC-CDL ........................................................................................................... 41 Viewer Settings ................................................................................................. 43 Adding User LUT ................................................................................................ 44
Export .................................................................................................................... 45 Supported Formats ............................................................................................ 45 Export Template ................................................................................................ 46 Export Control ................................................................................................... 46
Task Queue ............................................................................................................. 54 Task Operations ................................................................................................. 55
EDL ....................................................................................................................... 56 Editing/Previewing an EDL ..................................................................................... 57 Importing an EDL and Linking Clips ......................................................................... 58
Linking Clips to EDLs .......................................................................................... 59 Verifying Linked Clips ......................................................................................... 60
Appendix ................................................................................................................ 61 Tangent element Controls ...................................................................................... 61
Tangent element-Tk ............................................................................................ 61 Tangent element-Kb ........................................................................................... 62 Tangent element-Mf ........................................................................................... 63 Tangent Wave Panel ........................................................................................... 64
LUT File Formats ................................................................................................... 66 1D LUT Files ...................................................................................................... 66 3D LUT Files ...................................................................................................... 69
LGPL Licensed Software ......................................................................................... 71 Trademarks .......................................................................................................... 71

4
Overview
RAW Viewer is application software that allows you to view RAW/X-OCN/XAVC/SStP files
recorded using the F65/PMW-F55/PMW-F5/NEX-FS700/MPC-3610 (VENICE/CineAltaV) unit or
a combination of the unit and the SR-R4/AXS-R5/AXS-R7 portable memory recorder. You can
view and perform basic color grading on files transferred to your computer using an
SRPC-5/SR-PC4 data transfer unit or files stored on memory cards inserted into an
SR-D1/AXS-CR1/SBAC-US30/AXS-AR1 drive unit.
In addition, you can export RAW, X-OCN, XAVC, or SStP files to DPX, Open EXR, SStP, XAVC, or
ProRes1) format to facilitate file-based post-production workflow.
1) Only for Mac
This application supports the following file formats.
File format Extension
RAW F65RAW MXF
F55RAW MXF
F5RAW MXF
FS700RAW MXF
MPC-3610 (VENICE/CineAltaV) RAW MXF
X-OCN F55 X-OCN MXF
F5 X-OCN MXF
MPC-3610 (VENICE/CineAltaV) X-OCN MXF
XAVC MXF
SStP MXF
The resolutions supported for each format are as follows.
Resolution SStP XAVC
4096 × 2160 No Yes
3840 × 2160 No Yes
2048 × 1556 No No
2048 × 1080 No Yes
1920 × 1080 Yes Yes
1280 × 720 No No
1) Interlaced (50i/59.94i) files are not supported.

5
Main Window
The main window consists of the following parts.
The content of the Parameter Setting/Export window and Task Queue/Waveform/Histogram/
Vector/EDL window display in the main window changes depending on the selected tab.
Menu bar Parameter Setting
Export Clip Browser Clip Viewer
Task Queue/Waveform/Histogram/
Vector/EDL

6
Menu Bar
Mac Menus
RAW Viewer menu
• About RAW Viewer: Displays version information.
• Services: Executes various commands provided by the Mac OS.
• Hide RAW Viewer: Minimizes RAW Viewer.
• Hide Others: Hides other applications.
• Show All: Shows all applications.
• Quit RAW Viewer: Exits RAW Viewer.
Configuration menu
For details, see “Configuration Menu” (page 6).
Window menu
For details, see “Window Menu” (page 9).
Windows Menus
File menu
• Exit: Exits RAW Viewer.
• Hide: Minimizes RAW Viewer.
Configuration menu
For details, see “Configuration Menu” (page 6).
Window menu
For details, see “Window Menu” (page 9).
Help menu
• About RAW Viewer: Displays version information.
Configuration Menu

7
OpenCL Device
You can specify whether to use the OpenCL device of the GPU during RAW development. If a
GPU that supports OpenCL exists, it will be selected by default.
1. Select your desired setting in the list that appears in the [OpenCL Device] menu.
When you select [Auto (Experimental)], the optimal resource allocation will be selected
automatically for image processing. This allows high-speed image processing in
multi-CPU/-GPU environments.
The following dialog box appears when you select a setting.
2. Click the [OK] button. The OpenCL device settings configured here will be applied after you
restart the application.
When you restart the application for the first time after selecting [Auto (Experimental)], the
startup process may take some time, as the optimal resource allocation is determined. The
startup time will depend on the number of CPUs and GPUs installed on the computer.
If you change the CPU/GPU configuration, the resource allocation must be recalculated and
startup will take some time again.
Note: The high-speed image processing resulting from the [Auto (Experimental)] setting will
only affect playback and not affect export operations.
Monitor Out Device
When devices with external monitors connected are connected to the computer, the names of
the connected devices are displayed, and you can select one device and format pair you want
to use. When a device and format are selected, the video will be displayed on both the Clip
Viewer and the external monitor.
Selecting [Update] refreshes the display of the device names.
We recommend the UltraStudio series and DeckLink series devices from Blackmagic Design.
Note: To verify the video on an external monitor, match the output format selected in [Monitor
Out Device] with the input signal configured on the external monitor.

8
3DLUT Box
When HDLink-series devices that will be used for 3D LUT monitoring are connected to the
computer, the connected device names will be displayed, and you can select one device to use.
If Parameter Setting configurations are modified while a device is selected, the 3D LUT will be
exported to the HDLink device automatically.
When a device is selected, nothing will be displayed in the Clip Viewer.
The 3D LUT for the color space selected in Input Color Space is exported to the HDLink device.
Set one of the following color spaces to match the SDI-Out setting of the camera.
• S-Gamut/S-Log2
• S-Gamut3.Cine/S-Log3
• Rec2020/S-Log3
• ACESproxy
3DLUT Box includes the following submenus.
• Update: Updates the display of the connected device name to the most recent status.
• (device name): Displays the name of the connected device.
• Video Range: When a check mark is placed, video range 3D LUT data is sent. When the
check mark is cleared, full range 3D LUT data is sent.
• Input Color Space: Selects the color space of the input source.
• Bypass: When a check mark is placed, color conversion using 3D LUT is bypassed. In this
mode, the Parameter Setting configurations are applied.
• Download: Saves the 3D LUT data to the connected device. The saved data will be used
as the default values the next time the device is turned on.
The 3D LUT Box supported by RAW Viewer is the HDLink series from Blackmagic Design.
Mail Setting
You can enable email notifications on the status of export tasks performed in the Task Queue
window.
1. Select [Mail Account] in the [Mail Setting] menu, and configure the originating email
account.
2. Select [Add Mail Address] in the [Mail Setting] menu, and add destination email addresses.
To use this function, you must also enable the [Notification] setting in the Export window.
EDL Setting
If [Use Clip Name of Comment as Reel] is selected, clip names will appear in the [Reel] column
of the EDL window when importing EDLs (Edit Decision Lists). If this is not selected, the reel
names will appear.

9
Window Menu
Layout
Configure settings for the layout of each of the RAW Viewer tool windows.
• Default: Restores the factory default layout settings.
• (layout name): Loads a layout saved using [Add Layout].
• Add Layout: Saves the current positions and sizes of each tool window under a specified
name.
• Manage Layout: Allows you to manage and delete stored layouts.
Clip Browser, Clip Viewer, Parameter Setting, Export, Task Queue, Waveform, Histogram, Vector, EDL
Displays/hides each of the tool windows.
Window Operations
Changing the window size
You can adjust the size by dragging the edge of each window.
Tab windows
You can switch the display in the bottom window by selecting the tabs.

10
Floating windows
You can display some windows separately from the main window as floating windows.
To make a tool window into a floating window, double-click the title bar of the window or drag
& drop the window near the center of the main window. To display the window as a tab window,
drag & drop the title bar of the floating window onto the title bar of another tool window in the
main window.
To dock the window with other tool windows, drag & drop the title bar of the floating window to
the desired location between the title bars of other tool windows.

11
Clip Browser
The Clip Browser window allows you to navigate through folders containing MXF files and check
clip metadata.
Tree area Clip list area Metadata list area

12
Tree Area
The tree area displays folders stored on the computer and the mounted drives in the folder tree
area, and folders (bins) containing clip shortcuts in the bin tree area.
Folder tree area
Displays a tree structure of local folders and drives. If MXF files are stored in subfolders, the
icon (Windows) or icon (Mac) is displayed on the folder. If there are MXF files in the
subfolders of the selected folder, the respective subfolders will be displayed in gray. If there are
MXF files located directly under the folder, the files will be displayed using the icon.
Bin tree area
Displays bins for saving clip shortcuts. You can save shortcuts for multiple clips, located in
folders or mounted drives, together in a bin and then perform batch operations on all the clips.
You can add bins to Bin Manager, the top-level bin, which is displayed by default.
Drag-and-drop clips from the clip list area to add the clips to the bins.
Folder tree area context menu
The following commands are available in the context menu for folders in the folder tree area.
• Update: Updates the display of the selected folder and its subfolders.
• Generate M01: Generates M01 files for the MXF files for the clips in the selected folder.
• Generate MD5: Generates MD5 files for the MXF files for the clips in the selected folder.
• Check SRSum: Compares the SRSum files with the MXF files for the clips in the selected
folder.
• Check MD5: Compares the MD5 files with the MXF files for the clips in the selected folder.
• Check SRSum & Generate MD5: Compares the SRSum files with the MXF files for the clips
in the selected folder, and generates MD5 files.
• Add to EDL: Adds the clips in the selected folder to an EDL.
Folder tree area
Bin tree area

13
Bin tree area context menu
The following commands are available in the context menu for bins in the bin tree area.
• Update: Updates the display of the selected bin.
• New Bin: Creates a new bin.
• Bin Rename: Renames the selected bin.
• Delete Bin: Deletes the selected bin.
• Generate M01: Generates M01 files for the MXF files for the clips in the selected bin.
• Generate MD5: Generates MD5 files for the MXF files for the clips in the selected bin.
• Check SRSum: Compares the SRSum files with the MXF files for the clips in the selected
bin.
• Check MD5: Compares the MD5 files with the MXF files for the clips in the selected bin.
• Check SRSum & Generate MD5: Compares the SRSum files with the MXF files for clips in
the selected bin, and generates MD5 files.
• Add to EDL: Adds the clips in the selected folder to an EDL.

14
Clip List Area
The clip list area displays a list of clips stored in the folder, subfolder, or bin selected in the tree
area.
You can select one of the following viewing modes.
Thumbnail view
Displays thumbnails of clips.
Text view
Displays names and properties of clips.
Thumbnail & text view
Displays thumbnails, names, and properties of clips.

15
If the [SUB] button is turned on, clips stored in subfolders are displayed. For a clip stored in a
subfolder, the name of the subfolder is displayed together with the name of the clip.
Thumbnail
Icons that indicate the clip’s status and attributes appear on the clip thumbnail.
SRSUM/MD5 icons
Indicates the check status of the SRSum file or MD5 file. The icons appear as follows depending
on the status. (The SRSUM icon is used as an example.)
• : SRSum/MD5 files have been checked, and no warning occurred.
• : SRSum/MD5 files have been checked, and a warning occurred.
• : SRSum/MD5 files exist, but have not been checked.
• : SRSum/MD5 files do not exist.
CHUNK icon
This appears for a clip composed of multiple files due to chunk recording on the
PMW-F55/PMW-F5. If a clip composed of multiple files is missing any files, the icon will be
framed in a dotted line.
• : Chunk clip.
• : Chunk clip with missing files.
Format icon
Indicates the recording format of the file.
• : RAW file
• : X-OCN file
• : XAVC file
• : SStP file
When a clip requires salvaging, its thumbnail will appear as follows. When you select such a
clip and execute [Recover Clip] from its context menu, the clip will be salvaged.
SRSUM/MD5 icons
CHUNK icon
Format icon

16
Clip list area context menu
The following commands are available in the context menu for clips in the clip list area.
• Update: Updates the clip list to the current information.
• View: Changes the viewing mode of the clip list.
• Arrange Clips by: Changes the sort order of clips in the clip list.
• Generate M01: Generates an M01 file for the MXF file for the selected clip.
• Recover Clip: Salvages the selected clip.
• Generate MD5: Generates an MD5 file for the MXF file for the selected clip.
• Check SRSum: Compares the SRSum file with the MXF file for the selected clip.
• Check MD5: Compares the MD5 file with the MXF file for the selected clip.
• Check SRSum & Generate MD5: Compares the SRSum files with the MXF files for clips in
the selected bin, and generates MD5 files.
• Delete Clip in Bin: Deletes the selected clip shortcut.
• Reveal: Opens the folder in which the clip is stored in Explorer (Windows) or Finder (Mac).
• Add to EDL: Adds the clip to an EDL.

17
Metadata List Area
The metadata list area displays metadata for the clips selected in the clip list area.
The [Value (MXF)] column displays metadata stored in the MXF file.
The [Value (M01)] column displays metadata stored in the M01.XML file associated with the
MXF file. Metadata values in the [Value (M01)] column that begin with an asterisk (*) can be
modified.

18
Clip Viewer
The Clip Viewer window allows you to playback clips. When you double-click a clip in the clip list
area of the Clip Browser window, the clip is displayed in the Clip Viewer window.
You can also specify vertical and horizontal lines on the screen and display their RGB levels as
waveforms.
Double-click the screen to switch to full-screen mode. Double-clicking again returns the screen
to normal display.
If there are invalid frames in a clip, those frames will be displayed as white images.
Selecting the Display Method
Click the following buttons to select the method in which clips are displayed.
• Before button (shortcut key "b")
Clips are played back with only the Grading Color Space, Color, Tone Curve, and Viewer
Settings parameters of the Parameter Setting window applied.

19
• After button (shortcut key "a")
Clips are played back with the parameters of the Parameter Setting window applied.
• S By S button (shortcut key "c" toggles between Split)
Before and After versions of clips are shown side by side.
• Split button (shortcut key "c" toggles between S By S)
A split view of the Before and After versions of clips is shown.
The position of the split can be adjusted using a mouse.
Note: When [Monitor Out Device] is selected, the [S By S] and [Split] buttons cannot be
selected.
Flip Setting
Flips the image display vertically or horizontally.
• Unturned: Displays the image without flipping.
• Flip H: Flips the left and right of the image.
• Flip V: Flips the top and bottom of the image.
• Flip HV: Flips the top, bottom, left, and right of the image.
Resolution Setting
Selects the playback resolution. The selectable resolutions will differ depending on the video
format.
• Full wwww*hhhh
• 1/2 wwww*hhhh
• 1/4 wwww*hhhh
• 1/8 wwww*hhhh
Creates an image with the specified resolution (above) while maintaining the aspect ratio of
the original material. The “wwww*hhhh” values vary depending on the resolution of the
material to display.
“FULL” enables pixel-by-pixel checking, and is suitable for checking image quality. “1/2”,
“1/4”, and “1/8” can be selected for RAW and X-OCN files only. You can increase the playback
speed on computers with low performance by reducing the resolution to “1/2”, “1/4”, or
“1/8”.
The size of the image displayed on a monitor is determined by this setting and the zoom
setting.

20
• 4K 4096*2160
• UHD 3840*2160
• 2K 2048*1080
• HD 1920*1080
Images are created at an appropriate resolution and then scaled to the specified resolution.
For details about scaling, see “Scaling and Marker Settings” (page 21).
When [Monitor Out Device] is selected, images are displayed scaled to the resolution of the
selected format.
Desqueeze Display Setting
Selects the factor for desqueeze display. 1.0x, 1.3x, or 2.0x can be selected.
Quality Setting
Selects the playback quality by specifying whether to prioritize [Quality] (image quality) or
[Speed] (processing speed).
When the format is XAVC or SStP, this item does not appear.
When the format is RAW, [Quality] may not be selectable depending on the resolution.
Zoom Setting
Selects the size at which the video is displayed. The aspect ratio is always fixed.
• Fit Both: Automatically scale to fit inside the Clip Viewer window.
• Fit Width: Automatically scale to fit the width of the Clip Viewer window.
• Fit Height: Automatically scale to fit the height of the Clip Viewer window.
• 25%: Reduce to 25%.
• 50%: Reduce to 50%.
• 75%: Reduce to 75%.
• 100%: No scaling (pixel for pixel).
• 125%: Enlarge to 125%.
• 150%: Enlarge to 150%.
• 200%: Enlarge to 200%.
• 400%: Enlarge to 400%.
• 800%: Enlarge to 800%.

21
Waveform Display Setting
Displays/hides the waveforms.
When the button is enabled, a vertical dotted line and a horizontal dotted line appear on the
clip, and waveforms that indicate the RGB levels on those lines appear above and to the left of
the clip.
Clicking the button again hides the waveforms.
The dotted lines can be dragged using a mouse. Dragging the point where the vertical and
horizontal lines intersect allows you to move both lines simultaneously.
The waveforms have an 8-bit display precision.
If the [S By S] or [Split] button is selected, you cannot display the waveforms.
Navigator Setting
Displays/hides the navigator. If the navigator display is enabled, it will automatically appear if
the image is scaled such that it is too large to fit in the Clip Viewer window (i.e. larger than
would result from a zoom setting of [Fit Both]).
• When the image does not fit in the Clip Viewer window, you can move the area shown.
• The area shown can be changed by dragging the blue frame in the navigator.
• The area shown can also be changed by dragging the image in the Clip Viewer window
directly.
Marker Display Setting
Displays/hides the markers, when [Aspect Marker] or [Area Marker] are set to [ON] in the Option
area. For details about displaying markers, see “Scaling and Marker Settings” (page 21).
Scaling and Marker Settings
Sets the scaling when standard resolution is selected in the Resolution setting, and sets the
display method for marker display.
Click the button to configure settings in the Option area.

22
Option area
Scaling
Selects the scaling method for standard resolutions.
• Entire Image Fit: Scales the material up/down so that the full area is contained within the
output image. Margins are filled with black.
• Crop and Fit: Crops the material to the specified aspect ratio or the aspect ratio for
output, and then scales the image up/down for the output resolution.
Aspect Mode
Selects the aspect ratio for aspect marker display and when the image is cropped. When [OFF]
is selected, the aspect ratio is set by the output resolution.
• Aspect Mode: OFF
Scaling: Entire Image Fit Scaling: Crop and Fit

23
• Aspect Mode: 2.39:1
Aspect Marker
Displays/hides the aspect marker.
Line Thickness
Specifies the width of lines used to draw the aspect marker.
Line Intensity
Selects the brightness used to draw the aspect marker.
Aspect Mask
Selects the mask mode (processing method) for the part of the image outside the aspect
marker.
• Half: Opacity of the mask is 50%.
• Black: Opacity of the mask is 100%.
Note: The [Aspect Mode], [Line Thickness], [Line Intensity], and [Aspect Mask] settings are also
applied if drawing the aspect marker when exporting.
Area Marker
Displays/hides the area marker.
Area Size
Specifies the size of the area marker. Markers are displayed at the specified percentage,
relative to the aspect marker.
Time Codes
The following time codes appear in the Clip Viewer window. You can select time code display or
frame number display from the context menu. You can also click a time code and enter a value
directly.
• Current Time
Shows the time code of the clip’s current frame.
You can jump to a particular time code by entering the time code.
Scaling: Entire Image Fit Scaling: Crop and Fit

24
• In Point Time
Shows the time code of the clip’s In point.
You can set the In point at a particular time code by entering the time code.
• Out Point Time
Shows the time code of the clip's Out point.
You can set the Out point at a particular time code by entering the time code.
• Duration Time
Shows the duration time code.
You can set the duration by entering a time code.
FPS Display
Displays the FPS value during playback.
Position Bar
Indicates the current playback position, the In/Out points, etc. relative to the clip's start and
end.
• : Indicates the playback position. You can scrub to change the display position.
• : Indicates In point positions.
• : Indicates Out point positions.
• : Indicates the separations between files in a chunk clip.
• : Indicates thumbnail positions if there is an M01 file.
Control Buttons
These buttons control clip playback.
Mark In (shortcut key "i")
Sets the In point to the current position.
Mark Out (shortcut key "o")
Sets the Out point to the current position.
Go to Mark In (shortcut key Shift+"i")
Jumps to the In point.

25
Go to Mark Out (shortcut key Shift+"o")
Jumps to the Out point.
Go to Start / Previous Clip (shortcut key "↑")
Jumps to the start of the clip. When playing an EDL, this jumps to the start of the
previous clip.
Step Backward (shortcut key "←")
Steps backward one frame per click.
If this button is clicked while the Shift key is held down, the position steps backward
one second per click.
Play / Still (shortcut key SPACE)
Plays the clip, or pauses playback.
Step Forward (shortcut key "→")
Steps forward one frame per click.
If this button is clicked while the Shift key is held down, the position steps forward one
second per click.
Go to End / Next Clip (shortcut key "↓")
Jumps to the end of the clip. When playing an EDL, this jumps to the start of the next
clip.
Loop Play
Enables/disables loop playback mode. In loop playback mode, the clip will loop back to
the start repeatedly.
Insert in EDL (shortcut key ",")
Adds the clip to an EDL.
Poster Frame
Uses a still image of the time line position as the clip’s thumbnail.
This cannot be selected if there is no M01 file or if an EDL file was imported.

26
Overwrite M01.XML File
Selects whether to overwrite the M01.XML file. In overwrite mode, In/Out points, flip settings,
desqueeze display setting, and other settings are saved to the M01.XML file. The next time it
is loaded in M01 mode in the Clip Viewer window, the values saved to the M01.XML files will be
used as the default values.
This cannot be selected if there is no M01 file or if an EDL file was imported.
Waveform
If a check mark is placed next to [Waveform] in the [Window] menu, a waveform monitor for
the video displayed in the Clip Viewer window appears.
When the [Before] button or [After] button is selected in the Clip Viewer window, the waveform
monitor of the displayed video appears. When the [S By S] button or [Split] button is selected,
waveform monitors for both the “before” and “after” videos appear.
The waveform monitors have an 8-bit display precision.
Overlay button
Displays the red, green, and blue waveforms overlapping each other.
RGB button
Displays the red, green, and blue waveforms side by side from left to right.
Red button
Displays only the red waveform.
Green button
Displays only the green waveform.
Blue button
Displays only the blue waveform.

27
Luma button
Displays a waveform of the luminance level.
HDR button
If [Rec2020/S-Log3] is selected in [Grading Color Space], the luminance level scale changes to
HDR output luminance level.
Intensity
Adjusts the brightness of the waveform monitor.

28
Histogram
If a check mark is placed next to [Histogram] in the [Window] menu, histograms for the video
displayed in the Clip Viewer window appear.
When the [Before] button or [After] button is selected in the Clip Viewer window, the
histogram for the displayed video appears. When the [S By S] button or [Split] button is
selected, histograms for both the “before” and “after” videos appear.
The histograms have an 8-bit display precision.
Overlay button
Displays the red, green, and blue histograms overlapping each other.
RGB button
Displays the red, green, and blue histograms side by side from left to right.
Red button
Displays only the red histogram.
Green button
Displays only the green histogram.
Blue button
Displays only the blue histogram.

29
Vector
If a check mark is placed next to [Vector] in the [Window] menu, a vectorscope of the video
displayed in the Clip Viewer window appears.
When the [Before] button or [After] button is selected in the Clip Viewer window, the
vectorscope for the displayed video appears. When the [S By S] button or [Split] button is
selected, a vectorscope for both the “before” and “after” videos appears.
The vectorscope has an 8-bit display precision.
Color button
Displays the plot in color.
B/W button
Displays the plot in black and white.
Skin button
Displays the skin tone indicator.
75% button
Displays the plot enlarged.

30
xy button
Displays the plot using xy coordinates.
uv button
Displays the plot using u'v' coordinates.
Vector
Adjusts the brightness of the plot.
Scale
Changes the brightness of the scale.

31
Parameter Setting
RAW Workflow
RAW files and X-OCN files store the output from Sony cinema cameras, such as the F65 and
F55, preserving their wide latitude and color gamut.
RAW/X-OCN recording format
16-bit scene linear (Approx. 1300% latitude)
S-Gamut3 RGB reference primary colors
(same for S-Gamut)
Item CIE x CIE y
Red 0.730 0.280
Green 0.140 0.855
Blue 0.100 -0.050
Reference White CIE-D65 (0.3127, 0.329)
RAW Viewer supports the following workflows for the development and conversion of RAW files
and X-OCN files without loss of its richness for integration with post-production color grading
processes. With the different view modes, the Clip Viewer window can be used not only for
viewing clips, but also for checking the original state of the RAW data or the expected color
grading result with ASC-CDL and Monitor LUT applied at each stage in the pipeline.
Video Workflow
Workflow in which grading is performed in a 709 color space. Select the base color and tone in
the Input Settings, and perform general adjustments using the tone curve editor or ASC-CDL.
In the Input Settings, you can select the color and tone in [Color] and [Tone Curve].
S-Log Workflow
Pipeline ideal for existing cinematic grading workflows.
In the Input Settings, perform S-Log2 or S-Log3 workspace conversion, and perform color
adjustments using ASC-CDL or the tone curve editor. During this time, you can use Monitor LUT
to perform Log→Video conversion on the output. You can use a Sony Look Profile or a user 3D
LUT in the Monitor LUT. In addition, you can select S-Gamut3.Cine as the grading color space
for easy P3 and Rec709 grading.

32
S-Gamut3.Cine RGB reference primary colors
Item CIE x CIE y
Red 0.766 0.275
Green 0.202 0.872
Blue 0.089 -0.087
Reference White CIE-D65 (0.3127, 0.329)
HDR Workflow
Selecting Rec2020/S-Log3 for the grading color space enables you to perform HDR grading
based on S-Log3. However, it is recommended that an HDR-compatible master monitor (such
as the BVM-X300) be used, via an external monitor device, because the correct HDR display
cannot be reproduced on a computer monitor screen.
In this case, BT.2100 viewing and file creation is possible because the HDR format conversion
function can be used as the viewing setting.
ACES Workflow
ACES (Academy Color Encoding System) is a workflow proposed by the Academy of Motion
Picture Arts and Sciences (AMPAS). You can perform the following based on ACES 1.0.
• Converting camera content to ACES color space and exporting to ACES Container
(OpenEXR)
• Color grading in ACES working space
• Monitoring and file output using ACES viewing pipeline
Workspace Conversion
Provides a way to perform processing and workspace conversion that is independent from the
above color processes, and to transfer to grading tools. You can select the following in [Bake]
of Export Control.
S-Gamut3.Cine / S-Log3
Use in workflow with S-Log3 DPX. This allows operations that are highly compatible with
past CineonLog workflows. This is also ideal when using 10bit DPX.
S-Gamut / S-Log2
Use in workflow with S-Log2 DPX. This is also ideal when using 10bit DPX.
S-Gamut3 / S-Log3
S-Gamut3 / Linear
This conversion process is intended to maintain maximum faithfulness to the camera’s
precision recording. S-Log3 is ideal when using 10-bit DPX, while Linear is ideal when
using 16-bit DPX.

33
RAW and S-Log2/S-Log3 code values
Chart reflectance
Video level [IRE]
Raw code value (16-bit)
S-Log2 code value (10-bit)
S-Log3 code value (10-bit)
0% 0% 512 90 95
18% 20% 1504 347 420
90% 100% 5472 582 598
1180% 1311% 65535 997 889
ACES
Media conversion for grading tools that support ACES. This supports conversion of camera
content to ACES Container (OpenEXR).

34
VideoW
orkow
ACESW
orkow
ASC-CDL
ASC-CDLLinearto
VideoTransform
InputEI,Gain
RAW/X-O
CNS-Log
InputTransform
InputEI,Gain
Output
Transform
S-LogW
orkow
Viewing
LUTASC-CDL
LineartoS-Log
TransformInput
EI,Gain
Workspace
ConversionS-G
amut3
/S-Log3D
PXS-G
amut3.Cine
/S-Log3DPX
S-Gam
ut/S-Log2DPX
ACESContainer(Scene-LinearO
penEXR)
InputSengs
ASC-CDLView
erSengs
RAW/X-O
CNS-Log
RAW/X-O
CNS-Log
S-Log3(HDR)W
orkow
RAW/X-O
CNS-Log
Viewing
LUTASC-CDL
LineartoS-Log3
TransformInput
EI,Gain
LookPro
le
LookTransform
HDRTransform
ACESccworking
space
RAW/X-O
CNS-Log

35
Note: When you reselect a clip in the Clip Browser window, all parameter settings described in
the following section will retain their current values. Values adjusted using the metadata of a
RAW file as a base are retained for the Exposure and Kelvin parameters.
Parameter Template
You can save and then load templates based on a desired set of user preferences.
Clicking the [Save] button saves the settings that are valid at that point as a template. To load
a saved template, select the template and then click the [Load] button. You can also create
folders in which to save templates.
• Save button: Saves the current settings as a template in the selected folder.
• Load button: Loads the settings from the selected template.
• Delete button: Deletes the selected template or folder.
• New Folder button: Creates a new folder for storing templates.
• Update button: Updates the display in the Parameter Template area.
Parameter Control
Load button
Specify and load the XML file that outputted the settings information.
Save as button
Saves the configured parameters to one of the following file formats.
• 3D-LUT
• ASC-CDL
• Camera LUT
When you click [Save as], a dialog box for specifying the file format and file name appears.

36
Select the file type for the saved file in [File of Type]. The items that can be configured differ
depending on the file format.
3D-LUT
Select whether to include the setting values for the following items in the 3DLUT data.
• EI, Linear Gain (values for [Exposure Index] and [Linear Gain] of the Input Settings
menu)
• ASC CDL (values for the ASC-CDL menu)
• Viewer Settings (values for the Viewer Settings menu)
Specify [Resolve] or [HDlink] as the 3DLUT format in [Format]. Files will be saved with
the .cube extension for [Resolve] and .3dl for [HDlink]. In addition, select the color space of
the input file for the 3DLUT generated in [Input Color Space].
The setting values for the [Color] and [Tone Curve] are always included in the 3DLUT data.
ASC-CDL
Encode all the parameters in the ASC-CDL menu of Parameter Control to ASC-CDL, and export
them as a color decision list (*.cdl).
No setting items.
Camera LUT
Save the adjustment results of the tone curve editor found in the Input Settings. When [Look
Profile] is set to a value other than [NoLUT] in the Input Settings, the camera LUT cannot be
saved.
You can configure the following settings.
• Model: Selects the camera. You can select [F65] or [F55/F5].
• Type: Selects the file type. When [Model] is [F65], you can select [Gamma] or [LUT].
When [Model] is [F55/F5], you can only select [LUT].
When [Gamma] is selected, only the adjustment results for Y are saved. When [LUT] is
selected, the adjustment results for Y, R, G, and B are saved.

37
• Media: Selects the media to which to save the file. When [Model] is [F65], you can select
[MS] (“Memory Stick”) or [SD] (SD memory card). When [Model] is [F55/F5], you can
only select [SD].
When you click the [Save] button, the file is saved to the following folder.
• For F65: MSSONY¥PRO¥CAMERA¥F65 (“Memory Stick”) or
PRIVATE¥SONY¥PRO¥CAMERA¥F65 (SD memory card)
• For F55/F5: PRIVATE¥SONY¥PRO¥CAMERA¥PMWF55_F5 (SD memory card)
If the folder does not already exist on the specified media, it will be created automatically.
When [F65] is specified for [Model] and [Gamma] is specified for [Type], the name entered for
[File Name] will be the name that appears when the file is loaded onto the camera. This name
is different from the actual file name that is saved.
Input Settings
The Exposure Index displays the EI value that was set at the time of shooting. If the EI value
differs from the standard ISO sensitivity for shooting, push or pull processing is automatically
applied. If you move the [Exposure] slider back to the ISO sensitivity of the time of shooting,
you can view the content in its original recorded condition, without the application of push and
pull processing.
The [ISO Sensitivity], [Exposure], and [Exposure Index] values vary in tandem.
Checkbox
Enables the specified value for each parameter when selected, or uses the default value
when cleared.
Meta button
Returns settings to MXF file metadata values.
Reset button
Resets settings to default values.
Material Color Space
Indicates the color space of an MXF file.
When an MXF file is recorded with metadata other than S-Log metadata is displayed in Clip
Viewer, you can specify the color space of the material.
When an MXF file is not displayed in the Clip Viewer, you can select the color space of MXF
files to be exported.

38
ISO Sensitivity
Indicates ISO sensitivity value of an MXF file. This parameter is written into an MXF file
shot by the camera.
Exposure
Adjusts brightness based on the original EI of the recording. The selectable brightness
values are as follows (ISO Index).
(80, 100, 125, 160, 200, 250, 320, 400, 500,640, 800, 1000, 1250, 1600, 2000, 2500,
3200, 4000, 5000, 6400, 8000, 10000)
Exposure Index
Indicates Exposure Index value of an MXF file. This shows the camera Sensitivity (EI
value) setting used when the media recorded.
Linear Gain
Adjust the RGB of the gain using the color circle. When you perform adjustments, the red,
green, and blue sliders will change accordingly.
This parameter is the gain of the Scene-Linear area immediately after image processing and
before tone mapping is performed for Log and Video. It is equivalent to Printer Light of DI
process. Use this for general color balance adjustments.
Reset button
Resets the [Linear Gain] adjustment value to default values.
Global
Allows you to perform total adjustments while maintaining RGB value relationships.
The range is from -2.000 to 2.000, and the default is 0.000.

39
Red, Green, Blue
Adjusts the RGB gain.
The range is from -2.000 to 2.000, and the default is 0.000.
Kelvin
Adjusts the color temperatures. This modifies red and blue gain based on the black-body
radiator RGB balance curve. The default value is the color temperature setting configured
on the camera.
The range is 2000 to 15000.
Tint
Adjusts the color balance. Adjust the color to the normal direction of the black-body
radiation curve. This complements the color temperature adjustment in Kelvin.
(Range: –100.0 to 100.0, default 0.0)
Grading Color Space
Selects the color space for grading. If a color space different from Material Color Space is
specified, color space conversion is performed.
Select Rec2020/S-Log3 when performing HDR grading. This enables the HDR EOTF
conversion function in Viewer Settings.
Select ACEScc when using the ACES workflow. In this case, the appropriate Input
Transform for conversion from camera data to ACES color space is applied according to the
MXF metadata.

40
• S-Gamut/S-Log2
• S-Gamut3/S-Log3
• S-Gamut3.Cine/S-Log3
• Rec2020/S-Log3
• ACEScc
• Custom
Color
When [Custom] is selected for [Grading Color Space], this selects the color gamut.
Tone Curve
When [Custom] is selected for [Grading Color Space], this selects the tone curve. The user
imported 1D LUT will also appear.
Look Profile
When [S-Gamut/S-Log2] or [S-Gamut3.Cine/S-Log3] is selected for [Grading Color
Space], this selects the LUT.
Tone curve editor
Edits the tone curve.
Edit
When a check mark is placed, you can edit the results of the [Color] and [Tone Curve]
selection.
When the check mark is cleared, the combined results of the curve selected for [Tone
Curve] and the tone curve editor adjustment value will be displayed. When 3D LUT is
selected for [Color], only the tone curve editor adjustment value will be displayed.
Y
Displays a luminance graph.
R, G, B
Displays RGB graphs.
Reset button
Resets tone curve editor adjustment results to default values.

41
ASC-CDL
All of the parameters in the ASC-CDL, including Contrast and Brightness, are ASC-CDL
encoded and are applied during processing and viewing.
Checkbox
Selects whether to apply the ASC-CDL parameters.
Circle button
Displays the color circle window for adjusting the lift, gamma, and gain.
When you adjust the color circles, the red, green, and blue sliders for the ASC-CDL will
change accordingly.
Using the [Master] slider allows you to perform adjustments while maintaining RGB value
relationships.

42
Load button
Import ASC-CDL parameters from an external file.
The following file formats are supported.
• Color Decision List Format ( *.cdl )
• Color Correction Collection Format ( *.ccc )
Meta button
Resets ASC-CDL parameters to the metadata values of an MXF file.
Reset button
Resets ASC-CDL parameters to default values.
Contrast
Adjusts the tone curve while keeping it the center of luminance value. The adjustment
results of the following [Brightness] parameter is reflected in the center of luminance.
The range is from -1.000 to 1.000, and the default is 0.000.
Brightness
Adjusts the brightness of the image by lifting all luminance.
The range is from -10.000 to 10.000, and the default is 0.000.
Lift
Adjust the black level while maintaining the white level.
The range is from -1.000 to 1.000, and the default is 0.000.
Gamma
Adjusts the gamma and the intermediate gradation.
The range is from 0.001 to 2.000, and the default is 1.000.
Gain
Adjusts the gain.
The range is from 0.000 to 4.000, and the default is 1.000.
Saturation
Adjusts the saturation.
The range is from 0.000 to 5.000, and the default is 1.000.

43
Viewer Settings
Checkbox
Selects whether to apply the Viewer Settings parameters.
Monitor LUT
Selects the LUT to use for the screen display.
HDR Settings
When [Rec2020/S-Log3] is selected for [Grading Color Space] in the Input Settings, this
selects the conversion.
EOTF
Set to match the EOTF setting of the connected monitor. The “Look” of the displayed video
is set using OOTF, not using EOTF.
OOTF
Selects the default “Look” for HDR display. When [Bypass] is selected, Scene Linear is
displayed regardless of the EOTF selection. When [S-Log3(Live)] is selected, the
appropriate tone curve for HDR display is applied.
EOTF/OOTF options and displayed “Look”
EOTF
OOTF
S-Log3 PQ HLG Variable S-Log3(Live)
Bypass Scene Linear Scene Linear Scene Linear
S-Log3(Live) S-Log3(Live) S-Log3(Live) S-Log3(Live) S-Log3(Live)
PQ Rec2100 PQ Rec2100 PQ
HLG Rec2100 HLG

44
Supported monitor settings 1)
Color Space ITU-R BT.2020 ITU-R BT.2020 ITU-R BT.2020 ITU-R BT.2020
EOTF S-Log3(HDR) SMPTE ST 2084
(HDR)
ITU-R BT.2100(HLG)
System Gamma: 1.2
S-Log3(Live HDR)
Transfer
Matrix
ITU-R BT.2020 ITU-R BT.2020 ITU-R BT.2020 ITU-R BT.2020
1) Based on BVM-X300 Ver. 2.1 menu settings.
ACES Settings
Configures the ACES viewing pipeline settings. It is enabled when [ACEScc] is selected for
[Grading Color Space]. Material is output with the color and tone curve selected in [Output
Transform]. When the [Viewer Settings] checkbox is cleared, ACESproxy output to an
external monitor is enabled.
Version
Displays the ACES version.
Look Transform
Applies the “Look” of pre-released versions.
Output Transform
Selects the ACES output transform.
Adding User LUT
You can add the user defined LUT. You can add 3D LUT (*.cube) or 1D LUT (*.lut).
Store the LUT file in the Documents/Sony/RAW Viewer/Data/LUT folder. LUT files stored in the
same folder are automatically loaded and added to the LUT list when you launch RAW Viewer.
The Documents/Sony/RAW Viewer/Data/LUT folder is automatically created the first time you
start RAW Viewer.
The 3D LUT will appear and can be selected under [Input Settings] > [Look Profile] or [Viewer
Settings] > [Monitor LUT].
The 1D LUT will appear and can be selected under [Input Settings] > [Tone Curve].

45
Export
Supported Formats
MXF files can be exported to the following formats.
Video formats
Format Resolution Bit Depth
DPX 1) 8192 × 4320 7680 × 4320 6144 × 3240 4096 × 2160 3840 × 2160 4096 × 1716 (4K Scope) 3996 × 2160 (4K Flat) 2048 × 1080 1920 × 1080 2048 × 858 (2K Scope) 1998 × 1080 (2K Flat)
16-bit integer 10-bit integer
Open EXR 2) 8192 × 4320 7680 × 4320 6144 × 3240 4096 × 2160 3840 × 2160 4096 × 1716 (4K Scope) 3996 × 2160 (4K Flat) 2048 × 1080 1920 × 1080 2048 × 858 (2K Scope) 1998 × 1080 (2K Flat)
32-bit float 16-bit float
Trim - -
SStP 1920 × 1080 10-bit, 12-bit
XAVC Intra 4096 × 2160 3840 × 2160 2048 × 1080
1920 × 1080
10-bit
ProRes 3) 2048 × 1080
1920 × 1080
10-bit, 12-bit
1) DPX Version 2 (Method A for 10-bit)
2) Open EXR version2
3) Mac only

46
Note:
• For Trim, if the positions of In/Out points are set such that the duration is the same as the
source file, the UMID of the generated output file is identical to that of the source file.
• Trim cannot be exported for chunk clips.
• Depending on the video format, some resolutions may not be selectable.
Audio formats
Format Sampling Rate Bit Depth Bit Rate
BWF 48 kHz 24-bit 2304 kbps
Export Template
You can save and then load templates based on a desired set of user preferences.
Clicking the [Save] button saves the settings that are valid at that point as a template. To load
a saved template, select the template and then click the [Load] button. You can also create
folders in which to save templates.
• Save button: Saves the current settings as a template in the selected folder.
• Load button: Loads the settings from the selected template.
• Delete button: Deletes the selected template or folder.
• New Folder button: Creates a new folder for storing templates.
• Update button: Updates the display in the Parameter Template area.
In addition to the functions above, you can rename a template from the context menu of the
selected template.
Export Control
Before you export a clip, make export settings to determine the image processing parameters
and output format. Once you complete the settings, click the [Submit] button to schedule an
export of the clip. When you select a clip in the Clip Browser or EDL window, all parameter
settings except name maintain the previous values.

47
Bin
Specifies the output folder.
On Windows, the default is C:/Users/[User]/Documents.
On Mac, the default is /Users/[User]/Documents.
Name
Specifies the output file name. Prohibited characters are shown in the following.
The default is the name of the selected clip in Clip Browser window (period and extension
not included).
Prohibited characters: / ? ! * : | " < > ¥
Create Sub Folder
When [On] is selected, a subfolder with the same name as the clip is automatically
created, and the output files are stored in this subfolder.
The default is [On].

48
Duplication
Select the process to perform when a specified file name already exists in the folder. This
setting is disabled when [Create Sub Folder] is set to [On].
The default is [Error].
Error
Terminate the task in an error.
Over Write
Overwrite the file.
Sub Folder
Automatically create a subfolder, and store the file in the subfolder.
Example:
1. Duplication: Error
• sample.000100.dpx - sample.000199.dpx already exist.
• Submit a task to export sample.000050.dpx - sample.000250.dpx.
→ An error occurs when attempting to duplicate sample.000100.dpx –
sample.000199.dpx.
Note: The leading “0” characters in the sequence number are not used for the
duplication check.
For example, sample.0010.dpx and sample.00010.dpx are handled as duplicate files.
2. Duplication: Over Write
• sample.000100.dpx - sample.000199.dpx already exist.
• Submit a task to export sample.000050.dpx - sample.000250.dpx.
→ sample.000050.dpx - sample.000099.dpx will be exported.
→ sample.000100.dpx - sample.000199.dpx will be overwritten.
→ sample.000200.dpx - sample.000250.dpx will be exported.
3. Duplication: Sub Folder
• sample.000003.dpx - sample.000005.dpx already exist.
• The clip name is “clip.”
• Submit a task to export sample.000001.dpx - sample.000003.dpx.
→ The “clip” folder is created and sample.000001.dpx - sample.000003.dpx will be
exported to that folder. If the “clip” folder already exists, the “clip_02” folder is
created.

49
Notification
Select [On] to receive an email notification on the status of tasks in the task queue, and
then enable the setting by clicking [Setting] button.
The default is [Off].
1. Click the [Setting] button. The following dialog box appears.
2. Select the email addresses for sending notifications.
3. Select the status conditions to include in notifications.
Status Meaning
Succeed Task completed successfully
Aborted Task aborted by clicking [Abort] or [Abort All] buttons
Error Task error occurred
Start Task started
Pause Task paused
Resume Task resumed
Application Exit RAW Viewer exited
4. Click the [OK] button.

50
Format
Selects the output format.
The default is [DPX].
When you select [CSV] (Cooke Lens Meta), you can output Cooke Lens metadata as CSV
files.
Video
Specifies the output video format.
This is always enabled when [MXF] or [QuickTime] (Mac only) is selected for [Format].
Codec
Selects the codec used during output. The available options will differ depending on the
output format.
When [Trim] is selected, the section between the In point and the Out point will be output
in its original format.
Resolution
Selects the output resolution. The available options will differ depending on the output
format.
When the output format is DPX or Open EXR only, “Full” or “1/2” can be selected.
When “Full” is selected, images are output at the same resolution as the original material.
When “1/2” is selected, images are output at half the resolution of the original material.
This setting is useful for combining multiple material with differing resolutions.
(Default: 4096*2160)
Class
Selects the XAVC bit rate (Class). When the output resolution is 4096×2160 or
3840×2160, Class 300 or Class 480 can be selected.
Quality/Speed
Selects the RAW processing algorithm to apply (Quality priority or Speed priority).
Depending on the combination of the video format and resolution, this setting may be
disabled.
The default is [Quality].
Scaling
Selects the process that is used when changing aspect ratio.
For details about specifying the aspect ratio, see “Scaling and Marker Settings” (page 21).
Entire Fit
Scales the image up/down so that the full region of the input image is contained within
the output image. Margins are filled with black.
Crop and Fit
Crops the material to the specified aspect ratio or the aspect ratio for output, and then
scales the image up/down for the output resolution.

51
Desqueeze
Desqueezes material shot with an anamorphic lens.
Aspect Marker
Draws the aspect marker on the output image.
For details about specifying the marker to draw, see “Scaling and Marker Settings” (page
21).
Bit Depth
Selects the output bit depth. The available options will differ depending on the output
format.
Format Bit Depth
DPX 10 / 16 (default)
Open EXR 16 (default) / 32
SStP 10 / 12
XAVC 10
ProRes 1) 10 / 12
1) Only for Mac
Bake
Selects video processing parameters to apply.
S-Gamut/Linear
Outputs S-Gamut/Linear.
S-Gamut/S-Log2
Outputs S-Gamut/S-Log2.
S-Gamut3/Linear
Outputs S-Gamut3/Linear.
S-Gamut3/S-Log3
Outputs S-Gamut3/S-Log3.
S-Gamut3.Cine/S-Log3
Outputs S-Gamut3.Cine/S-Log3.
ACES/Linear
Outputs ACES/Linear (ACES2065-1). The appropriate ACES Input Transform is
automatically applied according to the metadata of the material. When ACES
Container is output, the material is output in OpenEXR 16-bit.
Input Setting Only
Only the parameters under Input Settings are applied for the output. Since the
processing occurs in Scene Linear, use this for push (or pull) processing and white
balance adjustments in an S-Log workflow.
When [ACEScc] is selected in [Grading Color Space], ACES/Linear with applied push
(pull) processing and white balance adjustments is output, enabling an ACES
Container to be generated with the adjusted brightness and white balance.

52
ALL
This mode allows you to output images that are similar to the monitor display. All the
parameters specified under Parameter Control will be applied. Be aware that color
gamuts and latitudes originally held by the RAW files will be lost.
Delimiter
Specify the characters to be used as separators between output file names and sequence
numbers. You can select from periods (.), underscores (_), and hyphens (-).
The default is periods (.).
Number of Digits
Specify the number of digits to include in the sequence numbers that are added to
sequential files.
The range is from 4 to 10, and the default is 5.
Start
Specify the starting number of the sequence numbers that are added to sequential files.
The default is 00000.
Example:
When [Format], [Name], [Delimiter], [Number of digits], and [Start] are set as follows:
Format: DPX
Name: Sample
Delimiter: . (period)
Number of digits: 6
Start: 000001
The first output file name is Sample.000001.dpx.
ASC-CDL
Select [On] to encode all the parameters in the ASC-CDL menu of Parameter Control to
ASC-CDL, and export them as a color decision list (*.cdl).
The version of the exported ASC-CDL data is V1.01.
The default is [Off].
Flip
Flips the image output vertically or horizontally.
• Unturned: Outputs the image without flipping.
• Flip H: Flips the left and right of the image.
• Flip V: Flips the top and bottom of the image.
• Flip HV: Flips the top, bottom, left, and right of the image.

53
Audio
Selects the audio channels for output.
When [MXF] or [QuickTime] (Mac only) is selected for [Format], all of the channels will
always be selected.
Clip Source
Specifies the output file source.
• Viewer: Clips displayed in the Clip Viewer.
• Selected Clips: Clips selected in the clip list area.
• Bin: All clips in the selected bin.
• EDL: Clips linked to EDL files.
If you submit multiple clips when [Selected Clips], [Bin], or [EDL] is selected and In and
Out points are saved on the M01.XML file, the section between the In point and the Out
point will be output. If In and Out points are not saved on the M01.XML file or an M01.XML
file does not exist, the section between the Start point and the End point will be output.
Note: If you submit multiple clips when [Selected Clips], [Bin], or [EDL] is selected and
[Bake] is set to [Input Setting Only] or [ALL], the setting values configured at the time of
submission will be applied to all submitted tasks. However, values adjusted using the
metadata of each clip as a base will be applied for the Exposure and Kelvin parameters. 1)
For example, if Clip A with an EI value of 800 and Clip B with an EI value of 1600 are
submitted at the same time with Exposure set to +1/3, the values applied at the time of
the bake process will be as follows.
Clip A: 1000 (800 increased by 1/3)
Clip B: 2000 (1600 increased by 1/3)
1) When [Bake] is set to [Input Setting Only], the values for Input Settings will be applied.
When it is set to [ALL], the values for Input Settings, ASC-CDL, and Viewer Settings will be
applied.
Note: If the [Material Color Space] specified in [Parameter Setting] > [Input Settings]
does not match the Material Color Space of a clip when submitting multiple clips at the
same time with [Selected Clips], [Bin], or [EDL] specified, an error dialog box will appear
and such clips will not be submitted. Only the clips for which the Material Color Spaces
match will be submitted.
Submit button
When you click the [Submit] button, the task is registered to the task queue according to
the Export settings. If there are any errors, an error dialog box appears.

54
Task Queue
The Task Queue displays a list of tasks registered by the Submit button of Export window. You
can control task operations here.
The export tasks are processed one at a time in the order from top to bottom listed in the Task
Queue window. You can change the order as desired. The output folder of tasks can be
revealed by double clicking the desired task in the Task Queue.
Note: When you made the setting Sub Folder to Duplication in the Export window, a
double-click reveals not the sub folder but the output folder.
Note: In case of exporting to DPX / Open EXR, the characters displayed in the [Output] column
are in the following format.
[Name].%0[Number of digits]d.[dpx/exr]
Example:
Format: DPX
Name: FILE34
Delimiter: . (period)
Number of digits: 5
--> The characters displayed in the [Output] column are FILE34.%05d.dpx.

55
The following table explains the status that is displayed to Status column.
Status Meaning
Running Task running
Queued Task queued
Paused Task paused
Succeed Task completed successfully
Aborted Task aborted by clicking [Abort] or [Abort All] buttons
Error Task is error for any reason
Note: The following events may cause an error:
• Duplication is set to Error in the Export window, and a file with the same name as the
output file already exists.
• There is not enough free space at the output destination.
• There is an incorrect frame in the source file.
Task Operations
The following operations can be performed in the Task Queue window.
Processes the selected task that is being paused or queued.
Temporally stops processing the selected task processed.
Note: This button is disabled for tasks for clips recorded in the SR-D1.
Aborts the selected task.
Rearranges the order of tasks.
Aborts all tasks other than aborted, succeed and error tasks.
Clears all tasks other than running, queued and paused tasks.

56
EDL
In the EDL window, you can perform simple cut editing and preview with the storyboard using
RAW/X-OCN material. You can import and preview an EDL created by an external application,
and then export the edited result as an EDL. Then, you can transcode the required parts of
each material according to the contents of the EDL using the Export window.
EDL browser
Displays newly created EDLs and imported EDLs.
EDL link control
Displays a list of edit points in EDL text format.
This is used to link imported EDLs with clips.
Storyboard
Displays a list of thumbnails of the edit points.
The displayed clip is the same as the content displayed in the EDL link control.
Here, you perform editing operations, such as registering/swapping clips and setting the In
and Out points.
Play button
Starts continuous playback according to the EDL.
Export button
Exports the selected EDL as an EDL file (CMX3600 format).
Import button
Imports an EDL created externally.
Storyboard
EDL browser EDL link control [Import] button [Export] button [Play] button

57
Note: Only RAW/X-OCN material is supported in the EDL window.
Within an EDL, the recording camera, shooting format, shooting resolution, shooting frame
rate must all be the same.
Editing/Previewing an EDL
When an EDL is selected in the EDL browser, the contents of the selected EDL are displayed in
the EDL link control and the storyboard.
The following operations are available on the storyboard.
Add clip
Add a clip using one of the following methods.
• Select [Add to EDL] from the Clip Browser context menu.
• Drag & drop a clip displayed in the Clip Browser to the storyboard.
• Click the [Insert] button (shortcut key ",") in the Clip Viewer.
Sort clips
Drag & drop thumbnails on the storyboard.
Delete clip
Drag & drop thumbnails on the storyboard to an area outside the storyboard.
Set clip In point/Out point
Double-click a thumbnail to display the selected clip in the Clip Viewer, and use the [Mark In]
and [Mark Out] buttons in the Clip Viewer to set or change the In and Out points.
Preview edit results
Click the [Play] button in the EDL window to start continuous playback of the clips in the Clip
Viewer based on the edit results. The edit points of each clip are displayed on the slider.
Clicking a thumbnail on the storyboard during continuous playback will cue-up the start of the
corresponding clip.
Edit point Edit point

58
Importing an EDL and Linking Clips
You can display the content of an imported EDL file and link each row of the EDL file to clips. To
link clips, drag and drop clips from the Clip List Area of the Clip Browser to the EDL window.
When you set Clip Source in the Export window to EDL and perform export afterward, an
output file will be created according to content of the EDL file.
RAW Viewer supports the CMX3600 EDL format.
Click the [Import] button, and select the EDL file to import. When the EDL file is imported, the
content of the EDL are displayed in a list.
If you click the [Original EDL<<] button, the content of the EDL is displayed as text on the right
side of the EDL window.
FPS
Specifies the frame rate (FPS) of the EDL to be imported.
List display items
The following items included in the EDL are displayed in the list. The check boxes to the left will
be selected for each row to which clips are linked. During EDL export, the selected rows will be
submitted together.
Linked File Name: File name of linked clip
No.: Event number
Reel: Reel name
Track: Track type
Edit: Edit type
Transition: Duration of transition (displayed as number of frames)
Speed: FPS value when changing the speed
Src In: In point time code of the source
Src Out: Out point time code of the source
Rec In: In point time code of the recorder/master
Rec Out: Out point time code of the recorder/master

59
Manual Link
Select this check box when manually linking EDL rows to clips. When this is selected and you
select a row and then drag and drop a clip onto the row, the clip is linked to the selected row.
Handle
Specifies the lengths of the overlaps to be added before and after In/Out points during EDL
export.
Linking Clips to EDLs
There are two methods for linking: auto link and manual link.
Note: Clips cannot be linked in the following situations.
• The In/Out points of the EDL are not within the clip’s time code range.
• The FPS value selected in the EDL window does not match the FPS value of the clip.
Auto link
When the name of the clip is identical to the name of a reel in the EDL, the clip will be linked.
When you drag and drop a clip onto the EDL, the clip will link automatically to the row with the
same reel name. You can drag and drop multiple clips at one time when using auto link. If there
are no rows with the same reel name, nothing will occur.
If the reel with the same name is already linked to another clip, a dialog allowing you to select
which clip to link appears.
Examples: The following examples indicate the results when comparing clip names or reel
names for matches.
• When comparing reel names (i.e., when [Use Clip Name of Comment as Reel] is
disabled), the reel name is compared with the leading characters of the clip name that
was dragged and dropped.
[Example 1]
When the Reel item is A001C001 and the Clip Name is A001C001_121218JZ.mxf: Match
[Example 2]
When the Reel item is A001 and the Clip Name is A001C001_121218JZ.mxf: Match
• When comparing clip names (i.e., when [Use Clip Name of Comment as Reel] is enabled),
the clip name is compared with the clip name that was dragged and dropped (excluding
their extensions).
[Example 1]
When the Reel item is A001C001_121218JZ.avi and the Clip Name is
A001C001_121218JZ.mxf: Match

60
[Example 2]
When the Reel item is A001C001_121218JZ and the Clip Name is
A001C001_121218JZ.mxf: Match
[Example 3]
When the Reel item is CLIP0001 and the Clip Name is Clip0001.MXF: Match
Manual link
The clip that you drag and drop is linked to the selected row displayed in blue, regardless of the
reel name. You can only drag and drop one clip at a time when using manual link.
To perform manual linking, select the [Manual Link] check box.
Verifying Linked Clips
You can verify linked clips using one of the following two methods.
• Verify the In/Out points of the clip in the Clip Viewer.
• Verify the metadata or other information on the clip in the Clip Browser.
Verifying the In/Out points of the clip in the Clip Viewer Double-click the selected row in the EDL window.
The In/Out points of the selected clip will be displayed in the Clip Viewer with the transition and
speed changes applied.
If overlap settings were specified in Handle, white lines that indicate the Handle lengths appear
before and after the In/Out points.
Note: If you change the In/Out points in the Clip Viewer, the In/Out points during EDL export
will also change. If the In/Out points are not as you expected due to speed changes, etc.,
change the In/Out points in the Clip Viewer.
Verifying the metadata or other information on the clip in the Clip Browser
Right-click the selected row in the EDL window, and select [Open In Clip Browser].
The linked clips appear in the Clip List Area of the Clip Browser, and you can verify the
metadata and other information.

61
Appendix
Tangent element Controls
You can connect Tangent Device control panels to the computer via USB, and use them to
control color circles and other parameters. To enable control, Tangent Hub must be installed on
the computer.
Tangent element-Tk
The following functions from [Parameter Setting] > [ASC-CDL] (page 36) are assigned to each
of the controls on the element-Tk under default settings.
(1) Adjusts the [Circle] > [Lift] color circle.
(2) Adjusts the [Circle] > [Lift] > [Master] slider or the [ASC-CDL] > [Saturation] slider.
(3) Adjusts the [Circle] > [Gamma] color circle.
(4) Adjusts the [Circle] > [Gamma] > [Master] slider or the [ASC-CDL] > [Contrast] slider.
(5) Adjusts the [Circle] > [Gain] color circle.
(6) Adjusts the [Circle] > [Gain] > [Master] slider or the [ASC-CDL] > [Brightness] slider.
(7) Switches the functions assigned to (2), (4), and (6).
(8) Resets adjustments made for (1).
(9) Resets adjustments made for (2).
(10) Resets adjustments made for (3).
(11) Resets adjustments made for (4).
(12) Resets adjustments made for (5).

62
(13) Resets adjustments made for (6).
(14) Switches the functions assigned to (2), (4), and (6).
Tangent element-Kb
The following functions from the Parameter Settings are assigned to each of the controls on the
element-Kb under default settings.
(1) Adjusts the [Exposure] slider for [Input Settings].
(2) Adjusts the [Kelvin] slider in for [Input Settings].
(3) Adjusts the [Tint] slider in for [Input Settings].
(4) Adjusts the [Saturation] slider for [ASC-CDL].
(5) Adjusts the [Contrast] slider for [ASC-CDL].
(6) Adjusts the [Brightness] slider for [ASC-CDL].

63
Tangent element-Mf
The following clip playback and gain adjustment functions are assigned to each of the controls
on the element-Mf under default settings.
(1) Jumps to the start point ([Go to Start] button).
(2) Jumps to the end point ([Go to End] button).
(3) Displays the “before” image ([Before] button).
(4) Moves one frame backward ([Step Backward] button).
(5) Moves one frame Forward ([Step Forward] button).
(6) Displays the “after” image ([After] button).
(7) Jumps to the In point ([Go to Mark In] button).
(8) Jumps to the Out point ([Go to Mark Out] button).
(9) Starts EDL continuous playback ([EDL Play] button).
(10) Sets the In point to the current time code ([Mark In] button).
(11) Sets the Out point to the current time code ([Mark Out] button).
(12) Inserts current clip in EDL ([Insert] button).
(13) Performs jog playback. This also adjusts the [Global] slider for [Linear Gain].
(14) Adjusts the color circle for [Linear Gain].
(15) Resets adjustments made for [Linear Gain].
(16) Resets adjustments made on the [Global] slider for [Linear Gain].
(17) Reverse shuttle (shortcut key "J").
(18) Stops playback (shortcut key "K").
(19) Forward shuttle (shortcut key "L").
(20) Jumps to start point or start of previous clip ([Go to Start]/[Previous Clip] button).
(21) Jumps to end point or start of next clip ([Go to End]/[Next Clip] button).

64
Tangent Wave Panel
The following functions are assigned to each of the controls on the Tangent Wave panel under
default settings
(1) Adjusts the [Contrast] slider for [ASC-CDL].
(2) Adjusts the [Brightness] slider for [ASC-CDL].
(3) Adjusts the [Saturation] slider for [ASC-CDL].
(4) Adjusts the [Exposure] slider for [Input Settings].
(5) Adjusts the [Kelvin] slider in for [Input Settings].
(6) Adjusts the [Tint] slider in for [Input Settings].
(7) Displays the “before” image ([Before] button).
(8) Displays the “after” image ([After] button).
(9) Displays the “before” and “after” image side-by-side ([S By S] button)
(10) Displays a split view of the “before” and “after” image ([Split] button).
(11) Jumps to the In point ([Go to Mark In] button).
(12) Jumps to the Out point ([Go to Mark Out] button).
(13) Starts EDL continuous playback ([EDL Play] button).
(14) Adjusts the [Master] slider for [ASC-CDL] > [Lift].
(15) Adjusts the color circle for [ASC-CDL] > [Lift].
(16) Resets adjustments made on the [Master] slider for [ASC-CDL] > [Lift].
(17) Resets adjustments made for [ASC-CDL] > [Lift].
(18) Adjusts the [Master] slider for [ASC-CDL] > [Gamma].
(19) Adjusts the color circle for [ASC-CDL] > [Gamma].

65
(20) Resets adjustments made on the [Master] slider for [ASC-CDL] > [Gamma].
(21) Resets adjustments made for [ASC-CDL] > [Gamma].
(22) Adjusts the [Master] slider for [ASC-CDL] > [Gain].
(23) Adjusts the color circle for [ASC-CDL] > [Gain].
(24) Resets adjustments made on the [Master] slider for [ASC-CDL] > [Gain].
(25) Resets adjustments made for [ASC-CDL] > [Gain].
(26) Performs jog playback.
(27) Jumps to start point or start of previous clip ([Go to Start]/[Previous Clip] button).
(28) Jumps to end point or start of next clip ([Go to End]/[Next Clip] button).
(29) Reverse shuttle (shortcut key "J").
(30) Stops playback (shortcut key "K").
(31) Forward shuttle (shortcut key "L").

66
LUT File Formats
Note:
Line numbers ("Lx" in the tables below) do not appear in the actual LUT files.
1D LUT Files
Five types of lookup table (.lut) file formats supported by the software are described in the
following examples.
Note:
This software handles 1D-LUT as conversion to Scene-Linear compatibility.
LUT file type 1: R, G, and B have the same value (the same curve)
"LUT: 1 1024" in the header indicates one output data block (common to R, G, and B)
corresponding to the 10-bit (1024) input data.
The bit depth of the output is determined by the maximum output value.
(This is an example of 10-bit input and 10-bit output.)
# Comment LUT: 1 1024 # (Line No,) Output value L1 0 L2 0 L3 1
・ ・ ・
L1023 1023 L1024 1023

67
LUT file type 2: R, G, and B have individual values (individual curves) and are aligned vertically in the order of R, G, B
"LUT: 3 1024" in the header indicates three separate output data blocks (for R, G, and B)
corresponding with the 10-bit (1024) input data.
The bit depth of the output is determined by the maximum output value.
The output values on lines L1 to L1024 are R values, the values on lines L1025 to L2048 are G
values, and the values on lines L2049 to L3072 are B values.
(This is an example of 10-bit input and 10-bit output.)
# Comment LUT: 3 1024 # (Line No,) Output value L1 0 L2 0 L3 1
・ ・ ・
L1023 1023 L1024 1023 L1025 0 L1026 0 L1027 1
・ ・ ・
L2047 1023 L2048 1023 L2049 0 L2050 0 L2051 0
・ ・ ・
L3071 1022 L3072 1023

68
LUT file type 3: R, G, and B have individual values (individual curves) and are aligned horizontally
"LUT10" in the header indicates the bit depth of the output is 10 bits.
The bit depth of the input is determined by the maximum number of lines.
(This is an example of 10-bit input and 10-bit output.)
# Comment LUT10 # (Line No,) Input value Output R Output G Output B L1 0 2 2 2 L2 1 2 2 2 L3 2 2 2 2 ・ ・ ・ L1023 1022 1023 1023 1023 L1024 1023 1023 1023 1023
LUT file type 4: R, G, and B have individual values (individual curves) and are aligned horizontally
The bit depth is not indicated in the header. It is automatically determined by the number of
lines and their values.
(This is an example of 10-bit input and 10-bit output.)
# Comment # (Line No,) Input value Output R Output G Output B L1 0 2 2 2 L2 1 2 2 2 L3 2 2 2 2 ・ ・ ・ L1023 1022 1023 1023 1023 L1024 1023 1023 1023 1023

69
LUT file type 5: R, G, and B have individual values (individual curves) and are aligned horizontally
The bit depth is not indicated in the header. It is automatically determined by the number of
lines and their values.
There are no lines for input values.
(This is an example of 10-bit input and 10-bit output.)
# Comment # (Line No,) Output R Output G Output B L1 2 2 2 L2 2 2 2 L3 2 2 2 ・ ・ ・ L1023 1023 1023 1023 L1024 1023 1023 1023
3D LUT Files
The 3D lookup table (.cube) file format supported by the software is described in the following
example.
Note:
• Input Setting 3DLUT is handled as a conversion to S-Log2 compatibility.
• Cube size up to 66 is supported.
• LUT files are loaded to the memory while the software is running, and this may affect
memory usage conditions and software running time. Be aware of this when using multiple
files.
# Comment LUT_3D_SIZE 3 # (Line No,) Output(R), Output(G), Output(B) L1 0.000000 0.000000 0.000000 L2 0.500000 0.000000 0.000000 L3 1.000000 0.000000 0.000000 L4 0.000000 0.500000 0.000000 L5 0.500000 0.500000 0.000000 L6 1.000000 0.500000 0.000000 ・ ・ ・

70
L25 0.000000 1.000000 1.000000 L26 0.500000 1.000000 1.000000 L27 1.000000 1.000000 1.000000

71
LGPL Licensed Software
This product includes Qt as LGPL licensed software, and the user possesses the rights for
procuring, altering, and redistributing the software source code.
For details on acquiring the source code, contact the technical support center at
http://www.sonycreativesoftware.com/support/camerautilities. Sony will not answer
questions concerning the data in the source code.
Trademarks
• Mac OS and OpenCL are trademarks of Apple Inc., registered in the U.S. and other countries.
• Microsoft and Windows are registered trademarks of Microsoft Corporation in the United
States and other countries.
All product names and brand names are registered trademarks or trademarks of their
respective owners.