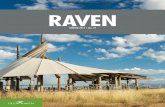Raven XE Quick Start Guide - 3G Router Store · a different color than these examples. Figure 0-3:...
-
Upload
truongthuan -
Category
Documents
-
view
217 -
download
0
Transcript of Raven XE Quick Start Guide - 3G Router Store · a different color than these examples. Figure 0-3:...
Rev 1.0D
Activating your Raven XE • Installing the SIM• Configuring the APN• Hardware Installation• Indicator Lights This Quick Start guide provides step‐by‐step directions for
activating your Raven XE on your cellular provider’s network.
Tip: For additional configuration options, refer to the User Guide for your Raven XE.
H
Installing the SIM
The Subscriber Identity Module (SIM) in the Raven XE is a smartcard that securely stores the key identifying a cellular subscriber. Generally, you will only need to install a SIM once in the life of the modem and it may be pre‐installed by your Sierra Wireless Representative.
1. Before you start
If the SIM was pre‐installed, unless you need to set a custom APN, activation of your modem is complete. Skip to the Raven XE Placement section and/or to the DUN instructions, if you need Dial‐Up Networking.
Cellular Account Required
• Cellular Account Required‐ To use your modem, you need to have a SIM with an active account in a data plan, with your cellular provider (EDGEor HSUPA/HSDPA).
Software Required
• AceManager ‐ Graphical interface for entering most AT Commands. You can download AceManager from the Sierra Wireless AirLink Solutions website: http://www.sierrawireless.com/support/. A default installation of this utility is assumed later in these directions
Hardware Required
• Ethernet cable ‐ An Ethernet cable is required.
Jul.09 2
Raven XE
3
Note: Until you install a driver for the USB port, you cannot use your USB port to configure the modem.
• Power adapter and a power source ‐ You will need a power supply and power source for the modem.
• PC or laptop ‐ To configure the modem, you will need a computer with an available serial port.
Tools Required
• Small Phillips screw driver ‐ The Phillips screw driver is the one which is also called a plus (+) or X screw driver.
Figure 0-1: Faceplate
Warning: Explosion Hazard. Do Not remove or replace Plug-in Modules unless power has been disconnected or the area is known to be free of ignitible concentrations of flammable Gasses or vapors.
a. Using a small phillips head screw driver, remove the screws on the front of the Raven XE.
2. Remove the SIM from the card
a. Carefully remove the SIM card from the card you received from your cellular provider.
20080617
Rev 1.0D
Figure 0-2: Sample of the SIM card
3. Insert the SIM
a. Gently press the SIM card to click it into place.
Tip: The top of the card faces the bottom of the modem.
Note: The card and SIM may be a different color than these examples.
Figure 0-3: Insert SIM in to the modem
4. Finishing the SIM installation
When the faceplate is replaced and secured, the installation of the SIM is complete.
Jul.09 4
Raven XE
5
Configuring the APN
The APN (Access Point Name) is the way your modem knows how it will be communicating with the network. The APN allows custom IP addressing and tailoring your companyʹs wireless IP solution to meet the security and IP addressing requirements of your applications.
Note: Most accounts use the default addressing solution of Private or Public IP addresses supplied by the Internet and Proxy APNs. Only if you have a Static or Custom IP address should you need to configure a custom APNs.
The default APN is Internet. If you need a different APN, use AceManager to configure it.
1. Start AceManager
Start > All Programs > AirLink Communications > AceManager 3G > AceManager 3G
Figure 0-4: AceManager
2. Connect to the Modem
a. Click the Connect button.
20080617
Rev 1.0D
b. Select PPP.c. Enter the connection information.· For PPP, select the COM port to which the modem is connected.
d. Enter the password. The default password will be entered for you.
e. Select OK.
3. Enter the APN
a. Select EDGE/HSDPA/HSUPA from the menu on the left side of AceManager (under “Groups”)
Figure 0-5: AceManager : EDGE/HSDPA
b. Type your APN in the New Value field of *NETAPN.
Figure 0-6: AceManager : EDGE/HSDPA - *NETAPN
c. Select PPP.d. Enter the connection information.· For PPP, select the COM port to which the modem is connected.
e. Enter the password. The default password will be entered for you.
Jul.09 6
Raven XE
7
f. Select OK.Optional: If you need to configure your modem for a cus‐tom APN, after entering the APN, there is additional infor‐mation you will need to enter.
1. Select Misc from the menu on the left side under the Common group.
Figure 0-7: AceManager : Misc
2. Enter the NAI into the new value field for *NETUID and enter your network password into the new value field for *NETPW.
Figure 0-8: AceManager : Misc - *NETUID, *NETPW
4. Write the Settings to the Raven XE
a. Click the Write button on the tool bar of AceManager.
b. Wait for the message “Write Successful” to appear in the status bar.
Figure 0-9: AceManager : Write
c. Reset the Raven XE.
20080617
Rev 1.0D
Hardware Installation
Note: During installation, please be sure that the cables are secure but do not bear any additional weight that could loosen the connector from the unit.
Your Raven XE should be mounted in a position that allows easy access for the cables so they are not bent, constricted, in close proximity to high amperage, or exposed to extreme temperatures. The LEDs on the front panel should be visible for ease of operational verification. You should ensure that there is adequate airflow around the modem but that it is kept free from direct exposure to the elements, such as sun, rain, dust, etc.
Caution: The Raven XE is in a hardened case and designed for use in industrial and extreme environments. However, unless you are using cables expressly designed for such environments, they can fail if exposed to the same conditions the Raven XE can withstand.
Figure 0-10: Raven XE Connectors
Cellular
Note: This device is not intended for use within close proximity of the human body. Antenna installation should provide for at least a 20 CM separation from the operator.
Antennas selected should not exceed a maximum gain of 5 dBi under standard installation configuration. In more complex installations (such as those requiring long lengths of cable and/or multiple connections), it’s imperative that the installer follow maximum dBi gain guidelines in accordance with the radio communications regulations of the Federal Communica‐tions Commission (FCC), Industry Canada, or your country’s regulatory body (if used outside the US).
Your Raven XE will work with most cellular antennas with a SMA connector. Connect the primary antenna or primary RF cable directly to the antenna connector on the back of the Raven XE.
Tip: When using a cable to an antenna placed away from the modem, minimize the length of your cable. All gain from a more advantageous antenna placement can be lost with a long cable to the modem.
Jul.09 8
Raven XE
9
Power
The Raven XE digital I/O port consists of a 4 pin power connector, which includes two digital I/O ports. Port 4 is software configurable, while port 3 is Digital Input only and not software configurable.
This I/O port handles external input and output events. An external device can send digital input to the modem, through the digital I/O port.
Figure 0-11: Digital 1/0 Port
Your Raven XE can be used with either DC or AC, with the appropriate power adapter. DC cables and AC adapters are available as optional accessories in addition to the one included with your Raven XE.
Note: When using a DC power source (such as a solar cell), Sierra Wireless recommends placing a fuse (1-2 Amp) on the line close to the power source to protect your power source from possible surges due to shorts or other line issues.
The DC power cable positive lead should be connected to the battery or power source positive terminal. The power cable negative lead should be connected to the battery or power source negative terminal.
Tip: The DC power cable has a white wire lead in addition to the power positive and negative. This is for a feature not present in the Raven line modems. In the Raven XE, the white wire lead has no function and can be ignored.
Warning: Explosion Hazard - Do not disconnect equipment unless power has been switched off or the area is known to be non-hazardous.
To provide for diversity in the signal reception, connect the second antenna to the second antenna port (SMA, labeled Rx Div) on the back of the Raven XE.
20080617
Rev 1.0D
Connecting to a Computer or other Device
Figure 0-12: Ethernet
The Ethernet port of your Raven XE can be connected directly to a computer or other Ethernet device with either a cross‐over cable or a straight‐through cable. The Ethernet port on the Raven XE is auto‐sensing and connects at 10baseT. If you are connecting the modem to a hub or switch you should use a straight through cable or use the uplink port on the hub or switch with a cross‐over cable.
Tip: On some computers, the TCP receive window may be set to 16 kbytes. To optimize the throughput of your Raven XE, it is recom-mended that you change the TCP window to 128 kbytes to 256 kbytes using a TCP Optimizer.
Figure 0-13: USB
Your Raven XE’s full‐speed (12 Mbit) USB 2.0 port can be connected directly to most computers or other devices using a standard full‐speed USB 2.0 cable. If the computer or device you are connecting or the cable is not rated for full‐speed, the modem will communicate at a reduced speed to match. The Raven XE functions as a device, not a host.
When it is connected to a computer, the USB port should be seen as a COM port or Ethernet port after the applicable driver is installed.
The Raven XE has a standard mini‐B connector.
Jul.09 10
Raven XE
11
Warning: The USB port can only be used in a non-hazardous environment.
Indicator LightsWhen your Raven XE is connected to power and an antenna, there is a specific pattern to the lights to indicate its operation mode.
Figure 0-14: Raven XE Indicator lights
• Network ‐ Indicates a successful connection to the cellular network with an IP address given and a channel acquired.
• Signal ‐ Light shows the strength of the signal and may be nearly solid (strong signal) or flashing (weaker signal). A slow flash indicates a very weak signal.
• Activity ‐ Lights will flash as data is transferred to and from the PinPoint modem on the remote network.
• Power ‐ Indicates the power adapter is connected and there is power getting to the Raven XE.
RSSI LED Ranges
RSSI/Signal LED Status Ranges of RSSI (dBm)
On Solid Equal to or stronger than -69
Fast Blink -70 to -79
Normal blink -80 to -89
Slow Blink -90 to -99
Extinguished Equal to or weaker than -100
20080617
Rev 1.0D
• The Reset button (on the left side of the Raven XE) has two functions. If it is quickly depressed and released, the modem will simply power cycle the internal hardware. If, however, the reset is depressed and held for several seconds (count approximately 30 seconds, and wait for the power light to go off after the light pattern stops), the ALEOS configuration settings will return to the factory defaults.
Light Patterns
The LEDs on the front of the modem will respond in different patterns to indicate modem states.• Normal ‐ Each LED, mentioned above, is lit as applicable.• Start up ‐ The LEDs will cycle from left to right.• Configuration Reset ‐ The LEDs will cycle left to right and
then right to left 4 times.• Authentication Failure ‐ The Network, Signal, and
Activity LEDs blink every 2 seconds.• Data Retry ‐ The Network, Signal, and Activity LEDs blink
every 3 seconds.
Caution: If you reset the modem configuration using the reset button, you may to reconfigure your APN.
Jul.09 12
Rev 1.0D
Important Notice Due to the nature of wireless communications, transmission and reception of data can never be guaranteed. Data may be delayed, corrupted (i.e., have errors) or be totally lost. Although significant delays or losses of data are rare when wireless devices such as the Sierra Wireless AirLink Raven XE are used in a normal manner with a well‐constructed network, the Sierra Wireless AirLink Raven XE should not be used in situations where failure to transmit or receive data could result in damage of any kind to the user or any other party, including but not limited to personal injury, death, or loss of property. Sierra Wireless accepts no responsibility for damages of any kind resulting from delays or errors in data transmitted or received using the Sierra Wireless AirLink Raven XE, or for failure of the Sierra Wireless AirLink Raven XE to transmit or receive such data.
Safety and Hazards Do not operate the Sierra Wireless AirLink Raven XE in areas where blasting is in progress, where explosive atmospheres may be present, near medical equipment, near life support equipment, or any equipment which may be susceptible to any form of radio interference. In such areas, the Sierra Wireless AirLink Raven XE MUST BE POWERED OFF. The Sierra Wireless AirLink Raven XE can transmit signals that could interfere with this equipment.
Do not operate the Sierra Wireless AirLink Raven XE in any aircraft, whether the aircraft is on the ground or in flight. In aircraft, the Sierra Wireless AirLink Raven XE MUST BE POWERED OFF. When operating, the Sierra Wireless AirLink Raven XE can transmit signals that could interfere with various onboard systems.
Note: Some airlines may permit the use of cellular phones while the aircraft is on the ground and the door is open. Sierra Wireless AirLink Raven XE may be used at this time.
The driver or operator of any vehicle should not operate the Sierra Wireless AirLink Raven XE while in control of a vehicle. Doing so will detract from the driver or operatorʹs control and operation of that vehicle. In some states and provinces, operating such communications devices while in control of a vehicle is an offence.
Limitation of Liability
The information in this manual is subject to change without notice and does not represent a commitment on the part of Sierra Wireless. SIERRA WIRELESS AND ITS AFFILIATES SPECIFICALLY DISCLAIM LIABILITY FOR ANY AND ALL
Jul.09 i
Rev 1.0D
DIRECT, INDIRECT, SPECIAL, GENERAL, INCIDENTAL, CONSEQUENTIAL, PUNITIVE OR EXEMPLARY DAMAGES INCLUDING, BUT NOT LIMITED TO, LOSS OF PROFITS OR REVENUE OR ANTICIPATED PROFITS OR REVENUE ARISING OUT OF THE USE OR INABILITY TO USE ANY SIERRA WIRELESS PRODUCT, EVEN IF SIERRA WIRELESS AND/OR ITS AFFILIATES HAS BEEN ADVISED OF THE POSSIBILITY OF SUCH DAMAGES OR THEY ARE FORESEEABLE OR FOR CLAIMS BY ANY THIRD PARTY.
Notwithstanding the foregoing, in no event shall Sierra Wireless and/or its affiliates aggregate liability arising under or in connection with the Sierra Wireless product, regardless of the number of events, occurrences, or claims giving rise to liability, be in excess of the price paid by the purchaser for the Sierra Wireless product.
Patents Portions of this product may be covered by some or all of the following US patents:5,515,013 5,629,960 5,845,216 5,847,553 5,878,2345,890,057 5,929,815 6,169,884 6,191,741 6,199,1686,339,405 6,359,591 6,400,336 6,516,204 6,561,8516,643,501 6,653,979 6,697,030 6,785,830 6,845,2496,847,830 6,876,697 6,879,585 6,886,049 6,968,1716,985,757 7,023,878 7,053,843 7,106,569 7,145,2677,200,512 D442,170 D459,303
and other patents pending.
Licensed under the following Nortel Networks Limited patents:
United States patent numbers: 5128925, 5398247
France patent numbers: 2665993, 2653959, 2659812, 2745091
Copyright © 2009 Sierra Wireless. All rights reserved.
Trademarks AirCard® and “Heart of the Wireless Machine®” are registered trademarks of Sierra Wireless. Watcher® is a trademark of Sierra Wireless, registered in the European Community. AirLink™ and AceWare™ are trademarks of Sierra Wireless. Sierra Wireless, the Sierra Wireless logo, the red wave design, and the red‐tipped antenna are trademarks of Sierra Wireless.
Windows® is a registered trademark of Microsoft Corporation.
Other trademarks are the property of the respective owners.
Jul.09 ii
Rev 1.0D
Contact Information
Consult our website for up‐to‐date product descriptions, documentation, application notes, firmware upgrades, trouble‐shooting tips, and press releases:
www.sierrawireless.com
Revision History
Support Desk: Phone: 1-877-231-1144
Hours: 5:00 AM to 5:00 PM Pacific Time,Monday to Friday, except US Holidays
E-mail: [email protected]
Sales Desk: Phone: 1-510-624-42001-604-232-1488
Hours: 8:00 AM to 5:00 PM Pacific Time
E-mail: [email protected]
Post: Sierra Wireless America 39677 Eureka Drive Newark, CA USA 94560
Sierra Wireless 13811 Wireless Way Richmond, BC Canada V6V 3A4
Fax: 1-510-624-42991-604-231-1109
Web: www.sierrawireless.com
Revision number
Release date
Changes
1.x Q3:2008 Raven XE documentation created and revised.
2.x Q3:2008 Raven XE documentation content updated per release and revised.
Jul.09 iii