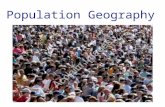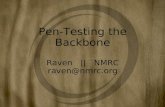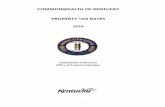Raven Pro 600 Setup - caseihafs.com · For Raven Systems with standard valves, this zero rate will...
Transcript of Raven Pro 600 Setup - caseihafs.com · For Raven Systems with standard valves, this zero rate will...

Case IH AFS Pro 600 Display Setup for Raven Controller
This document will guide you through how to set up your AFS Pro 600 display to drive a Raven Variable Rate Control System through its serial (RS-232) interface.

2
AFS Pro 600 Raven ControlTable Of Contents
Hardware/Software Requirements
Step 1: Assign Com Ports
Step 2: Set Up Raven Options
Step 3: Add Raven Run Screen Windows to Layout
Step 4: Implement Setup
Step 5: Work Condition and Layer Assignment
Product Setup
Prescription Setup
GPS Offsets
Work State
Mapping Coverage and As-Applied Data

3
Hardware/Software Requirements
The following hardware requirements must be met for the AFS Pro 600 Display to properly communicate with the Raven Variable Rate Control System
AFS Pro 600
o Required Software Install
Raven Controller (16.2.0.0)
Com3 Manager (16.2.0.0)
As Applied (16.2.0.0)
Precision Farming (16.3.0.0)
Generic Tractor (16.2.0.0) or Large Tractor (16.1.0.0)
Framework (16.4.0.0)
Table of Contents

4
Hardware/Software Requirements
Continued
AFS Pro 600
o Hardware Install
Com Port Adapter
This breaks out Com Ports A and B on the AFS Pro 600 Display andprovides proper connection and grounding for communication with the Raven System
(PN 87732647) for existing AFS Pro 600-compatible tractor harnesses
(PN 87735690) for tractors without AFS Pro 600-compatible harness
<<<Insert Picture(s) of Com Port Adapter on Pro 600>>>
Table of Contents

5
Hardware/Software Requirements
Continued
Raven Variable-Rate Control System
o Supported models include:
SCS 100 Series: 440/450/460/660 and other variants
SCS 1000 Series: 4000/4400/4600/5000 and other variants
o System must have serial (RS-232) interface
Null Modem Serial Cable required for connection between AFS Pro 600 Display and Raven Controller Display
SCS 100 Series: Raven P/N 115-0159-822
SCS 10000 Series: Raven P/N 115-0171-395
Table of Contents

6
Hardware/Software Requirements
Continued
Raven 4400/4600 Special Settings
o All settings are found under Data Menu -> Serial.
The “Data Direct” setting must be set to “Pass Data Through Communications Port”
“Variable Rate Control” must be enabled.
Also unlike other controllers the “Trigger Units” and “Trigger Value”have to be set before “Data Logger” can be turned on.
Table of Contents

7
Display Software Setup
Step 1: Assign Com Ports
Go to Toolbox>3rdCtrl
o If Raven System is connected to Com A (RS-232 port integrated into main connector) select “Raven Controller” from the pull-down list for Com A
o If Raven System is connected to Com B (RS-232 9-pin port on bottom of display) select “Raven Controller from the pull-down list for Com B
Table of Contents

8
Display Software Setup
Table of Contents

9
Display Software Setup
Table of Contents

10
Display Software Setup
Step 2: Setup Raven Options
Go to Toolbox>Raven
o Control Channel: If only one Raven System is installed, there will only be one option. The letter before “Raven SCS” indicates the Com Port of the system that you are configuring. The options selected on this page correspond only to the single Raven System selected in this window. If you are controlling two Raven Systems, each will have its own configuration.
o Area Unit: This is the area units (SI - hectares, TU – 1000 sq. ft, US -acres) that the Raven System is set to use. This setting must match the setting on the Raven System or it will not work properly.
o Valve: This is the valve that the Raven System uses. There are different control requirements for Standard and Fast Close valves so make sure this setting matches the Raven System.
Table of Contents

11
Display Software Setup
Step 2 continued: Setup Raven Options
o SCS Series: Select the correct series from the pull-down list to match the Raven System. There are communication interface differencesbetween series so it is important to select the correct series.
o Use Work State: “Yes” for this option uses the Pro 600 Work State (Work Control) to control application rate. For information on Work Control, click here.
When the work state is “Off”, the Raven System is “shut off” by sending a “zero” application rate. For Raven Systems with standard valves, this zero rate will not actually force it to zero application rate. Instead, the Raven System will beep to indicate that the master should be shut off.
When the work state is “On”, the system sends the normal application rate, which should be executed by the Raven System regardless of valve type.
Table of Contents

12
Display Software Setup
Step 2 continued: Setup Raven Options
o Product Form: Depending on the type of Raven System selected, there are up to 3 product forms available. The product form selected should match the product form that the Raven System is set for. (Liquid, Granular, Other, None). The “Other” product form is any non-granular product applied in lb/ac or kg/ha.
o Look Ahead: This is the typical time it takes for the Raven System to transition to a new rate after receiving a rate changecommand. This number is important when prescriptions are used so rate changes happen at prescriptions boundaries and not after the boom has crossed a prescription boundary.
Table of Contents

13
Display Software Setup
Step 2 continued: Setup Raven Options
o Number of Booms: This is the number of booms that the Raven System is set up to control. Make sure this number matches the Raven System or it will not function correctly.
o Section/Boom Offsets: These are measured from the reference point to the section. Sections should be set up from left to right. Section 1 is the left-most section (looking in forward direction of motion). Section 2 should be adjacent to Section 1 and so on. [Additional GPS Offset Info]
Forward Offset is the distance from the reference point to the front of the section. Forward offset is aligned with the forward direction of motion. If the section is aft (behind) the reference point, this number will be negative (-).
Right Offset is the distance from the reference point to the left edge of the section (not the center). Right offset is aligned perpendicular to the forward direction of motion. If the left edge of the section is right (looking in forward direction of motion) of the reference point, this number will be positive (+).
o Boom Width: The boom widths are read directly from the Raven System. These are not settable in the Pro 600 display and must be configured correctly in the Raven System.
Table of Contents

14
Display Software Setup(Raven Setup)
Table of Contents
Scroll Bar: Scroll down to see
second page

15
Display Software Setup(Raven Setup)
Table of Contents
This is the left edge of the section,not the center
Section widths and status are read from the
controller
Section is 15 ftbehind the
reference point

16
Display Software Setup(Raven Run Screen Windows)
Step 3: Add Raven Run-Screen Windows (Toolbox>Layout)
o Example “A:Raven Set 1”
o “A:” – Denotes Com Port that Raven is connected to
o “1/2/3” – Denotes which product the window is forRaven 100 Series (440, 450, 660 etc.) have single product control only—run screen windows for products 2 and 3 will not apply
o Master – Raven MasterThis does not actually control the Raven Master. For Standard Valve Systems the Pro 600 Display sends a rate of 0.1 to the Raven Controller when the Master Button is off (Raven System will beep, but will not go the 0.1 rate). For Fast Close Valve Systems the Pro 600 Display sends a 0.0 rate to the Raven Controller when the Master Button is off, which effectively shuts it off.
A black “On” button indicates the master is on. A gray “On” button indicates the master is off.
o Set Rate – Raven SetThis window shows the set application rate for the product being applied.
Touching the rate window brings up the rate control screen.
o Actual Rate – Raven ActThis window shows the actual application rate as reported by the Raven System.
Table of Contents

17
Display Software Setup(As-Applied Run Screen Windows)
Add As-Applied Run-Screen Windows as needed (Toolbox>Layout)
o There are seven available product layers. For each one, you can display the amount of product applied, the average rate for the product applied, and the area for the product applied.
o Product Amount Applied
This is the total amount of product applied for the current task. This is calculated based on the actual application rate and the section widths of the active sections while in-work. This means that if a section is turned off, no product amount applied is accumulated for that section.
o Product Area Applied
This is the area on which the product is applied for the current task. This is calculated based on the section widths of the active sections while in-work. This means that if a section is turned off, no product area is accumulated for that section. This is different from the task area, which calculates area based on implement width only when in-work and does not take into account sections that may be turned off.
o Product Average Rate
This is the average rate at which the product has been applied for the current task. This is calculated from the Product Amount Applied and the Product Area Applied.
Table of Contents

18
Display Software Setup(Run Screen Layout)
Layout Selection List
Actual Rate
Master
Set Rate
Table of Contents

19
Display Software Setup(Run Screen Layout)
Run Screen 1 Layout
Actual Rate
Master
Set Rate
Table of Contents

20
Display Software Setup(Run Screen: Master On)
Actual Rate
MasterON = Black
Set Rate
Run Screen 1
Table of Contents

21
Display Software Setup(Run Screen: Master Off)
Actual Rate
MasterOFF = Gray
Set Rate
Run Screen 1
Table of Contents

22
Display Software Setup(Rate Control Screen)
Rate Control Screen
Default Product Rate
(Red Line)
Minimum Product Rate
Maximum Product Rate
Resets Controller to Default Product Rate
Escape Button: Reject Changes
Product Delta Rate
Controller On/OffBlack = ON Gray = OFF
Enter Button: Accept Changes
Current Rate
Table of Contents

23
Display Software Setup(Implement Setup)
Step 4: Implement Setup
o In order to log and map as-applied data, an implement must be set up.
o Go to Toolbox>Impl to create or edit implements.
o Create a new implement that matches the implement used with the Raven System.
o Implement Width – The total structural width of the implement.
o Swath Width – The width of the implement that actually performs work.
o Implement Offset – The distance the center of the implement is offset from the center of the vehicle (Right = +, Left = -).
o Max Steer Angle – The maximum angle that the vehicle can turn with the implement installed. This is used for autoguidance and does not apply otherwise.
Table of Contents

24
Display Software Setup(Implement Setup)
Table of Contents

25
Display Software Setup(Work Condition and Layer Assignment)
Step 5: Work Condition and Layer Assignment
Work Condition
o An item under each implement that is used to store and recall settings. Set up implement before setting up work condition.
o For the Raven System, only the layer (product) assignment is stored by work condition.
o Without a layer assignment, you won’t be able to control the Raven System with the Pro 600.
Layer Assigment
o Layer assignment is where the application controllers are matched with products.
o For product setup information, click here.
o Go to Work Condition>Layer. From this screen, a new work condition (and layer assignment) can be created.
o Press the Work Condition window and select “New”. Give the new work condition an appropriate name.
o In Layer 1, select the Raven Controller (A:Raven – 1). Raven Controllers 2 and 3 only apply when using a 4000 or 5000 series system that has multi-product control.
o In Product 1, select the product that will be applied. Products are filtered based on the product form of the controller. A “liquid” controller can only be assigned to “liquid” products.
o For multi-product systems, assign products to all utilized controllers.
o After data is collected against a work condition, the controller layer assignment is locked. To change controller assignments, you have to create a new work condition.
Table of Contents

26
Display Software Setup(Work Condition and Layer Assignment)
Table of Contents

27
Display Software Setup(Layer Assignment Screen)
Layer Assignment Screen
Rate Controller
Product Assigned
Work Condition
Table of Contents

28
Display Software Setup(Layer Assignment Screen)
Controller Selection List
Raven ControllerProduct 1
Com Port A
Table of Contents

29
Display Software Setup(Product Setup)
Go to Toolbox>Product
Products define the products that are applied, which allows tracking of data by product.
They also define information used by controllers for application:
o Product Form – The product is either liquid (gal/ac), granular (lb/ac), seed (ksds/ac), bulk seed (lb/ac), plant (plants/ac), or other (lb/ac).
o Default Application Rate – The default application rate that a controller uses when the product is assigned. Pressing the Units Button in this window allows the application rate units to be changed.
o Minimum Application Rate – The minimum application rate that a controller uses when the product is assigned. The controller cannot be set below the minimum rate (unless it is shut off).
o Maximum Application Rate – The maximum application rate that a controller uses when the product is assigned. The controller cannot be set above the maximum rate.
o Delta Application Rate – The amount the application rate will change when the application rate is incremented or decremented.
Table of Contents

30
Display Software Setup(Product Setup)
Other Product Information
o Product Usage – Defines how the product is used. This only applies to liquid, granular, and other product forms.
o Crop – Product crop type for Seed, Bulk Seed, and Plant products.
o Package Size – The size of the product’s container or package. This allows tracking of product usage by package in the summary screens.
o Product Density – The density of the product. Press the Units Button to select a new density unit.
o Unit Density – Visible only for seed or plant products. This density allows you to set the number of units (seeds or plants) per pound. Since package size for seed/plant is in pounds, this allows a conversion from ksds (or plants) to packages.
o EPA Number – The Environmental Protection Agency’s number designation for the product.
o Manufacturer – The manufacturer of the product.
o Restricted Use – Indicates whether the product is a restricted use chemical.
o Posting Required – Indicates whether posting is required after the product is applied.
o Buffer Distance – Indicates the required buffer distance when applying the product.
o Max Wind Speed – Indicates the maximum wind speed allowed for product application.
o Mixture – Indicates whether the product is a mixture of other products. If the product is a mixture, additional windows will display that define the number of products in the mixture, the ingredient products, and the ingredient amounts.
Table of Contents

31
Display Software Setup(Product Setup: Top of Screen)
Table of Contents

32
Display Software Setup(Product Setup: Bottom of Screen)
Table of Contents

33
Display Software Setup(Product Setup: Seed)
Table of Contents
Unit Density

34
Display Software Setup(Prescription Setup)
Go to Performance>Rx Setup
Prescription selection is similar to layer assignment. Select the prescription that will be used to set the controller rate.
o Data map will show the prescription polygons on the map according to map setup options (color or outline). The prescription will only be shown in the controller layer, not the coverage map.
o Prescriptions are only available by field. Make sure you select the right grower, farm, and field.
o Prescription product type must match controller product type. You cannot select “granular” prescriptions for a “liquid” controller.
o Prescriptions for the Pro 600 Display (Voyager 2) can be created with Case IH AFS Desktop Software Version 7.0 or later.
Use Device Setup Utility in the Desktop Software to export growers, farms, fields, field boundaries, products, and prescriptions.
o Rate Control Window can still be used to adjust controller rate. Rx Button will be gray to indicate controller is using manual rate (black = prescription control). Controller will return to prescription at next prescription polygon or when Rx button is pressed.
Table of Contents

35
Display Software Setup(Prescription Setup)
Table of Contents

36
Display Software Setup(Prescription Setup)
Table of Contents
Rate Controller
Press here to select prescription

37
Display Software Setup(Prescription Map: Color)
Table of Contents

38
Display Software Setup(Prescription Map: Outline)
Table of Contents

39
Display Software Setup(Run Screens with Prescription)
Rx Button indicates controller is running a prescription
Black = Prescription ActiveGray = Prescription Not Active

40
GPS Offsets
For GPS Offset
o Measure from Reference Point to GPS Receiver
o If GPS Receiver is ahead of Reference Point, Forward Offset is Positive (+)
o If GPS Receiver is right of Reference Point, Right Offset is Positive (+)
o GPS Height Offset is height of GPS Receiver above the ground
Reference Point
GPS Receiver
Transmission Axle Center
+ FOR
WA
RD
AXIS -
- RIGHT AXIS +
Table of Contents

41
GPS Offsets
For As-Applied (Section) Offsets
o Measure from Vehicle Reference Point to Section Reference Point
o Section Reference Point is the left edge of the section (not thecenter of the section)
o If Section Reference Point is behind the Vehicle Reference Point, Forward Offset is Negative (-)
o If Section Reference Point is right of the Vehicle Reference Point, Right Offset is Positive (+)
o Note: The system does not project ahead of the GPS receiver. This means that the forward-most possible section offset should not be ahead of the GPS Receiver. If the section offset is ahead of the GPS Receiver, the section will function as if it is at the same point (forward) as the GPS receiver.
Table of Contents

42
GPS Offsets
Section 1 Section 2 Section 3 Section 4
Reference Point
-FO
RW
AR
D A
XIS
+
- RIGHT AXIS +
Section 1Offset Point
Section 2Offset Point
Section 3Offset Point
Section 4Offset Point
Table of Contents

43
GPS Offsets (Example)
GPS Offset (Reference Point to GPS Receiver)
o Forward: +72 inches
o Right: 0 inches
o Height: +133 inches
Section Offsets (Reference Point to Section)
o Forward Offset (All Sections): -240 inches
o Right Offsets
Section 1: -240 inches
Section 2: -120 inches
Section 3: 0 inches
Section 4: +120 inches
Table of Contents

44
Work State
Work Control “On” defines that the system is “in-work”. This will turn mapping on and the Pro 600 Display will map coverage and as-applied data.
Work Control “Off” defines that the system is “out-of-work”. The Pro 600 Display will not map coverage or as-applied data if the Work Control is “Off”.
o Add Work Control Run Window as described in (Run Screen Windows).
Soft Switch run screen is a more efficient way to control work state. Black indicates “in-work”. Gray indicates “out-of-work”.
o Add Soft Switch Run Window as described in (Run Screen Windows).
o Go to Toolbox>3rdCtrl to enable the Soft Switch as the control option.
Table of Contents

45
Work State
EnableSoft Switch
Table of Contents

46
Mapping Coverage and As-Applied Data
Press Layer Button to show layer options
o Data Type – This selects the layer of data you want to mapCoverage
Application Layers by Controller
o Zoom – There are three ways to zoom dataField – Zooms to all data contained in the field
Auto – Zooms to all data contained in the field plus current location of vehicle
Manual – User configurable zoom level that shows the vehicle and surrounding area (pans coverage as vehicle moves).
o Bound – If the current field has a boundary, “On” will show the boundary, “Off” will remove boundary from the map.
o Marks – If there are field markers within the field, “On” will show the field marks, “Off” will remove field marks from the map.
o Data Style – For As-Applied Data, “Color” will show the data according to the legend, “Gray” will show all data as gray coverage data, “Off” will remove the coverage data from the map.
o Rx Style – If a prescription is being used, “Color” will show prescription polygons as filled polygons colored according to the legend, “Outline” will show prescription polygons only as outlines, “Off” will remove the prescription from the map.
o Obstacles – If there are obstacles within the field, “On” will show the obstacles, “Off” will remove the obstacles from the map.
Table of Contents

47
Mapping Coverage and As-Applied Data
Layer Button
Table of Contents

48
Mapping Coverage and As-Applied Data
Table of Contents

49
Mapping Coverage and As-Applied Data
When map data is being shown for a variable rate controller, it is colored according to the product legend.
Press the Legend Button to bring up the product legend. Legend rates can be changed, but legend colors cannot be changed.
o Legends are defaulted based on the product definition.
o Legend changes are saved by product. Different products will have different legends.
Table of Contents

50
Mapping Coverage and As-Applied Data
Indicates controller and application rate units
Table of Contents
Zoom In/Zoom Out Buttons—Only available for Manual Zoom
Legend Button

51
Mapping Coverage and As-Applied Data(Map Legend)
Table of Contents