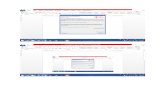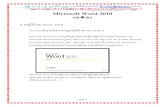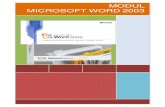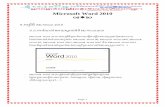Rat’s Using Microsoft Guide Word 2016 to · Introduction Welcome to The Lab Rat’s Guide to...
Transcript of Rat’s Using Microsoft Guide Word 2016 to · Introduction Welcome to The Lab Rat’s Guide to...

The
Lab
Rat’s
Guide
to
Word
By Paul
Flamburis
Using Microsoft
Word 2016 to
Write College
Lab Reports


The Lab Rat’s
Guide to Word Using Microsoft Word 2016 to
Write College Lab Reports
By Paul Flamburis


Acknowledgements
Thank you to my amazing peers in the Professional Writing and Technical Communication
program at the University of Massachusetts Amherst. Our workshop jam-sessions have proven
to be incredibly helpful and insightful to me, both in regards to this manual and in a general
sense. Thanks in particular to Annie Dooley, Steven Long, and Nick Trieber, for always being on
the receiving end of my late-night Facebook messages as I worked through the writing and
design of this manual.
Thanks to all who participated in the usability testing stage of this manual. Emily Serio, Peter
Cialli, Chris Ditmars: thank you for taking the time to read my early drafts of this manual,
complete my digital obstacle courses, and offer your opinions to me. Your suggestions have been
extremely valuable to me, and each of you have had direct impacts on this manual.
Finally, I would like to thank Professor Janine Solberg and Taylor Wise, without whom this
manual would not have been possible, for their guidance and detailed feedback during every
stage of the creation of this manual.
The images throughout this manual were taken from the following sources.
Rat on cover and title page: created and uploaded by user Gwilz to Wikimedia Commons on December 20, 2013, under GNU Free Documentation License, version 1.2 http://commons.wikimedia.org/wiki/File:Vector_diagram_of_laboratory_mouse_(black_and_white).svg
Beaker on page 1: created and uploaded by user raskalnikow to Openclipart on May 26, 2012, under Creative Commons Zero 1.0 Public Domain License https://openclipart.org/detail/170203/becherglas
Pipette on page 4: created by Pearson Scott Foresman, donated to Wikimedia Foundation, public domain https://commons.wikimedia.org/wiki/File:Pipette_(psf).png
Periodic table on page 11: created and uploaded by user Itub to Wikimedia Commons on October 16, 2016, under GNU Free Documentation License, version 1.2 https://commons.wikimedia.org/wiki/File:Periodic_table_blank.svg
Sink on page 17: created and uploaded by user johnny_automatic to Openclipart
December 5, 2006, under Creative Commons Zero 1.0 Public Domain License
https://openclipart.org/detail/1897/steel-double-sink


Introduction Welcome to The Lab Rat’s Guide to Word. This manual is designed to help college students use
Microsoft Word 2016 for Windows to format their lab reports. If you’re in college, you have a
report due soon, and you’re dreading the possibility of a coffee-fueled all-nighter, fear not: this
guide shows you the quickest and easiest ways to complete various formatting tasks that are
specific to lab reports. Whether you just want a quick change of font or a massive reduction of
white space in your lab report, this manual has your back.
You can use this book in whatever way suits your needs. You may want to read it front-to-back,
making yourself an expert on each task before you dive into your next lab report. These tasks
include the following:
Adding Page Numbers
Inserting Equations
Adding Captions to Figures
Adding a Table of Contents
(Just to name a few.)
You can also keep this book on your desk while you write, referring to it as you work through
particularly frustrating formatting problems. Simply look up the type of formatting you need
help with in the table of contents and flip to that section of the book to find your solution.
The Lab Rat’s Guide to Word shows you the best pathways through the mazes that formatting
tasks often become. With this manual, you can finish your lab reports in a timely manner
without sacrificing quality or presentation whatsoever. Remember, the less time and energy you
devote to formatting, the more you can devote to science.


Table of Contents
Chapter One: Setting Up Your Document ..................................................................... 1
Creating New Documents from Online Templates ..................................................................... 2
Adjusting Margin Width ............................................................................................................. 3
Chapter Two: Editing Text .................................................................................................. 4
Changing Font and Font Size ...................................................................................................... 5
Changing Typographical Emphasis and Font Effects ................................................................. 6
Chapter Three: Formatting Scientific and Mathematical Content .....................7
Inserting Equations ..................................................................................................................... 8
Adding Scientific Terminology to the Microsoft Word Dictionary ............................................10
Chapter Four: Inserting and Positioning Figures .................................................... 11
Inserting Tables with Headers ................................................................................................... 12
Inserting Pictures ....................................................................................................................... 14
Adding Captions to Figures ........................................................................................................ 15
Wrapping Text Around Pictures and Text Boxes ....................................................................... 16
Chapter Five: Finalizing Your Document .................................................................... 17
Adding Page Numbers................................................................................................................ 18
Removing Page Numbers from Front Matter ........................................................................... 20
Adding a Table of Contents ....................................................................................................... 22
Printing Your Lab Report .......................................................................................................... 24
Appendix ................................................................................................................................... 25
List of Keyboard Shortcuts ........................................................................................................ 25


Chapter One:
Setting Up Your
Document

2 | T h e L a b R a t ’ s G u i d e t o W o r d
Creating New Documents from
Online Templates
Online templates allow you to start writing your lab report in a document that is already
formatted in a way that meets your instructor’s guidelines. For example, if your instructor
requests a lab report in APA format, you can search for an APA style template and start a new
document from that template.
1. Open Microsoft Word 2016. If you already have a document open in Microsoft Word
2016, save it and click the File tab in the upper left corner of the window.
2. Click on the New tab along the left side of the window that appears.
3. Type a keyword related to the type of template you want to use into the search bar
labeled “Search for online templates” (Figure 1) and press Enter. Thumbnails
representing various online templates appear.
4. Click on a thumbnail in order to view a larger image of the template and a short
description of the template.
5. Scroll through the template thumbnails until you find one that you want to use.
6. Click Create on the template you want to use. Microsoft Word opens a new document
formatted with the chosen template.
Note: To replace a template’s placeholder text with your own, select the placeholder text and begin typing.
Figure 1. New Document Screen
Search bar
Template thumbnail

S e t t i n g U p Y o u r D o c u m e n t | 3
Adjusting Margin Width
Margins are areas of white space that border a page. If your margins are too wide, you won’t be
able to fit much text per page. If they are too narrow, your pages may appear too busy. Some
instructors specify particular margin widths in their lab report guidelines.
1. Click on the Layout tab to display the Layout ribbon.
2. Click the Margins icon on the Layout ribbon (Figure 2). The Margins dropdown menu
appears.
3. Click Custom Margins at the bottom of the dropdown menu. The Page Setup dialog
box appears.
4. Select the number next to a margin you would like to adjust (Top, Bottom, Left, or Right)
and type in the desired width, in inches (Figure 2). Microsoft Word 2016 automatically
recognizes any number you type as a number of inches.
5. Repeat step 4 for each margin you want to adjust.
6. Press OK at the bottom of the Page Setup dialog box to apply your adjustments.
Type your top margin width here
Figure 2. Page setup dialog box
Page Setup dialog box
Margins icon

Chapter Two:
Editing Text

E d i t i n g T e x t | 5
Changing Font and Font Size
Font is the style of your text, and font size is the size of your text. The legibility of your lab report
depends greatly on the font and font size you choose for your text. Some instructors request
specific fonts and font sizes in their lab report guidelines.
1. Select any text that you would like to change.
2. Click the Home tab to display the Home ribbon.
3. Click on the arrow on the Font dropdown menu in
the Font group of the Home tab (Figure 3). A list of fonts appears.
4. Scroll through the list of fonts until you find one you want to use. Click on the name of
the font to change the selected text to that font.
5. Click on the number in the Font Size dropdown menu (Figure 3) to select it.
6. Type the font size you want to use and press Enter to change the selected text to that
font size.
Figure 3. Font and Font Size drop-down menu locations
Font dropdown menu
Highlighted text, in 12 point Times New Roman font
Font Size dropdown menu
Shortcut: Press Ctrl+A to quickly select all text in the document.

6 | T h e L a b R a t ’ s G u i d e t o W o r d
Changing Typographical Emphasis
and Font Effects
Lab reports require the use of different types of typographical emphasis and font effects for
different types of text. Scientific names of organisms, for example, are always in italic text. In
chemical equations, some numbers are in subscript.
1. Select any text that you would like to change.
2. Click the icon for the corresponding font effect in the Font group of the Home ribbon
(Figure 4).
Shortcuts:
Press Ctrl+B to bold selected text.
Press Ctrl+I to italicize selected text.
Press Ctrl+U to underline selected text.
Press Ctrl+= to make selected text subscript.
Press Ctrl+Shift++ to make selected text superscript.
Figure 4. Example of bold text
Bold button
Italic button
Underline button Subscript button
Superscript button
Bold text

Chapter Three:
Formatting Scientific
and Mathematical
Content

8 | T h e L a b R a t ’ s G u i d e t o W o r d
Inserting Equations
Lab reports often require you to write equations that you cannot create with the alphanumeric
keyboard. For example, if you use the quadratic formula at some point during data analysis, you
may have to write the quadratic formula in your lab report. You can quickly insert some
equations, such as the quadratic formula, as Built-In equations, or you can write equations
yourself using the Equation Tools menu.
Built-In Equations
1. Click on the Insert tab to display the Insert ribbon.
2. Click on the arrow next to the Equation icon on the Insert ribbon.
3. Scroll through the Built-In equations at the top of the Equation dropdown menu (Figure
5) and click on the equation you want to insert. The equation appears in the document.
Equation icon
Built-In equations
Figure 5. Equation dropdown menu

F o r m a t t i n g S c i e n t i f i c a n d M a t h e m a t i c a l C o n t e n t | 9
Equation Tools
1. Click on the Insert tab to display the Insert ribbon.
2. Click the Equation icon on the Insert ribbon. The
Equation Tools menu appears (Figure 6). A box
containing the words “Type equation here” appears in
the document.
3. Create your equation by writing alphanumeric characters, inserting symbols, and
inserting mathematical structures.
To write alphanumeric characters in your equation, select the equation and begin
typing.
To insert symbols into your equation, click on an icon in the Symbol group.
To insert mathematical structures into your equation, complete the following
steps:
i. Click an icon in the Structures group to view thumbnails of mathematical
structures.
ii. Click on a thumbnail to insert the corresponding structure into your
equation.
iii. Select any dotted square in the mathematical structure and begin typing
to replace it with alphanumeric characters.
Shortcut: Press Alt+= to open the Equation Tools menu.
Figure 6. Equation Tools menu
Symbols Equation made with the Equation Tools menu
Structures

10 | T h e L a b R a t ’ s G u i d e t o W o r d
Adding Scientific Terminology to the
Microsoft Word Dictionary
Lab reports often require the use of scientific words that the Microsoft Word 2016 dictionary
may not recognize. If the Microsoft Word 2016 dictionary does not recognize a word, it identifies
it as incorrect with red markup. You can remove unnecessary red markup by adding
unrecognized scientific words to the Microsoft Word 2016 dictionary.
1. Select a word in your document that
Microsoft Word 2016 has identified as
incorrect with red markup.
2. Make sure you have spelled the word
correctly by checking it against a credible
source.
3. Right click on the selected word.
4. Click Add to Dictionary (Figure 7). The red markup beneath the word disappears on
all instances of the word in your document.
Note: If the word you add to the dictionary is a common noun with the first letter capitalized, you must repeat these steps with another instance of the word in which the first letter is not capitalized.
Figure 7. Adding a scientific name to the Microsoft
Word dictionary
Scientific name which Microsoft Word does not recognize

Chapter Four:
Inserting and
Positioning Figures

12 | T h e L a b R a t ’ s G u i d e t o W o r d
Inserting Tables with Headers
Tables provide an organized way to present the data you gathered in your research to readers of
your lab report. For example, if you are conducting a study on biodiversity in a particular region,
you may want to include a table recording how many organisms of each species you counted. To
create a header on your table, you must combine the top cells after you create the table.
Inserting a Table
1. Click the Insert tab to display the Insert ribbon.
2. Click the Table icon in the Tables group. The Table dropdown menu appears.
3. Click Insert Table in the Table dropdown menu (Figure 8). The Insert Table dialog box
appears.
4. Type the number of columns you want in your table into the Number of columns field
under Table size.
5. Type the number of rows you want in your table into the Number of rows field under
Table size.
6. Click Ok. The Table Tools menu opens and a table appears in your document.
7. Click in each cell and begin typing to write in the table.
Figure 8. Table dropdown menu
Click this to open the Insert Table dialog box
Table icon

I n s e r t i n g a n d P o s i t i o n i n g F i g u r e s | 13
Adding a Heading to a Table
1. Click and drag over the top row of cells to select it.
2. Click the Layout tab in the Table Tools menu.
3. Click Merge to combine selected cells into a single cell (Figure 9).
4. Click in the cell and begin typing to write in the heading.
Figure 9. Table with merged cells in rows 1 and 2
Table
Click here to merge selected cells Merged cells

14 | T h e L a b R a t ’ s G u i d e t o W o r d
Inserting Pictures
Pictures give readers of your lab reports a clearer sense of the procedures and subjects that you
describe in the text itself. For example, you may want to add actual photographs of experiments
in progress, microscope images, or labeled diagrams.
1. Click the Insert tab to display the Insert ribbon.
2. Click Pictures in the Illustrations group (Figure 10). File Explorer opens.
3. Locate the picture you want to insert and select it.
4. Click Insert. The picture appears in your document at the location of the cursor.
Figure 10. Photograph of insect biodiversity inserted into a
document
Click here to launch File Explorer

I n s e r t i n g a n d P o s i t i o n i n g F i g u r e s | 15
Adding Captions to Figures
Lab reports often require all figures to include numbered captions which describe the figure.
Numbered captions also allow you to cross-reference figures more easily in the report itself. You
can insert these captions as text boxes.
1. Select the figure you want to add a caption to.
2. Click the References tab to display the References ribbon.
3. Click Insert Caption in the Captions group of the References ribbon. The Caption
dialog box appears (Figure 11).
4. Type your caption into the field under Caption.
5. Select Figure in the dropdown menu next to Label.
6. Select whether you want your caption to appear above or below the figure in the
dropdown menu next to Position.
7. Click OK. Your caption appears as a text box above or below the figure.
Figure 11. Adding a caption to a
picture
Caption Dialog Box
Type your caption in this field
Insert Caption

16 | T h e L a b R a t ’ s G u i d e t o W o r d
Wrapping Text Around Pictures and
Text Boxes
By default, Microsoft Word inserts pictures in line with the surrounding text, which means text
stops before the image and continues after the image. Images that are in line with surrounding
text can generate large amounts of unintentional white space and make your lab report look
disorganized. By wrapping text around your pictures, you can use the space on each page more
efficiently and make your lab report look cleaner. You may also have to wrap text around any
text boxes you are using to caption your figures.
1. Select the picture or text box you want to wrap text around. The Layout Options icon
appears next to the upper-right corner of the picture.
2. Click the Layout Options icon. The Layout Options menu appears.
3. Click Square (Figure 12). Nearby text flows around the selected picture.
4. Reposition the picture as needed by clicking and dragging it or by nudging it with the
arrow keys. As you move the picture or text box, text continues to flow around it.
Figure 12. Picture with Square text wrapping
Layout Options icon
Square text wrapping
Selected picture

Chapter Five:
Finalizing Your
Document

18 | T h e L a b R a t ’ s G u i d e t o W o r d
Adding Page Numbers
Page numbers allow you to cross-reference between sections of your lab report and allow
readers to find specific sections of your lab report. If your lab report contains a table of contents,
you must add corresponding page numbers so your readers can navigate the report.
1. Click on the Insert tab to display the Insert ribbon.
2. Click Page Number (Figure 13) in the Header & Footer group of the Insert ribbon. The
Page Number dropdown menu appears.
3. Select whether you want your page numbers at the top of the page or the bottom of the
page (Figure 13).
If you want to add page numbers to the top of the page, hover your mouse over
Top of Page. A list of options for page number positioning appears (Figure 13).
If you want to add page numbers to the top of the page, hover your mouse over
Bottom of Page. A list of options for page number positioning appears.
Figure 13. Selecting page number position
Options for page number positioning
Hover here to insert page numbers at the top of the page
Click here to open the page number dropdown menu

F i n a l i z i n g Y o u r D o c u m e n t | 19
4. Select whether you want your page numbers to be on the left side of the page, centered
on the page, or on the right side of the page (Figure 13). After you select the page number
position, page numbers appear on your document and the Header & Footer Tools menu
opens.
If you want you page numbers to be on the left side of the page, click Plain
Number 1.
If you want you page numbers to be centered on the page, click Plain Number
2.
If you want you page numbers to be on the right side of the page, click Plain
Number 3.
5. Adjust the font and font size of your page
number to your liking. For more information
on this task, see “Changing Font and Font
Size.”
6. Double click anywhere in the body of your
document to exit the Header & Footer Tools
menu.
Note: You must use the Header & Footer tools menu to adjust the font and font size of your page numbers. You can re-enter the Header & Footer Tools menu at any time by double clicking on a header or footer.

20 | T h e L a b R a t ’ s G u i d e t o W o r d
Removing Page Numbers from Front
Matter
Some instructors require that your lab reports include cover pages. If your lab report includes
front matter before the report itself, such as a cover page, you must start your page numbering
on a page that is not the first page of the document.
1. Remove any page numbers that are currently on the document.
i. Click on the Insert tab.
ii. Click Page Number in the Header & Footer group of the Insert ribbon and
select Remove Page Numbers.
2. Click on the last page of your front matter, below all text on that page, to place your
cursor there.
3. Click on the Layout tab to display the Layout ribbon.
4. Click Breaks in the Page Setup group of the Layout ribbon and select Next Page, under
Section Breaks (Figure 14). The cursor moves to the next page.
Figure 14. Creating a section break
on the next page
Click here to open the breaks dropdown menu
Next Page section break

F i n a l i z i n g Y o u r D o c u m e n t | 21
5. Double click on the header or footer to open the Header & Footer Tools Menu.
If you want to add page numbers to the top of your document, double click on the
header area of a page.
If you want to add page numbers to the bottom of your document, double click on
the footer area of a page.
6. Click Link to Previous in the Navigation group of Header & Footer Tools menu to de-
select it (Figure 15).
7. Click the Page Number icon in the Header & Footer group of the Header & Footer
Tools menu and add a page number at the desired position. For more information on
this task, see steps 3-5 in “Adding Page Numbers.”
8. Click the Page Number icon again and select Format Page Numbers. A dialog box
labeled Page Number Format appears (Figure 15).
9. Click the radio button next to Start At and type “1” into the box on the right.
10. Click OK at the bottom of the dialog box to apply your changes. Page numbering now
begins at 1 on your first content page.
Page Number icon
Type “1” here
De-select Link to Previous
Figure 15. Starting page numbering mid-document
Page Number Format dialog box

22 | T h e L a b R a t ’ s G u i d e t o W o r d
Adding a Table of Contents
Tables of contents are essential to the navigation of longer lab reports, especially if the reader
wants to skip around between multiple sections. While it is possible to write a table of contents
manually, it is often quicker and easier to generate one using the References tab. In order to do
this, you must first apply the same style to the headings of all sections of your report.
Setting a Heading Style
1. Adjust the style of one of your section headings to your liking. For more information on
this, refer to “Changing Font and Font Size” and “Changing Typographical Emphasis and
Font Effects.”
2. Select the heading you have adjusted.
3. Click the Home tab to display the Home ribbon.
4. Click the dialog box launcher on the right side of
the Styles group to open the Styles menu.
5. Click the New Style icon (Figure 16) to open the
Creating New Style from Formatting dialog box.
6. Type a recognizable name for your heading style into the field next to Name.
7. Click OK. Your new heading style appears in the list of styles in the Styles menu.
8. Select another section heading in the lab report.
Figure 16. Creating a new style
The new style is based on this heading Type a name for your
new style here
Styles menu
Shortcut: Press Alt+Ctrl+Shift+S to open the Styles menu.
Dialog box launcher
New Style icon

F i n a l i z i n g Y o u r D o c u m e n t | 23
9. Click on your new heading style in the Styles menu to apply that style to the selected
heading.
10. Repeat steps 8 and 9 for each section heading in the lad report.
Inserting a Custom Table of Contents
1. Click the References tab to open the References ribbon.
2. Click the Table of Contents icon (Figure 17) in the Table of Contents group of the
References ribbon to open the Table of Contents dropdown menu.
3. Click Custom Table of Contents. The Table of Contents dialog box opens.
4. Click Options. The Table of Contents Options dialog box opens.
5. Delete all numbers in all fields under TOC level.
6. Scroll through the list of available styles until you find the heading style you used for
your lab report.
7. Type “1” in the field that corresponds to your heading style under TOC level (Figure 17).
8. Click OK. The Table of Contents Options dialog box closes.
9. Click OK. The Table of Contents dialog box closes and a table of contents appears in your
document.
Figure 17. Table of Contents
Options dialog box
Options
Type “1” next to your heading style and ensure that all other fields are blank
Click here to open the Table of Contents dropdown menu

24 | T h e L a b R a t ’ s G u i d e t o W o r d
Printing Your Lab Report
Once you have finished writing your lab report, if your instructor requests a physical
submission, you must print it. Before completing these steps, go back through your lab report
and carefully check for errors. This saves time, paper, ink, and, if you are paying for printing,
money.
1. Ensure that your computer is connected to a printer and the printer is on.
2. Click the File tab to open the File menu.
3. Click Print to open the Print menu.
4. Click the dropdown menu under Printer
and select the printer you want to print
from.
5. Click the first dropdown menu under Pages and select whether you want to print on one
side or both sides of the page.
6. Click Print (Figure 18).
Figure 18. Print Menu
Click here to print
Click here to select your printer
This lab report is set to print one-sided
Click here to open the Print menu
Shortcut: Press Ctrl+P to open the Print menu.

A p p e n d i x | 25
Appendix List of Keyboard Shortcuts
Function Shortcut
Select all text in the document. Ctrl+A
Bold selected text. Ctrl+B
Italicize selected text. Ctrl+I
Underline selected text. Ctrl+U
Make selected text subscript. Ctrl+=
Make selected text superscript. Ctrl+Shift++
Open the Equation Tools menu. Alt+=
Open the Styles menu. Alt+Ctrl+Shift+S
Open the Print menu. Ctrl+P