Raspberry Pi Robot Car - osoyoo.com · Introduction ... sudo raspi-config Then select Interfacing...
Transcript of Raspberry Pi Robot Car - osoyoo.com · Introduction ... sudo raspi-config Then select Interfacing...

CONTENT Introduction .......................................................................................................... 3
Package Listing ....................................................................................................... 4
Lesson 1: Basic Framework Installation .................................................................. 5
Lesson 2: Line Follower ........................................................................................ 26
Lesson 3: Simple Installation – Web Control Camera ........................................... 31
Lesson 3: Complex Installation – Web Control Camera ........................................ 36

Introduction There are many entry level Robot Car Kits in the market, most of them are controlled by Arduino Boards.
You can check our tutorial blog for such Arduino Robot kit in https://osoyoo.com/2017/08/06/osoyoo-robot-
car-diy-introduction .
The advantage of Arduino Robot Car kit is that Arduino has no Operation System and programming is
simple and easily. For some basic robot application which needs only simply logic to handle sensor data and
control actuators, Arduino-controlled robot car is a good choice.
However, for some more complex robot applications which need more complex functions such as
computer vision(CV), Internet of Things (IoT), web server control etc, Arduino board’s ability is too weak to
reach the target.
In order to help intermediate students to complete some complex Robotic project. We developed a more
advanced Raspberry Pi Robot Car learning Kit.
Why Raspberry Pi is so important to the Robot Car DIY learning kit?
Because Raspberry Pi is a real computer which has Linux OS(Raspbian) and therefore much powerful
than Arduino Board which is simply a micro-controller(MCU).
With Raspbian OS and its huge open-source software community , people can make much complicated
Robot projects, i.e web application, database, A.I, machine learning, IoT, Computer Vision etc.
Unlike Arduino board, Raspberry Pi programming environment is much more complex and flexible. It
supports almost all programming language as long as the language is supported by Rasbian Open Source
community. The most commonly used languages for access Raspberry Pi GPIO pins are C and Python. If you
want to learn some Raspberry Pi hardware GPIO programming, you can read our tutorial in following links:
https://osoyoo.com/2017/10/09/raspberry-pi-starter-kit-v1-introduction/
https://osoyoo.com/2016/06/13/internet-of-thingsiot-starter-kit-on-raspberry-pi/
Since Raspberry Pi programming is different from Arduino, we suggest user should get some basic Linux
knowledge before practice Raspberry Pi Robot project.
If you want to learn Linux Robot by doing, you can buy this kit as learning kit. We provide some basic
lessons in the kit to show you how to set up Rasbian Linux environment, how to use Linux shell to control car
movement and how to use web browser to monitor and control car movement through the camera.
These basic projects in our tutorial have step by step instruction with sample code, circuit graph and
installation video. These lessons all have been tested, so if you strictly follow our instruction, they will work
without any problem. We also write detailed comments in our python sample code which can help you to
understand the code and customize for your own application. However, you must have some linux and python
background knowledge otherwise please do not change the code.
We also provide an optional Open-CV sample project for use to practice Robotic Computer Vision
procedure. However, as OPENCV and machine learning open source community is evolving everyday, we
can not guarantee that the opencv project will work properly. You might do your due diligence to follow up
the opencv community’s updates and make your project work.
If you have any interesting application to use our Robot kit, you are more than welcome to share your

excellent ideas in our comments section.
Package Listing
Raspberry Pi Robot Car Kit (without Raspberry Pi board and 18650 batteries)
Buy from US Buy from UK Buy from DE Buy from IT Buy from FR Buy from ES
18650 Batteries and Charger

Lesson 1: Basic Framework Installation
In this lesson, we will install the most important framework in the smart car and make car to do some
simple movements as per our python sample code. If you have passed the test movement of this lesson, that
means Arduino, voltage meter, motor drive module(Model-PI), motors, batteries,chassis and wire connections
between these parts are all functioning well.
As your experiments in future lessons are all based on frame work of Lesson One, it is very important to
test the installation and sample code in this Lesson properly.
Lesson1 Youtube Video Link: https://youtu.be/I4e7SvpNccM
STEP1. Install driving wheels as follows.

STEP2. Install universal wheel as follows.

STEP3. Install PCA9685 compatible module.
STEP4. Install voltage meter as follows.

STEP5. Install 5 pcs tracking sensor as follows.
STEP6. Plug the 4 pin female to female cable (white, red, black, yellow) and 2 pin female to female cable
(black, red) into PCA9685 compatible board as follows.

STEP7. Plug the 2 PCS 1 pin to 5 pin female to female cable (Black and Red) into PCA9685 compatible
board as follows.

STEP8. Install the model pi motor driver board as follows. Then connect PCA9685 compatible module to
motor driver board via 4pin and 2 pin cable. Meanwhile, connect the voltage meter to motor driver board via
3pin cable.


STEP9. Install camera module on the top car chassis as follows.
STEP10. Install battery box on the top car chassis as follows.

STEP11. Install raspberry pi on the top car chassis as follows.
STEP12. Before install the top chassis as follows, you need to plug the battery box into model pi motor driver,
then connect the Raspberry Pi board to PCA9685 compatible module and model Pi motor driver board, Lastly,
connect 5 pcs tracking sensors to raspberry pi as follows.


STEP13. Install the top chassis as follows.
STEP14. Install the left and right wheels.

Youtube Video for SD Card Pre-installed OSOYOO Image: https://youtu.be/dkv7dbz0i7Y
Youtube Video for Your SD Card: https://youtu.be/uVKoF83AIas
Software Preparation:
Imager utility: Win32DiskImager utility
OS: Raspbian (Use OS Raspbian 2018-04-18 in the subsequent tutorials,Please download OS Raspbian
Version before 2018-10-11 )
Format Tool: SDFormatter (Optional)
SSH Tool: PuTTY (for Windows users)
Step 1: Before connect to Raspberry Pi, you need to install Raspbian Operation System (OS) onto
SD card(skip this step if your SD card has pre-installed Osoyoo Robot Image).You can select the latest version
of RASPBIAN system on the official website: https://downloads.raspberrypi.org/raspbian/images/. Write the
image via Win32DiskImager utility into your micro SD/TF card (minimum 16G), then plug the card into the
slot on your Raspberry Pi.
Step 1: Connect Wifi
Firstly, Connect Raspberry Pi to your HDMI monitor or TV. Put a keyboard and mouse into

Raspberry Pi USB ports. Insert SD card into the slot on your Raspberry Pi.Click on the
wireless icon top right on desktop, should give a list of access points, select your
wifi ssid and connect it. Once your Pi is connect to Wifi, you can hover your mouse to
the wifi icon to see the your IP address.
Or your can type sudo ifconfig wlan0 command in terminal. Your local ip address will show in wlan0
block(right side of the word inet addr:). It will look like 192.168……
Please remember above IP address, it will be used in our next steps.

Important Note:As the raspberry pi robot car image was written into SD Card, you just need to
follow the step 1 to connect wifi and skip Step 2 to Step 5, directly run the Testing Python code.
Step 2: Open SSH connection
SSH enable user to type shell command remotely from internet so that we can control the car through
wifi.In order to enable SSH function, we need type following command from terminal:
sudo raspi-config
Then select Interfacing Options->SSH->Yes->Ok->Finish


Step 3: Use SSH to connect Raspberry Pi terminal remotely
In order to make the car moving freely, we need disconnect Raspberry Pi from monitor, keyboard/mouse
and use SSH to send command to Raspberry Pi terminal remotely.
If you are using Windows to send ssh command. you need download a free software called PuTTy to
connect the Raspberry Pi local IP(you got from STEP 1).

If you are using MacBook or other linux computer, please type: ssh [email protected]
ssh your_raspberry_pi_local_ip_address
*your_raspberry_pi_local_ip_address means the wifi IP address you got from STEP 1
When connecting ssh, you need use default user name pi and default password raspberry to login to
Raspberry Pi.

Step 4: Open I2C function(skip this step if your SD card has pre-installed Osoyoo Robot Image)
I2C is a protocol which will be used to exchange data with I2C device. In our project, I2C device is
PCA9685 module.In order to use I2C function, we need type following command from terminal:
sudo raspi-config
Then select Interfacing Options->I2C->Yes->Ok->Finish


Step 5: Install GPIO Library(skip this step if your SD card has pre-installed Osoyoo Robot Image)
(1)Update Rasbian Repository by typing following terminal command
cd ~
sudo apt-get update
(2)Install python-pip , python-sumbus and github
sudo apt-get install build-essential python-pip python-dev python-smbus git
(3)Install GPIO Library by typing following terminal command
git clone https://github.com/adafruit/Adafruit_Python_GPIO.git
cd Adafruit_Python_GPIO
sudo python setup.py install
(4)Typing following terminal command to remove installation files and save disk space
cd ~
sudo rm -fr Adafruit_Python_GPIO
Testing Previous Installation (skip this step if your SD card has pre-installed Osoyoo Robot Image)
(5)Download testing python code by typing following commands:
cd ~
mkdir osoyoo-robot/
cd osoyoo-robot/

wget http://osoyoo.com/driver/motor-test.tar.gz
tar -zxvf motor-test.tar.gz
(6) Run Testing Python code
cd ~/osoyoo-robot/motor-test
python motor-test.py
Important Note:As the raspberry pi robot car image was written into SD Card, you just need to
follow the step 1 to connect wifi and skip others steps, directly run the Testing Python code.
After running above python sample code, your car should move forward for 2 seconds, then move
backward for 2 seconds , then turn left for 2 seconds and finally turn right for 2 seconds.
If your car does not move as per above scenario, the installation should have some problem. You need
double check the wire connection and software installation as per our previous steps.

Lesson 2: Line Follower
In this lesson, we will use black/white tracking sensors to guide robot car to trace a black track in the white
ground. If you have not completed installation in Lesson 1, please review Lesson 1.
(Note: in lesson 1, 5 black/white tracking sensors have been installed and connected to Raspberry Pi to
prepare for lesson 2)
If you don’t install 5 tracking sensor modules in lesson1, please install and connect these modules as
following pictures. If you have already installed and connected these, please skip this step.

Note:
1. if you use our image as OS system as lesson1, please skip Software Installation and go to Step2 to adjust
the sensitivity of tracking sensor module or the step “test tracking line”
2. Please keep the raspberry Pi on power when using SSH to send command to Raspberry Pi terminal remotely.
Step 1: Download line-tracking sample code with following terminal command(skip this step if your
micro SD card has pre-installed Osoyoo Robot Image):
cd ~/osoyoo-robot/
wget http://osoyoo.com/driver/lf.tar.gz

tar -zxvf lf.tar.gz
Note: Above commands will download sample code file to osoyoo-robot/lf directory
Step 2: Test Black/White Tracking sensors
There are 5 black/white tracking sensors in the forehead of the car. Each sensor has two LED lights .
The red LED indicates power. The green LED indicates black/white. When black is detected, Green
LED will turn off and a “1” will be sent to Raspberry Pi GPIO pin, otherwise LED will ON and a “0”
will be sent.
* To make sensors working properly, you need use a screw driver to adjust the sensitivity screw on each sensor
and make sure Green LED will ON when it is over White and Off when it is over Black.
If you want to learn more about adjust tracking module, please follow the next youtube vedio:

https://youtu.be/H1RuMCsZz4k
Following python code and experiment will tell you if the sensors are installed correctly.
First, put a 2 cm black track on white ground, then put your car over the track and turn on battery.
Next, use SSH to connect your Raspberry Pi remotely from your PC(use Putty if you are using Windows),
and type following terminal command:
cd ~/osoyoo-robot/lf
python test.py
When your put the first sensor(from right) on the black track, the green LED will turn off and your will
see Putty terminal window show 00001 as following:
This means Raspberry Pi detected WHITE(0) from 4 sensors in the left and Black(1) from the right edge
sensor. You can change the position of the black track from right to left sensors one by one and make the result
change from 00001 to 00010,00100,01000,10000.If your result is not showed as above, you might need to
double check if the sensor sensitivity and connection to the Pi is correct.
Testing line tracking
First, make a black track on white ground. The track can be round or curve , but the turning angle
of each curve should not be too sharp. We suggest user use 2cm width black tape sticking on white
ceramic tile and make a nice track.
Next put your car over the track and turn on the power switch on battery box.
Last, use SSH to connect Raspberry Pi through your PC and typing following commands:
cd ~/osoyoo-robot/lf

python line_follow.py
After above command is sent to raspberry Pi, your car will start moving along the black track automatically.
Youbute link : https://youtu.be/KP8Di5RUFZA

Lesson 3: Simple Installation – Web Control
Camera
In this lesson, we will learn how to let the robot car has vision to see front environment and how to control
the robot car through web browser or mobile APP.
To complete this task, we need install a web server software called “mjpg-streamer” in Raspberry Pi, this
software will catch video from Robot Car camera and send the video to a web page.
We also need to install another web server software called “WebIOPi” in Raspberry Pi. This software will
allow user to use browser to remotely control Raspberry Pi GPIO input/output and therefore control the
movement of our robot motor.
If you don’t install camera in lesson1, please install and connect camera as following pictures. If you have
already installed and connected these, please skip this step.

In Shell Terminal, type following commands:
wget http://osoyoo.com/driver/picar/pirobot.sh
chmod 777 pirobot.sh
sudo ./pirobot.sh
Above shell script command will automatically download installation file from remote software
repository,configure and install the webiopi and mjpg-streamer server onto your Raspberry Pi.
Once the script file command finishes running, raspberry pi will restart automatically. You will see the
Pop-up window “Server unexpectedly closed network connection”, click “Confirm” button.

Now you go to Test Step or Apple/Android APP test and run the car.
Testing Server Installation
Now you can put your car on the ground and turn on the power-switch in battery box. We need to use SSH
to control the car. So you must enable SSH with raspi-config command before testing. If you are using
windows, please use download Putty to ssh your Pi, if you are using MacBook, please directly use ssh
command in terminal.
In shell terminal, run following command to run the webiopi and mjpg-stream server :
/home/pi/superscript
Your webiopi and web stream server will start and your can use browser or APP to control the car now!
(TIP: If you want to automatically start the server each time when you restart the pi without typing above
command, please run following commands:
sudo crontab –e
you will see a menu list of editor choices, select nano as your editor, then you will see crontab file edit window.
In the bottom of the window, add a line as following:
@reboot /home/pi/superscript
press Ctrl-X save and exit crontab editor.
now reboot your Raspberry Pi, your server will automatically started
)
Control the car with browser

Now you can use your browse to acess Raspberry IP with port 8000(i.e, if your Pi IP address is 192.168.0.115,
please visit http://192.168.0.115:8000, you will see following picture in your browser, click arrow buttons,
you can make car moving to your desired directions.
User Name: webiopi
Password: raspberry
Android and iOS App
You can also use our free Android App or Apple App instead of browser to control the
car.
Download the Android app fromhttps://osoyoo.com/driver/osoyoo-robot.apk
For Apple iOS user, please search Osoyoo raspberry Pi Robot Car in Apple APP
store ,download and install it.
Run the App, click set up and enter config page set the fields as following:

Robot IP:
your raspberrr pi ip Port: 8000
Video URL: http://your_raspberry_pi_ip:8899/?action=stream(please use IP such as
192.168.0.16 to replace your_raspberry_pi_ip)
User Name: webiopi
Password: raspberry
Click Save button and exit config page.
Now you can use the arrow buttons in App to control the car.

Lesson 3: Complex Installation – Web
Control Camera
In this lesson, we will learn how to let the robot car has vision to see front environment and how to control
the robot car through web browser or mobile APP.
To complete this task, we need install a web server software called “mjpg-streamer” in Raspberry Pi, this
software will catch video from Robot Car camera and send the video to a web page.
We also need to install another web server software called “WebIOPi” in Raspberry Pi. This software will
allow user to use browser to remotely control Raspberry Pi GPIO input/output and therefore control the
movement of our robot motor.
Youtube video link:
https://youtu.be/-KavLp6SI7s
https://youtu.be/L__7hzbfDeI
If you don’t install camera in lesson1, please install and connect camera as following pictures. If you have
already installed and connected these, please skip this step.

Complex Installation Guide
If you are advanced user, you might want to install webiopi and mjpg-streamer by yourself in order
to customize some feature such as port number etc. If this is the case, you can take following steps 1 to
8 to install and config webiopi and mjpeg-streamer separately. If you are a beginner, please avoid use
this advanced guide. Just take simple guide which will make installation much easier for you.
Note:
1. If your micro SD card has pre-installed Osoyoo Robot Image,please skip Step 1 to Step 8 and direct Run
Step 9: Testing
2. Please keep the Raspberry Pi on battery power when using SSH to send command to Raspberry Pi terminal
remotely.
Step 1: Download WebIOPi/mjpg-streamer installation package by running following terminal
commands (skip this step if your micro SD card has pre-installed Osoyoo Robot Image)
cd ~ sudo apt-get install rpi.gpio -y mkdir osoyoo-robot mkdir osoyoo-robot/cam-robot cd osoyoo-robot/cam-robot wget http://osoyoo.com/driver/WebIOPi-0.7.1.tar.gz wget http://osoyoo.com/driver/mjpg-streamer.tar.gz wget http://osoyoo.com/driver/robot.tar.gz tar -xzvf WebIOPi-0.7.1.tar.gz tar -xzvf mjpg-streamer.tar.gz

tar -xzvf robot.tar.gz
Following Step 2 to 4 are for WebIOPI server Installation
Step 2: Download and install WebIOPi patch by running following terminal command (skip this step if
your micro SD card has pre-installed Osoyoo Robot Image)
cd ~/osoyoo-robot/cam-robot/WebIOPi-0.7.1/ wget http://osoyoo.com/driver/webiopi-pi2bplus.patch patch -p1 –I webiopi-pi2bplus.patch
Step 3: Install WebIOPi by running following terminal command(skip this step if your micro SD card
has pre-installed Osoyoo Robot Image)
sudo ./setup.sh
You need verify the installation by typing following command
webiopi -h
If WebIOPi is installed successfully, you will see following message in terminal, otherwise you might need
redo the download and installation.

Step 4: Run webiopi by typing following command:(skip this step if your micro SD card has pre-installed
Osoyoo Robot Image)
sudo webiopi -d -c /etc/webiopi/config
Use a browser in another computer (your computer/PAD/Phone in same LAN of your Pi) to visit your Pi’s
IP address with port “8000” ( i.e http://192.168.0.115:8000, please replace 192.168.0.115 with your Pi’s local
IP address), your browser will show WebIOPi login page. You need use default WebIOPi user name “webiopi”
and default password “raspberry” to login to the server. Once you are logged into WebIOPi page, you will
see WebIOPI Main Menu as following. If you can not see this page , you need to reinstall the WebIOPI
software.
Please press “Ctrl” + “C” then “Ctrl” + “Z” in your terminal to end WebIOPi running.
Note: If you don’t know your raspberry pi IP address, type following command in your terminal,
ifconfig wlan0
Your raspberry Pi IP address is in the right side of the word inet addr:

Following Step 5 to 7 is for mjpg-streamer server Installation
Step 5: If you are using CSI camera , please take following action as per step A and B. (If you are using
USB camera which comes with the car, please skip this step)(skip this step if your micro SD card has pre-
installed Osoyoo Robot Image)
A. enable camera in Raspberry Pi
sudo raspi-config
B. edit “/etc/modules” file by typing following command (otherwise /dev has no camera device node)
sudo nano /etc/modules

Please add the following line in the bottom of the “/etc/modules” file, and then press “ctrl” + “x” and then
“y” to save the file and press “enter” exist nano editor
bcm2835-v4l2
Step 6: download and install mjpg-streamer support library by typing following command(skip this step
if your micro SD card has pre-installed Osoyoo Robot Image)
cd ~
sudo apt-get update
sudo apt-get install libv4l-dev libjpeg8-dev -y
sudo apt-get install subversion -y
Step 7: Compile mjpg-streamer(skip this step if your micro SD card has pre-installed Osoyoo Robot Image)
Firstly, edit the configuration file “input_uvc.c” by typing following command
cd ~/osoyoo-robot/cam-robot/mjpg-streamer/plugins/input_uvc
sudo nano input uvc.c
Find following line(you can use “ctrl” + “W” to search the line when you enter nano editor)
int width=640, height=480, fps=5, format=V4L2_PIX_FMT_MJPEG
Replace the string V4L2_PIX_FMT_MJPEG with new string V4L2_PIX_FMT_YUYV
Then press “ctrl” + “x” and then “y” to save the file and press “enter” exist nano editor
Secondly, we need compile the source code with following commands:
cd ~/osoyoo-robot/cam-robot/mjpg-streamer
sudo nano utils.c
comment the concerned includes in mjpg-streamer/utils.c line 32 & 33 :

//#include < linux/stat.h >
//#include < sys/stat.h >
Then press “ctrl” + “x” and then “y” to save the file and press “enter” exist nano editor
Thirdly, Run command as following:
make all
Fourthly, test camera installation: Plug your camera into Raspberry Pi, then type following command:
ls /dev/video*
You should see following result in your terminal, “/dev/video0” is the camera installed in Pi.
At last, Run mjpg-streamer Server by typing following command in terminal:
cd ~/osoyoo-robot/cam-robot/mjpg-streamer
sudo ./start.sh

Now use browser in another computer to access your Raspberry Pi IP address with port 8899 (i.e, if your
Pi IP address is 192.168.0.115, visit http://192.168.0.115:8899 in your browser), you will see following image.
Click Stream button in left menu, you will see the real time video captched by the camera in your Raspberry
Pi.
You can use Ctrl C command in terminal to end the mjpg-streamer server
Step 8: To combine webiopi and mjpg-streamer into same webpage which allows we “see” video from
camera and control Robot Car with brower, we need change some default setting of WebIOPi and MJPG-
streamer. To do so, we need to edit config file by typing following command and modify this file as
Modification A, Modification B, Modification C: (skip this step if your micro SD card has pre-installed

Osoyoo Robot Image)
sudo nano /etc/webiopi/config
Modification A: replace webiopi default script python file which allow us to send control signal to Pi
from Browser, please add following pink line into “/etc/webiopi/config” file
[SCRIPTS]
# Load custom scripts syntax :
# name = sourcefile
#each sourcefile may have setup, loop and destroy functions and macros
#myscript = /home/pi/WebIOPi-0.7.1/examples/scripts/macros/script.py
myscript = /home/pi/osoyoo-robot/cam-robot/robot/script.py
Modification B. change webiopi default html file path by adding following pink line:
# Use doc-root to change default HTML and resource files location
#doc-root = /home/pi/WebIOPi-0.7.1/examples/servo-control
doc-root = /home/pi/osoyoo-robot/cam-robot/robot
Modification C. Add PCA9685 address into config by addling following pink line
[DEVICES]]
# Device configuration syntax:
# name = device [args...]
# name : used in the URL mapping
#device : device name
#args : (optional) see device driver doc
#If enabled, devices configured here are mapped on REST API /device/name
#Devices are also accessible in custom scripts using deviceInstance(name)
#See device driver doc for methods and URI scheme available
# Raspberry native UART on GPIO, uncomment to enable
# Don't forget to remove console on ttyAMA0 in /boot/cmdline.txt
# And also disable getty on ttyAMA0 in /etc/inittab
#serial0 = Serial device:ttyAMA0 baudrate:9600
# USB serial adapters

#usb0 = Serial device:ttyUSB0 baudrate:9600
#usb1 = Serial device:ttyACM0 baudrate:9600
#temp0 = TMP102
#temp1 = TMP102 slave:0x49
#temp2 = DS18B20
#temp3 = DS18B20 slave:28-0000049bc218
#bmp = BMP085
#gpio0 = PCF8574
#gpio1 = PCF8574 slave:0x21
#light0 = TSL2561T
#light1 = TSL2561T slave:0b0101001
#gpio0 = MCP23017
#gpio1 = MCP23017 slave:0x21
#gpio2 = MCP23017 slave:0x22
pwm0 = PCA9685 slave:0x40
#pwm1 = PCA9685 slave:0x41
#adc0 = MCP3008
#adc1 = MCP3008 chip:1 vref:5
#dac1 = MCP4922 chip:1
Finally, press “ctrl” + “x” and then “y” to save the file and press “enter” exist nano editor.
Testing Server Installation
Now you can put your car on the ground and turn on the power-switch in battery box. We need to use SSH
to control the car. So you must enable SSH with raspi-config command before testing. If you are using
windows, please use download Putty to ssh your Pi, if you are using MacBook, please directly use ssh
command in terminal.
Step 1. To start mjpg-streamer, in ssh terminal, please type followinig command:
cd ~/osoyoo-robot/cam-robot/mjpg-streamer

sudo ./start.sh
Step 2. To start webiopi, please open another ssh window and type following command:
sudo webiopi -d -c /etc/webiopi/config
Control the car with browser
Now you can use your browse to acess Raspberry IP with port 8000(i.e, if your Pi IP address is 192.168.0.115,
please visit http://192.168.0.115:8000, you will see following picture in your browser, click arrow buttons,
you can make car moving to your desired directions.
Android and iOS App
You can also use our free Android App or Apple App instead of browser to control the
car.
Download the Android app fromhttps://osoyoo.com/driver/osoyoo-robot.apk

For Apple iOS user, please search Osoyoo raspberry Pi Robot Car in Apple APP store ,download and
install it.
Run the App, click set up and enter config page set the fields as following:
Robot IP:
your raspberrr pi ip Port: 8000
Video URL: http://your_raspberry_pi_ip:8899/?action=stream(please use IP such as 192.168.0.16 to replace
your_raspberry_pi_ip)
User Name: webiopi
Password: raspberry
Click Save button and exit config page.

Now you can use the arrow buttons in App to control the car.









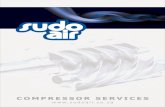







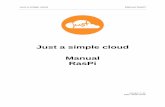
![cerutties.files.wordpress.com … · Web viewfernandocerutti@darwin:~$ sudo apt-get install libnet-snmp-perl [sudo] password for fernandocerutti: no talloc stackframe at ../source3/param/loadparm.c:4864,](https://static.fdocuments.in/doc/165x107/5abbfc637f8b9af27d8d6db3/web-viewfernandoceruttidarwin-sudo-apt-get-install-libnet-snmp-perl-sudo.jpg)

