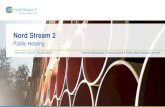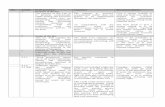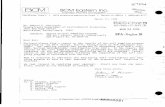Raritan BCM Quick Setup Guide
description
Transcript of Raritan BCM Quick Setup Guide

Branch Circuit Monitor Quick Setup Guide 1QSG-BCM-0C-v2.4-E 255-64-0001-00 RoHS
Branch Circuit Monitor Quick Setup Guide Thank you for purchasing Raritan's Branch Circuit Monitor (BCM). The Branch Circuit Monitor provides a centralized power monitoring solution that measures and displays real-time current, voltage, power and energy consumption of 3-phase electrical panel circuits. The product is intended to be used with panel(s) of a cabinet used for ITE equipment in the data center.
This Quick Setup Guide explains how to install and configure the Branch Circuit Monitor. For additional information on this Branch Circuit Monitor, see the Branch Circuit Monitor User Guide, which is provided by Raritan.
Package Contents The following describes the equipment shipped with a Branch Circuit Monitor device. If anything is missing or damaged, contact the local dealer or Raritan Technical Support for help.
The Branch Circuit Monitor
Ring terminals
Split-core mains current transformers (Optional)
Split-core branch circuit current transformers (Optional)
A null-modem cable with DB9 connectors on both ends (Raritan number: 254-01-0006-00) (optional)
Cable ties
QS Rule
Safety Guidelines WARNING! Read and understand all sections in this guide before installing or operating this product. Failure to heed any of the following WARNINGS may result in electric shock, fire, personal injury and death. Prior to operating this product, the user should read the online User Guide and specifically the warnings in that Guide.
WARNING! These instructions must be performed by a licensed electrician.
WARNING! Connect this product to an AC power source whose voltage is within the range specified on the product's nameplate.
WARNING! Connect this product to an AC power source that is current limited by a suitably rated fuse or circuit breaker in accordance with national and local electrical codes.
WARNING! Use this product in a dry location.
WARNING! Connect this product to a protective earth ground.
WARNING! A current transformer (CT) must never be operated when it is not connected to the Branch Circuit Monitor. Operating a CT “open circuit” will cause permanent damage to the CT.
WARNING! Snap CTs only onto circuit conductors that are properly insulated per national and local electrical codes.
QS Rule
Safety Instructions 1. Installation of this product and current transformers (CTs)
should only be performed by a licensed electrician.
2. Make sure the line cord is disconnected from power before physically mounting or moving the location of this product.
3. Connect the line cord of this product only to a 3-phase AC power source that is current limited by a suitably rated branch circuit breaker in accordance with national and local electrical codes.
4. Examine the branch circuit that will supply electric power to this product. Make sure the branch circuit's power lines, neutral and protective earth ground terminals are wired correctly and are the correct voltage and phase. Make sure the branch circuit is protected by a suitably rated circuit breaker.
5. Before installing CTs, make sure there are no damages, cuts or wear on the insulation of CT leads.
6. Do NOT operate a CT when it is not connected to the Branch Circuit Monitor. Operating a CT “open circuit” causes permanent damage to the CT. Make sure the branch circuit breaker is turned OFF before snapping the CT onto a branch circuit conductor and do NOT turn the breaker on until the CT is properly connected to the Branch Circuit Monitor.
7. Make sure that the circuit conductors that CTs will monitor are properly insulated per national and local electrical codes, and the conductor's insulation is at least 0.4mm thick.

Branch Circuit Monitor Quick Setup Guide 2QSG-BCM-0C-v2.4-E 255-64-0001-00 RoHS
QS Rule
Checking the AC Electrical Panel Before installing the Branch Circuit Monitor, verify that the electrical panel that it will monitor satisfies the following requirements:
A 3-phase Wye-connected AC power system.
The current and voltage ratings meet the ratings specified on the Branch Circuit Monitor's nameplate or label.
Contains at least one 3-phase branch circuit breaker rated at 20A or 16A, conforming to national and local codes, such as UL508A Sec.17.5 in North America or EN/IEC 60934 and VDE 0642 in Europe. The Branch Circuit Monitor is connected to such a 3-phase branch circuit for electricity reception.
Free of extreme temperatures and humidity. See Maximum Ambient Operating Temperature in the User Guide.
For example, an electrical panel must meet the following for a BCM-2400 model:
Power system 3-phase Wye-connected
Rated current Max. 250A, or higher -- depending on the mains CT used
Rated voltage 190 to 415VAC
Circuit breaker Contains at least one 3-phase branch circuit breaker rated at 20A or 16A
QS Rule
Connecting an Electrical Conduit A conduit connector is shipped with and pre-installed on the Branch Circuit Monitor. You need to install an appropriate electrical conduit to protect your Branch Circuit Monitor's flexible cord.
Note: Raritan does not provide the electrical conduit.
To attach an electrical conduit:
1. Remove the conduit connector along with the inside plastic ring from the Branch Circuit Monitor.
2. Thread the electrical conduit through the opening of the conduit connector and the inside plastic ring.
3. Slowly thread the Branch Circuit Monitor's flexible cord into the electrical conduit.
Warning: Make sure the insulation of the flexible cord is not damaged or cut by the electrical conduit. Any damages to the insulation may result in electrical shock, fire, personal injury or death.
4. Tighten the conduit connector to the torque of 33.9 N·m (300 lbf-in).
QS Rule
Mounting the Branch Circuit Monitor Attach the L-brackets to the Branch Circuit Monitor so that it can be mounted on a rack or the equipment near the electrical panel that it will monitor.
To install L-brackets on two ends of this product:
1. Attach an L-bracket to each end of the Branch Circuit Monitor with provided screws. The rackmount side of the bracket should face towards the rear of the Branch Circuit Monitor.

Branch Circuit Monitor Quick Setup Guide 3QSG-BCM-0C-v2.4-E 255-64-0001-00 RoHS
2. Using rack screws, fasten the Branch Circuit Monitor device to the rack through the L-brackets.
To install L-brackets on the rear of this product:
1. Attach an L-bracket to two of the four screw holes on the rear of the Branch Circuit Monitor with provided screws.
2. If one L-bracket is not enough to mount this product, install an additional L-bracket on the other side of the rear panel.
3. Using rack screws, fasten the Branch Circuit Monitor device to the rack through the L-brackets.
QS Rule
Channel Convention A channel on the Branch Circuit Monitor is used to monitor a circuit, which may be phase A, B or C. Channels are divided into two categories: MAINS and BRANCH CIRCUITS. MAINS channels are for monitoring the main circuits, and BRANCH CIRCUITS channels are for branch circuits.
Important: Mains and branch circuits that are monitored by a Branch Circuit Monitor must belong to the same electrical panel.
A channel is identified with a number and a color. A Branch Circuit Monitor has three channel colors, which vary depending on the model you purchased. All channels marked with the same channel color are used to monitor the same phase. See the table below for which phase matches which channel color.
Phase Black, red and blue Brown, black and gray
A Black Brown
B Red Black
C Blue Gray
A channel, which is connected to a CT, comprises two CT terminals. Every CT terminal is marked with either black or white because a Raritan CT has a black lead and a white lead, and the terminal colors help indicate which CT lead to plug.
This diagram illustrates the channels on the BCM-2400 model, which uses black, red and blue channel colors.
Item Description
A Channel numbers.
B Channel colors - three colors are available. Each color is used to monitor a specific phase.
C Terminal colors - black or white. Connect a Raritan CT's black lead to a black terminal and the white lead to a white terminal.
D Terminal buttons for controlling the springs inside the corresponding CT terminals.
E CT terminals.
QS Rule
Setting Up a Power Monitoring System Both the Branch Circuit Monitor and CTs are REQUIRED for establishing a power monitoring system on an electrical panel.
For the maximum current ratings supported by the MAINS and BRANCH CIRCUITS channels, see the nameplate or label affixed to your Branch Circuit Monitor.
The Branch Circuit Monitor contains a flexible cord containing the five wires for a 5-wire (3P+N+PE) AC connection. Make sure the electrical panel has a 3-phase branch circuit to power the Branch Circuit Monitor.
To set up a power monitoring system:
1. Mount the Branch Circuit Monitor near the electrical panel that it will monitor. See Mounting the Branch Circuit Monitor (on page 2) for details.
2. Power OFF this electrical panel.
3. Connect the Branch Circuit Monitor to the electrical panel by wiring the 5-wire flexible cord as described below:
a. Connect the L1 wire to a phase A connection point in the panel.
b. Connect the L2 wire to a phase B connection point in the panel.
c. Connect the L3 wire to a phase C connection point in the panel.

Branch Circuit Monitor Quick Setup Guide 4QSG-BCM-0C-v2.4-E 255-64-0001-00 RoHS
d. Connect the N wire to the panel's neutral bus.
e. Connect the GND wire to the panel's ground bus.
4. Snap mains CTs onto the panel's mains circuit conductors, and then connect these CTs to the MAINS channels on the Branch Circuit Monitor. For details, see Connecting Mains CTs (on page 5).
a. Connect the phase A's CT to L1 on the Branch Circuit Monitor.
b. Connect the phase B's CT to L2 on the Branch Circuit Monitor.
c. Connect the phase C's CT to L3 on the Branch Circuit Monitor.
Note: The Branch Circuit Monitor does not support measuring the neutral bus so do NOT connect any CT to the channel labeled N.
5. Make sure the 1-pole or 3-pole circuit breakers that you want to monitor have been powered off.
6. Snap branch circuit CTs onto the conductors of these circuit breakers and connect the CTs to the BRANCH CIRCUITS channels on the Branch Circuit Monitor. For details, see Connecting Branch Circuit CTs (on page 6). Connect a phase A's CT to one of the channels for
monitoring phase A on the Branch Circuit Monitor, such as channel #1, #4, #7, #10, and so on.
Connect a phase B's CT to one of the channels for monitoring phase B on the Branch Circuit Monitor, such as channel #2, #5, #8, #11 and so on.
Connect a phase C's CT to one of the channels for monitoring phase C on the Branch Circuit Monitor, such as channel #3, #6, #9, #12 and so on.
For a 3-phase branch circuit connection, make sure all three CTs are connected to three consecutive channels comprising phase A, phase B and phase C in sequence. For example, all three CTs can be connected to channels #1 to #3, or #4 to #6, or #7 to #9, and the like.
Record the panel numbers of the branch circuits and the channel numbers of CTs. This information is required for mapping the branch circuits with the Branch Circuit Monitor's channels. You can use the Circuit Monitoring Worksheet provided in the Branch Circuit Monitor User Guide to note down this information.
Warning: The Branch Circuit Monitor does not support measuring 2-pole branch circuit breakers so do not use the CT with a 2-pole breaker.
7. Use cable ties provided by Raritan to secure CT leads in place, and make sure the CT leads do not touch any wire terminals on the electrical panel.
8. Verify that all CTs have been properly connected to the Branch Circuit Monitor.
9. Power ON the electrical panel, and verify all circuit breakers where the Branch Circuit Monitor is connected and CTs are snapped are also switched on.
Important: You must log in to the web interface to enter correct information for these CTs, such as CT ratings or turns ratio. Otherwise the Branch Circuit Monitor may generate incorrect measurements. See Configuring the Mains Channels and Configuring the Branch Circuit Channels in the Branch Circuit Monitor User Guide
Raritan Current Transformers (Optional)
A current transformer (CT) can detect the current of the circuit conductor that passes through it and transmit the data to the Branch Circuit Monitor where it is connected.
Raritan provides different CTs with different ratings. The CTs are categorized into two types: mains CTs and branch circuit CTs. Both types are split-core CTs.
Raritan mains CTs are for measuring main circuits rated up to 200A, 250A or higher. Contact Raritan Technical Support for additional information.
Raritan branch circuit CTs are for branch circuits rated up to 60A or 100A.
The Raritan CT has two leads to connect to two CT terminals of any channel on the Branch Circuit Monitor.
Warning: Do NOT use mains CTs to measure branch circuits or use branch circuit CTs to measure mains circuits. This is because the mains CTs must have built-in burden resistors but the branch circuit CTs must not have built-in burden resistors.
CT Dimensions Sizes of different Raritan CTs are different.
Mains CT rated at 200A or 250A
Branch circuit CT rated at 60A
Branch circuit CT rated at 100A

Branch Circuit Monitor Quick Setup Guide 5QSG-BCM-0C-v2.4-E 255-64-0001-00 RoHS
Connecting Mains CTs When snapping the CT onto a circuit conductor, make sure the CT's arrow mark points towards the load. The arrow mark of a mains CT is located on the CT's side. Note that this arrow is NOT the one shown on the CT's release tab.
To connect mains CTs:
1. Make sure the electrical panel has been powered off.
2. Open the CT by unlocking its release tab. An arrow marked on the release tab indicates the direction to open the mains CT.
3. Slip the CT over the panel's mains phase A conductor and snap it. Make sure the CT's arrow direction is the same as the
following illustration.
Close the CT's release tab properly.
Proper Improper
4. Strip the insulation of the CT leads around 6mm from the end.
5. Connect the CT leads to the corresponding CT terminals on the Branch Circuit Monitor.
a. Locate the L1 channel on the Branch Circuit Monitor.
The channel comprises two CT terminals - one is black and the other is white.
b. Use a small flat head screwdriver to press and hold down the button above the black CT terminal.
c. Plug the CT's black lead into the black CT terminal.
Important: The CT lead must be plugged into the CT terminal that has the same color. Otherwise, the CT signals are reversed and the Branch Circuit Monitor incorrectly measures the current values. See Channel Convention (on page 3) for terminal colors.
d. Release the button. Verify that the CT's black lead is securely fastened.
e. Repeat the above steps to plug the CT's white lead into the white CT terminal of the same channel.
6. Repeat the same steps to snap a mains CT onto the panel's mains phase B conductor and connect the CT to the L2 channel of the MAINS channel group on the Branch Circuit Monitor.
7. Repeat the same steps to snap a mains CT onto the panel's mains phase C conductor and connect the CT to the L3 channel of the MAINS channel group on the Branch Circuit Monitor.
Note: The Branch Circuit Monitor does not support measuring the neutral bus so do NOT connect any CT to the channel labeled N.

Branch Circuit Monitor Quick Setup Guide 6QSG-BCM-0C-v2.4-E 255-64-0001-00 RoHS
Connecting Branch Circuit CTs When snapping the CT onto a circuit conductor, make sure the CT's arrow mark points towards the load. The arrow mark of a Raritan branch circuit CT is located on the bottom.
To connect branch circuit CTs:
1. Make sure the 1-pole or 3-pole circuit breaker(s) where the branch circuit CTs will monitor are powered OFF.
Warning: The Branch Circuit Monitor does not support measuring 2-pole branch circuit breakers so do not use the CT with a 2-pole breaker.
2. Open the CT by unlocking its release tab.
3. Slip the CT over the circuit breaker's phase A conductor and snap it. Make sure the CT's arrow direction is the same as the
following illustration.
Close the CT's release tab properly.
Proper Improper
4. Strip the insulation of the CT leads around 6mm from the end.
5. Connect the CT leads to the corresponding CT terminals on the Branch Circuit Monitor.
a. Locate one of the Branch Circuit channels for monitoring phase A on the Branch Circuit Monitor. See Channel Convention (on page 3) for information on identifying a channel.
The channel comprises two CT terminals - one is black and the other is white.
b. Use a small flat head screwdriver to press and hold down the button above the black CT terminal.
c. Plug the CT's black lead into the black CT terminal.
Important: The CT lead must be plugged into the CT terminal that has the same color. Otherwise, the CT signals are reversed and the Branch Circuit Monitor incorrectly measures the current values. See Channel Convention (on page 3) for terminal colors.
d. Release the button. Verify that the CT's black lead is securely fastened.
e. Repeat the above steps to plug the CT's white lead into the white CT terminal of the same channel.
6. Repeat the same steps to snap a branch circuit CT onto the circuit breaker's phase B conductor, and connect the CT to one of the channels for monitoring phase B on the Branch Circuit Monitor. For a 3-phase branch circuit connection, the phase B
channel chosen must be next to the phase A channel. For example, if the phase A's CT is connected to the channel #4, the phase B channel must be the channel #5.
7. Repeat the same steps to snap a branch circuit CT onto the circuit breaker's phase C conductor, and connect the CT to one of the channels for monitoring phase C on the Branch Circuit Monitor.

Branch Circuit Monitor Quick Setup Guide 7QSG-BCM-0C-v2.4-E 255-64-0001-00 RoHS
For a 3-phase branch circuit connection, the phase C channel chosen must be next to the phase B channel. For example, if the phase B's CT is connected to the channel #5, the phase C channel must be the channel #6.
8. Power on this circuit breaker.
9. To monitor additional branch circuits, repeat the above steps to snap branch circuit CTs onto other circuit breaker conductors, and connect these CTs to the remaining channels on the Branch Circuit Monitor.
QS Rule
Connecting the Branch Circuit Monitor to Your Network To use the web interface to administer the Branch Circuit Monitor, you must connect the Branch Circuit Monitor to your local area network (LAN). The Branch Circuit Monitor can be connected to a wired or wireless network.
To make a wired connection:
1. Connect a standard Category 5e/6 UTP cable to the ETHERNET port on the Branch Circuit Monitor.
2. Connect the other end of the cable to your LAN.
To make a wireless connection:
Do one of the following:
Plug a supported USB wireless LAN adapter into the USB-A port on your Branch Circuit Monitor.
Connect a USB docking station to the USB-A port on the Branch Circuit Monitor and plug the supported USB wireless LAN adapter into the appropriate USB port on the docking station.
See USB Wireless LAN Adapters (on page 7) for a list of supported wireless LAN adapters.
USB Wireless LAN Adapters
The following table lists USB wireless LAN adapters that the Branch Circuit Monitor supports.
Wi-Fi LAN adapter Supported 802.11 protocols
Proxim Orinoco 8494 A/B/G
Zyxel NWD271N B/G
Edimax EW-7722UnD A/B/G/N
Raritan USB WIFI A/B/G/N
Note: To use the Edimax EW-7722UnD or Raritan USB WIFI wireless LAN adapter to connect to an 802.11n wireless network, the handshake timeout setting must be changed to 500 or greater, or the wireless connection will fail.
Supported Wireless LAN Configuration
If a wireless connection is preferred, ensure that the wireless LAN configuration of your Branch Circuit Monitor matches the access point. The following is the wireless LAN configuration that the Branch Circuit Monitor supports.
Network type: 802.11 A/B/G/N Protocol: WPA2 (RSN) Key management: WPA-PSK, or WPA-EAP with PEAP
and MSCHAPv2 authentication Encryption: CCMP (AES)
Important: Raritan only supports specific wireless LAN adapters. Supported 802.11 network protocols vary according to the wireless LAN adapter being used with the Branch Circuit Monitor. See USB Wireless LAN Adapters (on page 7).
QS Rule
Initial Configuration There are two ways to configure the Branch Circuit Monitor for the first time.
Connect the Branch Circuit Monitor device to a computer to configure it, using a local connection between the Branch Circuit Monitor and the computer.
STEP 1: Connect the Branch Circuit Monitor to a Computer (on page 8)
STEP 2: Configure the Branch Circuit Monitor (on page 8)
Connect the Branch Circuit Monitor device to a TCP/IP network that supports DHCP, and use the IP address and web browser to remotely configure the Branch Circuit Monitor.
The IP address can be retrieved by operating the LCD display of the Branch Circuit Monitor. See IP Address (on page 11).

Branch Circuit Monitor Quick Setup Guide 8QSG-BCM-0C-v2.4-E 255-64-0001-00 RoHS
STEP 1: Connect the Branch Circuit Monitor to a Computer
Connect the Branch Circuit Monitor to a computer for initial configuration by following either of the procedures below.
To make a serial connection:
1. Connect one end of the null-modem cable to the RS-232 port labeled CONSOLE / MODEM on the Branch Circuit Monitor.
2. Connect the other end of the null-modem cable to the serial port (COM) on the computer.
To make a USB connection:
1. The USB-to-serial driver is required in Windows® for a USB connection. If using a computer running Windows®, it is recommended to perform automatic driver installation before connecting the USB cable. See Installing the USB-to-Serial Driver (Optional) (on page 8) for details.
2. Connect one end of a regular USB cable to the USB-B port on the Branch Circuit Monitor.
3. Connect the other end of the USB cable to the USB-A port on the computer.
Installing the USB-to-Serial Driver (Optional) The Branch Circuit Monitor can emulate a serial port over a USB connection. A USB-to-serial driver named "Dominion Serial Console" is required for Microsoft® Windows® operating systems, including Windows® XP, Vista, 7 and 8. Download the dominion-serial driver file, which contains dominion-serial.inf, dominion-serial.cat and dominion-serial-setup-2.0.exe files, from the PX 2.4.0 section on the Raritan website's Firmware and Documentation section (http://www.raritan.com/support/firmware-and-documentation/).
There are two ways to install this driver in Windows®: automatic and manual installation. Automatic driver installation is highly recommended. You should perform manual driver installation only if the automatic installation fails.
Automatic driver installation in Windows®:
1. Make sure the Branch Circuit Monitor device is NOT connected to the computer via a USB cable.
2. Run dominion-serial-setup-2.0.exe. A Dominion Serial Console Driver Setup Wizard appears.
Note: If any Windows security warning appears, accept it to continue the installation.
3. Click Install to install the driver.
4. Click Finish when the installation is complete.
5. Connect the Branch Circuit Monitor device's USB cable back to the computer. The driver is automatically installed.
Manual driver installation in Windows®:
1. Make sure the Branch Circuit Monitor device has been connected to the computer via a USB cable.
2. The computer detects the new device and the "Found New Hardware Wizard" dialog appears. If this dialog does not appear, choose Control Panel > System > Hardware > Device Manager, right-click the xxx Serial Console (where xxx represents the product name), and choose Update Driver.
3. Select the option of driver installation from a specific location, and then specify the location where both the dominion-serial.inf and dominion-serial.cat are stored.
Note: If any Windows security warning appears, accept it to continue the installation.
4. Wait until the installation is complete.
Note: If the Branch Circuit Monitor enters the disaster recovery mode when the dominion serial driver is not installed yet, it may be shown as a 'GPS camera' in the Device Manager on the computer connected to it.
In Linux:
No additional drivers are required, but you must provide the name of the tty device, which can be found in the output of the "dmesg" after connecting the Branch Circuit Monitor to the computer. Usually the tty device is "/dev/ttyACM#" or "/dev/ttyUSB#," where # is an integer number.
For example, if you are using the kermit terminal program, and the tty device is "/dev/ttyACM0," perform the following commands:
> set line /dev/ttyACM0
> connect
STEP 2: Configure the Branch Circuit Monitor 1. Go to the computer that you connected to the Branch
Circuit Monitor and open a communications program such as HyperTerminal or PuTTY.
2. Select the appropriate COM port, and make sure the port settings are configured as follows: Bits per second = 115200 (115.2Kbps) Data bits = 8 Stop bits = 1 Parity = None Flow control = None
Tip: For a USB connection, you can find out which COM port is assigned to the Branch Circuit Monitor by choosing Control Panel > System > Hardware > Device Manager, and locating the "XXX Serial Console" under the Ports group, where XXX represents this product's name.

Branch Circuit Monitor Quick Setup Guide 9QSG-BCM-0C-v2.4-E 255-64-0001-00 RoHS
3. Press Enter.
4. The Branch Circuit Monitor prompts you to log in. Note that both of user name and password are case sensitive.
a. At the Username prompt, type admin and press Enter.
b. At the Password prompt, type raritan and press Enter.
5. You are prompted to change the password if this is the first time you log in to the Branch Circuit Monitor. Follow the onscreen instructions to type your new password.
6. The # prompt appears when you log in successfully.
7. Type config and press Enter.
8. To configure network settings, type appropriate commands, and press Enter. All commands are case sensitive.
a. To set the networking mode, type this command:
network mode <mode>
where <mode> is either wired for wired connection (default) or wireless for wireless connection.
b. For the wired network mode, you may configure the LAN interface settings. In most scenarios, the default setting (auto) works well and should not be changed unless required.
To set Use this command
LAN interface speed
network interface LANInterfaceSpeed <option>
where <option> is auto, 10Mbps, or 100Mbps.
LAN interface duplex mode
network interface LANInterfaceDuplexMode <mode>
where <mode> is half, full or auto.
Tip: You can combine multiple commands to configure multiple parameters at a time. For example, network interface LANInterfaceSpeed <option> LANInterfaceDuplexMode <mode>
c. For the wireless network mode, you must configure the Service Set Identifier (SSID) parameter.
To set Use this command
SSID network wireless SSID <ssid>
where <ssid> is the SSID string.
If necessary, configure more wireless parameters shown in the following table.
To set Use this command
BSSID network wireless BSSID <bssid>
where <bssid> is the AP MAC address or none if not available.
Authentication method
network wireless authMethod <method>
where <method> is psk for Pre-Shared Key or eap for Extensible Authentication Protocol.
PSK network wireless PSK <psk>
where <psk> is the PSK string.
EAP outer authentication
network wireless eapOuterAuthentication <outer_auth>
where <outer_auth> is PEAP.
EAP inner authentication
network wireless eapInnerAuthentication <inner_auth>
where <inner_auth> is MSCHAPv2.
EAP identity network wireless eapIdentity <identity>
where <identity> is your user name for EAP authentication.
EAP password network wireless eapPassword
When prompted to enter the password for EAP authentication, type the password.
EAP CA certificate
network wireless eapCACertificate
When prompted to enter the CA certificate, open the certificate with a text editor, copy and paste the content into the communications program.
Note: The content to be copied from the CA certificate does NOT include the first line containing "BEGIN CERTIFICATE" and the final line containing "END CERTIFICATE."
d. To determine which IP protocol is enabled and which IP address returned by the DNS server is used, configure the following parameters.
To set Use this command
IP protocol network ip proto <protocol>
where <protocol> is v4Only for enabling IPv4, v6Only for enabling IPv6 or both for enabling both IPv4 and IPv6 protocols.

Branch Circuit Monitor Quick Setup Guide 10QSG-BCM-0C-v2.4-E 255-64-0001-00 RoHS
To set Use this command
IP address returned by the DNS server
network ip dnsResolverPreference <resolver>
where <resolver> is preferV4 for IPv4 addresses or preferV6 for IPv6 addresses.
e. If you enabled the IPv4 protocol in the previous step, configure the IPv4 network parameters.
To set Use this command
IP configuration method
network ipv4 ipConfigurationMode <mode>
where <mode> is either dhcp for auto configuration (default) or static for specifying a static IP address.
For the IPv4 DHCP configuration, configure this parameter.
To set Use this command
Preferred host name (optional)
network ipv4 preferredHostName <name>
where <name> is the preferred host name.
Tip: To override the DHCP-assigned IPv4 DNS servers with those you specify manually, type this command:
network ipv4 overrideDNS <option>
where <option> is enable or disable. See the table below for the IPv4 commands for manually specifying DNS servers.
For the static IPv4 configuration, configure these parameters.
To set Use this command
Static IPv4 address
network ipv4 ipAddress <ip address>
where <ip address> is the IP address you want to assign.
Subnet mask network ipv4 subnetMask <netmask>
where <netmask> is the subnet mask.
To set Use this command
Gateway network ipv4 gateway <ip address>
where <ip address> is the IP address of the gateway.
Primary DNS server
network ipv4 primaryDNSServer <ip address>
where <ip address> is the IP address of the primary DNS server.
Secondary DNS server (optional)
network ipv4 secondaryDNSServer <ip address>
where <ip address> is the IP address of the secondary DNS server.
f. If you enabled IPv6 in the earlier step, configure the IPv6 network parameters.
To set Use this command
IP configuration method
network ipv6 ipConfigurationMode <mode>
where <mode> is either automatic for auto configuration (default) or static for specifying a static IP address.
For the IPv6 DHCP (automatic) configuration, configure this parameter.
To set Use this command
Preferred host name (optional)
network ipv6 preferredHostName <name>
where <name> is the preferred host name.
Tip: To override the DHCP-assigned IPv6 DNS servers with those you specify manually, type this command:
network ipv6 overrideDNS <option>
where <option> is enable or disable. See the table below for the IPv6 commands for manually specifying DNS servers.
For the static IPv6 configuration, you should configure the following parameters. Note that the IP address must follow the IPv6 format.

Branch Circuit Monitor Quick Setup Guide 11QSG-BCM-0C-v2.4-E 255-64-0001-00 RoHS
To set Use this command
Static IPv6 address
network ipv6 ipAddress <ip address>
where <ip address> is the IP address you want to assign.
Gateway network ipv6 gateway <ip address>
where <ip address> is the IP address of the gateway.
Primary DNS server
network ipv6 primaryDNSServer <ip address>
where <ip address> is the IP address of the primary DNS server.
Secondary DNS server (optional)
network ipv6 secondaryDNSServer <ip address>
where <ip address> is the IP address of the secondary DNS server.
9. To quit the configuration mode with or without saving the changes, type either command, and press Enter.
Command Description apply Save all configuration changes and quit the
configuration mode.
cancel Abort all configuration changes and quit the configuration mode.
The # prompt appears, indicating that you have quit the configuration mode.
10. To verify whether all settings are correct, type the following commands one by one. Current network settings are displayed.
Command Description show network Show network parameters.
show network ip all Show all IP configuration parameters.
show network wireless details
Show all wireless parameters. (Perform this command only when you enable the wireless mode.)
Tip: You can also type "show network wireless" to display a shortened version of wireless settings.
11. If all are correct, type exit to log out of the Branch Circuit Monitor. If any are incorrect, repeat Steps 7 to 10 to change any network settings.
QS Rule
IP Address The IP address is available using the Branch Circuit Monitor's LCD display. Use the Mode button to switch between different modes. When in device mode, a small "d" is displayed in the upper left corner.
To retrieve the IP address:
1. Press the MODE button until the device settings are displayed, indicated by a 'd' in at the top left of the display.
2. The address starts with the IPv4 address, indicated by "i4" in the upper right corner of the display.
For example, if the IPv4 address is 192.168.84.4, the LCD display cycles through the IP address as shown below:
192 --> 168 --> 84 --> 4
QS Rule
What To Do Next 1. From a computer connected to your LAN, open a browser
and type the IP address of the Branch Circuit Monitor to access its web interface.
2. When prompted for a user name and password, enter admin and the default password raritan or the new password you assigned during the procedure titled STEP 2: Configure the Branch Circuit Monitor (on page 8).
3. The Branch Circuit Monitor page opens.
4. Choose Device Settings > Date/Time to configure the Branch Circuit Monitor with the proper date and time or synchronize it with an NTP server. The Branch Circuit Monitor device's time must be in sync with the LDAP server to use LDAP authentication.
Important: If you are using Raritan's Power IQ to manage the Branch Circuit Monitor, you must configure Power IQ and the Branch Circuit Monitor to have the same date/time or NTP settings.
5. Properly configure the mains and branch circuit channels based on each CT's specification. Click on the BCM device folder in the navigation tree and then click Setup Circuits on the BCM page.
Warning: The information entered for CTs must be correct, or the power measurement performed by this product is incorrect.
6. Assign a name to each channel for identifying the branch circuits they are monitoring by clicking Setup on each channel's page. The panel worksheet affixed to the panel's cover is
helpful for customizing the channel name. See Mapping Channels with Branch Circuits (on page 12).
7. Use the menu at the top of the page to create user profiles, set privileges, set security, and configure power thresholds.

Branch Circuit Monitor Quick Setup Guide 12QSG-BCM-0C-v2.4-E 255-64-0001-00 RoHS
Note: Detailed instructions are available in the Branch Circuit Monitor User Guide.
Mapping Channels with Branch Circuits
The best way to identify the branch circuit each channel is to customize the channel names in the web interface. A hard copy worksheet documenting the use of each branch circuit is usually affixed to the electrical panel. It is strongly recommended to contain this worksheet information when assigning the channel names.
To map channels with monitored branch circuits:
1. You should have noted down every branch circuit's panel number and every CT's channel number in the procedure of Setting Up a Power Monitoring System (on page 3). If not yet, collect this information now.
2. Locate the electrical panel's worksheet, which is usually available on the panel's cover.
3. Log in to the web interface of the Branch Circuit Monitor. See Login in the User Guide.
4. Click the BCM folder in the navigation tree and then click Setup Circuits to configure branch circuits as single-phase or 3-phase circuits. See Configuring the Branch Circuit Channels in the User Guide.
5. Change the channel names according to the channel-mapping information and the panel's worksheet.
a. Click the desired channel in the navigation tree.
When there are no names assigned, a channel shows the channel number only.
Item Description
A Electrical panel's worksheet
B Channels on the Branch Circuit Monitor
C Channels shown in the web interface with customized channel names for channels #1, #2, #3, #5, and #7
For a 3-phase branch circuit, the channel number contains 3 numbers that are indicated with a dash, such as 1-3, 4-6, 7-9, 10-12 and so on.
b. Click Setup on the channel page to the right.
c. Type a name in the Name field. After assigning a channel name, the channel number is enclosed in parentheses, following the channel name.
Raritan strongly suggests including both of the panel number and the branch circuit's usage in the channel name. For example, if a CT attached to the branch circuit #2 (phase A) is connected to the channel #7 on the Branch Circuit Monitor and the panel worksheet indicates that the branch circuit #2 is used to power the lighting system, then you can name the channel 7 as "CB#2 Lighting."
QS Rule
Additional Information For more information about the Branch Circuit Monitor™ and the entire Raritan product line, see Raritan's website (www.raritan.com). For technical issues, contact Raritan Technical Support. See the Contact Support page in the Support section on Raritan's website for technical support contact information worldwide. Raritan's products use code licensed under the GPL and LGPL. You can request a copy of the open source code. For details, see the Open Source Software Statement at (http://www.raritan.com/about/legal-statements/open-source-software-statement/) on Raritan's website.