RapidComposer Version 2.83 Manual
-
Upload
matthew-walker -
Category
Documents
-
view
231 -
download
0
Transcript of RapidComposer Version 2.83 Manual
-
7/25/2019 RapidComposer Version 2.83 Manual
1/80
MusicDevelopmentsMusic Prototyping and Automated Composition Solutions
RapidComposer
Version 2.83 ManualManual text, screenshots and layout by Chris Caulder
Please visit www.musicdevelopments.com/wiki
for all future manual updates
-
7/25/2019 RapidComposer Version 2.83 Manual
2/80
TABLE OF CONTENTS
INTRODUCTION 3
Basic Concept & Functionality 3
RapidComposer Suggested Uses 4
System Requirements/Installation 5
Included Instruments/Phrases, etc. 6
Program Interface & Sections 7
Program Interface & Sections (Settings View) 10
Keyboard Shortcuts 13-14
CHAPTER 1: THE BASICS / PHRASES 15
Phrases Explained 15
New Composition Settings 16
Structure Inspector 17
Working With The Master Track 18
The Browser / Browser Windows 19
Working With Phrases / Composing / Chords 20-28
Chord Suggestions (new!) 21-22
Phrase Morpher & Using Phrase Magnets 26-28
CHAPTER 2: GENERATORS & VARIATIONS 29
Generators Explained 29
Generator Parameters (Generic Generator) 34-44
Generator Parameters (Manual Editing) 43-44Generator Parameters (Bass Generator) 45
Generator Parameters (Fingerpicking Generator) 46
Generator Parameters (Melody Generator) 47-48
Generator Parameters (Thirds Run Generator) 49
Generator Parameters (Dyads Run Generator) 50
Generator Parameters (Piano Run Generator) 51
Generator Parameters (Staccato Strings Generator) 52
Variations (Generator, Phrase, and Track) 53-55
CHAPTER 3: EDITORS-- PHRASE EDITOR & CHORD RULES EDITOR 56
Phrase Editor Explained 56
Phrase Editor Functions and Parameters 56-58
Chord Rules Editor Explained 59-60
CHAPTER 4: IDEA TOOL 61
Idea Tool Explained 61
Idea Tool Settings (Specific Key/Scale) 61-64
Idea Tool Settings (Specific Chord Progressions) 65-66
Possibilities of Idea Tool 67
CHAPTER 5: RC VST USE / CONFIGURATION 68-69
CHAPTER 6: DRAG-N-DROP 70
CHAPTER 7: MUSIC THEORY & COMPOSITION HELP 71
Chords That Fit Together (Major Keys) 71-72
Chords That Fit Together (Minor Keys) 73-74
Basic Rhythm Theory 75Basic Melody-Writing Tips 76-77
RECOMMENDED READING 78
APPENDIX: CUSTOM PHRASE/COMPOSITION INFO 79
CREDITS 80
Please visit www.musicdevelopments.com/wiki
for all future manual updates, tips, tricks, and more.
Wiki manual/site updated frequently!
2
-
7/25/2019 RapidComposer Version 2.83 Manual
3/80
INTRODUCTION
RapidComposeris a unique, non-destructive, phrase-based music prototyping software, with VSTi and SoundFont sup-
port. You can read more about the features, view screenshots and tutorials (including tutorial videos) at www.musicdevel-
opments.com.
If you ever used a DAW, you wont have any difficulties using RapidComposer. However, the software does assume that
you have a basic knowledge of music theory, but even if you dont, RC is very helpful in assisting you in regards to which
chords fit together, and how scale intervals relate to chords.
This guide provides an introduction to RapidComposer and takes you through the basic workflow. You are advised to use
the pop-up help windows (also known as tooltips) which contain more detail. If you hover the mouse on any user interface
element, a tooltip window appears after a few seconds.
The Power Of Right-Click
Like other powerful DAWs (including Reaper by Cockos Software and Studio One by PreSonus), RapidComposermakes
extensive use of right-clicking with the mouse. if you right-click on most elements, you will see a menu of the available
actions for it. Some essential right-clicking operations include editing phrases (the central functionality of the program) and
basic song info (tempo, key/scale, time-signature) when starting a new Composition.
BASIC CONCEPT & FUNCTIONALITY
RapidComposer (RC)is used to produce compositions quickly using MIDI phrases. It is not meant to, and cannot mix,
or master music. Once a composition have been finished, it can be exported as a MIDI, WAV, or AIFF file. These files can
then be imported into a DAW for mixing and mastering. RC can also be used as a VST plugin inside your favorite DAW,
for synching up audio and virtual instrument tracks (and vocals) with your RapidComposer compositions. Additionally, you
can drag-n-drop entire Compositions or separate tracks to your DAW as MIDI files.
Before you start using RC, it is important to understand exactly what a Composition consists of. A Compositionis a
collection of one or more Tracks, each which contains an Instrument (SoundFont, or VSTi) controlled by a Phrase or
Phrase Generator.Tracks are common to the whole composition, and, like DAWs, combine to produce a musical ar-
rangement with harmony and melody.
The basic unit of composition is a Phrase, which is a sequence of notes and/or chords (i.e. notes in parallel). Most com-
monly, phrases are created and extensively manipulated by using a Generator. There are 10 common Generators in RC:
Bass Generator(melody in a lower octave, resembling a bass guitar performance)
Chord Generator(simple rhythms: quarter notes, half notes, whole notes, etc.)
Fingerpicking Generator(guitar-style patterns/arpeggios)
Generic Generator(piano-like patterns that can be easily manipulated rhythmically, based on a series of variables)
Melody Generator(generates melodies that intelligently fit over any chord or key. Not available in LE version)
Phrase Morpher(intelligently connects Generators/Phrases, via voice-leading/analyzation. Not available in LE version)
Thirds Run Generator(generates a thirds run, similar to the bridge of Let It Be by The Beatles)
new as of version 2.7:
Piano Run Generator(rhythmically rich arpeggios running up and down chords, similar to the piano playing of P. Glass)
Dyads Run Generator(generates a MIDI run, specifically by interval... not just Thirds, like the Thirds Run)
Strings Staccato Generator(creates beautiful staccato patterns, perfect for orchestral and string quartet arrangements)
You can also create a phrase manually (in Note Mode, by entering with mouse or recording from a MIDI keyboard).
Furthermore, you are able to save custom phrases with RC. Generators and the Phrase Browser are covered in detail in
Chapter 1. Commonly, you will start with aGenerator and tweak it, as this is the fastest way to get ideas going in RC.
There are two types of tracks utilized in RapidComposer:
Standard Tracks (MIDI) Contain notes/chords/phrases for a particular Instrument. These track types are the bread
and butter of RapidComposer.
Audio Tracks Audio track implementation is very basic with limited functionality (no pitch-detection or timestretch/
tempo-matching). 16-bit/44.1 WAV and AIFF import only. Useful for sound effect placement, perfectly-chopped drum loops
with a known, solid tempo, or for non-harmonic sounds.
3
-
7/25/2019 RapidComposer Version 2.83 Manual
4/80
Typical RC Composition(8 bars long), with 3 standard tracks that have soundfonts as each of their instruments. Track 1
(piano) shown with four 2-bar-long Melody Generators, Track 2 (pad) shown with eight 1-bar Chord Generators, and Track
3 (bass) shown with four 2-bar Bass Generator phrases.
RAPIDCOMPOSER SUGGESTED USESRapidComposer is capable of doing a lot of interesting, powerful things, but here are just a few suggestions for how the
program may be useful to you:
- allowing you to make great-sounding music with no prior musical experience at all
- helping you to better understand harmonic relationships in music, and finding chords that fit together, musically
- learning piano-style patterns, if youve never touched a piano and would like to learn how to write songs or accompany
yourself on piano while you sing
- in VST plugin mode, using some of the pre-made jazz-style chord progressions, synched with drum loops in your favoriteDAW software to use for solo practice, in various keys (for lead guitarists and pianists)
- using the Idea Tool (full version only) to quickly generate chord progressions (random key, or user-specified) to help you
come up with other parts for your songs, if youre stuck and only have one part.
- using the Melody Generator (full version only) to come up with melodies (for lead parts, vocal melodies, countermelodies
underneath vocals, and much more!)
- using the Melody Generator in VST mode (inside your favorite DAW), to hear how random, in-key melodies might sound
over your half-finished audio tracks (perfectly in sync). You can generate a new/random melody idea over and over again,
in any scale, any key, over any chord! Especially useful for singer/songwriters who have no problem coming up with
chords and lyrics, but cant seem to come up with melodies for their lyrics.
- for making ambient/soundtrack-ish music (certain VST instruments are tailor-made for ambient music, such as Green
Oaks Crystal, or Athereal by Psychic Modulation Software, and others). Use some of the pre-made ambient chord pro-
gressions from the Chord Progression Browser, and get ideas going fast!
- for making chiptune-style music (similar to the background music of video games from the mid-to-late 80s and early
90s), by using the included RCChiptunes soundfont. No program lets you create fun 8-bit chiptune music faster than RC!
- layer various melodic phrases together (on different tracks, with different instruments if you like) to create dense, poly-
rhythmic harmonic textures that otherwise would take a lot of time (and musical theory knowledge) to complete, in any
other program!
4
-
7/25/2019 RapidComposer Version 2.83 Manual
5/80
SYSTEM REQUIREMENTS / INSTALLATION
WINDOWS
- Supported operating systems: Windows XP/Vista/7/8 (32-bit or 64-bit) with at least 1GB RAM
- Intel/AMD processor (1.4ghz minimum)
- Horizontal resolution of at least 1280 pixels (1600 pixels or higher, such as full HD) is highly recommended
- Windows MME or DirectSound compatible audio hardware is required (though we fully recommend using a professional
audio interface, with ASIO driver support). ASIO-compatible soundcards are the standard for audio and MIDI production.
- VST host required if using RC as a VST (many VST hosts/DAWs have been tested to work with RC including Reaper,
Sonar, Cubase, etc)- more RAM may be required for RAM-hungry VST instruments. A computer owner can never have too much RAM!
MAC OS X
- Mac OS X 10.6, 10.7, 10.8, 10.9 (latest update) - Intel Core Duo
- 1GB RAM - min. resolution 1280 pixels wide
SUPPORT OPTIONS
More information can be found at www.musicdevelopments.com.
If you need to contact MusicDevelopments directly, you can email us at [email protected].
We also have a support forum at KVR Audio. There, you can talk to us and other users of RapidComposer. You can find
our forum at http://www.kvraudio.com/forum/viewforum.php?f=168
INSTALL: WINDOWS
The setup file automatically installs RapidComposer into the Program Files or Program Files (x86) folder (depending
on your operating system, and whether it is the 32-bit or 64-bit version of RapidComposer). The data and settings files are
installed to the C:\Users\(Username)\AppData\Roaming\RapidComposerfolder. This is because Windows User Account
Control (UAC) does not allow any software to modify its own files in the Program Files directory. It is possible to copy the
contents of AppData/Roaming/RapidComposer to Program Files/RapidComposer when User Account Control is turned
off (or if youre on Windows XP). During the installation, neither DLL files nor services are installed in the Windows system
directories.
UNINSTALL: WINDOWS
Uninstalling the application can be done either by selecting Uninstall RapidComposer in the Windows Start Menu (inside
the RapidComposer folder), or from the Windows Control Panel. Since the system is not changed in any way during the
installation, you can also remove the folders without uninstalling the software. However, this is not recommended.
INSTALL: VST plugin
The VST version of RapidComposer is installed in the same folder as the standalone version. You need to move the VST
version (with the .dll file extension) manually to your preferred VST plugin folder (this folder is different on anyones com-
puter, but most of the time, plugins can be found in any of the following locations):
C:\Program Files (x86)\VSTplugins
C:\Program Files (x86)\Steinberg\VSTplugins
C:\Program Files\VSTplugins
C:\VSTplugins
INSTALL: MAC OS X
Open the .dmg file, and drag the RapidComposer Application to your Applications folder. The settings file and the chords/scales/etc. databases can be found in ~/Documents/RapidComposer.
SOFTWARE ACTIVATION
When first running RapidComposer, you will be asked to type the key code that you received with your order. No internet
connection is required.
We ask you kindly toplease refrain from pirating/stealing software, especially from tiny companies such as ours. If you
obtained a licensed version of RC for free somewhere on the internet, please consider deleting it from your computer, and
buying a legitimate license from our official store. Countless hours of work was spent in the creation and tweaking of this
unique, speedy, groundbreaking software, and we would appreciate if you respect the developers. Thank you!
5
-
7/25/2019 RapidComposer Version 2.83 Manual
6/80
INCLUDED INSTRUMENTS, CUSTOM PHRASES, & MORE!
SOUNDFONT INSTRUMENTS
Weve included several useful Soundfonts, to help you get started with RC right away, even if you have no idea how to
use VST instruments or dont know much about MIDI. If youre unsure exactly what a Soundfont is, a quick search of the
web will provide you with the basics of what they are and how theyre used. Here are the included Soundfonts with RC:
RCPiano (grand piano)
RCBass (bass guitar)RCPad (ambient-sounding dreamy pad)
RCGuitar (steel-string acoustic guitar)
RCClarinet (clarinet sound, perfect for Melody tracks)
RCChiptunes (8-bit video-game-style sounds, with 9 different presets)
RCDrums (basic drum sounds, on different MIDI notes)
RCDrumsUrban (4 presets of hip-hop-style drums)
RCDrumsAcou (a basic acoustic drumkit soundfont)
RCDrumsDance (a basic dance/techno-style drumkit)
NOTE:We will be including more Soundfonts as we create them, in future updates and installer files. Always trying to find
great sounds that are completely useful for RC users and composers!
You can find other Soundfonts on the web (commercial, or user-created) with a quick internet search. Lots of good stuff
out there!
CUSTOM PHRASES
Demo version: Included in the Demo version of RapidComposer are about 20 Phrases (5 basslines, 10 piano-style
phrases, 2 Chiptune style phrases, and 5 Fingerpicking Phrases.)
Registered version(LE or Full): 200+ Generator Presets, and Custom (non-generator) Phrases for registered users of the
program (accessible by special, private download link), including:
25+ Bassline Phrases
55+ Basic Piano, Rock/Pop, and Funk Piano Phrases (straight & swing/shuffle styles)
12+ Fingerpicking Phrases50 Chiptune-style Phrases (straight & swing/shuffle styles)
10 Techno/Dance-style Phrases
50+ Vocal-rhythm-style Melody Generator Presets (2-bar and 4-bar lengths)
plus, 50+ basic Beat Phrases (rock/pop, jazz, funk, R&B, etc) which are general-midi compatible and can use the Drum-
sAcou, DrumsUrban, or DrumsDance soundfonts!
CUSTOM MIDI FILES, SAMPLE COMPOSITIONS, and AUDIO SAMPLES
Demo & Registered versions:Available as a public download on the Music Developments website. Ten custom, original
MIDI files for import into RC, as well as matching Composition files, covering the following genres: Ballad, Classical, Chip-
tunes (fun, upbeat), Jazz, Soul, Techno, R&B, etc. Also available in the zip file are audio samples of Compositions (using
all included Soundfonts) thrown together by users in mere minutes, to show you the capability of RapidComposer!
The Custom Phrases zip file (includes over 200 Phrases) can be accessed by registered users after MusicDevelopments
sends you an email (within 24 hours) with a special (temporary) download link.
IMPORTANT NOTE:You must let RC know of where you wish to store your Custom Phrases (Settings/Directories). We
use C:\RCCustomPhrases, on Windows. Once this folder is set, you can extract the zip file contents to this folder. The
next time you open RC, all of the Custom Phrases will be available (and organized by style/type) in the Phrase Browser.
6
-
7/25/2019 RapidComposer Version 2.83 Manual
7/80
PROGRAM INTERFACE & SECTIONS
COMPOSITION VIEW(default)
This is where you will do a majority of your RC work. Here is where you can set your key, tempo, time-signature, composi-
tion length, snap settings, and do common things such as add phrases, select/change chords, add tracks, and set each
instrument for each track (among many other things).
PHRASE EDITOR VIEW(becomes active view after double-clicking a phrase in Composition View)
This is where you can tweak phrases to your liking, or create your own, and add them to the Composition, or save them
as custom phrases into a custom folder location.
7
-
7/25/2019 RapidComposer Version 2.83 Manual
8/80
PROGRESSION EDITOR VIEW
Here, you can build/add chord progressions that you like the sound of or know youd like to use (or use often), and save
them as custom progressions in the Progression Browser, to easily add to a Composition. Click Open Chord Palette to
preview the sound of a chord by clicking on a chord button.
IDEA TOOL VIEW
One of the most powerful functions of RC, the Idea Tool (available only in the Full version, not LE version or demo) is an
extremely simple way to generate a completely new composition (up to 8 bars) filled with phrases of your choice, on the
tracks you specify, with the instruments you want. It takes a minute or two to set your contraints and parameters, but RC
does all the work in seconds. Shortcut is SHIFT+G (generates an Idea, and takes you right to Composition view) after
you set your phrases, tracks, and chord progression/scale. If you dont like the idea that was generated, just hit SHIFT+G
again and RC generates a completely new idea! It wont run out of ideas. Just keep generating until you find something
that will get the creative juices flowing.
CHORD RULES EDITOR VIEW
New as of version 2.7, the Chord Rules Editor gives you complete customization of chord progression probability and
chord suggestions, when you might be stuck on where to go next. Very powerful!
8
-
7/25/2019 RapidComposer Version 2.83 Manual
9/80
MIXER VIEW
Set the master volume of your soundfonts, and overall master volume of your Composition.
9
MIDI IMPORT VIEW
Import a MIDI file into your Composition, and RC will analyze the chords and let you tweak the file to your liking (and, you
can also split MIDI performances, convert the MIDI notes from absolute to relative form, and save them as custom Phras-
es to use in your own Compositions!)
HISTORY VIEWShows undo/redo history as well as every step of the creation of your Composition.
SUPPORT VIEW
Check for updates and more.
-
7/25/2019 RapidComposer Version 2.83 Manual
10/80
SETTINGS VIEW (Multiple Tabs)
MIDI SETTINGSSet the ins and outs of your preferred MIDI interface.
Each direction supports a maximum of one device.
AUDIO SETTINGS
Set your preferred audio interface and driver type
(ASIO highly recommended).
VSTi SETTINGS
Add your favorite VST instruments (one at
a time) for use with RC. Add With Op-
tions allows custom settings for multitim-
bral/multichannel VSTis (such as Sample-
tank 2, Kontakt, or Purity).
SOUNDFONT SETTINGS
Add your favorite Soundfont instruments (one at
a time) for use with RC.
PREVIEW SETTINGS
Set your preferred instrument (Soundfont or VSTi) for
each preview (Chords, Bass, Scale, and Rhythm).
CUSTOM PHRASE DIRECTORY SETTINGS
Before making and tweaking your own custom phras-
es, it is recommended to set a specific folder where
they can all be found (and easily backed up).
10
-
7/25/2019 RapidComposer Version 2.83 Manual
11/80
MISCELLANEOUS SETTINGS
EDITING section
- Auto Save Composition Before Quitting
In the event of a crash or mere forgetfulness, RC can automatically
save the last edited composition
- Load Last Edited Composition at Startup
Loads the last Composition that was worked on
- Restore Environment When Composition Loaded
Restores screen state/layout when loading Composition
- Remember Browser Positions & Sizes
Remembers position & sizes of browser windows
- Default Note Offset Unit
Set to Scale Notes by default, as this is what most users will
need, when moving phrases up and down, or creating their own
custom phrases. The other option is Semitones.
- Maximum Note Height In Editor
Set to 16 by default. Available sizes are 4-20, in even increments.
- Note Shape
Options include Rectangle Wtih Narrowing End (default), orRectangle.
- Overlapped Notes
Available options are Off, Parallel Notes, or Stacked Notes.
Stacked Notes is the default. This option changes the way phrases
appear in the Composition, when they are accidentally placed on
top of each other.
- Chord Preview Bass Range
Set to C2-C3 by default (typical range of a 5-string bass, beginning
at 1st fret).
- Set Gen. MIDI Controller Set For Newly Created Tracks By Default
Sets each new track up for common MIDI controller message
tweaks (volume, pitch bend, poly pressure, modulation, sustain,
reverb & chorus). - Use Snap For Chord Positions
Default is ticked. Recommended, as you will be moving phrases
around constantly, and chances are you want them to line
up depending on your snap settings.
- Snap Cursor To Nearest Beat When Stopped
As stated, the cursor or now time snaps to the nearest quarter
note when stopping playback.
- Do not transpose phrase ... by double-clicking on the workspace
When checked, double-clicking on the workspace to insert a
phrase inserts at the original position/pitch/voicing.
- Inhibit Phrase Selection In Multiple Tracks
Whichever phrase you select becomes the only selected phrase,
even if you selected something in another track.- Sharps/Flats Usage
If you are familiar with the Circle of Fifths (or Fourths, if going in
reverse), you may prefer seeing accidentals shown as flats (com
mon practice for the major keys F, Bb, Eb, Ab, Db, and Gb). Default
is Use Sharps Only. Other options include Use Flats Only, and
Automatic.
- Allow Transposition in guitar tracks
Default is ticked.
- Open VST plug-in editor window after it was loaded
Default is unticked.
SETTINGS VIEW (Multiple Tabs - continued)
11
-
7/25/2019 RapidComposer Version 2.83 Manual
12/8012
NEW COMPOSITION section (Double-click to change values quickly)
- Default Length in Bars (1 to 64). Default is 4.
- Default Beats Per Bar (1 to 16). Default is 4.
- Default Tempo(1bpm to 600bpm). Default is 120.
- Default Track Height (pixels - default 300)
- Added Track Height (pixels - default 300)
- Use Scale Degrees For Chords(default is ticked)
- Start With Empty Master Track(default is unticked) - Enable Auto Scale(application restart required)(default unticked)
MIDI RECORDING section
- Detect & Adjust Beat Intervals In Recording
Useful when recording custom phrases (acts like Quantize). You
can also apply this while in the Phrase Editor.
- Align Recorded Phrase To Beats
Again, this acts like Quantize, after recording.
- Add Quantize Controller
Quantize option becomes available after recording a Phrase, and
right-clicking to edit. Default is Do Not Add. Other options include
divisions of beats (one, half, quarter, eighth and sixteenth).
VST section
- Window Mode
Options include Normal Application Window (default), Always On
Top, or Embed In Host Window
- Disable Rendering Soundfonts (default is Enabled.)
ANALYSIS section
- Treat Lowest Note As Bass If Below:
Default set to C3. Makes phrases a bit more natural-sounding.
HISTORY section
- Save VSTi State In History
Remembers the setting of each VST instrument in your composition
HELP section
- Show Popup Help / Popup Help Delay
Default is ticked. If you hover your mouse over many graphic ele-
ments and header sections in the program for a few seconds, a
popup window appears, explaining what that specific function does.
Default delay is Long.
USER INTERFACE section
- Theme Various color themes to choose from.
- Background/Buttons/Edge/List BG/List Selection/Workspace/Corners
Various visual settings for each element of RapidComposer. - Edge Style
Default is 1-Pixel Border. Other setting is None.
- Shading Style
Choose from None, Light, Medium (default), Strong. Also Glassy Light/Medium/Dark.
- Inspector & Browser / Active & Inactive Filter
Various visual settings for the Inspector (right-clicking a phrase brings up an Inspec-
tor view) and the common Browser windows (Phrase, Progression, Variation, etc).
- Fade In/Out Time
Occasionally RC will give you an salmon-colored error message if you are trying to
do something with the wrong procedure or steps (such as generate an Idea using the
Idea Tool, without choosing phrases first). This setting is for the speed of the error
messages.
-
7/25/2019 RapidComposer Version 2.83 Manual
13/80
Keyboard Shortcuts
First things first. Before we learn the basics of the program (bringing phrases in, building a composition, etc) lets get fa-
miliar with RCs keyboard shortcuts (first listed in alphanumeric order, then organized by program function/section).
If these commands and functions seem confusing at first, dont worry. Each will be explained throughout this manual, and
you will be using these keyboard shortcuts more and more as you become more comfortable with the program.
Alphanumeric List:
0 Show entire composition
1, 2, 3, 4, 5, 6, 7, 8, 9 Select/edit Line (Structure Inspector)
ALT+1 through 9 Select Nth Track (new in version 2.7)
CTRL+1, 2, 3..... Select/edit Part (Structure Inspector)
A Add track
CTRL+A Select All Phrases In Current Track (new in version 2.7)
B / SHIFT+B Fill track with Bass Generator / Use Ghosts
C / CTRL+C Copy phrase
D Deselect all
E / SHIFT+E Export MIDI file
F / SHIFT+F Fill track with selected Phrase / Use Ghosts
G / SHIFT+G Generate / Generate and Edit (Idea Tool)CTRL+G Regenerate All Selected Generators (new in version 2.7)
H Fill track with default Chord Generator
I Insert Phrase from Browser
K Add Composition to History with Comments
L Generate & Apply (Phrase Inspector)
M / SHIFT+M Fill track with Melody Generator / Use Ghosts
N / SHIFT+N Fill track with Fingerpicking Generator / Use Ghosts
P Toggle Enable Preview
Q / SHIFT+Q Fill track with Generic Generator / Use Ghosts
S / SHIFT+S Save
T / CTRL+T Paste phrases to selected Track
U Add audio track
V / CTRL+V Paste phrases to Original TrackW Close All Inspector & Browser Windows (new in version 2.7)
X / CTRL+X Cut phrase
Y / CTRL+Y Redo
Z / CTRL+Z Undo
\ (backslash) Split Selected Phrase(s)
| (shift+backslash) Split Phrases At Chord Boundaries in Timeline Inspector (new in version 2.7)
SPACEBAR Start/Stop Playback
RETURN / ENTER Stop Playback/Jump To Beginning
SHIFT+SPACE Play Selected Region In Loop
ESC Panic / All Sounds Off
INS / CTRL+INS Add One Beat / Bar to Timeline Position
DEL / BACKSPACE Delete Selection/Phrase
F1,F2,F3,F4 Change Editing Mode
-/+ Minimize/Maximize Tracks
* (asterisk) Minimize Tracks Except Current Track
/ (forward slash) Maximize Current Track
13
-
7/25/2019 RapidComposer Version 2.83 Manual
14/80
Keyboard Shortcuts (continued)Listed by program function/section:
BASIC FUNCTIONS
SPACEBAR Start/Stop Playback
RETURN / ENTER Stop Playback/Jump To Beginning
SHIFT+SPACE Play Selected Region In Loop
P Toggle Enable Preview
ESC Panic / All Sounds OffS / SHIFT+S Save
Y / CTRL+Y Redo
Z / CTRL+Z Undo
PHRASE-RELATED
F / SHIFT+F Fill track with selected Phrase / Use Ghosts
M / SHIFT+M Fill track with Melody Generator / Use Ghosts
Q / SHIFT+Q Fill track with Generic Generator / Use Ghosts
B / SHIFT+B Fill track with Bass Generator / Use Ghosts
N / SHIFT+N Fill track with Fingerpicking Generator / Use Ghosts
H Fill track with default (quarter-note) Chord Generator
I Insert Phrase from Browser
L Generate & Apply (Phrase Inspector)CTRL+G Regenerate All Selected Generators (new in version 2.7)
\ (backslash) Split Selected Phrase(s)
| (shift+backslash) Split Phrases At Chord Boundaries in Timeline Inspector (new in version 2.7)
TRACKS / COMPOSITION / EDITING
A Add track
INS / CTRL+INS Add One Beat / Bar to Timeline Position
0 (zero) Show entire composition
1, 2, 3, 4, 5, 6, 7, 8, 9 Select/edit Line (Structure Inspector)
CTRL+1, 2, 3..... Select/edit Part (Structure Inspector)
C / CTRL+C Copy phrase
X / CTRL+X Cut phraseDEL / BACKSPACE Delete Selection/Phrase
T / CTRL+T Paste phrases to selected Track
V / CTRL+V Paste phrases to Original Track
D Deselect all
ALT+1 through 9 Select Nth Track (new in version 2.7)
CTRL+A Select All Phrases In Current Track (new in version 2.7)
W Close All Inspector & Browser Windows (new in version 2.7)
-/+ Minimize/Maximize Tracks
* (asterisk) Minimize Tracks Except Current Track
/ (forward slash) Maximize Current TrackK Add Composition to History with Comments
U Add audio track
OTHER
G / SHIFT+G Generate / Generate and Edit (Idea Tool)
E / SHIFT+E Export MIDI file
F1,F2,F3,F4 Change Editing Mode
14
-
7/25/2019 RapidComposer Version 2.83 Manual
15/80
As mentioned previously, Phrasesare the bread-and-butter of RapidComposer. RC uses MIDI phrases intelligently, as
no notes are absolute unless you want them to be. Since notes in phrases are not absolute, you can move phrases
up and down after placing them in a Compositionand they will automatically (and quickly) be re-shaped by inverting the
notes, all the while staying in key, and keeping the same notes of whatever chord you chose!
Common practice with efficient piano playing requires the player to be able to easily invert chords as needed, which,
in the simplest of terms, means re-ordering the notes of the chord, to move between chords easily, without moving your
hands much (the fingers do most of the moving). This is also called voice leading.
In root position, a C major chord consists of the following notes on a piano (in order from lowest to highest): C E G.
The scale notes in that order are named root, 3rd, 5th.
In 1st inversion, a C major chord consists of the following notes (lowest to highest): E G CTthe 3rd of the chord is now the lowest note... also known as 3rd in the bass.
in 2nd inversion, a C major chord consists of the following notes (lowest to highest): G C E
The 5th of the chord is now the lowest note... also known as 5th in the bass.
Each of these voicings has a certain type of sound. You can easily move between inversions by left-clicking & dragging a
phrase up or down. This is how the voicings look inside a Composition, using the default Chord Generator (quarter notes):
Lets say you have a C chord followed by an F chord in your Composition. The following screenshot shows a Chord Gen-
erator in root position (over the C bar), and an identical Chord Generator in 2nd inversion (over the F bar). Notice how
the lowest note (C) stays where it is, when voice-leading to the F chord. RapidComposer does this automatically, and
intelligently, as this is what the program was designed to do!
CHAPTER 1: THE BASICS / PHRASES
Tutorial Videos mentioned in this Chapter:
Part 7 - Structure Inspector (Section 1C, 1E)
Part 8 - Building a Composition, Part By Part (Section 1E)
Part 9A, 9B and 9C - Generators (Section 1E)
ROOT POSITION
C major--- C E G (low to high)
1st INVERSION
C major--- E G C (low to high)
2nd INVERSION
C major--- G C E (low to high)
C (root position), then F (2nd inversion)
Section 1A: Phrases Explained
15
-
7/25/2019 RapidComposer Version 2.83 Manual
16/80
Now that you understand how phrases work in RC (inversions/moving but keeping the same notes), lets learn more about
composing in RC, and become more familiar with how Compositions are structured in RC (using the Structure Inspector).
Lets start a new Composition. The easiest way is to click this icon and choose New Composition from the menu.
Then, you should open the Structure Inspector:
Once you do that, this green Structure Inspector
window will appear:
If you then right-click, youll see
this second Inspector window
that appears directly to the right
of the main Structure Inspectorwindow. Here, you can set your
Composition name, tempo, key/
scale, and time signature.
You can also click the C Major
120 BPM 4/X text items that
appear at Bar 1, Beat 1, to set
your tempo, key/scale, and time
sig.
Pick any tempo you like, and set your key/
scale. For this example, well use the key of D
major, at 100BPM, in 4/4 time. We can always
change it back later.
Section 1B: New Composition Settings
Well also need to change some settings in the
Structure Inspector(if theyre not already changed):
Click Start and change to Bars.Beats, and repeat the
same for the Length button.
The Structure Inspector now shows where each Part starts
and how long it goes for (Measure / Beat).
You will notice that the Composition timebase is a combina-
tion of Bars (Measures) and their respective beats, as well.
16
-
7/25/2019 RapidComposer Version 2.83 Manual
17/80
Section 1C: Structure InspectorThe Structure Inspector is yet another rapid part of RapidComposer. You can use it to build Parts of your Composition,
and copy/paste new ones, and rearrange them on the fly. Each Part can have its own key, tempo and time-signature that
all override the global Composition settings. On the previous page, we changed some settings in the Structure Inspector
window (we picked a key, a tempo, and a time signature). Now lets go over how RC Compositions are structured, within
this very important (and powerful) window:
When you first start RC, you see your entire Composition. Within this Composition are Parts, and within those Parts
are Lines. When you start a new Composition, you only see one part, and one line, like this:
You can easily add new Parts(and rename them to something logical such as Verse or Chorus or Pre-Chorus 1
or Chorus 2 if you want) and you can add new Linesto those Parts (Lines are automatically named Line1, Line2, and
are tied to each Part they are made from). You can edit one Partat a time, by double-clicking its name in the Structure
Inspector, or using a keyboard shortcut CTRL+(number).
Its not too confusing. Lets take the screenshot above. The 28-bar Composition has five separate Parts. These Parts
are instantly selected by using the shortcuts CTRL+1 (for Part 1), CTRL+2 (for Part 2) and so on. The lowest number (1)
is assigned to the top or first Part, and any number higher than that (up to 9) selects each subsequent Part. Notice also
how there are a total of seven Lines beneath these five Parts. The numbers 1 through 7 ( withoutthe CTRL key modifier)
instantly select those Lines. If youre still confused, please see our Part 7 Tutorial video Structure Inspector at
http://musicdevelopments.com/videos.html.
More about Parts/Lines: Say you have a Part with a Line thats four measures long. If you add another Line to that Part,
that Part is now a total of eight measures long (Line 1 is the first half of that Part, and Line 2 is the second half of that Part
Both Lines can be different bar lengths & have different chord progressions, if you want!). Seems complicated at first, but
the more you use it, the easier it gets.
COMPOSITION(entire song)
composition info (key, tempo, etc)
PART 1
Line 1
Once youre a little more familiar with RC,
you might come up with a Structure that
looks like this...
(the Host Tempo indicates that RC is
running as a VSTi inside of a DAW):
17
-
7/25/2019 RapidComposer Version 2.83 Manual
18/80
Section 1D: Working With The Master Track
Scale / Tempo / Time Signature are always displayed on the Master Track (new in version 2.7).
Left-click the scale and key(in this case, C Major, which highlights bluewhen you hover the mouse over it) to bring up
the window below. You can easily pick a root, and common scale set.
Tempo
Left-click the tempo(in this case, 120 BPM, which highlights blue when you hover the mouse over it) to bring up thewindow below. You can easily pick a new tempo (increments of 5 BPM, or a custom tempo). You can also tap-tempo after
you click Other.
Time Signature
Left-click the time signature(in this case, 4/X, which highlights blue when you hover the mouse over it) to bring up the
window below. You can easily pick a new time signature. For example, clicking 3 would insert a new Time Signature of
3/4 in your Composition.
Want to insert multiple Key Changes, Tempos, and Time Signatures in your Composition? You easily can, at any measure
you want. If you right-clickon that part of the timeline, elsewhere in the timeline, you can easily change these properties
later in your Composition, multiple times if youd like (and you can change just the Tempo, or all three Composition proper-
ties if you like, anywhere you want!)
18
-
7/25/2019 RapidComposer Version 2.83 Manual
19/80
Section 1E: The Browsers / Browser Windows
Scales ChordsProgressions
Phrases
& Generators Variations Instruments
The six icons in the top left of the main RC interface are the Browsersor Browser Windows. The three you will use most
are on the left side of this page (Phrases, Variations and Progressions), and the three you may not use as frequently are
on the right side (Scales, Chords and Instruments).
The Browsersare part of why RapidComposer is indeed, so rapid.
For example, you can open up the Progressions Browserand drag in absolute chords (in specific keys) or a Roman
Numeral-style progression (in your favorite key) to the Timeline in your Composition, and instantly create a song arrange-
ment. After dragging in a progression, youll then need some phrases to play over your chord progression. You can drag
in a Generator or specific phrase of your choice from the Phrase Browser(or, even faster, select a phrase you want from
the Phrase Browser, then if your desired track is selected (it should be, if you only have one track in your Composition),
just hit the letter F, which is a keyboard shortcut for Fill Track With Selected Generator). This takes no more than 10 sec-
onds to do. Hit the spacebar and voila... youre now listening to a rapidly-composed piece of MIDI music.
The Variations Browsergives you exactly that: a bunch of variations for phrases. Any phrase you select can be tweakedwith anything in the Variations Browser. For instance, you might choose to apply some swing to a phrase, giving it a
shuffle-feel, or you might want to mirror the phrase horizontally, or humanize the phrase. These things and more can be
found in the Variations Browser. This Browser is especially useful when combined with the Idea Tool (Chapter 4).
The Scales and Chord Browsersare mainly used to audition the sounds of scales and chords you might not be familiar
with. Scales Browserpreviews all types of scales from lowest note to highest note, and back down. Chords Browser
plays a chord type or color (such as minor 7th or sus2) so you can hear how it sounds, and if you like it, you can drag
that type to a chord already in the Composition (doing so will change the chord type, but retain its root).
The Instruments Browsershows all of the Soundfonts you added for use with RC (as well as their presets), and all of
the VST instruments you added (along with their presets).
19
-
7/25/2019 RapidComposer Version 2.83 Manual
20/80
So were now familiar with the basic functions of RapidComposer. Lets build an arrangement for real.
1. Start a new Composition.
2. Click the Structure Inspector icon and set your Key (Scale), Tempo, and Time Signature. You can also do this
by left-clicking just below Bar 1, Measure 1 in the Composition (Master Track - new to version 2.7). Remember that any
Parts you add to the Composition can have their own Key, Tempo, or Time Signature that all override the global setting.For this example, lets keep the key of C major, tempo 120, and time signature of 4/4 (default when starting a new Compo-
sion).
3. The Composition defaults to the chord progression I - IV - V - I.
Since were still in C major, the chords I - IV - V - I are C - F - G - C, respectively. But from here, you can change them
to any chords you want. Right-clickthe chord right below the timeline to change whatever chord you like (Right-clickingbrings up the Chord Selector windowright after you click).
The Chord Selectorwindow (above) has three views (Scale Degrees, List, or Palette). Choose whichever you like most
Scale Degrees View shows only the Roman Numeral chord intervals, which is also commonly known in North America
as the Nashville Number System or simply, the Number Chords. List View and Palette Viewshow the note letters (C,
D, E, etc), and Palette Viewalso shows the chord interval numbers. RC can intelligently combine absolute chords with
Roman Numeral chords (a progression could show as C, IV, Am, V in the Composition, for instance).
You can leave the Chord Selectorwindow open as you change the chords on each bar (the Chord Selector view is a win-
dow that stays always on top). Simply right-click the chord in the timeline, and change it to whatever you want by clicking
a chord in the Chord Selector. Remember that the Composition shows we are editing/working with Part 1, and Line 1 (in
the Structure Inspector).
Now...
Lets assume you alreadyhave writers block. Its the perfect time to introduce a new feature (as of version 2.7) in Rapid-
Composer-- Chord Suggestions!
Section 1F: Working With Phrases / Composing / Chords
20
-
7/25/2019 RapidComposer Version 2.83 Manual
21/80
Chord Suggestions(new in version 2.7!)
As we learned on the previous page, right-clickinga chord in the Composition timeline brings up the Chord Selectorwindow. As of version 2.7, we can now left-clickthe chord instead, and left-clicking brings up the brand new Chord Sug-
gestionswindow (Chord Suggestionsdepend heavily on the Chord Rulesyou specify - see Chapter 3 (EDITORS),
and how to use the Chord Rules Editor.
You can use the Chord Suggestionsfeature on any chord in the Composion, at any time! For this example, lets keep
the first chord as Chord I. For the next chord, however, we want to change the IV chord to a vi, instead. Notice how vi is
an option for the next chord, when we left-click the IV in the Composition timeline. Notice also how the probability (neon
green horizontal bar, underneath the chord degree) is high, for the vi chord, as the next chord in our progression.
You can also click the right-pointing arrowin the Chord Sugges-
tions window to show (and be able to change) the additional chords
that are suggested. Furthermore, if you click the Randomize icon
(rightmost icon at the top of Chord Suggestions window), you can
create a randomized progression that adheres to the Chord Rule set
(and also immediately shows up in the Timeline). This is a powerful
tool to find interesting chords very quickly!
21
-
7/25/2019 RapidComposer Version 2.83 Manual
22/80
Chord Preview (default is on)
When you click on a suggested chord, you can hear what it sounds like. Right-clicking offers more options
for preview (Chord+Bass, Chord only, force root position, etc)
MIDI input (default is on)
If you have a MIDI device (keyboard) specified in Settings, you can play the chord and RapidComposer will
add it to the Composition on the beat & bar you clicked on. If the chord you play is in the Suggestions sec-
tion, you will see it highlighted after you input it from your MIDI keyboard. Right-clicking offers Add octave
number to chord, so you can get a detailed view of the chord you input, on the Composition timeline.
Text input
Clicking on this icon allows you to input the chord you want with your computer keyboard. Acceptable for-
mats are the note letter (C for C major), lowercase m for minor, a number for an extended voicing (6, 7, 9,
11, 13), sus for suspended chords, etc.
Randomize
Clicking on this icon gives you a random chord suggestion, and a random progression, after you click the
right-pointingarrows in the Chord Suggestions window, to expand the available chords. You can right-click
the icon for even more further (and uncommon) options for randomization!
Before we go any further, lets look at the four main functions/icons in the Chord Suggestionswindow:
All of these suggestions can be completely customized in the Chord Rules Editor (Chapter 3).You can use the included
Chord Rules or create your own!
Included Rules:
Bach Harmonic Minor Scale RulesBach Major Scale Rules
Default Major Scale Rules (default)
Default Minor Scale Rules
Mozart Harmonic Minor Scale Rules
Mozart Major Scale Rules
Pop Major Scale Rules
Pop Minor Scale Rules
New Rule --- create your own using your favorite chords, even if theyre out of key!
Judging from the feedback of our customers/users at our forum, this is a very popular new feature in RapidComposer. We
definitely find it very helpful, to make your Compositions truly rapid!
Lets get back to our Composition example... remember, the progression we created so far is I - VIm- V - I. To make some-
thing completely different from the default progression, we can change the V chord (on Bar 3) to a IV chord instead, and
then the last chord (I on Bar 4) to a V chord. This is a simple pop progression, that was very popular in the 50s.
22
-
7/25/2019 RapidComposer Version 2.83 Manual
23/80
4. If you are happy with this progression (I - VIm - IV - V), and want to hear how
Phrases sound over those chords, lets choose some. You are more than welcome
to change the chords even more, if youd like. But just to keep things simple, lets
stick with the progression and add some Phrases.
For this example, lets open the Phrase Browser and go to Sample11. Click it once,
then click Preview to listen to it. Wherever your timeline indicator (now time) is, the
Phrase Preview will play the phrase using the chord at that exact timeline position.
For instance, with our example, if you set your now time to 2.1 (Bar 2, beat 1), the
Phrase Preview will play an Am chord. Likewise if you set the timeline to 3.1 (Bar 3,beat 1), the Phrase Preview will play a F major chord.
5. With Sample11 still selected in the Phrase Browser, go over to the track and click
the grey area (right underneath the track name). That makes the current track ac-
tive/selected.
RIGHT-CLICK:If you right-click this area, it brings up the Track Inspectorwindow,
where you can change the Soundfont or VSTi instrument (as well as their respective
presets). You can also change the track/phrase color if you like, and other options.
Now hit the letter F on your keyboard, and you will see that RC filled that track withthe Sample11 phrase. Hit the spacebar to hear how Sample11 sounds over the
chord progression you made.
Keep in mind that RCs default track (Track 1) uses RCPiano (included Soundont)
as its default Instrument. If youd like to change it, you can do so by right-clicking
where it says Track 1 (you can change it to a different Soundfont, or a VSTi of your
choice).
If you dont like the way the Phrases sound, either delete it (hit DEL) and choose
another, or insert a Generator (such as Generic) and right-click the Generator to edit
it to your liking, using one of the many Rhythm types (more on this in Chapter 2). If
you want to delete all of the Phrases at once and use another Phrase (or Genera-
tor), select them all by left-clicking and dragging (doing so will highlight all phrases
in that track) and then hit DEL.
Track Inspector
23
-
7/25/2019 RapidComposer Version 2.83 Manual
24/80
6. If youre happy with Sample 11 (lets assume you are, for this example), lets now change the chord progression to a I
- V - VIm - IV progression. Then, lets add another Track to our Composition. Hit the letter A to quickly add another Track,
and then right-click the Tracks grey area The Track Inspectorwindow will open). For this example, we will choose the
RCBass Soundfont.
7. Go into the Phrase Browser, and select Bass Generator. Then actively select our new track, then hit the letter F on your
keyboard. RC will fill that track with the default Bass Generator, and every time the bar or chord changes, the Bass Gen-
erator will of course follow it and match perfectly.
8. Lets add another track. Hit the letter A. Youll see a track right below the Bass Generator track. Lets leave the instru-
ment as is (default: RCPiano Soundfont), as we will now make this a Melody track (using the Melody Generator - not
available in LE version). Go into the Phrase Browser and select the Melody Generator. Select this new (third) track, andhit the letter F. You will see the Melody Generator filled the four measures with a random melody that spans across two
bars (or 8 beats).In this screenshot, we dragged the Bass and Melody tracks vertically, so we could see the MIDI notes
and phrases better.
9. You may or may not like what was generated. You can easily edit the Melody Generator (or any Phrase Generator) by
right-clicking the Phrase, and tweaking it using the many parameters in the Phrase Inspector. Please see Chapter 2 and
also see our Part 9 Tutorials on Generators at http://musicdevelopments.com/videos.htmlfor more details on how to
edit (tweak) Generators.
In the interest of saving time following this tutorial, lets assume you are ok with these randomly generated melodies. Lets
now build more sections of our Composition.
24
-
7/25/2019 RapidComposer Version 2.83 Manual
25/80
10. Go back into the Structure Inspector
11. Click Part 1 (where we have been working) and youll see two plus sign icons pop up (and, youll see an x2 button-
- not shown in this screenshot as it is a brand-new feature). Click the bottom plus sign to add a part AFTER Part 1 (most
common) or click the top one to add another Part BEFORE Part 1. In this example, we clicked the bottom plus sign and
you can see that the Composition has expanded to 8 bars total, and notice how this new Part has kept the same chords
in the same place (and has been conveniently named Part 2), but RC left the workspace open for new Phrases to be
inserted.
You may have also noticed the x2 button next to the plus sign buttons. x2is a new function that allows you to duplicate
the current Part right after it, but x2does something special-- it retains all the Chords andPhrases from the duplicated
Part, thus saving you even more time!
Again, for this example, we used the bottom plus sign, so it added four new measures, keeping the same chords as the
previous part, but leaving the workspace open to add different Phrases.
From here, you can change the chords if youd like, or put some new Phrases in. Notice how easy it is to create new parts
and build a Composition filled with Phrases. Again, this is how RapidComposer does its thing.
We assume you now have the basics of how Compositions work in RC, and how you can add new Parts and Lines with
the Structure Inspector. Again, we recommend watching our Tutorial videos, especially Part 7 (Structure Inspector) and
Part 8, entitled Building A Composition Part By Part at http://musicdevelopments.com/videos.htmlfor more details.
25
-
7/25/2019 RapidComposer Version 2.83 Manual
26/80
Section 1G: Phrase Morpher & Using Phrase Magnets
The small magnet icon at the top left corner of each phrase can help you to automatically transpose the phrase relative
to the previous phrase or an envelope. You cannot move a phrase when the magnet is active. When several phrases are
connected, you can move the first phrase and all other phrases will follow it.
The magnet has three states:
disabled, you can freely move the phrase around
it may point to the previous phrase which means the phrase will be adjusted to the previous phrase
it may point upwards which make the phrase follow the phrase envelope.
Right-clicking on the magnet will offer 2 algorithms for each mode:
1: Minimize Note Distance
The phrase is transposed so that the distance between the first note of the phrase and last note of the previous
phrase is minimized. This works best for monophonic phrases when there is exactly one first note and one last
note.
2: Approach Average Note Height
The phrase is transposed so that the distance between the the average of thelowest and highest notes is minimized. This works well for both monophonic and
polyphonic phrases.
-
7/25/2019 RapidComposer Version 2.83 Manual
27/80
3: Highest Note Follows Envelope
The phrases are transposed so that the highest note is not lower than
the envelope.
The envelope is evaluated at the phrase starting position:
4: Average Note Height Follows Envelope
The phrases are transposed so that the average of the
highest and lowest note is on the envelope:
-
7/25/2019 RapidComposer Version 2.83 Manual
28/80
The shorter the phrases are the smoother they will follow the envelope. Here we created a very simple phrase lasting for 2
beats that consists of only scale notes (set the Note Mapping option to Scale+semi):
-
7/25/2019 RapidComposer Version 2.83 Manual
29/80
Generators are fully customizable MIDI phrases, which can be variations of chord accompaniment (basic rock/pop piano),
arpeggios (fingerpicking, piano-style, or string-ensemble-style), or legato/monophonic (melodies, or basslines). In Chapter
1 (and in many of our Tutorial videos), we threw some Generators into our Composition, to get some quick ideas going
with phrases and patterns.
Lets get to know Generators in detail. First, open up the Phrase Browser:
As you can see, there are several Generator types.As of version 2.7, there are three new Generators: Strings Staccato,
Dyads Run, and Piano Run.You can learn more about those in the next Section (Generator Parameters). In earlier chap-
ters, we mentioned which Generators are more commonly used, and which ones are used less frequently. In case you
forgot, here are the most common Generator types, according to our customers/users:
Bass, Chord, Fingerpicking, Generic, and Melody Generators.
Llets start a New Composition, and create a chord progression. Right-click the first chord on each bar (in the Chord Se-
lector window, choose Scale Degrees instead of List, to work with the chords by Roman Numerals.). Now, create the
common chord progression VIm - IV - I - V.
Now, lets create several new tracks in our Composition, by pressing the A key on your keyboard three times. This should
create 4 tracks total, as seen below:
CHAPTER 2: Generators & Variations
Tutorial Videos mentioned in this Chapter:
Part 9A - Generators & Phrase Parameters (Section 2A)
Part 9B and Part 9C - Tweaking Generators (Section 2B to 2F)
Part 10 - Variations (Section 2G)
Section 2A: Generators Explained
29
-
7/25/2019 RapidComposer Version 2.83 Manual
30/80
Now lets set the instrument for each track that were going to put a Generator on. In these examples, we will be using the
included Soundfonts that come with RapidComposer. To customize the Instrument for each track, youll need to pull up the
Track Inspector (mentioned in Chapter 1, Section 1E). In case you forgot, here is how to access the Track Inspector:
Leave track 1s Instrument as default (it defaults to the RCPiano soundfont).Set track 2s Instrument to the RCBass soundfont (this will be our Bass track, of course)
Set track 3s Instrument to RCGuitar (we will be putting a Fingerpicking Generator on this track).
Set track 4s Instrument to the RCClarinet soundfont (this will be our Melody Generator track).If you are using the LE ver-
sion, you can skip adding a 4th track, as Melody Generator is only available in the Full version.
Your Composition should now look like this:
Track Inspector
30
-
7/25/2019 RapidComposer Version 2.83 Manual
31/80
Now insert some chords.... for this example (previous page), our progression is VIm - IV - I - V (Am, F, C, G) and we left
our Composition / Master Track settings default (key of C, 120BPM, 4/4 time).
Left-click the Track Header for Track 1, so Track 1 is the active/selected track. Hit Q on your computer keyboard, and
Track 1 will fill with the default Generic Generator.
Left-click the Track Header for Track 2, so Track 2 is the active/selected track. Hit B on your computer keyboard, and
Track 2 will fill with the default Bass Generator.
Left-click the Track Header for Track 3, so Track 3 is the active/selected track. Hit N on your computer keyboard, andTrack 3 will fill with the default Fingerpicking Generator.
Left-click the Track Header for Track 4, so Track 4 is the active/selected track. Hit M on your computer keyboard, and
Track 4 will fill with the default Melody Generator(not available in LE version).
Your Composition should now look like this:
Were going to tweak one Generator at a time in this chapter. Lets first work
with the Generic Generator on Track 1. To pull up the Phrase Inspector win-
dow, right-click one of the Phrases (for example, the Phrase in Bar 1, which
plays through the VIm chord).
Youll see this Phrase Inspector window (at right). There are 5 icons at
the top of the window. Click the 3rd one, which looks like a magic wand. This
is where you will make the common changes to your Generators.
NOTE: For these examples, we wont change much, but the next Section of
this Chapter (Generator Parameters) shows the many, many ways Generators
can be tweaked to achieve your desired result.
-
7/25/2019 RapidComposer Version 2.83 Manual
32/80
After you click the magic wand icon, youll see that the Phrase Inspector window enlarges and shows lots of cool param-
eters for the Generic Generatorwe placed on Track 1.
Lets hit the main PLAY button to hear how the
Phrase sounds, with the rest of the tracks. Sounds
alright, but we might want to tweak the Generic
Generator by randomizing it (in RC, this is called
Generate+Apply and there is also a keyboard
shortcut for it, which is the letter L.)
With the Phrase highlighted and the Phrase
Inspector window open, we can hit the letter L
to create a new randomization of the Generator.
Another easy and fast way to do this is as follows:
Hit the right-facing arrow next to the Generator
name. Whichever way you choose, youll see the
1/1 changed to 2/2.
This is called Phrase Local History. Lets learn
more about it, below.
Phrase Local History (added in version 2.7)Save and recall previous states of phrase generation (most commonly used with Generators). Notice the 4th of 4 and6th of 6 indicators, near the Generator names. These indicate that weve generated/applied three additional Generators
on the first bar, and five additional Generators (using different parameters) on the second bar. These can be recalled and
changed at any time, by clicking the left or right arrows on each phrase!
-
7/25/2019 RapidComposer Version 2.83 Manual
33/80
Now, we might want to tweak the Generator even more. Thats what the next section is all about!
Lets go back to our Composition. Press PLAY again and listen to all four bars. Sounds pretty good, but maybe the Melody
Generator in Bar 1 isnt complimenting the Composition the way wed hoped. Lets work with Phrase Local Historysome
more, but before we do, lets tweak some of the Melody Generator parameters, in the Phrase that is located on the 1st
bar.
1. Change the Division parameters to
Quarter Beat, instead of Half Beat.
2. Change the Mode to ScaleNotes+Chord Notes., instead of Down-
beat is always a Chord Note.
3. Now, click the Regenerate! button.
Then Apply To Selection. (or just hit the
letter L, as it combines both commands).
4. Press PLAY. Still not satisfied?
5. Left-click the right-facing arrow next to
the Generator name, to create entirely
new Generator Phrases quickly (as long
as the Generator is highlighted). Both theletter L and clicking the right-facing arrow
do the same thing: Generate+Apply.
6. Keep pressing PLAY until you find
something you like.
In the screenshot below, it took us only 5
additional generations/randomizations of
the Melody Generator before we found
something we liked. Initially we were
going to go with the 6th generation. But
we decided after listening back to the
earlier generations, that the 3rd genera-
tion sounded better to our ears. To cycle
through the generations, simply left-click
the left-facing arrow or right-facing arrow,
and you can press PLAY to see how each
sounds in the Composition. Truly rapid
composing!
-
7/25/2019 RapidComposer Version 2.83 Manual
34/80
So, you want to tweak some Generators in your Composition? Youve come to the right Section!
As mentioned on the previous page, clicking the magic wand icon in the Phrase Inspector enlarges the window and shows
lots of cool parameters for the Generic Generatorwe placed on Track 1. Lets go over what each Parameter is and what
it does. All Generators have a Rhythm Generator option at the top. Keep in mind, some Generators have certain param-
eters that other Generators dont. It all depends on the chosen Generator you initially pick (and of course, the chosen
Rhythm type).
Probablistic RhythmSettings:
Drop-Downs:
Interval: Available settings are One Beat, Half Beat, and Quarter Beat. Depending on how these are set, youll see the
notes below change to be more busy or more simple.
Musical Stress Levels: Available settings are Strong, Strong-Middle, and Strong-Middle-Weak.
Allowed Partial Polyphony: Available settings are 2, 3, and 4.
Note Selection Hints: Available Include settings are Bass Note, Chord Highest Note, Note Below Chord Highest, Note
Above Chord HighestNote Lengths: Available settings are Note On Until Next Event (default), and various Equal lengths (Shortest Interval, 1
Beat, 1/2 Beat, 1/4 Beat, 1/8 Beat, and 1/16 Beat).
Sliders:
Density: How busy the Phrase can be (or how simple)
Randomness: Sets the movement or phrasing of the Phrase. Random can lead to some unexpected surprises, and Ex-
pected is the opposite.
Chord/Scale Notes: 100% Chord Notes only use the notes from the chord in your Phrase, and other settings mix scale
notes in.
Repeat Last Note: How often youll hear repeated notes back-to-back in your Phrase.
Repeat Next To Last: How often youll hear notes repeat, though not back-to-back.
Full Polyphony: Sets the amount of notes that are played together (up to 4).
Section 2B: Generator Parameters (using Generic Generator)
The settings to the left show the defaults for
a Generic Generator. Notice how the default
Rhythm is Probabilistic, interval at Half
Beat, etc. All of these parameters can be
changed and tweaked to your liking.
Lets run through what each setting for Proba-
bilistic Rhythm means.
NOTE: This series of Sections is quite
long, as the Generators are infinitely com-
plex. We recommend just experimenting, by
playing around with the parameters.
Probabilistic Rhythm (default)
34
-
7/25/2019 RapidComposer Version 2.83 Manual
35/80
Schillingers Interferenceis a very complex mathematical equation that, in the simplest of terms, deals with where notes
are heard and where notes are not heard, using simple ratios and divisions. You can achieve a lot of nice results using
this rhythm type. Experimentation is the key!
Schillingers InterferenceSettings:
Drop-Downs:
Pulse Width: Available settings are One Beat, Half Beat, and Quarter Beat. Depending on how these are set, youll see
the notes below change to be more busy or more simple rhythms.
1 Pulse / 2 Pulses / 3 Pulses: Available settings are No Event, Strong, Medium and Weak.
Allowed Partial Polyphony: Available settings are 2, 3, and 4.
Note Selection Hints: Available Include settings are Bass Note, Chord Highest Note, Note Below Chord Highest, Note
Above Chord Highest
Note Lengths: Available settings are Note On Until Next Event (default), and various Equal lengths (Shortest Interval, 1
Beat, 1/2 Beat, 1/4 Beat, 1/8 Beat, and 1/16 Beat).
Sliders:
Duration / Phase: How busy or complex the Phrase can be (or how simple)
Chord/Scale Notes: 100% Chord Notes only use the notes from the chord in your Phrase, and other settings mix scale
notes in.
Repeat Last Note: How often youll hear repeated notes back-to-back in your Phrase.
Repeat Next To Last: How often youll hear notes repeat, though not back-to-back.
Full Polyphony: Sets the amount of notes that are played together (up to 4).
Monophonic Notes: A mixture of single notes mixed with polyphonic chordal harmony
The settings to the left show the defaults for
the Schillingers Interference Rhythm (using
the Generic Generator). All of these param-
eters can be changed and tweaked to your
liking.
Lets run through what each setting for
Schillingers Interference means.
Schillingers Interference
35
-
7/25/2019 RapidComposer Version 2.83 Manual
36/80
Subdivisioncan create some very melodic and quirky patterns, which can be perfect for chiptune music, or 8-bit video
game-style music (music featured in video games from the 80s into the early 90s). You can achieve a lot of great results
in this style by increasing the Number of Subdivisions slider above the default of 6 (13 to 16 is a great number), and also
increasing the Full Polyphony slider to above 50%. Subdivision is useful in a lot of other ways, but we find that we use
those settings most often as we love the sound of chiptunes!
Subdivision RhythmSettings:
Drop-Downs:
Mode: Available settings are Random Weighted (default), Random, or Successive. Depending on how these are set, youllsee the notes below change to be more busy or more simple.
Allowed Partial Polyphony: Available settings are 2, 3, and 4.
Note Selection Hints: Available Include settings are Bass Note, Chord Highest Note, Note Below Chord Highest, Note
Above Chord Highest
Note Lengths: Available settings are Note On Until Next Event (default), and various Equal lengths (Shortest Interval, 1
Beat, 1/2 Beat, 1/4 Beat, 1/8 Beat, and 1/16 Beat).
Sliders:
Number of Subdivisions: How busy the Phrase can be (or how simple).
Chord/Scale Notes: 100% Chord Notes only use the notes from the chord in your Phrase, and other settings mix scale
notes in.
Repeat Last Note: How often youll hear repeated notes back-to-back in your Phrase.
Repeat Next To Last: How often youll hear notes repeat, though not back-to-back.
Full Polyphony: Sets the amount of notes that are played together (up to 4).
Monophonic Notes: A mixture of single notes mixed with polyphonic chordal harmony
The settings to the left show the defaults for
the Subdivision Rhythm (using the Generic
Generator). All of these parameters can be
changed and tweaked to your liking.
Lets run through what each Subdivision set-
ting means.
Subdivision Rhythm
36
-
7/25/2019 RapidComposer Version 2.83 Manual
37/80
Polyrhythm allows a phrase to include notes that are off-beat or uncommonly-placed. You can achieve a humanlike per-
formance quality using this rhythm generator type.
PolyrhythmSettings:
Drop-Downs:
Allowed Partial Polyphony: Available settings are 2, 3, and 4.Note Selection Hints: Available Include settings are Bass Note, Chord Highest Note, Note Below Chord Highest, Note
Above Chord Highest
Note Lengths: Available settings are Note On Until Next Event (default), and various Equal lengths (Shortest Interval, 1
Beat, 1/2 Beat, 1/4 Beat, 1/8 Beat, and 1/16 Beat).
Sliders:
Ignore Divisions: Allows for complete customization of where polyrhythmic notes are heard and where they are not.
Beats: Sets where exactly most of the polyrhythmic notes will appear.
Chord/Scale Notes: 100% Chord Notes only use the notes from the chord in your Phrase, and other settings mix scale
notes in.
Repeat Last Note: How often youll hear repeated notes back-to-back in your Phrase.
Repeat Next To Last: How often youll hear notes repeat, though not back-to-back.
Full Polyphony: Sets the amount of notes that are played together (up to 4).
Monophonic Notes: A mixture of single notes mixed with polyphonic chordal harmony
The settings to the left show the defaults for Polyrhythm(using the Generic Generator). All of these parameters
can be changed and tweaked to your liking.
Lets run through what each Polyrhythm setting means.
Polyrhythm
37
-
7/25/2019 RapidComposer Version 2.83 Manual
38/80
Triplet Rhythm allows for basic quarter note triplet rhythms in your phrases. You can also get basic shuffle patterns by
putting a tick mark inside the Shuffle (Remove Center Note) parameter.
Triplet RhythmSettings:
Tick-Box:
Shuffle (Remove Center Note): This allows for basic shuffle patterns within the phrase.
Drop-Downs:
Allowed Partial Polyphony: Available settings are 2, 3, and 4.
Note Selection Hints: Available Include settings are Bass Note, Chord Highest Note, Note Below Chord Highest, NoteAbove Chord Highest
Note Lengths: Available settings are Note On Until Next Event (default), and various Equal lengths (Shortest Interval, 1
Beat, 1/2 Beat, 1/4 Beat, 1/8 Beat, and 1/16 Beat).
Sliders:
Chord/Scale Notes: 100% Chord Notes only use the notes from the chord in your Phrase, and other settings mix scale
notes in.
Repeat Last Note: How often youll hear repeated notes back-to-back in your Phrase.
Repeat Next To Last: How often youll hear notes repeat, though not back-to-back.
Full Polyphony: Sets the amount of notes that are played together (up to 4).
Monophonic Notes: A mixture of single notes mixed with polyphonic chordal harmony
The settings to the left show the defaults for Triplet
Rhythm (using the Generic Generator). All of theseparameters can be changed and tweaked to your liking.
Lets run through what each Triplet Rhythm setting
means.
Triplet Rhythm
38
-
7/25/2019 RapidComposer Version 2.83 Manual
39/80
Generic Rhythm (especially inside a Generic Generator) is one of the most useful ways to generate piano-style pat-
terns. Dont be fooled by the word generic, as it is anything but.
Generic RhythmSettings:
Drop-Downs:
Note Placement Hints: Available settings are Whole Notes Only, Allow 1/2 Beat, Allow 1/2 and 1/4 Beat, Allow 1/2, 1/4,
and 1/8 Beat. Depending on how these are set, youll see the notes below change to be more busy or more simple.
Musical Stress Levels: Available settings are Strong, Strong-Middle, and Strong-Medium-Weak.Allowed Partial Polyphony: Available settings are 2, 3, and 4 (or any combination of these).
Note Selection Hints: Available Include settings are Bass Note, Chord Highest Note, Note Below Chord Highest, Note
Above Chord Highest
Note Lengths: Available settings are Note On Until Next Event (default), and various Equal lengths (Shortest Interval, 1
Beat, 1/2 Beat, 1/4 Beat, 1/8 Beat, and 1/16 Beat).
Sliders:
Density: How busy the Phrase can be (or how simple)
Chord/Scale Notes: 100% Chord Notes only use the notes from the chord in your Phrase, and other settings mix scale
notes in.
Repeat Last Note: How often youll hear repeated notes back-to-back in your Phrase.
Repeat Next To Last: How often youll hear notes repeat, though not back-to-back.
Full Polyphony: Sets the amount of notes that are played together (up to 4).
Monophonic Notes: A mixture of single notes mixed with polyphonic chordal harmony
The settings to the left show the defaults for Generic
Rhythm (using the Generic Generator). All of theseparameters can be changed and tweaked to your liking.
Lets run through what each Generic Rhythm setting
means.
Generic Rhythm
39
-
7/25/2019 RapidComposer Version 2.83 Manual
40/80
Bass Rhythm suits monophonic sounds (obviously a bass guitar, and other instruments) best. Although in this chapter,
and all of these examples, it is part of a Generic Generator. If you play with the sliders a bit, you can achieve a lot of
great dance/trance/techno-style piano patterns using this Rhythm type, with a Generic Generator.
Bass RhythmSettings:
Drop-Downs:
Insert To Each Beat: Available settings are One Note On Beat, Two 16th Notes Before and After Beat, Two 8th Notes
Before and After Beat, Two 16th Notes Before and a Note On Beat, and finally, Two 8th Notes Before and a Note On Beat.
Depending on how these are set, youll see the notes below change to be more busy or more simple.
Note Length: Available settings are Short, Medium (default) and Long.Allowed Partial Polyphony: Available settings are 2, 3, and 4 (or any combination of these).
Note Selection Hints: Available Include settings are Bass Note, Chord Highest Note, Note Below Chord Highest, Note
Above Chord Highest
Note Lengths: Available settings are Note On Until Next Event (default), and various Equal lengths (Shortest Interval, 1
Beat, 1/2 Beat, 1/4 Beat, 1/8 Beat, and 1/16 Beat).
Sliders:
Chord/Scale Notes: 100% Chord Notes only use the notes from the chord in your Phrase, and other settings mix scale
notes in.
Repeat Last Note: How often youll hear repeated notes back-to-back in your Phrase.
Repeat Next To Last: How often youll hear notes repeat, though not back-to-back.
Full Polyphony: Sets the amount of notes that are played together (up to 4).
Monophonic Notes: A mixture of single notes mixed with polyphonic chordal harmony
The settings to the left show the defaults for BassRhythm (using the Generic Generator). All of these
parameters can be changed and tweaked to your liking.
Lets run through what each Bass Rhythm setting
means.
Bass Rhythm
40
-
7/25/2019 RapidComposer Version 2.83 Manual
41/80
Simple Intervals are exactly that: simple rhythmic intervals. Sometimes you just need something simple and fast, that
gets the harmonic job done, with a basic rhythm. NOTE:The Chord Generatoruses the same type of simple rhythmic
generation as Simple Intervals.
Simple IntervalSettings:
Drop-Downs:
Interval: Available settings are Measure, 3 Beats, 2 Beats, 1 Beat, Half Beat, Quarter Beat, 1/8 Beat, and 1/16 Beat. De-
pending on how these are set, youll see the notes below change to be more busy or more simple.
Allowed Partial Polyphony: Available settings are 2, 3, and 4 (or any combination of these).
Note Selection Hints: Available Include settings are Bass Note, Chord Highest Note, Note Below Chord Highest, Note
Above Chord HighestNote Lengths: Available settings are Note On Until Next Event (default), and various Equal lengths (Shortest Interval, 1
Beat, 1/2 Beat, 1/4 Beat, 1/8 Beat, and 1/16 Beat).
Sliders:
Chord/Scale Notes: 100% Chord Notes only use the notes from the chord in your Phrase, and other settings mix scale
notes in.
Repeat Last Note: How often youll hear repeated notes back-to-back in your Phrase.
Repeat Next To Last: How often youll hear notes repeat, though not back-to-back.
Full Polyphony: Sets the amount of notes that are played together (up to 4).
Monophonic Notes: A mixture of single notes mixed with polyphonic chordal harmony
The settings to the left show the defaults for Simple
Intervals (using the Generic Generator). All of these
parameters can be changed and tweaked to your liking.
Lets run through what each Simple Intervals setting
means.
Simple Intervals
41
-
7/25/2019 RapidComposer Version 2.83 Manual
42/80
Toggle Intervals, like Simple Intervals, toggle when certain MIDI notes are played and when and where they are not. You
can create very useful Phrases with Toggle Intervals, if you have a certain groove in mind.
Toggle IntervalSettings:
Tick Boxes: Toggle Every 4 Beats, 3 Beats, 2 Beats, 1 Beat, 1/2 Beat, 1/4 Beat, 1/8 Beat, 1/16 Beat.
Drop-Downs:
Allowed Partial Polyphony: Available settings are 2, 3, and 4 (or any combination of these).
Note Selection Hints: Available Include settings are Bass Note, Chord Highest Note, Note Below Chord Highest, Note
Above Chord Highest
Note Lengths: Available settings are Note On Until Next Event (default), and various Equal lengths (Shortest Interval, 1
Beat, 1/2 Beat, 1/4 Beat, 1/8 Beat, and 1/16 Beat).
Sliders:
Chord/Scale Notes: 100% Chord Notes only use the notes from the chord in your Phrase, and other settings mix scale
notes in.
Repeat Last Note: How often youll hear repeated notes back-to-back in your Phrase.
Repeat Next To Last: How often youll hear notes repeat, though not back-to-back.
Full Polyphony: Sets the amount of notes that are played together (up to 4).
Monophonic Notes: A mixture of single notes mixed with polyphonic chordal harmony
The settings to the left show the defaults for ToggleIntervals (using the Generic Generator). All of these
parameters can be changed and tweaked to your liking.
Lets run through what each Toggle Intervals setting
means.
Toggle Intervals
42
-
7/25/2019 RapidComposer Version 2.83 Manual
43/80
Manual Editing is one of the most powerful Rhythm types when it comes to Generators. You can create a manual rhythm
that the Generators will perfectly follow, while they work their harmonic magic by staying perfectly in key.
Manual RhythmSettings:
Drop-Downs:
Snap & Grid: Here is where youll set the grid/snap lengths for the diamonds youll be moving around when you create a
custom rhythm.
Note Selection Hints: Available Include settings are Bass Note, Chord Highest Note, Note Below Chord Highest, NoteAbove Chord Highest
Note Lengths: Available settings are Note On Until Next Event (default), and various Equal lengths (Shortest Interval, 1
Beat, 1/2 Beat, 1/4 Beat, 1/8 Beat, and 1/16 Beat).
Sliders:
Chord/Scale Notes: 100% Chord Notes only use the notes from the chord in your Phrase, and other settings mix scale
notes in.
Repeat Last Note: How often youll hear repeated notes back-to-back in your Phrase.
Repeat Next To Last: How often youll hear notes repeat, though not back-to-back.
Full Polyphony: Sets the amount of notes that are played together (up to 4).
Monophonic Notes: A mixture of single notes mixed with polyphonic chordal harmony
The settings to the left show the defaults for Manual
Editing (using the Generic Generator). All of these pa-
rameters can be changed and tweaked to your liking.
Lets run through what each Manual Editing setting
means, and also (on the following page), well learn how
to use the little ruler right below Snap & Grid settings,
to create your own custom rhythms.
Manual Editing
43
-
7/25/2019 RapidComposer Version 2.83 Manual
44/80
Your default Generic Generatormight have a simple rhythm like shown below, or it might have something slightly differ-
ent:
No matter what is, lets clear it by right-clicking on the ruler wherever one of the diamond shapes (a note) is not currently
located. After you clear the rhythm, it will look like this:
Lets assume you want to create a somewhat interesting rhythm for your phrase, such as:
1 and(2) and(3) and 4 and
Lets change the Snap & Grid setting to 1/4, which gives us a 16th note Grid (As you can see in the top photo on this
page, the diamonds/notes are located on counts 1, 2, 3, and 4, and you can see the remaining 16th note grid lines be-tween each of those diamonds. Left-click to insert a diamond wherever you want, and right-click on the diamond to erase
it if you made a mistake. Each left-click on the same grid line inserts a diamond/note at various velocities: soft, medium,
and loud. Keep this in mind, as this helps you create exactly the type of feel you want, as well as the exact rhythm you
want.
So, assuming we want that rhythm above: [1 and(2) and(3) and 4 and], it will look like this. You can also hit the Preview
button to hear how the rhythm sounds with a metronome click/cowbell-type sound (if youre unsure if you placed the dia-
monds/notes correctly):
TIP:Melody Generator tweaked with your own rhythms via Manual Editing: great results.
Manual Editing 101
44
-
7/25/2019 RapidComposer Version 2.83 Manual
45/80
Earlier in this Chapter, we created a basic multi-track Composition. Right-click one of the Bass Generator phrases in your
Bass track (should be Track 2). The Phrase Inspector window appears. After you click the magic wand icon in the Phrase
Inspector window, youll see that the Phrase Inspector window enlarges and shows lots of cool parameters for the Bass
Generatorwe placed on Track 2. Lets go over what each parameter is and what it does (Remember, parameters change
depending on your Generator type). Most Generators have a Rhythm Generator option at the top. As mentioned above,
some Generators have different parameters than other Generators. It all depends on the chosen Generator you initially
pick (and of course, the chosen Rhythm type).
Bass RhythmSettings:
Drop-Downs:
Insert To Each Beat: Available settings are One Note On Beat, Two 16th Notes Before and After Beat, Two 8th Notes
Before and After Beat, Two 16th Notes Before and a Note On Beat, and finally, Two 8th Notes Before and a Note On Beat.
Depending on how these are set, youll see the notes below change to be more busy or more simple.
Note Length: Available settings are Short, Medium (default) and Long.
Note Usage: There are MANY settings inside this drop-down, besides the default Use Only Bass Notes. Some of the
other useful ones are Use Bass Note+Fifth or Use Bass Note+Fifth+Octave. Experiment!
Global Movement: Available settings are Up (default), Down, Up-Down, Down-Up, Random, and Select Randomly.
Note Movement: Available settings are None (default), Select Randomly, or Alternating.
Connection To Next Phrase: Available settings are None (default), Select Randomly, One-Note, or Two-Note.
Connection Movement: Available settings are Converge (default), Select Randomly, Approach From Opposite Direction, orMixed/Random.
Transpose: Available settings are -2 Octaves (default), and -1 Octave, -3 Octaves, or -4 Octaves.
- - - - - - - - - - - - - - - - - - - - - - -
To save pages and your time, we encourage you to experiment with the other Rhythm types for the Bass Generator.
The Bass Rhythm is very useful, indeed, but you might want something different from your Bass Generator phrases.
Notice how (after selecting the other Rhythm types) that all of the parameters might be similar, with slight changes to ac-
comodate the legato and/or monophonic performance and playing style of bass instruments.
Section 2C: Generator Parameters (using Bass Generator)
The settings to the left show the defaults for
a Bass Generator. Notice how the default
Rhythm is Bass Rhythm, note length Me-
dium, etc. All of these parameters can be
changed and tweaked to your liking.
Lets run through what each setting for Bass
Rhythm means (when using a Bas















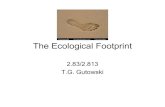
![[2]s21.q4cdn.com/487940486/files/doc_financials/... · in the Boost brand. 2.77 2.78 2.83 2.85 4QFY16 1QFY17 2QFY17 3QFY17 4QFY17 Average postpaid connections Average Postpaid Connections](https://static.fdocuments.in/doc/165x107/5f096e247e708231d426cd2c/2s21q4cdncom487940486filesdocfinancials-in-the-boost-brand-277-278.jpg)



