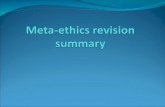Rank Whizz User Guide
-
Upload
kimberly628vasser -
Category
Business
-
view
1.305 -
download
0
description
Transcript of Rank Whizz User Guide

1 | P a g e
User Guide
Contact Us: [email protected] http://www.RankWhizz.com http://www.KickSoftware.com

2 | P a g e
Contents
Overview ........................................................................................................................................................... 3
User Interface .................................................................................................................................................. 4
A. Main Window .................................................................................................................................... 4
1. Top Menu Strip ............................................................................................................................ 5
2. Campaign Controls ..................................................................................................................... 6
3. Project Controls ........................................................................................................................... 7
4. Projects List: ................................................................................................................................. 8
B. Profile Management Window ..................................................................................................... 9
C. Add Project Window ................................................................................................................... 11
1. Project Details: .......................................................................................................................... 11
2. Select Document Source:....................................................................................................... 12
3. Submission Frequency: ......................................................................................................... 14
D. Report and History Window .................................................................................................... 15
How to Use Rank Whizz… ........................................................................................................................ 17
A. How to Create a User Profile .................................................................................................... 17
B. How to Add a New Project ........................................................................................................ 24
How to Manage Proxies ............................................................................................................................ 30

3 | P a g e
Overview
Rank Whizz is a fully automatic document submitter that is designed to do one thing:
bring a constant stream of TRAFFIC to your website as easily as possible. It does this by
submitting quality content to all of the most popular document sharing websites (20 at the
moment, and this list will grow with future updates, which you'll get for FREE.). The key here
is that it only submits quality documents, ensuring that your links stay up for the long term.
This auto PDF submitter has three modes of operation, depending on whether you have
your own content you want to work with, or if you want Rank Whizz to find quality content
for you.
Automatically Fetch and Post Article: In this mode, the software will obtain an
article from the web. Once that is done, the software will then convert the article to PDF
format and submit it to the supported websites. Fast, easy & done. You can also enable the
built-in Auto Text Spinner to generate unique content automatically (no need for 3rd party
spinning software). That means at the push of a button the software will obtain an existing
article, spin it, convert it to a PDF, then submit the new article to the appropriate websites.
Create a Document: The software includes a full text editor, allowing you to create
and customize your own documents to submit. Again, you'll be able to get everything done
using only one program: writing, editing, converting to PDF, and submitting.
Open Files from Local Computer: In this mode, you can add as many files as you
want from your local computer to the software. The software will then select a document at
random and submit it to the appropriate supporting websites.

4 | P a g e
User Interface
A. Main Window
The User interface of is well organized for easy access to all the functionality. Most of the buttons are labeled
with the respective functionality, so it is easy to grasp the most of the functionality.
Screenshot: Main Window Basically, the main user interface has four parts:

5 | P a g e
1. Top Menu Strip
The top part contains the global application settings here user can adjust the settings of application, which will affect the application globally. Here is quick overview of the options on top menu strip:
Icon Name Description
New Campaign
This button will create a new campaign. It will erase all the User Profiles and Projects
Save Campaign
It will Save all the data of campaign in a .dscamp file. It will save all the user profiles
and projects in a single file.
Open Campaign It will Open a previously saved campaign file.
Scheduled Projects
Enabled/Disable
This button will Enable or disable the Projects Scheduler. If it is enabled Rank
Whizz will submit scheduled project automatically in specified interval. User can
disallow automatic submission by disabling it.
Auto Start on Windows
Startup Enabled/Disabled
This button will Enable or disable the automatic run of Rank Whizz at windows
startup
Proxy Enable/Disable It will enable/disable the proxies loaded on
the Rank Whizz
Auto Captcha Solving
Enable/Disable It will enable/disable the Auto Captcha solver
Proxy Management It will open the proxy management window
where user can manage proxies.
Settings
It will open the settings window, where more application settings can be managed

6 | P a g e
2. Campaign Controls
Here user can access campaign controls, like profile manager, report manager and forced start/stop buttons.
Icon Name Description
Profile Management
This button will open Profile Management Window. Where user can create, add and
manage profiles.
Reports
This button will open Report Window, where user can see and export the history of all
submission.
Run Once/Stop
This button will start the selected project instantaneously. It will help if user wants to
force start submission.
Previous project
This button will force to stop the current project and start the previous project. It will be
activated when software can navigate to previous project while running.
Next project
This button will force to stop the current project and start the Next project. It will be
activated when software can navigate to next project while running.

7 | P a g e
3. Project Controls
This menu strip is used to manage the project list.
Icon Name Description
Add new project
It is used to add new project. It will open the new project window
Edit Project
It is used to edit a project. In case some changes required in previous project.
Open Projects It is used to open previously saved project files.
Save Projects It is used to save the projects to a dsproj file.
Delete Projects It is used to delete the projects from the list
Delete All It will delete all the projects
Export Results
It will export the submission results to CSV or TXT files.

8 | P a g e
4. Projects List:
Here the projects are listed. It shows the details of the projects. Each project can be expanded (by clicking) which will show the more information about the sessions. User can see and navigate throughout the sessions using next or previous buttons.
Screenshot: Projects List
Screenshot: Expanded Project

9 | P a g e
B. Profile Management Window
Here user can manage profiles, Rank whizz features full profile creator with email account creator, accounts creator for all the supported websites, and email verifier. User can add as many user profiles as he want and can create web accounts for the all the supported website for each user profile created. Rank whizz will manage all the web accounts created and will pick random combination of accounts for submission.
For example currently Rank Whizz supports 20 Document sharing websites, user can
add 5 user profiles and he can create accounts on 20 websites individually for each 5 user profiles. Hence, in this case Rank Whizz will create 5x20=100 accounts. Then it will manage 100 user accounts. It will pick random 20 accounts on actual submission of documents.
Let us take quick overview of Profile management window, top menu strip is self
explanatory, there are two lists. Left side list is for user profiles, and right side shows the web accounts for selected user profile. User profiles can be added by clicking on Add Profile button, and same goes for deletion and clearing list.
Screenshot: Profile Manager Window

10 | P a g e
Accounts on various supported websites can be created by simply clicking on accounts creator action, and emails can be auto verified by clicking email verification button. The maximum connections (i.e. threads) setting allows to select the number of simultaneous websites software will process, e.g. if maximum connections is mentioned as 5 software will create accounts on 5 website simultaneously.
There are some context menus, user can right click on user profile or Web account and
it will show some options.
Screenshot: User Profile Context Menu
Screenshot: Web Account Context menu

11 | P a g e
C. Add Project Window
Add project window provide many options for customization of document submission, let check them one by one.
Screenshot: Add window in Automatically Fetch and Post Document Mode
1. Project Details: First of all there are project details, these are basic information
about the project
i) Project Name: This is the project identifier; it will help to identify the project
on the project list.
ii) Keywords: These are the target keywords for which the website is to be
optimized or in other words, software will fetch document (in Automatically
fetch and post mode) for these keywords, will add these keywords while
submission in the pdf document, on submitted website etc.

12 | P a g e
iii) Anchor Text: Software will put an anchor text in the document for backlinks.
So that traffic can be generated on the targeted website.
iv) Your Website: It is the target website, it can be an affiliate link, money site or
anything else
v) Output Folder: it is the folder where software will store a copy of submitted
document on local computer.
2. Select Document Source: here comes the elegant option of entire software, User
can select one of the three modes according to the need. Add Project window will
adapt itself according to the option.
i) Automatically Fetch and Post Document: in this mode software will fetch a
related content from web, will spin it (if selected) convert it to PDF and will
submit it to the supported websites. It is quickest and best mode of operation of
application.
ii) Create A Document: In this mode window will adjust itself for creating a
document, user can create a document and software will create pdf for the
created document and submit it. User can add images, tables, Auto spin the
content, preview the document etc.

13 | P a g e
Screenshot: Add Project window In Create a Document mode
iii) Open Files From Local Computer: In this mode user can add files from
computer and software will submit those files to document sharing website.
User can drag and drop files on the list.

14 | P a g e
Screenshot: Add project window in “Open Files From Local Computer” mode
3. Submission Frequency: Finally comes the submission frequency, Software submits
documents in two ways, it can submit project once or repetitively in interval. User can
select one of that option.
Screenshot: Submission Frequency

15 | P a g e
D. Report and History Window
Here user can see the history of all the sessions and can generate the reports for submission. User can view each successful submission in either in web browser or in pdf reader. By simply right clicking and choosing right option or simply double clicking on the website will open the output url in default web browser.
There are some options on context menu for sessions. Which will be used for navigation.

16 | P a g e
Tutorials

17 | P a g e
How to Use Rank Whizz…
Rank Whizz is easy to use and campaign can be easily setup, There are two main steps
involved in setting up a campaign: A. Create User Profiles
B. Add Projects
Let us see each step in details:
A. How to Create a User Profile
When Rank whizz starts for the first time it looks like this, there’s no projects and no
user profiles. The first step involves creating some user profiles.
Screenshot: Rank Whizz at First Start
Now follow these steps to create user profiles:

18 | P a g e
1) Click on “Profile Management”, It will open Profile management window.
2) On Profile Management window, Click on “Add Profile” , It will open the add profile
window
3) Now hit Randomize, it will generate random personal information or optionally you
can add your desired information. This information will be used to create web
accounts.
Screenshot: Opening Profile Management, Adding profile, randomizing personal info

19 | P a g e
4) Now you’ll need to provide a valid email ID or optionally you can create a new email
ID by clicking on create email Account.
Note: Email ID should be valid otherwise auto email verification will not work, it is recommended to create a new email id. Let us create a new email account, just click on “Create Email Account”. It will create a
new email ID automatically.

20 | P a g e
5) When email id is created successfully just click on verify email Account. It will verify
the connectivity of mail server, If it show success message, click “OK”.
6) Click on “Add Profile”.

21 | P a g e
7) Now a new profile will be added in the profile list. Now click on the newly added profile
it will show the supported website in right side list.
8) Now Start accounts creation on supported website by Clicking on Accounts Creator
Actions. The maximum connection settings allows multiple simultaneous accounts
creation, like default is set to 5 i.e. software will create 5 accounts simultaneously.

22 | P a g e
9) When accounts created just click on Email verification. It will verify all the accounts in
case if IMAP information is set on the profile, if POP3 settings is mentioned some of the
accounts will remain unverified.

23 | P a g e
10) Now when all accounts is verified the profile is ready to use. You can add as many
profiles as you want. When everything is done you can close the proxy management
window, Rank whizz will store all the profiles automatically, however you can also
backup the user profile by saving them in a .dsprof file.
Screenshot: A Completed Profile

24 | P a g e
B. How to Add a New Project
Rank whizz can manage many projects. Individual project can have many different settings for customization of projects. Software will run projects according to the specified settings. Let us take a quick view of how to add projects.
1) On main window click on “Add New Project”, enter the basic details of project.
a. Project Name can be anything it is just an project identifier.
b. Keywords: These are the targeted keywords, software will optimize the
documents for these keywords, as well as it will fetch content according to this
keywords in automatic fetch and submit document mode.
c. Anchor Text: Software will add an anchor pointing to the target website in
each submitted document.
d. Your Website: enter the target website where the traffic is to be targeted.
e. Output folder: it is the local output folder where software will store a copy of
submitted document.

25 | P a g e
2) When the basic details are entered, software will show the option to select a
submission mode or source of documents. It can be one of the three modes (as
discussed previously in “Add Project Window”). Let us set for automatically fetch and
post mode. It is a quick and effective mode.
Screenshot: Setting Document source
As soon as any mode is selected add project window will adjust itself for that mode (In
this case Automatically fetch and post).

26 | P a g e
Screenshot: Automatically Fetch and Post mode options
3) Now you can adjust the settings for selected mode and other required information. In
this case you can enable Auto Text Spinner, Rank Whizz features inbuilt text spinner, it
can generate unique contents on the fly. You can adjust settings for it. You can add
protected terms, frequency of changing, max synonyms etc. or you can leave it as it is
to defaults. You can check preview

27 | P a g e
4) Now choose the submission frequency. If you want to submit a document in a specific
interval you can simply add select “Once in Every Specified Time” like Once in 1 hour
20 minutes. Or if you want to submit only a single time then select “Only Once”.
Let us set it to submit in every five minutes.
5) Click on the add project it will be added to project list.
Screenshot: Step 4 and 5

28 | P a g e
6) Rank whizz will run this project automatically, in a interval of 5 minutes. (Make sure
‘Scheduled Projects Enabled’ on Top menu strip).
However if you want to run the project before the schedule time or instantaneously just select the projects you want to run and click on “Start” (The play button on main window). You can navigate to previous or next projects by previous or next buttons.
You can check the session history by clicking/expanding the project.

29 | P a g e
You can see submitted document on various sites by just ‘Double Clicking’ or by “Right Clicking” ‘n choosing the right option.

30 | P a g e
How to Manage Proxies
Rank Whizz has in built proxy support. In proxy management user can add proxies and check them. Software will then randomly use proxies.
So now head over to general settings on main window and hit proxies button. It will show the proxy management window, Now here you can load your proxies by importing a list of file or by adding with add button.
Here is the Step by step procedure: 1) Open or add some proxies
2) Specify number of threads to use, we recommends 5-10. The more threads you use, the
faster the software will do its thing….but the longer it will take to stop (in case you hit
stop in between). Much higher number of threads can also give wrong results, if your
network doesn’t support them. So you need to have a play around to see which no. of
threads works best for you.
3) Hit Test Proxies

31 | P a g e
4) When proxy testing finishes, Click on delete button, it will show a menu with two
options:
a. Delete Bad Proxies: It will delete the all bad proxies
b. Delete Selected Proxies: It will delete the selected/checked proxies in the list
Now hit “Delete Failed” as we want bad proxies to be cleared.
5) Close the proxy management window it will auto save the proxies in the software.
6) Make sure that proxies are enabled on Top Menu Strip. Now software will use the
loaded proxies.
Contact Us: [email protected] http://www.RankWhizz.com http://www.KickSoftware.com