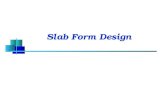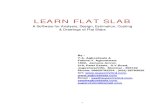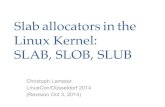Ram Concept RC Slab Tutorial 150227
description
Transcript of Ram Concept RC Slab Tutorial 150227
-
RC Slab Tutorial Import the CAD drawing
1
0 Import the CAD drawing
The CAD file you import is the structural framing plan or the architectural plan with indicated supports.
Import the CAD file
1. Choose File > Import Drawing.
2. Select the CAD drawing file framing_plan.dwg.
The File Units dialog box appears.
3. Select Millimeters (the units used in the CAD file) and click OK.
1 Define the structure
To use the CAD file you need to make it visible on the Mesh Input layer.
1.1 Show the drawing on the mesh input layer
1. Choose Layers > Mesh Input > Standard Plan.
2. Choose View > Visible Objects ( ).
Note: You can also right click to see a popup menu that includes the Visible Objects command.
3. Click the Drawing Import tab.
4. Click Show All, and then click OK.
1.2 Draw the slab area
1. Turn on Snap to Intersection ( ) and Snap to Point ( ).
2. Double click the Slab Area tool ( ) to edit the default properties.
3. In the Default Slab Area Properties dialog box:
a. Choose a Concrete Strength of C28/35.
b. Set Thickness to 150 mm.
c. Leave Surface Elevation as 0 and Priority as 1.
d. Click OK.
4. With the Slab Area tool ( ) selected, define the vertices of the slab outline by snapping to the imported drawings slab corners.
5. Complete the polygon by clicking at your starting point (or type c in the command line and press
).
1.3 Generate the mesh
1. Click Generate Mesh ( ).
2. In the Generate Mesh dialog box set the Element Size to 0.6 m.
3. Click Generate.
-
RC Slab Tutorial Define the structure
2
1.4 View the mesh
1. Choose Layers > Element > Standard Plan.
You will now see a somewhat random mesh. This produces reasonable results, but a regular mesh is better.
You can regenerate a significantly improved mesh once you have defined design strips. This mesh is shown in
the third figure.
Figure 1: Element: Standard Plan
Figure 2: Element: Standard Plan after regeneration
1.5 View the structure
1. Choose Layers > Element > Structure Summary Perspective.
2. Use the Rotate about x- and y-axes tool ( ) to rotate the floor.
3. Click the Set Print Viewpoint tool ( ).
Upon returning to this perspective, you can look at the saved view by clicking Show Set Viewpoint ( ).
-
RC Slab Tutorial Drawing the loads
3
Figure 3: Element: Structure Summary Perspective.
2 Drawing the loads
RAM Concept calculates the concrete self-weight automatically. There is no limit to the number of loadings
than can be specified but this example defines only Live Loading.
1. Choose Layers > Loadings > Live (Reducible) Loading > All Loads Plan.
2. Double click the Area Load tool ( ).
3. In the Default Area Load Properties dialog box:
a. Change Fz to 1.5 kN/m2.
b. Click OK.
This tool will now draw area loads of 1.5 kN/ m2.
4. Define an area load over the entire slab by clicking four corners of a quadrilateral and then typing c. This
shape need not match the slabs exact dimensions, but should cover the slab.
Figure 4: Live Loading: All Loads Plan:
-
Simple RC Slab Tutorial Defining the design strips
4
3 Defining the design strips
Design strips are an essential part of RAM Concept because they link finite element analysis with concrete
design. Their properties include reinforcement bar sizes, cover, and parameters that RAM Concept uses to
determine which code rules are applicable for cross-section design. There are two directions named Latitude
and Longitude.
It is normal practice to design two-way RC flat plates with column and middle strips in two orthogonal
directions, and that practice is used here.
3.1 Draw latitude design strips
1. Choose Layers > Design Strip > Latitude Design Spans Plan.
2. Double click the Span Segment tool ( ).
3. The Default Span Properties dialog box opens to the Strip Generation properties.
a. Set Column Strip Width Calc to Code Slab.
b. Click the General tab.
c. Uncheck the Consider as Post-Tensioned box. Set Environment to Protected.
d. Click the Column Strip tab.
e. Change CS Top Bar to T10.
f. Change CS Bottom Bar to T10.
g. Click the Middle Strip tab.
h. Check the Middle Strip uses Column Strip Properties box.
i. Click OK.
4. Click the Generate Spans tool ( ), or choose Process > Generate Spans .
5. The Generate Spans dialog box opens with Spans to Generate set to Latitude (as shown in the following
figure):
a. Set Minimum Span Length to 0.75 meters.
b. Click OK.
Figure 5: Generate spans dialog box
-
Simple RC Slab Tutorial Defining the design strips
5
The latitude spans appear, as shown in the following figure.
6. Click the Generate Strips tool ( ), or choose Process > Generate Strips . The latitude design strips appear, as shown in the second figure.
Figure 6: Latitude direction design strips
Figure 7: Longitude direction design strips
Now that there are design strips, you can generate a much more regular mesh.
3.3 Regenerate the mesh
1. Click Generate Mesh ( ).
2. Click Generate.
3. There is now a better mesh. View the mesh on the Element Standard Plan.
-
Simple RC Slab Tutorial Calculate and view the results
6
4 Calculate and view the results
You can run the file at any time during modeling to analyze and check for errors. After you have drawn
design strips, RAM Concept can analyze and design. You can then view the results.
1. Click Calc All ( ).
4.1 Design status
The purpose of status plans is to indicate whether there are any violations of code limits for ductility, one-
way shear, and punching shear.
View Status
1. Select Layers > Design Status > Status Plan.
The EC2 status plan show OK for all design sections.
Note: Status does not flag excessive deflections.
1OK
2
OK
3
OK
4OK
5OK
6
OK
7OK
8
OK
9
OK
10OK
11
OK
12
OK
13
OK
14
OK
15
OK
16
OK
17
OK
18OK
19
OK
20
OK
21
OK
22
OK
23
OK
24
OK
25
OK
26
OK
27
OK
28
OK
29
OK
30
OK
31
OK
32
OK
33
OK
34
OK
35
OK
36
OK
Figure 8: Design Status: Status Plan for EC2
4.2 Design reinforcement
You can view reinforcement results as bar drawings or plots.
View Reinforcement
1. Choose Layers > Design Status > Reinforcement Plan.
This shows all the code-determined reinforcement for each of the eight design strips. See the
following figures.
-
Simple RC Slab Tutorial Calculate and view the results
7
T8@250B
T8@250B
T8@250B
T8@250B
T8@250B
T8@250B
T8@250B
T8@250B
T8@250B
T8@250B
T8@250B
T8@250B
T8
@25
0B
T8@
25
0B
T8@
25
0B
T8
@2
50
BT
8@
25
0B
T8
@3
75
BT
8@
37
5B
T8@
25
0B
T8@175T
At=140
T8@250TAt=105
T8@250TAt=185
T8@125T
At=153
T8@225TAt=157
T8@75T
At=247
T8
@2
50T
At=
81.6
T8@
15
80T
At=
13
.8T
8@
3350
0T
At=
0.7
5
T8
@2
50T
At=
30
0T
8@
25
0T
At=
189
T8@
25
0T
At=
94
.6
T8@
50
T
At=
1070
T8
@2
50T
At=
27
2T
8@
250
TA
t=272
T8
@2
50T
At=
272
T8
@2
50T
At=
98.8
T8@
250
T
At=
113
Figure 9: Design Status: Reinforcement Plan
Such plans often suffer from information overload with congested results. For this reason, you can access
plans in the Design Status layer that separate reinforcement according to: face (top or bottom), direction
(latitude or longitude), and type (flexural or shear). You should decide which plans best convey the results
without too much clutter.
5.5 Deflection
Usually you are interested in deflections for Service (Dead and Live Load plus PT if applicable) and Long
Term. RAM Concept uses gross section inertia for deflection contours. You can investigate the effects of
creep, shrinkage and cracking with Load History Deflections. See Chapter 65, Load History Deflections for
more information.
Choose Criteria > Load History.
Figure 10: Load History Table
-
Simple RC Slab Tutorial Calculate and view the results
8
View Final instantaneous LT deflection
1. Choose Layers > Load History Deflections > Final Instantaneous Load > Std Deflection Plan.
2. Right click over the plan and choose Plot ( ) to change Plot Type from Color Contour to Contour.
0.00856
0.0225
0.0145
-0.000997
0.0466
0.122
0.0929
0.0652
0.0935
0.246
0.189
0.1340.205
0.374
0.283
0.101
0.175
0.474
0.352
0.0307
0.141
-0.0776
-0.301
0.651
0.496
0.347
0.178
-0.0393
-0.277
0.853
0.656
0.474
0.266
0.00733
-0.25
1.08
0.83
0.608
0.365
0.0679
-0.22
-0.475
1.02
0.764
0.484
0.144
-0.184
-0.451
1.23
0.931
0.0105
0.321
-0.132
-0.425
1.46
1.11
0.771
0.354
-0.0699
-0.397
1.7
1.29
0.93
0.487
0.00747
-0.365
1.96
1.49
1.08
0.62
0.0991
-0.33
-0.626
1.69
1.25
0.764
0.205
-0.288
-0.609
1.91
1.42
0.919
0.33
-0.224
-0.591
2.14
1.6
1.08
0.477
-0.145
-0.565
2.37
1.78
1.25
0.759
0.085
-0.53
2.6
1.96
1.4
0.786
0.0787
-0.487
-0.858
2.14
1.57
1.07
0.368
-0.432
-0.828
2.48
1.84
0.0657
1.09
2.68
2
1.28
0.396
2.86
2.14
1.53
0.573
2.74
2.04
1.29
0.399
2.91
2.18
1.63
0.575
1.3
0.568
2.62
1.93
1.51
0.705
0.0436
2.46
1.88
0.96
2.59
1.91
0.527
2.98
2.12
1.5
0.8
0.0386
3.39
2.61
1.7
1.46
0.0367
2.96
2.19
1.23
0.611
0.0349
0.812
2.69
1.96
1.28
-0.103
0.762
2.72
2.01
1.32
0.0309
1.08
2.59
1.9
1.24
0.0287
0.53
2.45
1.78
1.15
-0.0796
1.01
2.03
1.4
0.304
0.706
2.29
1.63
1.05
0.0206
0.518
1.99
1.36
0.83
0.0176
0.437
1.82
1.21
0.713
0.0141
0.296
1.52
0.951
0.058
0.22
1.75
1.11
0.623
0.111
0.251
1.44
0.836
0.418
0.206
0.144
1.13
0.577
0.2520.189
0.462
0.0207
0.817
0.256
0.0792
0.0338
-0.0000753
0.0735
0.0118
0.00798
0.0107
0.00898
-0.0043
0.0224
0.0322
0.0481
1.01
0.422
0.0328
0.253
0.0932
0.877
0.395
0.166
0.0941
0.0574
0.934
0.467
0.216
-0.0211
1.59
0.99
0.532
0.273
-0.0256
1.63
1.04
0.588
0.356
0.144
1.68
1.09
0.631
0.356
0.0234
1.84
1.24
0.745
0.309
0.142
1.75
1.16
0.668
0.247
2.29
1.65
1.07
0.576
-0.0592
2.17
1.54
0.954
0.549
0.209
2.31
1.66
1.04
0.4670.585
2.31
1.64
0.998
0.508
3
2.29
1.6
1.01
0.545
0.904
2.68
1.97
1.26
-0.0976
0.832
2.34
1.61
2.75
0.295
0.869
1.351.5
0.629
2.7
2
1.43
2.89
2.15
1.51
0.315
1.06
2.76
2.04
0.0464
0.9760.929
0.0465
2.45
1.79
2.89
2.16
1.54
0.575
2.72
2.03
0.159
0.575
1.1
0.34
2.55
1.89
1.21
0.397
2.66
1.99
1.46
0.841
0.0513
2.33
1.72
0.96
0.215
2.53
1.91
1.19
0.684
1.38
2.06
1.53
0.912
0.209
2.22
1.68
0.993
0.353
2.33
1.79
1.31
0.615
-0.0812
1.88
1.43
0.893
0.323
1.95
1.5
0.927
0.427
1.06
1.54
1.16
0.681
0.168
1.57
1.21
0.698
0.259
1.54
1.21
0.903
0.409
-0.0458
1.19
0.916
0.547
0.206
1.15
0.892
0.516
0.245
0.582
0.839
0.636
0.3
0.0323
0.772
0.591
0.335
0.168
0.676
0.522
0.383
0.12
0.462
0.349
0.206
0.0672
0.303
0.226
0.157
0.0484
0.181
0.135
0.0959
0.0158
0.0825
0.0601
0.0328
0.0057
0.511.5
1
2
0.5
2
1
2 22.5
11
0
2
1
2
0
2
1
2
0
0.5
111.5
0.5
1.5
0.5
2.5
1.5
11.5
2
0.5
22.5
1.5
2221.5
0.5
0
0.5
Figure 11: Long term deflection Plan
Note: As previously mentioned, you are strongly advised to review Chapter 65, Load History
Deflections to understand how Concept considers cracking, creep and shrinkage for deflection
calculations.
-
Simple RC Slab Tutorial Calculate and view the results
9
5.6 Bending Moments
While it is not necessary to view bending moments, it can be useful, especially for irregular structures.
Even though principal moments are important, the default moment contours plans are for Mx (moment
about the x- axis) and My. This is because most designers detail reinforcement orthogonally, and the
directions are usually the x- and y-axes. You can view moments about any axes, including the principal
axes.
It is not particularly easy to assess the moment contours. This is why Plot Distribution Tools are so useful.
Note: Plot Distribution Tools are useful for qualitative results but not quantitative results. Refer to
Section distribution plots and, in particular, the Summary
View Moments
1. Choose Layers > Load Combinations > Code Specific Load Combination > My Plan.
For EC2, use Ultimate LC: 1.25D + 0.9H + 1.5L + 0.75S
The contours are moment per unit length about the global x-axis.
2. Turn on Snap Orthogonal ( )
3. Click the Selected Plot Distribution tool ( ).
4. Click first at the top of the structure and again on the bottom side.
This shows the bending moment shape, about the x-axis, along the line you have drawn. See the
following figures.
5. Now click from left to right across the structure.
This shows how My varies along the span. If you do it through the column centers, you will see how the
column strip has large negative moments and a small positive moment near mid-span. If you do it in the
middle strip, you will see only positive moments.
See About plot sign convention in Chapter 8, Choosing Sign Convention for further information.
Figure 12: Factored LC: My Plan showing use of Plot Distribution tool for EC2.