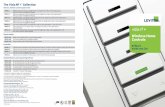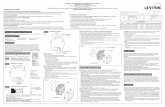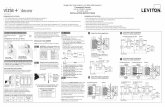Raising Worker Productivity Through Modern...
Transcript of Raising Worker Productivity Through Modern...

Raising Worker
Productivity
Through Modern
Lighting Controls


TABLE OF CONTENTS
CHAPTER 1: SYSTEM OVERVIEW
INTRODUCING THE CENTURA COMPONENTS . . . . . . . . . . . . . . . . . . . . . . . . . . . . . . . . . . . . . . . . . . . . . . . . . . . .1
Options for Interfacing with Lighting System . . . . . . . . . . . . . . . . . . . . . . . . . . . . . . . . . . . . . . . . . . . . . . . . . . . . . . . . .2
3 Types of Sensors . . . . . . . . . . . . . . . . . . . . . . . . . . . . . . . . . . . . . . . . . . . . . . . . . . . . . . . . . . . . . . . . . . . . . . . . . . . . .3
KEY CENTURA DEFINITIONS . . . . . . . . . . . . . . . . . . . . . . . . . . . . . . . . . . . . . . . . . . . . . . . . . . . . . . . . . . . . . . . . . . .3
Daylight Harvesting . . . . . . . . . . . . . . . . . . . . . . . . . . . . . . . . . . . . . . . . . . . . . . . . . . . . . . . . . . . . . . . . . . . . . .3
Light Maintain Level . . . . . . . . . . . . . . . . . . . . . . . . . . . . . . . . . . . . . . . . . . . . . . . . . . . . . . . . . . . . . . . . . . . . .3
Occupancy Sensing . . . . . . . . . . . . . . . . . . . . . . . . . . . . . . . . . . . . . . . . . . . . . . . . . . . . . . . . . . . . . . . . . . . . .3
Address & Address Set . . . . . . . . . . . . . . . . . . . . . . . . . . . . . . . . . . . . . . . . . . . . . . . . . . . . . . . . . . . . . . . . . . .3
HOW DIFFERENT SENSOR COMBINATIONS OPERATE . . . . . . . . . . . . . . . . . . . . . . . . . . . . . . . . . . . . . . . . . . . . . .4
CHAPTER 2: BASIC LIGHTING CONTROL
BASIC CENTURA SETTINGS . . . . . . . . . . . . . . . . . . . . . . . . . . . . . . . . . . . . . . . . . . . . . . . . . . . . . . . . . . . . . . . . . . . .6
SELECTING THE RIGHT CONTROL . . . . . . . . . . . . . . . . . . . . . . . . . . . . . . . . . . . . . . . . . . . . . . . . . . . . . . . . . . . . . .7
INSTRUCTIONS FOR SETTING BASIC USER SETTINGS . . . . . . . . . . . . . . . . . . . . . . . . . . . . . . . . . . . . . . . . . . . . .7
Using a CN200 Centura Dimming Controller with IR . . . . . . . . . . . . . . . . . . . . . . . . . . . . . . . . . . . . . . . . . . . . . . . . . . .7
Using a CN221 Centura Dimming Controller . . . . . . . . . . . . . . . . . . . . . . . . . . . . . . . . . . . . . . . . . . . . . . . . . . . . . . . . .8
Using a CN220 Centura Switching Controller . . . . . . . . . . . . . . . . . . . . . . . . . . . . . . . . . . . . . . . . . . . . . . . . . . . . . . . .9
Using an NE200 Infrared Remote Control . . . . . . . . . . . . . . . . . . . . . . . . . . . . . . . . . . . . . . . . . . . . . . . . . . . . . . . . . . .9
Using a Leviton Personal Dimmer . . . . . . . . . . . . . . . . . . . . . . . . . . . . . . . . . . . . . . . . . . . . . . . . . . . . . . . . . . . . . . . .10
CHAPTER 3: ADMINISTRATING CENTURAINTRODUCTION . . . . . . . . . . . . . . . . . . . . . . . . . . . . . . . . . . . . . . . . . . . . . . . . . . . . . . . . . . . . . . . . . . . . . . . . . . . . .12
Restricted Access . . . . . . . . . . . . . . . . . . . . . . . . . . . . . . . . . . . . . . . . . . . . . . . . . . . . . . . . . . . . . . . . . . . . . .12
Educating the Average User . . . . . . . . . . . . . . . . . . . . . . . . . . . . . . . . . . . . . . . . . . . . . . . . . . . . . . . . . . . . . .12
Rules of Operation . . . . . . . . . . . . . . . . . . . . . . . . . . . . . . . . . . . . . . . . . . . . . . . . . . . . . . . . . . . . . . . . . . . . . . . . . . . .12
Daylight Harvesting . . . . . . . . . . . . . . . . . . . . . . . . . . . . . . . . . . . . . . . . . . . . . . . . . . . . . . . . . . . . . . . . . . . . .12
CN100 Dimming Power Pack Input Prioritization . . . . . . . . . . . . . . . . . . . . . . . . . . . . . . . . . . . . . . . . . . . . . .13
Additional Functionality . . . . . . . . . . . . . . . . . . . . . . . . . . . . . . . . . . . . . . . . . . . . . . . . . . . . . . . . . . . . . . . . . . . . . . . .13
Tie-in to HVAC Systems . . . . . . . . . . . . . . . . . . . . . . . . . . . . . . . . . . . . . . . . . . . . . . . . . . . . . . . . . . . . . . . . .13
Loadshed Level Definition . . . . . . . . . . . . . . . . . . . . . . . . . . . . . . . . . . . . . . . . . . . . . . . . . . . . . . . . . . . . . . . .13
Time Clock Scheduling . . . . . . . . . . . . . . . . . . . . . . . . . . . . . . . . . . . . . . . . . . . . . . . . . . . . . . . . . . . . . . . . . .13
Definitions & Advanced Settings . . . . . . . . . . . . . . . . . . . . . . . . . . . . . . . . . . . . . . . . . . . . . . . . . . . . . . . . . . . . . . . . .14
SETTING UP THE LPD/LPDA . . . . . . . . . . . . . . . . . . . . . . . . . . . . . . . . . . . . . . . . . . . . . . . . . . . . . . . . . . . . . . . . . . .15
Gathering Information . . . . . . . . . . . . . . . . . . . . . . . . . . . . . . . . . . . . . . . . . . . . . . . . . . . . . . . . . . . . . . . . . . . . . . . . .15
Installing the Software . . . . . . . . . . . . . . . . . . . . . . . . . . . . . . . . . . . . . . . . . . . . . . . . . . . . . . . . . . . . . . . . . . . . . . . . .16
Creating the User List . . . . . . . . . . . . . . . . . . . . . . . . . . . . . . . . . . . . . . . . . . . . . . . . . . . . . . . . . . . . . . . . . . . . . . . . .18
TESTING THE SOFTWARE . . . . . . . . . . . . . . . . . . . . . . . . . . . . . . . . . . . . . . . . . . . . . . . . . . . . . . . . . . . . . . . . . . . .20
ADMINISTRATOR BASICS . . . . . . . . . . . . . . . . . . . . . . . . . . . . . . . . . . . . . . . . . . . . . . . . . . . . . . . . . . . . . . . . . . . . .20
Main LPDA Screen . . . . . . . . . . . . . . . . . . . . . . . . . . . . . . . . . . . . . . . . . . . . . . . . . . . . . . . . . . . . . . . . . . . . . . . . . . . .21
Switching Servers . . . . . . . . . . . . . . . . . . . . . . . . . . . . . . . . . . . . . . . . . . . . . . . . . . . . . . . . . . . . . . . . . . . . . . . . . . . .22
View Users Screen . . . . . . . . . . . . . . . . . . . . . . . . . . . . . . . . . . . . . . . . . . . . . . . . . . . . . . . . . . . . . . . . . . . . . . . . . . .23

Advanced Settings Screen . . . . . . . . . . . . . . . . . . . . . . . . . . . . . . . . . . . . . . . . . . . . . . . . . . . . . . . . . . . . . . . . . . . . . .23
Servicing LPD Users from their PC’s . . . . . . . . . . . . . . . . . . . . . . . . . . . . . . . . . . . . . . . . . . . . . . . . . . . . . . . . . . . . . .24
ADDING, DELETING, MODIFYING USERS . . . . . . . . . . . . . . . . . . . . . . . . . . . . . . . . . . . . . . . . . . . . . . . . . . . . . . . .24
SETTING A POWER PACK ADDRESS VIA THE LPDA . . . . . . . . . . . . . . . . . . . . . . . . . . . . . . . . . . . . . . . . . . . . . . .25
AUTOMATING LIGHTS-OFF USING THE TIME CLOCK . . . . . . . . . . . . . . . . . . . . . . . . . . . . . . . . . . . . . . . . . . . . . .25
Basic Time Clock Operations . . . . . . . . . . . . . . . . . . . . . . . . . . . . . . . . . . . . . . . . . . . . . . . . . . . . . . . . . . . . . . . . . . . .25
Creating a Time Clock Schedule . . . . . . . . . . . . . . . . . . . . . . . . . . . . . . . . . . . . . . . . . . . . . . . . . . . . . . . . . . . . . . . . .26
Deleting a Time Clock Schedule . . . . . . . . . . . . . . . . . . . . . . . . . . . . . . . . . . . . . . . . . . . . . . . . . . . . . . . . . . . . . . . . .26
DEACTIVATING THE 30-MINUTE TIMEOUT OF MANUAL SETTINGS . . . . . . . . . . . . . . . . . . . . . . . . . . . . . . . . . . .27
Using the LPDA . . . . . . . . . . . . . . . . . . . . . . . . . . . . . . . . . . . . . . . . . . . . . . . . . . . . . . . . . . . . . . . . . . . . . . . . . . . . . .27
Using the CN221 Dimming Controller . . . . . . . . . . . . . . . . . . . . . . . . . . . . . . . . . . . . . . . . . . . . . . . . . . . . . . . . . . . . .27
CHANGING LIGHT MEASUREMENT UNITS TO FOOT-CANDLES . . . . . . . . . . . . . . . . . . . . . . . . . . . . . . . . . . . . . .28
CHANGING WHAT CENTURA DOES WHEN A ROOM BECOMES VACANT . . . . . . . . . . . . . . . . . . . . . . . . . . . . . .28
Using the LPDA . . . . . . . . . . . . . . . . . . . . . . . . . . . . . . . . . . . . . . . . . . . . . . . . . . . . . . . . . . . . . . . . . . . . . . . . . . . . . .28
Using the CN221 Dimming Controller . . . . . . . . . . . . . . . . . . . . . . . . . . . . . . . . . . . . . . . . . . . . . . . . . . . . . . . . . . . . .29
ADJUSTING LIGHT LEVELS USING THE CN221 . . . . . . . . . . . . . . . . . . . . . . . . . . . . . . . . . . . . . . . . . . . . . . . . . . .29
CHAPTER 4: TROUBLESHOOTING CENTURALIGHTS WON’T TURN ON . . . . . . . . . . . . . . . . . . . . . . . . . . . . . . . . . . . . . . . . . . . . . . . . . . . . . . . . . . . . . . . . . . . . .31
And Sensor/Controller LED’s DON’T Light Up . . . . . . . . . . . . . . . . . . . . . . . . . . . . . . . . . . . . . . . . . . . . . . . . . . . . . .31
And Sensor/Controller LED’s DO Light Up . . . . . . . . . . . . . . . . . . . . . . . . . . . . . . . . . . . . . . . . . . . . . . . . . . . . . . . . .31
LIGHTS WON’T TURN OFF . . . . . . . . . . . . . . . . . . . . . . . . . . . . . . . . . . . . . . . . . . . . . . . . . . . . . . . . . . . . . . . . . . . .33
LIGHTS KEEP TURNING ON AND OFF . . . . . . . . . . . . . . . . . . . . . . . . . . . . . . . . . . . . . . . . . . . . . . . . . . . . . . . . . . .34
LIGHTS KEEP DIMMING & BRIGHTENING . . . . . . . . . . . . . . . . . . . . . . . . . . . . . . . . . . . . . . . . . . . . . . . . . . . . . . . .34
LIGHTS ARE FLICKERING . . . . . . . . . . . . . . . . . . . . . . . . . . . . . . . . . . . . . . . . . . . . . . . . . . . . . . . . . . . . . . . . . . . . .34
LIGHT LEVELS DO NOT PROPERLY ADJUST TO ROOM CONDITIONS . . . . . . . . . . . . . . . . . . . . . . . . . . . . . . . .34
EVERY TIME I BRIGHTEN THE LIGHTS, THEY DIM BACK DOWN . . . . . . . . . . . . . . . . . . . . . . . . . . . . . . . . . . . . .34
PROBLEMS WITH THE LPDA . . . . . . . . . . . . . . . . . . . . . . . . . . . . . . . . . . . . . . . . . . . . . . . . . . . . . . . . . . . . . . . . . . .34
Error Messages . . . . . . . . . . . . . . . . . . . . . . . . . . . . . . . . . . . . . . . . . . . . . . . . . . . . . . . . . . . . . . . . . . . . . . . . . . . . . .34
Missing Information . . . . . . . . . . . . . . . . . . . . . . . . . . . . . . . . . . . . . . . . . . . . . . . . . . . . . . . . . . . . . . . . . . . . . . . . . . .35
Incorrect Node Information . . . . . . . . . . . . . . . . . . . . . . . . . . . . . . . . . . . . . . . . . . . . . . . . . . . . . . . . . . . . . . . . . . . . .35
PROBLEMS WITH THE LPD . . . . . . . . . . . . . . . . . . . . . . . . . . . . . . . . . . . . . . . . . . . . . . . . . . . . . . . . . . . . . . . . . . . .35
Error Messages . . . . . . . . . . . . . . . . . . . . . . . . . . . . . . . . . . . . . . . . . . . . . . . . . . . . . . . . . . . . . . . . . . . . . . . . . . . . . .35
Unresponsiveness . . . . . . . . . . . . . . . . . . . . . . . . . . . . . . . . . . . . . . . . . . . . . . . . . . . . . . . . . . . . . . . . . . . . . . . . . . . .36
BLANK CENTURA SYSTEM SETUP DATA CHART . . . . . . . . . . . . . . . . . . . . . . . . . . . . . . . . . . . . . . . . . . . . . . . . . .37

1
SYSTEM OVERVIEW • INTRODUCTION
Chapter 1: System Overview
Leviton’s Centura System is the convenient, Fluorescent Dimming and Energy Management System.The system is designed with both the average user and the building administrator in mind.By combining a number of state-of-the-art lighting control and sensor products, Centura providesnumerous functional advantages.
• Daylight Harvesting Exploits Outside and Ambient Light• Lights Turn On and Off Automatically Based on Occupancy and Lighting Needs• Computer Control Over Light Fixtures• Lighting Adjustments Using Hand-held Remote• Centralized Control Over Lighting System Settings• Interface with Auxiliary Systems for Additional Savings and Safety
(HVAC, Emergency, Time Clock, and Loadshed)
As you will see, Centura provides a number of options for interfacing with the system. While both the average user and the lighting administrator can, of course, use any of the wall-mounted controllersor the remote control to adjust lighting, Leviton also provides “Personal Dimmer” software tailored to the needs of each group. The average user, who wants to know how to use the system to maketemporary and long-term adjustments to your lighting, should reference Chapter 2 next. If you are a building administrator responsible for lighting, you will also be interested in Chapter 3. Before you move on, take a few minutes to make sure you are familiar with a few concepts that are essential to Leviton’s Centura system.
INTRODUCING THE CENTURA COMPONENTS
Centura consists of a number of components that can be mixedand matched to create a lighting system with tailored levels ofautomation and user control. Every Centura system mustincorporate the CN100 Centura Dimming Power Pack (Figure 1-1),which retains all settings and serves as the central link betweenperipheral devices. After that, what you choose to incorporate intoyour Centura System is up to you. It may vary from room to roomdepending on: the needs of the user, if it has windows or not,existing occupancy patterns, real-life safety issues, and a numberof other variables.
Figure 1-1: CN100 Dimming Power Pack

2
SYSTEM OVERVIEW • INTERFACE OPTIONS
Options for Interfacing with Lighting System
3 Wall-Mounted Controllers
CN200 Centura DimmingController with IR
CN221 CenturaDimming Controller
CN220 CenturaSwitching Controller
Figure 1-2
Wall-mountedentry pad withfull dimmingcapability andinfrared receiverfor remotecontrol.
Figure 1-3
Wall-mounteddual rockerwith fulldimmingcapability.
Figure 1-5
Hand-held remotecontrol with theability to set andselect four presetlight levels, thatworks in conjunction with CN200Controller.
Figure 1-4
Wall-mountedon/off rocker fornon-dimmingfixtures.
Figure 1-8
Communicationjack attached to the computerhosting LevitonHTTP Server viaprovided cable.
Hand-held Remote Control Unit
NE200 Infrared Remote Control
Computer Interface for the Average User
Leviton Personal Dimmer (LPD)
Figure 1-6
Software that allows the average user to adjust lightingfrom thecomputer.
Software Applications for the Lighting Administrator PLUS Required Jack
Leviton Personal Dimmer Administrator (LPDA)
Main LPDA ScreenSoftware that allows the lighting administrator to view and controlentire lighting system from a central on-site or remote location.
Figure 1-7
Leviton HTTP Server(LPDS)
Software that enablesthe communicationnecessary for lightingsystem to operate.
NE100 SmartJack

3
SYSTEM OVERVIEW • DEFINITIONS
Light Maintain Level
The level of light that the photocell measures and that the Centura System will try to constantly maintain when using the daylight-harvesting feature.This light level should be set to the optimal level for a specific user in a specific area of a room.
Occupancy Sensing
Motion sensors that monitor a space and turn lights off after everyone leaves and on again when someone returns.Automatic light switching is hands-free and provides users with top convenience. Occupancy sensors can provide considerable energy savings by ensuring that lights are not left on by mistake.
Address & Address Set
Within the Centura System, an address is a unique label that groups Centura devices together so that specific controllers and Personal Dimmer locations control specific fluorescent fixtures. The Address Set refers to all the components that are grouped together under one address.
3 Types of SensorsOccupancy Sensors
ODC-Series Ceiling-MountOccupancy Sensor
ODW-Series Wall-MountOccupancy Sensor
ODC0P Photocell
A range of Leviton'sceiling-mounted motionsensors that turn lightson and off automaticallybased on roomoccupancy.
A range of Leviton's motionsensors, which may beinstalled on walls or corners,to turn lights on and offautomatically based onroom occupancy.
A device that constantlymeasures light within a certainarea, enabling the CenturaSystem to keep lighting at aconstant level using outside and other surrounding light.
Figure 1-9 Figure 1-10 Figure 1-11
Photocell
KEY CENTURA DEFINITIONSLeviton's Centura Fluorescent Dimming & Energy Management System is a more comprehensivesystem than you may be used to. In order to understand Centura, you should understand a few, keyconcepts and terms.
Daylight Harvesting
Using surrounding ambient (often natural) light to supplement artificial light in order to keep a constantlighting level while saving electricity. Within the Centura System, daylight harvesting requires connectingthe CN100 Power Pack directly to an ODC0P photocell, light fixtures, and a dimming controller and/orsoftware and SmartJack combination.
Figure 1-12:Typical Daylight Harvesting Operationwithin a 12-Hour Period
LightMaintain
Level
PerceivedLightLevel
Light generated fromfluorescent fixtureattached to LCnet
Natural & ArtificialAmbient Light
EnergySavingsBegin
Min.LightLevel
6 AM 8 AM 10 AM NOON 2 PM 4 PM 6 PM
Footcandles

4
SYSTEM OVERVIEW • SENSOR COMBINATIONS
HOW DIFFERENT SENSOR COMBINATIONS OPERATEBecause the Centura System is a combination of components that may vary from installation toinstallation, as well as from room to room, how it works is dependent on which components areselected. The two components that have the greatest impact are the photocell and the occupancysensors, as you can see by the examples below. The devices or methods you choose for interfacing with the system in a particular room are more a matter of preference (for example, using a computer or a traditional switch) and have little effect on how lighting will function.
Keep in mind that you can have a number of different setups for different address sets within a single installation. For example, Address Set A may be for a cafeteria and may have a photocell but no occupancy sensors, while Address Set B may be located in a private office and incorporate both components.
Also note that the system may not behave as described when overriding Emergency, Service Switch, or Time Clock inputs are active.
• When in Emergency Mode, lights will remain on at full brightness.• When the Service Switch is activated, lights will stay off so maintenance and repairs on lighting can
take place.• When a Time Clock setting is active, lighting behavior may be dictated by company-wide settings.
These scheduled lights off occurrences can be overridden by manual switching or occupancydetection.
Photocell Only
In general, the photocell will help keep an area lit at the same approximate level (Light Maintain Level) atall times with automatic dimming and brightening. Although the light fixtures themselves may dim andbrighten, depending on how much natural and artificial ambient light is coming into a room, there will belittle, if any, perceptible difference in the level of lighting. Lighting adjustments to maintain the desiredlight level will happen automatically but may be overridden by manual adjustments if certain tasksrequire different lighting. You may notice that 30 minutes after you’ve manually adjusted the lights to abrighter level, they will return to the Light Maintain Level by themselves. Environmental regulations insome states require this override.
Note: The photocell measures light in a relatively finite area: a 60º pattern from itself. The system willadjust lighting levels based on the measurement of light within that area alone, so lighting levelsmay vary in different areas within an irregularly-shaped or extra large room. Placing additional,separately controlled lamps or fixtures in certain areas can compensate for these conditions.
Occupancy Sensors Only
If you’ve got an occupancy sensor (or several sensors) in an area, the lights should immediately turn onto the last brightness setting when someone enters the empty room, and automatically off again aftereveryone leaves it. The period of time it takes for lights to turn off can be seconds or minutes, dependingon occupancy patterns, user-configurable settings, and model number.

5
SYSTEM OVERVIEW • SENSOR COMBINATIONS
Photocell PLUS Occupancy Sensor
The combination of both types of sensors automates on/off switching and dim/bright fluorescent lighting adjustments.
What to Expect as You Enter the Room
When you enter an empty room, the lights will turn on to the Light Maintain Level or the level the lightingwas manually set to at the time the lights were turned off if that level was lower than the Light MaintainLevel. The lights will remain off if sunlight or other artificial light is enough, by itself, to meet the LightMaintain Level.
What to Expect while You’re in the Room
As you remain in the room, the lighting level should appear constant even when outside or indoorambient lighting conditions change throughout the day because Centura will automatically dim andbrighten the lights, so you won’t have to. This means it won’t get too dark in the room because it’s cloudyoutside or too bright because it’s extremely sunny.
What to Expect when You Leave the Room
When everyone leaves the room, the lights will turn off after a period of seconds or minutes—dependingon model, occupancy patterns, and/or manual settings.
Without Either Component
Without either the photocell or occupancy sensor, the Centura System will function as a dimming systemthat although, not automated, provides a number of different manual control options—including lightingadjustments via computer and a hand-held remote control.

6
BASIC LIGHTING CONTROL • BASIC CENTURA SETTINGS
Chapter 2: Basic Lighting Control
Centura offers a number of different methods for adjusting lighting levels and settings. The mosttraditional method is, of course, using wall-mounted switches or controllers and Leviton provides threeoptions. The CN221 and CN220 are designer-style Decora rocker switches, while the CN200 is apushbutton entry pad with an infrared receiver for use with the next option: the NE200 remote control.Finally, the Leviton Personal Dimmer is a familiar Windows-like graphical user interface that enables youto adjust light levels and basic settings, and turn lights on and off from your computer.
BASIC CENTURA SETTINGS
Although basic lighting control needs no explanation, you may not be familiar with the terminology weuse to describe each certain setting or why you might want to adjust each setting.
Light Maintain Level
The level of light that the Photocell measures and that the Centura System will try to constantly maintainwithin a daylight harvesting system.
Maximum Light Level
The maximum Power Pack output is adjustable between 60% and 100% of the maximum ballast output.By setting a maximum light level under 100%, you may be able to realize energy savings withoutimpacting the perceived brightness in an area. For example, lights set at 90% may not appear any lessbright than at 100% output.
Minimum Light Level
The minimum Power Pack output is adjustable between 0% and 40%, which is greater than the minimumballast output. The ability to adjust this level can be very useful because some ballasts are not reliable atthe lowest dim levels, causing light bulbs to flicker.*
Preset Light Levels
The four brightness levels that the remote can store and select. Setting Preset Light Levels allows you toadjust lighting to an exact level by pressing a single button on the remote. This is especially useful whererepeated tasks require specific levels of lighting.
Unoccupied State
Any time the occupancy sensor detects an absence of motion, it can either turn the lights off or dimthem to the Minimum Light Level, depending on the status of this setting. You might want lights to stayon at a low level when an area is empty as a safety measure or as a theft deterrent.
*This value represents the Power Pack output, not the ballast minimum light output.

7
BASIC LIGHTING CONTROL • USING A CN200
Interface Method on/off dim/bright full bright Min. Max. Light Maintain Preset Unoccupied (Max.) Light Level Light Level Level Light Level State
CN200 Dimming X X X X XController w/IR
CN221 Dimming X X XController1
CN220 Switching XController
NE200 Remote X X X3 X X X XControl2
Leviton Personal X X X4 X X X XDimmer Software
Figure 2-1:Guide to Help Average User Select the Right Centura Interface for the Task
1. The CN221’s wallplate must be removed to program settings. Leviton suggests that the average user choose amore convenient method for adjusting light levels or the unoccupied state.
2. Works with CN200
3. By setting a Preset Level to the Maximum Light Level
4. By hitting On 2X
INSTRUCTIONS FOR SETTING BASIC USER SETTINGSOnce you have decided which method you are going to use to adjust your lights or the settings thatcontrol them, these instructions can help you to do what you need to.
Using a CN200 Centura Dimming Controller with IRFor Basic Control of Lights
Press the appropriate pushbutton to adjust the lighting.
TURN ON: Press the On button and the lights will fade on to the previously set light level.
TURN OFF: Press the Off button and the lights will fade off.
DIM: Press and hold the Dim button until you reach the desired level.
BRIGHTEN: Press and hold the Bright button until you reach the desired light level.
SET TO FULL BRIGHT: Press the Max button.
ON
MAX
BRIGHT
DIM
OFF
IR Receiver
Figure 2-2: CN200
SELECTING THE RIGHT CONTROL
Figure 2-1 is an overview of all interface options that may be available to you, with the information youneed to select the best method for any lighting task. Make note of which options are available for thelights you want to adjust or the settings you want to program. Review what each option lets you do andchoose right controller for your needs.

8
BASIC LIGHTING CONTROL • USING A CN200
To Adjust Settings
Minimum Light Level
1. Press and hold Max button on CN200 for seven seconds. All buttons will blink to indicate theController is in the Program Mode.
2. Press Off button. The Off button should be the only button left blinking.
3. Press Bright and Dim buttons to adjust lights to the lowest level you want lights to be able to dim to(between 0% and 40%).
4. Press Max button again to exit the Program Mode, or allow the Controller to timeout after two minutesof inactivity. THE MINIMUM LIGHT LEVEL HAS BEEN SET.
Light Maintain Level
1. Press and hold Max button on CN200 for seven seconds. All buttons will blink to indicate theController is in the Program Mode.
2. Press On button. The On button should be the only button left blinking.
3. Press Bright and Dim buttons to adjust lights to the level at which you want them to be maintained.
4. Press Max button again to exit Program Mode, or allow the controller to timeout after two minutes ofinactivity. THE LIGHT MAINTAIN LEVEL HAS BEEN SET.
Using a CN221 Centura Dimming Controller
Figure 2-3: CN221
Large UpperRocker
BrightnessLED's
Large LowerRocker
Small Upper Rocker
Small Lower Rocker
ServiceSwitch ON/OFF
LED
For Basic Control of Lights
TURN ON: Press the upper half of the large rocker and lights will fade ON.TURN OFF: Press the lower half of the large rocker and the lights will slow fade to OFF.DIM: Press and hold the lower half of the small rocker to the desired level.BRIGHTEN: Press and hold the upper half of the small rocker to the desired light level.SET TO FULL BRIGHT: With the lights ON, press the upper half of the large rocker.
Brightness Level Display
The Brightness Level Display indicates the level of brightness when the lights are on, and the previouslevel of brightness when the lights are off. The brightness level of lights can be changed BEFOREturning lights ON by pressing the small rocker’s upper or lower half.
To Adjust Settings
Although you can reprogram several settings using the CN221 Dimming Controller, it requires removal ofthe wallplate and thus we do not suggest the average user utilize the CN221 for this purpose.

9
BASIC LIGHTING CONTROL • USING AN NE200
Using a CN220 Centura Switching Controller
For Basic Control of Lights
TURN ON: Press the upper half of the rocker and the lights will turn on.TURN OFF: Press the lower half of the rocker and the lights will turn off.
To Adjust Settings
The CN220 does not have the ability to adjust settings.
ON
OFF
ServiceSwitch ON/OFF
LED
Figure 2-4: CN220
Using an NE200 Infrared Remote Control
For Basic Control of Lights
Point the remote in the direction of the CN220 Controller from no morethan 40 feet away. Press the appropriate pushbutton to adjust the lighting.
TURN ON: Press the On button and the lights will fade on.TURN OFF: Press the Off button and the lights will fade off.DIM: Press and hold the down-arrow button until you reach the desired light level.BRIGHTEN: Press and hold the up-arrow button until you reach the desired light level.SELECT PRESET: Press the 1, 2, 3, or 4 button to have your lights fade on to a user-programmablepreset level.
Note: The NE200 remote requires four AAA batteries, sold separately.
To Adjust Settings
Minimum Light Level
1. Press the Min button on the Remote Control and the Off button on the CN200 Controller will start to flash.
2. Adjust the lights to desired level using the Dim and Bright buttons on the Remote Control.
3. Press the Min button on the Remote Control again and the Controller’s Off button will stop flashing.THE MINIMUM LIGHT LEVEL HAS BEEN SET.
Maximum Light Level
1. Press the Max button on the Remote Control and the Max button on the CN200 Controller will start to flash.
2. Adjust the lights to desired level using the Dim and Bright buttons on the Remote Control.
3. Press the Max button on the Remote Control again and the Controller’s Max button will stop flashing.THE MAXIMUM LIGHT LEVEL HAS BEEN SET.
Light Maintain Level
1. Press the Daylight button on the Remote Control and the On button on the Controller will start to flash.
2. Adjust the lights to desired level using the Dim and Bright buttons on the Remote Control.
3. Press the Daylight button on the Remote Control again and the Controller’s ON button will stopflashing. THE LIGHT MAINTAIN LEVEL HAS BEEN SET.
Preset Light Levels 1, 2, 3, and 4
1. Press the Preset button on the Remote Control and the Bright button on the Controller will start toflash. Press one of the four, numbered preset buttons on the Remote Control.
2. Adjust the lights to desired level using the Dim and Bright buttons on the Remote Control.
3. Press the same, numbered preset button again and the Controller’s Bright button will stop flashing.A SINGLE PRESET LIGHT LEVEL HAS BEEN SET. Return to Step 1 to set another preset level.

10
BASIC LIGHTING CONTROL • USING AN LPD
Using a Leviton Personal Dimmer
For Basic Control of Lights
The Leviton Personal Dimmer offers two different interfaces for adjusting lights. The mainLPD screen (Figure 2-5) is a full-featured tool that displays system status, access tosettings, and on-line help (if help is not active, check www.leviton.com/centura for software updates). Always open the LPD by clicking on the LPD icon (to right).
Figure 2-5:Main LPD Screen
Figure 2-6:LPD Quick Slider
TURN ON: Click the On button on the main LPD screen and lights will fade on.
TURN OFF: Click the Off button on the main LPD screen and lights will fade to off.
DIM: Click and hold the slider bar and move it downward until you reach the desired lightlevel, OR move the slider downward on the Quick Slider.
BRIGHTEN: Click and hold the slider bar and move it upward until you reach the desired light level, OR move the slider upward on the Quick Slider.
SET TO FULL BRIGHT: If the lights are on, click the On button on the main LPD screen.If the lights are off, click the On button TWICE.
To Get the Quick Slider onto Your Desktop Minimize the LPD and RIGHT click on the LPD icon in the right-hand corner of the task bar on the bottom of your desktop.
The Centura Quick Slider lets you dim or brighten your lights using a small window that you can keep active in the corner of your computer desktop. Note: You cannot turnlights on or off with the Quick Slider (Figure 2-6).

To Adjust Settings
You can set all levels (Maximum Light, Minimum Light, and Light Maintain (Daylight) Level) in either oftwo ways: (1) type the desired percentage value in the white Levels box or (2) click Set Current to setthe level at the level the photocell is currently measuring, in other words, at the current light level. SeeFigure 2-7.
Figure 2-7: Adjusting Light Levels on the Set Parameters Screen
Unoccupied State
Unless instructed otherwise, a Centura System incorporating an Occupancy Sensor will turn lights offwhen no motion is detected. If you want the lights to instead revert to the Minimum Light Level, checkthe “Lights at Min when Unoccupied” box.
Foot-candle Option
Although you do have the ability to switch the unit of light measurement from percentage to foot-candlethrough the LPD, Leviton suggests you ask the person in charge of your lights to help you do this.Resetting this unit requires use of a light meter.
11
BASIC LIGHTING CONTROL • USING AN LPD

12
ADMINISTRATING CENTURA • INTRODUCTION
Chapter 3: Administrating Centura
INTRODUCTIONWhile the average user will utilize Centura to merely adjust their lights and a few, related settings, theaverage lighting administrator will find Centura to be a comprehensive tool for system setup,programming, monitoring operations, and providing support to building occupants. This chapter runsthrough the software installation process, system setup, software testing, and finally, how to useCentura-especially its LPDA software—to perform a variety of support and system administration tasks.
Restricted Access
Because the lighting administrator may require access to system-wide settings that would beinappropriate for the average user, Centura provides the lighting administrator with their own, specialsoftware: the Leviton Personal Dimmer Administrator. Administrators can also gain access to a numberof settings in the LPD interface that the general user cannot access by using a password. By giving theadministrator sole control over a number of variables, management is empowered with the ability to setcompany-wide lighting standards, institute energy management policies, and ensure adherence toenvironmental regulations.
Educating the Average User
Although using any one of three Leviton controllers, the hand-held remote control, or the LPD to controlindividual Centura lighting is quite simple, users may have never been exposed to certain Centurafeatures and functions, like daylight harvesting and computer control over lighting. For this reason, wesuggest you give each user—or at minimal, anyone who using the LPD-a copy of this User Guide. Thefirst two chapters will be especially useful for them.
Rules of OperationIf you’re administrating a Centura lighting system with daylight harvesting and occupancy detection, it isimportant to understand the rules that determine how lighting will automatically switch and adjust.
IMPORTANT: In order for PC based operations to function, you must keep the LPDS program open andrunning on the Centura server. If the server goes down, you must open this program upon restart.
Daylight Harvesting
The Power Pack attempts to maintain a user-preset level of light in a room by adjusting attached fixturesto compensate for other available light. The Power Pack continuously receives the measurement ofambient light recorded by the photocell. There are three basic states from which automatic regulationcontinually takes place to keep ambient light at the desired level, with standard results:
1. Measured light level = Light Maintain Level ➔ Output to lights remains constant
2. Measured light level < Light Maintain Level ➔ Lights are brightened
3. Measured light level > Light Maintain Level ➔ Lights are dimmed
In general, the Power Pack will adjust a load’s output level to the lowest light level called for by an activeinput: Leviton refers to this as the Least Light Law. For example, if the Power Pack is turned on (eithermanually or by occupancy) and the Light Maintain Level calls for a lower output level than the last presetmanual level, the lights will adjust to the lower Light Maintain Level. On the other hand, if the manualpreset level is lower than the Light Maintain Level and the Power Pack is turned on, the lights will adjustto the manual preset level—because it is the lower level in this case. (Note: You CAN manually overridethis level.) The Least Light Law is applied at all times, except when overriding Emergency, ServiceSwitch or Time Clock inputs are activated. (See CN100 Dimming Power Pack Input Prioritization, onnext page for a complete accounting of how the Power Pack prioritizes the various inputs.)
If the lights were at a level that was set manually at the time they were turned off, either manually or not,the dimming pack will retain that last manual setting and return to that setting when the lights are turnedon again. Exception: If using daylight harvesting and the Light Maintain Level is lower than the lastmanual setting, the lights will automatically return to the Light Maintain Level because of the Least Light Law.

13
ADMINISTRATING CENTURA • INTRODUCTION
Additional Rules
1. If someone enters a room when the lights are off, the lights will remain off if the ambient light level isalready equal to the Light Maintain Level.
2. To preserve bulb life, even if there is enough outside light coming into a room to meet the LightMaintain Level without artificial lighting, the lights will remain on at a minimal level. Too muchswitching of fluorescent bulbs can diminish bulb life.
3. If someone enters a room when the lights are off, the lights will remain off if the ambient light level isalready equal to the Light Maintain Level, even though the occupancy sensor detects motion.
CN100 Dimming Power Pack Input Prioritization
The CN100 Dimming Power Pack may receive several inputs at any one time and it prioritizes theseinputs in the following order. Being aware of this order provides additional insight into how the systemwill operate.
1. Service (Air Gap) Switch: keeps lights off so service can be performed.
2. Emergency: lights switch to 100% brightness when system goes into emergency mode.
3. Program Mode: during reprogramming of default values and addresses, service switch andemergency mode settings will always take precedence.
4. Occupancy On/Off: turns lights on and keeps them on as long as a sensor detects occupancy, andoff when no motion is detected.
5. Manual Off: when a user turns lights off using a switch, remote control, or computer interface.
6. Manual On/Brighten/Dim: when a user adjusts lights using a switch, remote control, or computer.
7. Time Clock: lights will adjust based on Time Clock schedule.
8. Loadshed: decreases load output by a user-configurable percentage during loadshed periods.
9. Light Maintain Level: lighting adjusts its own output to maintain a user-set light level within aphotocell’s area of detection.
Additional Functionality
Tie-in to HVAC Systems
Any Centura system incorporating occupancy sensors will be tied to on-site HVAC systems through thePower Pack’s built-in relay. This will automatically switch heating, ventilation, and air conditioningsystems off after a room is left unoccupied for a period of time, and back on again when motion isdetected.
Loadshed Level Definition
A loadshed level is the reduced level lights will be set to when the loadshed mode is activated. Centuracan help administer a loadshed policy that reduces electric bills by defining how much electricconsumption will be lowered whenever you manually activate the mode (most likely during utility-definedpeak periods).
Time Clock Scheduling
Centura lighting can also be driven by a Time Clock function that turns lights off automatically. Ininstallations where everyone regularly leaves the building at about the same time, setting a Time Clocksequence can ensure that lights are not left on inadvertently, wasting electricity. This 30-minute lights-offsequence is especially useful where there are NO occupancy sensors.

14
ADMINISTRATING CENTURA • DEFINITIONS & ADVANCED SETTINGS
Definitions & Advanced SettingsFamiliarizing yourself with following terms, in addition to those listed in the previous chapter (LightMaintain Level, Maximum Light Level, Minimum Light Level, Preset Light Levels, Unoccupied State) willhelp you to understand the Centura System so you can properly administrate it. Many of the settings arecovered in more depth later in this chapter.
Address
An address is a numeric label that identifies a node. The LPD and LPDA programs sometimes substituteNode ID or CAN ID for the term “address”.
Address Set
The Address Set refers to ALL Centura components that are assigned the same address.
Foot-candle
A unit of measurement for light that may be displayed on the main LPD screen, instead of a percentage.
Light Regulation
The rate that lighting adjusts within a daylight harvesting system.
Manual Timeout
When this setting is active, which is the default setting, manual adjustments to lighting will remain activefor only 30 minutes. After 30 minutes they will revert to the Light Maintain Level if it is dimmer than themanually adjusted level. This timeout conforms to environmental regulations, including California’s Title24. It can be disabled.
Dim/Bright Rate
The period of time the lights take to reach the new, manually selected level of light measured in 8.3mscycles. Changing this can contribute to a certain ambience or accommodate personal preferences.
ON Fade Rate
The speed at which the lights brighten to the Light Maintain Level (or preset level when there is nophotocell) measured in 8.3ms cycles. Changing this can contribute to a certain ambience oraccommodate personal preferences.
OFF Fade Rate
The speed at which the lights dim to off measured in 8.3ms cycles. Changing this can contribute to acertain ambience or accommodate personal preferences.

15
ADMINISTRATING CENTURA • SETTING UP THE LPDA
SETTING UP THE LPD/LPDA
There are a few steps that must be taken in order to implement control over the Centura System througha PC. First the administrator must compile certain information about the Centura installation that will beused to configure the software. Then the software must be installed, and the user list generated. The laststep is to follow a short procedure to test that the software is functioning properly.
These instructions assume that all Centura components have been installed, and initial addressing hasbeen performed as part of the installation. Note: The software can also be used to perform theaddressing function instead of the wall controllers. See Page 25 for instructions.
Gathering InformationBecause you will need this information throughout system setup, you should compile the following data before starting the actual setup:
• Names of all server computers running Leviton HTTP Server
• Computer names of all users of the Centura system
• Which address sets correspond to which server computers
• Number of the serial port to which the SmartJack is connected
We suggest you create a chart, similar to Figure 3-1, to help you keep this information organized.The list should be compiled for all addresses and computers you plan on providing with LPD access,even if they are not yet installed. There is a blank chart at the end of this guide, which you can use forthis purpose.
Server Serial Port Node Address User Computer NameComputer Name Number
lneng 1 0 lnenn
1 lnps62
1 lnmod
2 lnst9
3 lneeg
4 lndell2
5 lnlab3
lnjl0 2 0 lnre2
1 lnfr4
2 lnfk1
3 lneh2
Figure 3-1: Sample Chart for System Configuration
Note that multiple users can control the same address set (see lneng, Node Address 1).

16
ADMINISTRATING CENTURA • INSTALLING THE SOFTWARE
Installing the SoftwareOnce this information is compiled, it’s time to install the software. You cannot install Leviton PersonalDimmers without installing LPDA and HTTP Server software, but you can install the latter two withoutthe LPD if the average user will be using only wall controllers or remote controls to adjust lighting.
HTTP Server Software (LPDS)
You must install on a Centura server; in other words, a PC connected to a SmartJack.
Note: Upon successful installation, an LPDS shortcut will be added to your computer’s desktop and Leviton HTTP Server will be added to the startup menu.
1. Put the Install Disk in the CD-ROM drive.
2. Run the setup program, setup.exe, under the LPDS directory. Follow the directions on screen. Thiswill install the Leviton HTTP Server software.If the SmartJack is connected to Serial Port Number 1, the installation is complete. If it is not,continue to Step 3.
3. Open the SerCnf.txt file (found in the directory ...Program Files\Leviton\LPDS using a text editor suchas Notepad. The file should resemble Figure 3-2.
********************************** Configuration file for Serial Can server********************************** Root directoryC:\PROGRA~1\LEVITON\LPDS\Webpages* Default HTML filedefault.html* Default access directoryC:\PROGRA~1\LEVITON\LPDS\Webpages\Leviton* Dummy fileC:\PROGRA~1\LEVITON\LPDS\Webpages\Leviton.html* Serial Port #1*********************************
4. Underneath the last line, replace the 1 with the correct serial port number.
5. Save the file and start the Leviton HTTP Server.
6. Verify that the bottom left box (labeled Serial Port Number) on the main screen shows the serial portyou just entered.
Must match the actual serial port number
Figure 3-2:SerCnf.txt File

17
ADMINISTRATING CENTURA • INSTALLING THE SOFTWARE
LPDA Software
LPDA software can be installed on any computer you wish to have access to the entire Centura system.We recommend installing LPDA software on, at least, the computer running HTTP Server Software.
1. Put the Install Disk in the CD-ROM drive.
2. Run the setup program, setup.exe, under the LPDA directory. This will install the Leviton PersonalDimmer Administrator software. Follow the directions on each screen until you get to the fifth screen:Enter Information (Figure 3-3).
3. Type the name of the computer running Leviton HTTP Server (found on the system configuration chart you compiled) over the localhost text.
Figure 3-3: LPDA Install Enter Information Screen
4. Select Next.
5. Select Finish and the installation is complete.
Note: An LPDA shortcut has been created on the desktop and the LevitonPersonal Dimmer Administrator has been added to the startup menu.
LPD Software (OPTIONAL)
LPD software can be installed on any computer you wish to have control over nearby Centura lighting.
Follow Steps 1-5 under the LPDA Software heading with one exception: run the setup program,setup.exe, under the LPD directory (rather than LPDA directory) to install the Leviton Personal Dimmersoftware.
Note: An LPD shortcut has been created on the desktop and the LevitonPersonal Dimmer has been added to the startup menu.
Type CenturaServer Name Here

18
ADMINISTRATING CENTURA • CREATING THE USER LIST
Creating the User List
Once the software is installed, the user list can be generated. These instructions assume you areworking via LPDA software that has been installed on the server computer. If not, the directoryreferences must be modified to reflect the proper drives and computers.
1. Run the Add User.exe program found in the ...\Program Files\Leviton\LPDA directory.
2. The program will open and the “Untitled - Add user” screen will appear.
(a) Select File/Save As from the menu bar.
(b) Type users.lst as the Save As file.
(c) Select...\Program Files\Leviton\WebPages\svradmin\users.lst as the directory.
(d) Then select SAVE.
Note: The users list must be saved on the computer that is running Leviton HTTP Server.
3. Press the Add New User button (or select Add on the menu) and the Add Userscreen (Figure 3-4) will appear.
4. Enter the information below for each user, selecting OK after each user:
PC NAME: The computer name that will be mapped to the Node ID (address of the address set)
USER NAME: The name of the employee using the computer entered above
CAN ID: The Node ID (address of the address set) that the PC entered above will control
DIRECTORY: \Leviton
TIMER: 1000 (always, for Version 1.0 of the software)
TIMEOUT: 0 (always, for Version 1.0 of the software)
Note: Each time you enter the information on a new user and add it, it will be added to the User List (Figure 3-5).
Figure 3-4:Add User Screen
Figure 3-5:User List Screen
Edit User Delete User

19
ADMINISTRATING CENTURA • CREATING THE USER LIST
If you make a mistake while entering a user’s information, you can either delete or edit the user.
To fix the incorrect line and select Edit from the menu. Select Edit User or Delete User (or the Abtoolbar icon for edit or the X icon for delete).
5. Once all of the users have been entered, save the users.lst file by clicking the Save button orselecting File/Save.
6. Exit the Program.
7. Click the LPDA icon on your desktop.
8. Click on the Config button on the toolbar.
10. Click OK and the LPDA will compile the information about the nodes on the LCnet.
If the error message “HTTP Error: Unable to locate the server xxxx” appears:
• Check that the information entered in the Configuration screen is correct.Reenter information if necessary.
• Check that the server computer is running properly. Reboot if necessary.
• If you are working from a computer that does not have the LPDS server software installed on it,make sure that you have a LAN connection.
If a list of nodes with an EMPTY column appears:
• If there are wall controllers, try to turn the lights on and off. If the lights do not respond, go to the Troubleshooting chapter.
• Check that both ends of the SmartJack cable are connected: one end to the SmartJack and theother end to the Server computer’s serial port.
• Check the user list is created and in the correct directory: ...\ProgramFiles\Leviton\LPDS\WebPages\svradmin\users.lst.
SETUP IS COMPLETE.
9. Enter the information below in the Configuration screen (Figure 3-6).
SERVER: Verify that the server name comes up as the nameof the computer you installed HTTP Server on. If it does not,type it in.
DIRECTORY: \Leviton
MAX CAN NUMBER: 16 (enter the # of addresses [nodes] onthis LCnet)
MANUAL OVERRIDE Checkbox: Uncheck to allow manualsettings to override daylight harvesting levels WITHOUT timingout after 30 minutes.
SCAN Checkbox: Check this to generate information aboutnodes connected to the server entered above.
Figure 3-6: Configuration Screen

20
ADMINISTRATING CENTURA • TESTING THE SOFTWARE
TESTING THE SOFTWARE
Once the Leviton HTTP Server, (LPDS) and the Leviton Personal Dimmer Administrator, (LPDA) havebeen installed and the user list has been generated, a few basic tests will verify that the software isinstalled properly and that the interface between the building Intranet and the LCnet is working correctly.
Leviton HTTP Server
1. Open either Internet Explorer or Netscape.
2. Type in the name of the Centura server (for example, lneng) on the address bar.
3. If the default.html page appears, the software is tested.
If it does not appear:
• Make sure the name of the server entered is actually the server that was installed.
• Check that the server computer is running properly, and is connected to the Intranet.
• Uninstall and re-install the Leviton HTTP Server Software (LPDS).
Leviton Personal Dimmer Administrator
If you have run through every step in the previous section, Creating the User List, you have alreadyverified that the LPDA is operational.
Leviton Personal Dimmer
Double click on the LPD icon. If the main LPD screen reflects the current state of the lights, the softwarehas been loaded properly.
ADMINISTRATOR BASICSCentura provides lighting administrators access to advanced settings, in addition to the more basicsettings covered in Chapter 2. By enabling the administrator sole control over a number of variables,management can set company-wide lighting standards, institute energy management policies, andensure adherence to environmental regulations. The LPDA also gives administrators the ability to adjustlight levels, and switch lights on and off, remotely. We strongly suggest that you incorporate LPDA yourCentura System so that you can take full advantage of all the energy management features Centura hasto offer.
Both the LPDA and LPD interfaces make it easy to navigate to the right screens for any, given task. TheMain LPDA screen’s toolbar provides instant access to a number of key features and settings. The ViewUsers and Advanced Settings screen enable you to take a closer look, one address at a time, and toadjust a number of advanced settings. Although you will probably adjust most Centura settings via theLPDA, you can use the LPD to adjust many of the same settings. This gives you a convenient option forservicing users right from their compute, merely by entering a password to gain access.
Note: Always open the LPD or LPDA by clicking on the their respective icons on your desktop.

21
ADMINISTRATING CENTURA • MAIN LPDA SCREEN
Accessing the main LPDA screen is as simple as clicking the LPDA icon on your desktop.
Understanding each column and toolbar button will help you to administer your Centura lighting system.
Columns
NODE ID: The address or node whose information is displayed across the row.
STATUS: Whether the address has been assigned (In Use), or unassigned and (Available) for future use.
LIGHT LEVEL: The output level of the ballasts.
LEVEL MIN/MAX: The Minimum and Maximum Light Levels set for the address.
ON/OFF: The current state of the lights.
OCCUPANCY: If an occupancy sensor is installed at that address, this tells you whether it detectsmotion and thus the room is Occupied or if it does not (Vacant).
EMERGENCY: When the Emergency Mode is active, the entire column reads ON.
OVERRIDE: Automatic status means that the lights are at a level set by the Centura system, as opposedto Manual, which means that the automatic light level has been overridden by a manual setting.
MANUAL OFF: Indicates how the lights were last turned off: manually (Manual) or via Dimming PowerPack (Automatic).
Figure 3-7:Main LPDA Screen
Title Bar Displaying Server Name
Main LPDA ScreenThe main LPDA screen (Figure 3-7) not only presents an overview of the status of all addressesconnected to a single Centura server, it serves as a gateway to all administrative functions. In largeinstallations with more than one Centura server, the LPDA can be configured to display the status of anyCentura server-by clicking the Config toolbar button and changing the server name. Multiple versionsof the LPDA can run at the same time, each one configured to a different server.

22
ADMINISTRATING CENTURA • MAIN LPDA SCREEN
Toolbar
The toolbar (Figure 3-8) allows you to jump to key Centura functions, as described below. Shortcuts (inparenthesis) allow you to do the same thing.
Figure 3-8: LPDA Toolbar
SCAN (F5): Scans the LCnet and identifies active nodes. For use, for example, when server is restarted.
REFRESH (Ctrl + F5): Updates all information on active nodes. Version 1.0 will not update automatically.
STOP (ESC): Stops the process of scanning or refreshing.
ASSIGN (F6): Combined with a few other steps (see Page 25), allows you to assign an address to a Power Pack.
TIMECLOCK (F8): Opens the Time Clock screen, which can be used to turn all lights off based on a schedule.
LOADSHED (F9): Activates/deactivates the loadshed function, reducing light output by a programmable percentage.
EMERGENCY (F10): Activates/deactivates the emergency mode where all lights will turn to 100%brightness.
USERS (Cntrl + U): Opens the View User screen for the selected node, and allows you to control itslighting or access its settings.
CONFIG (F2): Opens the Configuration screen used to setup LPDA parameters during setup, to switchactive servers, and to modify manual timeout settings.
PRINT (Ctrl + P): Prints what’s on your screen in a spreadsheet format.
PREVIEW (Alt + P) Displays the LPDA reformatted in spreadsheet style, as it will print.
ABOUT: Will open up the help menus in future versions of this software. Check Leviton’s Centurahomepage, www.leviton.com\centura, for software updates.
Switching ServersIf your installation is a larger one with more that one Centura server then you should pay specialattention to the name appearing in the title bar atop the main LPDA screen (see Figure 3-7). It willalways reflect the active server: that is, the one whose nodes are being displayed. The LPDA can beconfigured to view the status of any installed HTTP Server (including multiple servers at a time). You canview the status any server’s nodes/addresses by clicking the Config toolbar button on the main LPDAscreen and changing the name of the server.
Since many advanced settings are ones you would likely want to apply to every light within your Centura lighting control system (such as a Time Clock schedule) and adjustments only affect a singleserver at a time, you may need to switch from one server to the next somewhat frequently. Not only willyou need to do this to apply settings system wide, but to monitor or service lighting throughout yourentire installation.
To switch from one server to the next:
1. Click Config on the LPDA toolbar.
2. Type in the desired Server Name.
3. Click OK.
Note: If a server name was entered previously, the names will appear in a drop down menu.

23
ADMINISTRATING CENTURA • ADVANCED SETTINGS SCREEN
View Users ScreenAnother simple way to get to the screens you’ll need to adjust settings is by double-clicking anywhere ona node’s row (on the main LPDA screen) to get to the View Users screen (Figure 3-9). From here youcan go to either the main LPD screen (Config Users) or the Set Parameters screen (Control Node)-andfrom there, the Advanced Settings screen (Figure 3-10) by merely highlighting the desired user andselecting either button.
To Main LPD Screen
To Set Parameters Screen
Figure 3-9: View Users Screen
The main LPD and Set Parameters screens can be accessed by any user and have been covered inChapter 2. The Advanced Settings screen (Figure 3-10) is reserved for administrative use and allowsyou to configure a number of settings.
Advanced Settings Screen
Loadshed Level
This figure is the percentage of the current light level that you want the lights to dim to when theloadshed mode is activated via the LPDA. For example, entering a 74 will dim the lights by 26%. EachPower Pack can be programmed to reduce its light output by a different amount. The default loadshedlevel is 75%.
Configurable Rates
Light Regulation (Daylight Harvesting)
This measurement of the rate that lighting adjusts within a daylight harvesting system defaults to 35 andis unlikely to require adjustment. Zero is the slowest configurable rate, while 250 is the fastest. It isgenerally better to have the lights respond slowly to changing conditions, so that conditions like passingclouds do not cause lights to adjust constantly. If a user complains of over-frequent dimming andbrightening, this setting may need adjustment.
Figure 3-10:Advanced Settings Screen

24
ADMINISTRATING CENTURA • ADVANCED SETTINGS SCREEN
ON & OFF Fade Rates
This setting controls the speed of dimming and brightening as the lights turn on and off. Entering a zerowill cause the light level to change 1 step every 8.3ms cycle. Entering a 255 will cause the light level tochange 1 step every 255 8.3ms cycles. Therefore an entry of zero is the fastest fade rate possible, and255 is the slowest. The defaults are 0 for both.
Dim/Bright Fade Rates
This setting controls the speed of manual dimming and brightening. Entering a zero will cause the lightlevel to change 1 step every 8.3ms cycle. Entering 255 will cause the light level to change 1 step every255 8.3ms cycles. Therefore an entry of zero is the fastest fade rate possible, and 255 is the slowest.The defaults are 1 for both.
Relay Delays
DO NOT CHANGE THIS SETTING from its defaults of On: 100 and Off: 112 in Version 1.0 of thissoftware.
Servicing LPD Users from their PC’s
Although you can access all advanced settings through the LPDA, there may be times you may want tomake changes to settings while servicing an LPD user at their workstation. By using a password at anLPD location, you can access settings that are inaccessible (grayed out) to the average user: includingthe Advanced Settings screen. Version 1.0 of the software does not allow you to set or change thepassword, but updates to the software will. Please call the Leviton Techline to get your password (seenumber on back cover).
To access these settings from a PC loaded only with LPD software, simply follow these instructions.Remember to logout when you are done, otherwise these settings will be accessible to everyone.
1. Open the LPD.
2. Click on the LPD icon on the left-hand side of the title bar (Figure 3-11).
Figure 3-11: Main LPD Screen Title Bar
3. Click on Login at the bottom of the drop-down menu.
4. Enter your User name and Password. Then click OK.YOU ARE NOW LOGGED IN AND CAN ACCESS ALL SETTINGS. DON’T FORGET to logout when you are done, by repeating Steps 1 to 3.
ADDING, DELETING, MODIFYING USERS
Turn to Step 3 of Creating the User List on Page 18 for instructions on adding, modifying, and deleting users.

25
ADMINISTRATING CENTURA • TIME CLOCK
SETTING A POWER PACK ADDRESS VIA THE LPDA
The LPDA can be used as a tool for addressing, instead of wall controllers.
1. Select one of the addresses that is Available (according to the Status column) and click in its Node IDcolumn. The row will become highlighted.
2. Press the toolbar’s Assign button and the Initializing screen (Figure 3-12) will appear.
3. Press the address selection button on the Power Pack whose address you are programming.
4. Update the LPDA screen with the new address by pressing the toolbar’s Scan button.
Note: See the Centura Installation manual for additional information on addressing.
AUTOMATING LIGHTS-OFF USING THE TIME CLOCK
Before you schedule the lights to shut off automatically via the LPDA’s Time Clock built in to the LPDA, you should know how such a schedule operates.
Basic Time Clock OperationsThe Time Clock sequence will automatically activate at the appointed hour as long as the LPDA is keptrunning. (It can be minimized when not in use.) The LPDA will generate a Time Clock message beforeeach time the Power Packs switch to the Time Clock mode. After the lights-off sequence has run itscourse, every light on the LCnet will turn off, except where occupancy sensors detect motion. (Becauseoccupancy sensor input has a higher priority than Time Clock signals, the lights will remain on foroccupants.) Wherever there aren’t any occupancy sensors, anyone within the specified LCnet range willexperience the lights turning off and will have to turn the lights back on manually. At the specified endtime, the Power Packs will exit the Time Clock mode and resume normal operations. You can createmultiple Time Clock schedules to run concurrently.
Lights-Off Sequence
Twenty-five minutes after Time Clock isactivated, the lights will flash a warningsequence: lights brighten to maximum,dim to minimum, then return to theprevious brightness level within 5seconds. After another 5 minutes thelights will dim by 30% and slowly fadeto off. (See Figure 3-13 for a graphicdepiction of sequence.) In installationswhere everyone regularly leaves thebuilding at about the same time, setting a Time Clock sequence can ensure thatlights are not left on inadvertently.
Note: With Version 1.0 of the software, if you have more than one server in your installation and youwant to put the whole installation on a lights-off schedule, you must create a Time Clock schedulefor each server (each separate LCnet).
Figure 3-12:Initializing Node Screen
LightOutput
MaximumLight Level
Time ClockActivated
Time
MinimumLightLevel
25 minutes 5 min.
Figure 3-13:Time Clock Lights-Off Sequence

26
ADMINISTRATING CENTURA • TIME CLOCK
Creating a Time Clock Schedule
The Time Clock setting allows you to set daily, weekly, or monthly lights-off schedules. For example, tocreate a typical weekday schedule, you must set the schedule for each day of the week you want it torun, with a Weekly Repeat, and a 1 interval.
Instructions
1. Press the TimeClock button on the main LPDA screen and the Time Clock screen will appear.
2. Now press the Expand button in the bottom, left-hand corner of the window. (See Figure 3-14.)
3. Enter the desired Start and End Dates in the appropriate fields. You can select either date bypressing the down arrow and using a monthly calendar to select the date, or just type the date in.
4. Enter the desired Start and End Times in the appropriate fields by either typing the exact time in, orby using the arrow buttons to scroll to the desired time.
5. Select the desired interval (Repeat): daily, weekly, or monthly.
6. Now enter the code for the frequency per interval period. You do this by using three codes.To schedule for EVERY day/week/month, enter a 1.To schedule for EVERY OTHER day/week/month, enter a 2.To schedule for ONE TIME ONLY, enter a 0.
7. Click the Add button and the schedule you just entered should be summarized in the Time Clock List field.
8. Review the schedule and either click OK to save it or CANCEL to start over.
Deleting a Time Clock ScheduleIf you need to delete a Time Clock schedule for any reason, you must highlight the schedule you want todelete within the Time Clock List and click Delete.
Figure 3-14:Time Clock Scheduling Screen

27
ADMINISTRATING CENTURA • DEACTIVATING THE 30-MINUTE TIMEOUT
DEACTIVATING THE 30-MINUTE TIMEOUT OF MANUAL SETTINGS
The Centura System with the CN100 Dimming Power Pack automatically reverts back to the LightMaintain Level after 30 minutes at a brighter, manually set level. Your state may require this override toremain active, as in California’s Title 24. If your state does not require a similar standard to be met, youcan change this default by reprogramming any CN100 using either the Leviton Personal DimmerAdministrator from your computer, or from a CN221 Controller attached to that Dimming Power Pack.
Using the LPDAFrom the LPDA, the simplest way to deactivate (or activate) the 30-minute timeout on manuallybrightened settings is to click Config on the LPDA toolbar, and then uncheck (or check) the ManualOverride setting (see Figure 3-15). (Centura’s default for this setting is checked, meaning the system willautomatically revert back to a dimmer setting after 30 minutes at a manually brightened level.)
Using the CN221 Dimming ControllerSee Figure 3-16 for location of relevant LED’s and buttons. If you haven’t already done so, pull offwallplate, turn it over, and adhere Programming Label. Use large rockers to cycle programming stepsand small rockers for selection of level or setting.
Figure 3-15:Configuration Screen, Manual OverrideCheckbox
This setting is server-specific. If yourinstallation has more than one server (LCnet),you must make all changes to each server.
ManualTimeout
Mode
TimeoutActivated(Time Yes)
TimeoutDeactivated(Time No)
ProgramButton
123456
7
1. Press Programming button on Controller andLED 1 should start flashing, indicating you’re inthe Manual Timeout Programming Mode.
2. Place the overturned wallplate over theController frame.
3. Verify the setting’s current status: LED #5 willilluminate if the Manual Timeout is active (TimeYes) or LED #6 will light up if the timeout is notactivated (Time No).
4. Press the upper or lower portion of the smallrocker to light the LED for the desired setting.
Figure 3-16:Manual Timeout Programming Buttons on CN221 without Wallplate

28
ADMINISTRATING CENTURA • FOOT-CANDLES
CHANGING LIGHT MEASUREMENT UNITS TO FOOT-CANDLES
You may feel more comfortable reading light levels as foot-candles instead of as percentages. Althoughyou can switch the unit of measurement to a foot-candle with the LPD, this change will be onlytemporary. To make a permanent change, you must follow a series of steps using a light meter and theLPDA. You must reset this measurement for each Power Pack, separately.
1. Manually adjust the lights to the maximum level, so the light level output reads 100%.
2. Using a light meter, measure the light level by positioning the meter’s sensing head at the primaryworkspace monitored by the photocell.
3. Open the LPD program by RIGHT clicking on the LPD icon.
4. Select Properties from the Windows dialog box.
5. Select the Shortcut tab.
6. In the Target field, type a space and then the 100% equivalent value of the foot-candle at the end ofthe user-list URL. (See Figure 3-17.) The numbers and the labels on the LPD screen will now bedisplayed in FC for foot-candles instead of as a percentage.
Figure 3-17:Foot-candle value in LPD Shortcut Tab
CHANGING WHAT CENTURA DOES WHEN A ROOM BECOMES VACANT(In a system with Occupancy Sensors)As noted in Chapter 2, you can have lights either turn off (the default) or adjust to the Minimum LightLevel when occupancy is detected. There are two methods you can use to change this.
Using the LPDA1. From the main LPDA screen, double click
anywhere on a node’s row.
2. Select Control Node on the View Users screen (Figure 3-9).
3. Check the “Lights at Min when Unoccupied”box on the Set Parameters screen (Figure 3-18) to have all the lights at a certain addressadjust to minimum, instead of off, when theroom is vacant. Uncheck it to have the lightsturn off.
4. Click OK.
Figure 3-18:Set Parameter Screen, Unoccupied Mode Setting

29
ADMINISTRATING CENTURA • ADJUSTING LIGHT LEVELS
Using the CN221 Dimming Controller
See Figure 3-19 for location of relevant LED’s and buttons. If you haven’t already done so, pull offwallplate, turn it over, and adhere Programming Label. Use large rockers to cycle programming stepsand small rockers for selection of level or setting.
1. Press Programming button on Controller.
2. Place the overturned wallplate over the Controller frame.
3. Press the lower half of the large rocker and LED #4 should flash, indicating you’re in the Unoccupied Programming Mode.
4. Verify the setting’s current status: LED #6 will illuminate if the current setting is Lights OFF, or LED#5 will light up if the current setting turns lights to the Minimum Light Level.
5. Press the upper or lower portion of the small rocker to light the LED for the desired setting.
ADJUSTING LIGHT LEVELS USING THE CN221
In general, it is easiest to use the LPDA to adjust light settings from a central location. A key exceptionto this may be when setting precise light levels to accommodate specific areas and individualpreferences within a daylight harvesting system. In such cases, it is probably best to work with the user at the source of the lighting, Chapter 2 ran through how to set all possible light levels (minimum,maximum, light maintain, as well as preset levels, dim/bright, full bright, and on/off) via the wallcontrollers, remote control, and LPD. Reference those sections for detailed instructions. The LPD andLPDA present the same screens for these basic controls and settings, so all the instructions presentedfor the LPD also apply to the LPDA.
ProgramButton
Unoccupied Mode
MinimumLight Level
Lights Off
123456
7
Figure 3-19:Unoccupied Mode Programming Buttons on CN221 without Wallplate

30
ADMINISTRATING CENTURA • ADJUSTING LIGHT LEVELS
The only omission from the instructions on adjusting basic user settings is using the CN221 Dimming Controller to set light levels. You have to take the wallplate off to get to the controls, so we don’t suggest that the average user do this. If you need to adjust Minimum, Maximum, and Light Maintain Levels from a location where the CN221 is the only available programmingcontroller, please review the following steps:
Instructions
See Figure 3-20 for location of relevant LED’s and buttons. If you haven’t already done so, pull off wallplate, turn it over, and adhere Programming Label. Use large rockers to cycle programming steps and small rockers for selection of level or setting.
Minimum Light Level
1. Press Programming button on Controller.
2. Place the overturned wallplate over the Controller frame.
3. Keep pressing the lower half of the large rocker until LED #5 starts flashing.
4. Press small rocker up or down to adjust lights to desired minimum level.
5. Keep pressing the lower half of the large rocker until LED #7 starts flashing to indicate the Controller will exit the Program Mode in three seconds.
Maximum Light Level
1. Press Programming button on Controller.
2. Place the overturned wallplate over the Controller frame.
3. Keep pressing the lower half of the large rocker until LED #2 starts flashing.
4. Press small rocker up or down to adjust lights to desired maximum level.
5. Keep pressing the lower half of the large rocker until LED #7 starts flashing to indicate the Controller will exit the Program Mode in three seconds.
Light Maintain Level
1. Press Programming button on Controller.
2. Place the overturned wallplate over the Controller frame.
3. Keep pressing the lower half of the large rocker until LED #3 starts flashing.
4. Press small rocker up or down to adjust lights to the level at which you want them to be maintained.
5. Keep pressing the lower half of the large rocker until LED #7 starts flashing to indicate the Controller will exit the Program Mode in three seconds.
ProgramButton
123456
7
Figure 3-20:Light Level Programming Buttons on CN221 without Wallplate

31
TROUBLESHOOTING
Chapter 4: Troubleshooting CenturaThis chapter presents solutions to some problems that may arise with Centura System lighting.It is organized by the problem you might be facing and provides solutions—basic as well as specific to certain conditions. The problems covered, in order of appearance, are:
• Lights won’t turn on• Lights won’t turn off• Lights keep turning on and off• Lights keep dimming & brightening• Lights are flickering• Light levels do not properly adjust to fluctuations in room conditions• Every time I brighten the lights, they dim back down after 30 minutes• Problems with the LPDA• Problems with the LPD
LIGHTS WON’T TURN ONNote: In order for lights to work at least one Centura Controller, Personal Dimmer,
or Occupancy Sensor must be connected to work with the Power Pack. The Power Pack cannot work by itself, or with just a photocell.
And Sensor/Controller LED’s DON’T Light UpIf NONE of the LED’s on the Occupancy Sensors and Wall Controllers light up, there may be a problem with power:
• Remove the Power Pack’s cover plate and verify that the Power LED is lit. If a voltmeter registers a line voltage between line and neutral, contact a Leviton representative.
• Make sure that problem controllers are hooked up properly from the red bundle of only one Power Pack.
• Check that the ballast is wired correctly.
• Check the low-voltage power bus.
- Check that all the colors on the low-voltage wiring match up in accordance with the CN100 wiring diagram.
- Use a voltmeter to check for 24VDC across the green and the green/white wire pair at the PowerPack. If there is no power, check the circuit breaker. If there is power, contact a Leviton representative.
And Sensor/Controller LED’s DO Light UpIf the LED’s on installed occupancy sensors, wall controllers, and/or SmartJack are lit—which meansthey’re being powered—but still the lights will not turn on:
Basic Checks
• Check that the Power Pack’s relay contacts are wired properly, in accordance with CN100 wiringdiagram (Figure 4-1).
• One or more of the Service Switches may be activated. Make sure that the Service Switch on everyCN220 and CN221 unit within the address set on the LCnet is pushed in.
• There may be an addressing problem. Before resetting the Power Pack’s address (instructions on Page 25), you may want to make sure the job drawings are correct: Controllers should have the same address as the Power Packs they are intended to control. (See Setting Addresses in theinstallation manual for additional information
• Make sure the LCnet and all its taps (blue and blue-white twisted pair) are wired using CAT-5 twistedpair wire. Using another wire type may affect communications.

32
TROUBLESHOOTING
• The LCnet or tap wires may be too long. LCnet wires should not be longer than 500 meters (1640 feet).Tap wires (measured from splice into LCnet to entry into device) should exceed 9 meters (29.5 feet).
• If you’re in a multiple-location installation, verify that the first and last nodes on the LCnet areterminated.
• Make sure there are less than 100 individual devices connected to the LCnet.
If you did not solve the problem with these basic checks, look for further instructions under anysubheading that applies to your installation.
No Occupancy Sensors Attached
• Connect together the Power Pack’s blue and green/white low-voltage wires. If the lights do not turn on,contact a Leviton representative. Disconnect wires after test is completed.
Occupancy Sensor(s) AND Photocell Installed
• If the Light Maintain Level is programmed too low, the lights may stay off when you think they shouldturn on because the Light Maintain Level has been met—and there’s no call for additional light. If youcover the photocell to simulate darkness and the lights turn on, the Light Maintain Level is probably settoo low. Readjust Light Maintain Level.
• If your occupancy sensor is a multi-technology model, the problem may be that only one of thetechnologies is detecting motion. Since these models turn lights on only when BOTH technologiesdetect motion, you may need to increase the sensor’s sensitivity. If making only large motions triggersthe lights, this is likely the problem. (See the sensor’s instruction sheet for instructions on adjustingsensitivity.
SOME Controllers Work while Others Don’t
• Make sure that problem controllers are hooked up properly from the red bundle of only one Power Pack.
• The low-voltage buses of two Power Packs may have been connected together, causing failure.Disconnect one of the Power Pack’s low-voltage buses.
• Too many peripherals may be connected to the low-voltage bus, causing a Power Pack to shut down.Recalculate the total load rating for peripherals wired to the Power Pack. If it’s over 500mA, themaximum low-voltage load rating has been surpassed. Consider hardwiring some peripherals toanother Power Pack.
• One or more Power Packs may have been terminated, wrongly. Make sure that only Power Packs onthe ends of the bus have been terminated.
CN221DIMMING
CONTROLLER
CN200DIMMING
CONTROLLERw/IR RECEIVER
CN220SWITCHING
CONTROLLER
ODC0PPHOTOCELL
ODxxxOCCUPANCY SENSOR
O-10V DC Ballast
Alternate Ballast Connection
HVAC COMM. - GreenHVAC NC - Brown
HVAC NO - Brown/White
RETURN - GrayDIM - Violet
PHOTOCELL - OrangeCAN_L - Blue/WhiteCAN_H - Blue
HVACSystem
OCCUPANCY - Blue
DC GROUND - Green POWER (+24V) - Green/White
CN100 DIMMING POWER PACK
Hot (Black)
Blue
Black
GreenGround
Black
Gray
3 2 14
Violet
White Violet
Blue Bundle
Red Bundle
Gray
White
BlueNeutral (White)
Line 120/277VAC
Line Voltage Low-Voltage
ON
MAX
BRIGHT
DIM
OFF
NE100SMARTJACK
Figure 4-1: CN100 Wiring Diagram

33
TROUBLESHOOTING
LIGHTS WON’T TURN OFFBasic Checks
• The Unoccupied State may have been set to keep the lights at a minimum level, instead of turningthem off. You can change this setting using the CN221 (refer to separate Installation Instruction Sheet)or, if installed, the LPDA or LPD software.
• There may be an addressing problem. Before resetting the Power Pack’s address (instructions on Page 25), you may want to make sure the job drawings are correct: Controllers should have thesame address as the Power Packs they are intended to control.
• Make sure the LCnet and all its taps (blue and blue-white twisted pair) are wired using CAT-5 twistedpair wire. Using another wire type may affect communications.
• The LCnet or tap wires may be too long. LCnet wires should not be longer than 500 meters (1640feet). Tap wires (measured from splice into LCnet to entry into device) should not be longer than 9meters (29.5 feet).
• If you’re in a multiple-location installation, verify that the first and last nodes on the LCnet areterminated.
• Wiring may be shorted at the lights connected to the Power Pack. Make sure that the load has beencorrectly hooked up to the Power Pack in accordance with the CN100 wiring diagram (Figure 4-1).
• Make sure that when you push a Controller’s On button, the Communication LED lights on both theController and the Power Pack. If not, there is a problem with the LCnet.
LPDA Software is Installed
• The system may be in the Emergency Mode. If the Emergency Mode is activated, lights won’t turn off.The only way to activate and deactivate this mode is through a Leviton Personal Dimmer Administrator(Figure 4-2). Open the LPDA and if you see On in the Emergency column, you know that theEmergency Mode is activated. Deactivate it by clicking the Emergency icon in the toolbar.
An Occupancy Sensor is Attached
• If the Occupancy Sensor is placed in an area where there is significant airflow, the sensor may betemporarily fooled into detecting motion and keep the lights on. Reduce the sensor’s sensitivity. (Seeseparate Installation Instruction Sheet for procedure.)
• Specific wires from the Occupancy Sensor to the Power Pack may be shorted. Make sure that the bluewire in the blue, four-wire bundle HAS NOT been wired to the green/white 24VDC wire. If it has,separate the two wires and connect in accordance with CN100 wiring diagram Figure 4-1.
Figure 4-2:Main LPDA Screen DisplayingEmergency Mode Status
EmergencyModeActivated

34
TROUBLESHOOTING
LIGHTS KEEP TURNING ON AND OFF• If they do this in short, regular intervals, the occupancy sensor may be in the time-out test mode.
Take the sensor out of the test mode. (See separate Installation Instruction Sheet for instructions.)
LIGHTS KEEP DIMMING & BRIGHTENING• The light regulation setting may have been changed from its default. The light regulation level
(on the Advanced Settings screen) should equal 35. If it does not, change it.
LIGHTS ARE FLICKERING• Make sure the ballast is properly grounded.
• Some ballasts are not very reliable at the lowest dim settings. Brighten the lights slowly to see ifthe flickering stops at a brighter level. If it does, reprogram the Minimum Light Level to thebrightness level JUST GREATER than the level at which the flickering stops.
• If reprogramming the Minimum Light Level does not help the problem, or it does but now the lights are too bright: change the fluorescent bulbs. If the problem is still not solved, thenchange the ballast.
• Bulbs may need to be burned in.
LIGHT LEVELS DO NOT PROPERLY ADJUST TO FLUCTUATIONS IN ROOMCONDITIONS• Someone may have set the light level manually and it is overriding automatic adjustments. Try
turning the lights off, and then on again.
• The lights are set to either the maximum or minimum level and cannot be brightened or dimmedany further.
• The photocell has been placed in a location that does not see the changes in ambient light.
• The system may be in the Emergency Mode. If the Emergency Mode is activated, lights won’t turnoff. The only way to activate and deactivate this mode is through a Leviton Personal DimmerAdministrator (Figure 4-2). Open the LPDA and if you see On in the Emergency column, you knowthat the Emergency Mode is activated. Deactivate it by clicking the Emergency icon in the toolbar.
EVERY TIME I BRIGHTEN THE LIGHTS, THEY DIM BACK DOWN AFTER 30 MINUTES• This is evidence that your Centura system is programmed to have the manual timeout enabled.
Certain states require that a daylight harvesting system limits the period of time the lights can beoverridden by manual settings to 30 minutes.
PROBLEMS WITH THE LPDA
Error Messages
“HTTP Error, unable to locate the server, XXXXX”
• The server computer’s name may have been mistyped. Open the configuration screen via theConfig. button on the LPDA toolbar and retype the Server name, if incorrect.
• The server computer may not be running at all, or not operating properly: check server status.
• There may be a network problem. Contact your network administrator if you can’t solve the problem.

TROUBLESHOOTING
“HTTP Error: Unable to locate the server XXXX”
• Check that the information entered in the Configuration screen (see Page 19) is correct. Reenterinformation if necessary.
• Check that the server is running properly and is connected to the Intranet. Reboot if necessary.
Missing Information• The wrong directory name may have been entered. Open the configuration screen via the Config.
button on the LPDA toolbar and retype the directory if incorrect.
• If there are wall controllers, try to turn the lights on and off. If the lights do not respond, go to theTroubleshooting heading that best describes how the lights just behaved.
• Check that both ends of the SmartJack cable are connected: one end to the SmartJack and the otherend to the server computer’s serial port.
• Make sure the user list is in the \Program_Files\Leviton\LPDS\WebPages\svradmin\users.lst directory.
Incorrect Node Information
Nodes Are Missing
• If some of the nodes do not appear on the main LPDA screen, even after scanning, the Max CANnumber may be set too low. Open the configuration screen via the Config. button on the LPDA toolbarand reenter the Max CAN number if it does not reflect the number of address sets on the network.
Too Many Nodes
• If the LPDA screen displays more nodes than you think you have actually assigned, the Max CANnumber may be set too high. Open the configuration screen via the Config. button on the LPDA toolbarand reenter the Max CAN number if it does not reflect the number of address sets on the network.
PROBLEMS WITH THE LPD
Error Messages
“Server is not responding”
• Make sure LPDS server software is open and running and that the server is not disconnected from the network.
“Server name or address not resolved”
• The shortcut may have been changed. Follow these steps to verify:
1. Right click on LPDA shortcut and select Properties.
2. Click on the shortcut tab.
3. The target line should read:“C:\Program_Files\Leviton\LPD\FemcTCP.exe”_http://server_name\svradmin\users.lst. If it does not,change the text accordingly.
4. Click OK.
35

36
TROUBLESHOOTING
“CAN Id is not specified”
• Check that the name of the computer on which you are running the LPD matches the name used in theUsers.lst file.
“Can’t Access EEPROM” OR “Memory not initialized” OR “Second access failed”
• Network traffic may be blocking communication between the LPD and the Leviton HTTP Server. Waitand try again.
Unresponsiveness
Although LPD opens, I cannot control anything
• Check the information in the users.lst file associated with the computer that is having the problem.Verify all information is entered correctly.
The LPD freezes and beeps whenever I try to access or alter settings
• Make sure the users.lst file’s Timer field is set to the appropriate value based on the Creating the UserList instructions on Page 18.
The LPD is frozen and keeps beeping and the title bar reads “Lost connection to Server”
• Make sure LPDS server software is open and running, and that the server has not been disconnectedfrom the network.
Nothing happens when I try to adjust the lights using the LPD
• Make sure the SmartJack cable is connected to both the SmartJack and the server.
The LPD’s slider shows that the lights are off (but they’re on) and all the fields are blank
• Make sure the SmartJack cable is connected to both the SmartJack and the server.

37
Server Computer Name Serial Port Number Node Address User Computer Name
Centura System Setup Data Chart
______________________________________________________________________
______________________________________________________________________
______________________________________________________________________
______________________________________________________________________
______________________________________________________________________
______________________________________________________________________
______________________________________________________________________
______________________________________________________________________
______________________________________________________________________
______________________________________________________________________
______________________________________________________________________
______________________________________________________________________
______________________________________________________________________
______________________________________________________________________
______________________________________________________________________
______________________________________________________________________
______________________________________________________________________
______________________________________________________________________
______________________________________________________________________
______________________________________________________________________
______________________________________________________________________
______________________________________________________________________
______________________________________________________________________
______________________________________________________________________
______________________________________________________________________
______________________________________________________________________

38
NOTES
______________________________________________________________________
______________________________________________________________________
______________________________________________________________________
______________________________________________________________________
______________________________________________________________________
______________________________________________________________________
______________________________________________________________________
______________________________________________________________________
______________________________________________________________________
______________________________________________________________________
______________________________________________________________________
______________________________________________________________________
______________________________________________________________________
______________________________________________________________________
______________________________________________________________________
______________________________________________________________________
______________________________________________________________________
______________________________________________________________________
______________________________________________________________________
______________________________________________________________________
______________________________________________________________________
______________________________________________________________________
______________________________________________________________________
______________________________________________________________________
______________________________________________________________________


© 2004 Leviton Manufacturing Co., Inc. All rights reserved.
G-6124C/A4 sw
Leviton Manufacturing Co., Inc. 59-25 Little Neck Parkway, Little Neck, NY 11362-2591Telephone: 1-800-323-8920 • FAX: 1-800-832-9538Tech Line (8:30AM-6:00PM E.S.T. Monday-Friday): 1-800-824-3005
Leviton Manufacturing of Canada, Ltd.165 Hymus Boulevard, Pointe Claire, Quebec H9R 1E9Telephone: 1-800-469-7890 • FAX: 1-800-563-1853
Leviton S.A. de C.V.General Arista 54-A Col. Argentina, Mexico D.F., C.P. 11270Telephone: 011-525-386-1131, 011-525-386-2052 • FAX: 011-525-386-1797
Visit Leviton’s Website at www.leviton.com/centura
A-4