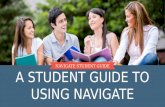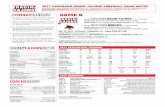Ragin’ CMS Intermediate Guide CMS... · 2016-08-25 · Just like the rest of the content, blocks...
Transcript of Ragin’ CMS Intermediate Guide CMS... · 2016-08-25 · Just like the rest of the content, blocks...

Ragin’ CMS | Intermediate Guide Page 1
Ragin’ CMS Intermediate Guide
Ragin’ CMS is the official content management system for the University of Louisiana at Lafayette. This guide provides
you with tools you need to enhance your website with special features that highlight content and gather data from your
visitors.
For more information, visit http://web.louisiana/edu.

Ragin’ CMS | Intermediate Guide Page 2
Contents
Contents ................................................................................................................................................................................. 2
Add an image to page text ................................................................................................................................................... 3
Prepare images to transition from the test site to live site .................................................................................................. 5
Editing an existing image ................................................................................................................................................ 5
Formatting a new image .................................................................................................................................................. 5
Add a spotlight ...................................................................................................................................................................... 6
Part one: Create your block ............................................................................................................................................ 6
Part two: Add the block to your page .............................................................................................................................. 6
Edit a spotlight ..................................................................................................................................................................... 7
Create a video spotlight ...................................................................................................................................................... 7
Part one: Create your spotlight ....................................................................................................................................... 7
Part two: Add the spotlight to your page ......................................................................................................................... 8
Add a slideshow .................................................................................................................................................................... 9
Part one: Upload your image(s) ...................................................................................................................................... 9
Part two: Create the slideshow ..................................................................................................................................... 10
Part three: Add the slideshow to your page .................................................................................................................. 10
Additional support: Resize an image in Sumo Paint ..................................................................................................... 11
Edit a slideshow ................................................................................................................................................................ 11
Create a video slideshow .................................................................................................................................................. 12
Part one: Create the slides ............................................................................................................................................ 12
Part two: Create the slideshow ..................................................................................................................................... 13
Part three: Add the slideshow to your page .................................................................................................................. 13
Add Quick Links .................................................................................................................................................................. 14
Part one: Create the Quick Links box ........................................................................................................................... 14
Part two: Add Quick Links to your page ........................................................................................................................ 14
Edit Quick Links................................................................................................................................................................. 15
Troubleshooting .................................................................................................................................................................. 15

Ragin’ CMS | Intermediate Guide Page 3
Now that you know how to add basic content, you are ready to take your site to the next level. This guide will assist you in
adding all of the extras that enhance the functionality and aesthetics of your site.
Add an image to page text *Note: Before adding photos to your site, be sure they are resized to no more than 600 pixels wide. This will ensure that your site loads
quickly and that the photos are easy to manipulate in the CMS. The easiest way to resize a photo is: http://www.picresize.com/.
Browse for and upload your photo and click "continue". Choose "resize" and if one of the percentages sizes is still too
large, choose "custom size." and enter the number 600 in the box asking for width. Save as a .PNG file (this type of file
looks better on the web) and then click "I'm done, re-size my picture." When the new page opens, click on the "Save to
disk" and it will download to your computer.
1. Using the main menu, go to the page to which you want to add a picture.
2. Click the Edit tab above the content window.
3. Click on the Add media button.
4. Click on Browse and locate the file on your computer.
5. Select the image and click Open.
6. Click Submit.
7. In the “Current format is” drop down menu, select “Original.”
8. For accessibility reasons, give your image a meaningful description.
9. Click Submit.
10. Right-click on the image.
11. Select Image Properties.

Ragin’ CMS | Intermediate Guide Page 4
12.You can set the image dimensions if you desire. Clicking the Lock icon will look the image proportions and keep it from
becoming distorted.
13. Type “10” in the HSpace and VSpace boxes.
14. Set your desired alignment.
15. Click OK.
16. Drag your image to its desired location.
17. Select Save at the bottom of the screen.

Ragin’ CMS | Intermediate Guide Page 5
Prepare images to transition from the test site to live site This task will only need to be done when working in your test site. Because your current URL will be different from your
final site (it will not include “test” in the address), your links will break if not formatted properly. The process for doing this
is quite simple but will need to be done each time you add a document link or image in your test site. You will not need to
do this once your site is live.
Editing an existing image
1. Navigate to the page that contains the link to a document.
2. Click on the Edit tab above the content window.
3. Double click on the image.
4. Remove everything in the URL before “/sites/…”
5. Select OK.
6. Select Save at the bottom of the window.
Formatting a new image
You will add an image the usual way, but you will need to double click on the image and delete everything in the URL
before “/sites/…”

Ragin’ CMS | Intermediate Guide Page 6
Add a spotlight Spotlights are a great way to showcase information that you may not want in the main text of your site, such as news and upcoming events. They also allow you to draw a visitor’s attention to important information you want to highlight.
Part one: Create your block 1. In the admin toolbar, hover your cursor over Content. 2. Pull your cursor down, and place it over Add content. 3. Click on Basic Spotlight (block).
4. Type your block title in the Title box.
5. Type your text or copy and paste in the Body box.
6. Click Save at the bottom of the window.
Part two: Add the block to your page
1. In the admin toolbar, hover your cursor over Structure.
2. Pull your cursor down, and click on Blocks.
3. Scroll down until you see the block that you created.
4. Click on the drop down arrow in the Region column and select Sidebar Second.
5. Select Save blocks.
6. Scroll back down to Sidebar Second and you should see your block listed under it.
7. Click Configure next to your block.
8. Scroll down to the Visibility settings.
9. Select your preferences under the Show block on specific pages.
The home page is “<front>”.
Any main menu page would be the section of the URL appearing after “edu/”.
For example, for a page with the URL engineering.louisiana.edu/prospective-students, type
“prospective-students” (without quotes) in the box.
Putting an “*” after the name of a page will include any of the subpages in that page.
For example, if you didn’t want the picture to show on About Us or any of its subpages, you would
click the radio button (dot) next to “All pages except those listed” and type “about-us*” in the box.
C
C

Ragin’ CMS | Intermediate Guide Page 7
10. Click Save block.
Edit a spotlight Just like the rest of the content, blocks will need to be updated regularly.
1. Navigate to a page that contains a spotlight. 2. Click on the sprocket icon in the top right corner of the block.
3. Select Edit.
4. Update your content.
5. Select Save.
Create a video spotlight You can include a video URL in a spotlight. The spotlight will display a still image from the video and a View Video button.
Clicking the View Video button will open an interstitial video player on your web page.
Part one: Create your spotlight 7. In the admin toolbar, hover your cursor over Content. 8. Pull your cursor down, and place it over Add content. 9. Click on Basic Spotlight (block).
10. Type your block title in the Title box.
11. Type your text or copy and paste in the Body box.
12. Paste the video link in the Video URL field.
C

Ragin’ CMS | Intermediate Guide Page 8
13. Click Save at the bottom of the window.
Part two: Add the spotlight to your page
11. In the admin toolbar, hover your cursor over Structure.
12. Pull your cursor down, and click on Blocks.
13. Scroll down until you see the block that you created.
14. Click on the drop down arrow in the Region column and select Sidebar Second.
15. Select Save blocks.
16. Scroll to the Sidebar Second section and you should see your block listed under it.
17. Click Configure next to your block.
18. Scroll down to the Visibility settings.
19. Select your preferences under the Show block on specific pages.
The home page is “<front>”.
Any main menu page would be the section of the URL appearing after “edu/”.
For example, for a page with the URL engineering.louisiana.edu/prospective-students, type
“prospective-students” (without quotes) in the box.
Putting an “*” after the name of a page will include any of the subpages in that page.
For example if you didn’t want the picture to show on About Us or any of its subpages, you would
click the radio button (dot) next to “All pages except those listed” and type “about-us*” in the box.
20. Click Save block.
C

Ragin’ CMS | Intermediate Guide Page 9
Add a slideshow Slideshows can be set to appear in the secondary sidebar area to the right of the page content and are another way to
dynamically display information. You can include a maximum of ten slides in the slideshow. You do not need to submit
these photos to Communication and Marketing.
You will need to size your photos to 230 pixels x 153 pixels. To do this, you can use an editing program such as Sumo
Paint (available for free at www.sumopaint.com) or Adobe Photoshop.
Part one: Upload your image(s)
1. In the admin toolbar, hover your cursor over Content.
2. Pull your cursor down, and place it over Add content.
3. Click on General Purpose Slide.
4. Type the name of the picture in the Title box. It is a good practice to add “-slide” at the end of the title so that it will
be easy to locate later. The title will not show on the slideshow.
5. Type your text in the Headline box. This should be short and will appear below the picture.
6. Enter any details related to the picture in the Body box.
7. Click on Select media to locate your image.
8. Click Browse and locate the image on your computer.
9. Click Open.
10. Click Submit.
11. Click Save.
Repeat this process until you have the desired number of slides (maximum of ten).
Headline
Body

Ragin’ CMS | Intermediate Guide Page 10
Part two: Create the slideshow
1. In the admin toolbar, hover your cursor over Content.
2. Pull your cursor down, and place it over Add content.
3. Click on Slideshow Small (Block).
4. Enter a specific slideshow title in the Title box.
5. In the Slides text box, begin typing the name of a slide you created earlier (If you named your slide with “-slide” at
the end, you can type “slide” into the text box, and all of your slides will appear for selection.)
6. Click on the desired slide’s title when it appears.
7. Click Add another item, and repeat the process for the rest of your slides.
8. If you would like to reorder the slides, click on the compass arrow next to the slide title and drag the slide to your
desired location.
9. If you want the slides to automatically cycle through, check the box next to Cycle.
10. Set your desired cycle time.
11. Click Save.
Part three: Add the slideshow to your page
1. In the admin toolbar, hover your cursor over Structure.
2. Pull your cursor down, and click on Blocks.
3. Scroll down until you see the slideshow that you created.
4. Click on Configure.
5. Type “<none>” in the Block title box.
6. Scroll down to Ragin Cajun Sub-Site Theme (default theme) and click the drop down arrow.
7. Select Sidebar Second.
8. Select your preferences under the Show block on specific pages.
a. The home page is “<front>.”
b. Any main menu page would be the section of the URL appearing after “edu/”.
For example, for a page with the URL engineering.louisiana.edu/prospective-students, type
“prospective-students” (without quotes) in the box.
c. Putting “*” after the name of a page will include any of the subpages in that page.
For example if you didn’t want the picture to show on About Us or any of its subpages, you would
click the radio button (dot) next to “All pages except those listed” and type “about-us*” in the box.
9. Click Save block.

Ragin’ CMS | Intermediate Guide Page 11
Additional support: Resize an image in Sumo Paint
1. Go to http://www.sumopaint.com/home/#app.
2. Select Open file from computer.
3. Select your picture and click Open.
4. Click Image in the top toolbar.
5. Select Image Size.
6. Set the width to 230 and the height to 153.
7. Click OK.
8. Click File in the top toolbar.
9. Click “Save to my computer.”
10. Name the file and select a PNG or JPG format.
11. Click Save.
Edit a slideshow 1. Click on the sprocket icon in the top right corner of the slideshow.
2. Select Edit.
3. Delete, add, and reorder slides as desired and make any necessary adjustments to your cycling preferences.
4. Click Save.

Ragin’ CMS | Intermediate Guide Page 12
Create a video slideshow You can include video URLs on a group of slides to create a video slideshow. Each slide will display a still image from the
video and a View Video button. Clicking the View Video button will open an interstitial video player on your web page.
Part one: Create the slides
1. In the admin toolbar, hover your cursor over Content.
2. Pull your cursor down, and place it over Add content.
3. Click on General Purpose Slide.
4. Type the name of the slide in the Title box. It is a good practice to include the words “video” and “slide” in the title
so that it will be easy to locate later. The title will not show on the slideshow.
5. Type your text in the Headline box. This should be short and will appear below the picture.
6. Enter any details related to the video in the Body box.
7. Paste the video link in the Video URL box.
8. Click Save.
Repeat this process until you have the desired number of slides (maximum of ten).

Ragin’ CMS | Intermediate Guide Page 13
Part two: Create the slideshow
12. In the admin toolbar, hover your cursor over Content.
13. Pull your cursor down, and place it over Add content.
14. Click on Slideshow Small (Block).
15. Enter a specific slideshow title in the Title box.
16. In the Slides text box, begin typing the name of a slide you created earlier (If you named your slide with “video” in
the title, you can type “video” into the text box, and all of your slides will appear for selection.)
17. Click on the desired slide’s title when it appears.
18. Click Add another item, and repeat the process for the rest of your slides.
19. If you would like to reorder the slides, click on the compass arrow next to the slide title and drag the slide to your
desired location.
20. If you want the slides to automatically cycle through, check the box next to Cycle.
21. Set your desired cycle time.
22. Click Save.
Part three: Add the slideshow to your page
10. In the admin toolbar, hover your cursor over Structure.
11. Pull your cursor down, and click on Blocks.
12. Scroll down until you see the slideshow that you created.
13. Click on Configure.
14. Type “<none>” in the Block title box.
15. Scroll down to Ragin Cajun Sub-Site Theme (default theme) and click the drop down arrow.
16. Select Sidebar Second.
17. Select your preferences under the Show block on specific pages.
a. The home page is “<front>.”
b. Any main menu page would be the section of the URL appearing after “edu/”.
For example, for a page with the URL engineering.louisiana.edu/prospective-students, type
“prospective-students” (without quotes) in the box.
c. Putting “*” after the name of a page will include any of the subpages in that page.
For example if you didn’t want the picture to show on About Us or any of its subpages, you would
click the radio button (dot) next to “All pages except those listed” and type “about-us*” (without
quotes) in the box.
18. Click Save block.

Ragin’ CMS | Intermediate Guide Page 14
Add Quick Links Depending on your office/department, you may have information on your site that is accessed frequently. You can create
a toolbox or link list to help users easily find commonly requested information. You will want to use these sparingly and
only for your most important links.
Part one: Create the Quick Links box
1. In the admin toolbar, hover your cursor over Content.
2. Pull your cursor down, and place it over Add content.
3. Click on Quick Links (Block).
4. The text you enter in the Title box will display above the link list.
5. Enter your link title and URL.
6. Click Add another item to add more links (maximum of eight).
7. If you would like to reorder the slides, click on the compass arrow next to the slide title and drag the slide to your
desired location.
8. Click Save.
Part two: Add Quick Links to your page
1. In the admin toolbar, hover your cursor over Structure.
2. Pull your cursor down, and click on Blocks.
3. Scroll down until you see the quick links list that you created.
4. Click on Configure.
5. Type “<none>” in the Block title box.
6. Scroll down to Ragin Cajun Sub-Site Theme (default theme) and click the drop down arrow.
7. Select Sidebar Second.
8. Select your preferences under the Show block on specific pages.
a. The home page is “<front>.”
b. Any main menu page would be the section of the URL appearing after “edu/”.
For example, for a page with the URL engineering.louisiana.edu/prospective-students, type
“prospective-students” (without quotes) in the box.
c. Putting “*” after the name of a page will include any of the subpages in that page.
For example if you didn’t want the picture to show on About Us or any of its subpages, you would
click the radio button (dot) next to “All pages except those listed” and type “about-us*” in the box.
9. Click Save block.

Ragin’ CMS | Intermediate Guide Page 15
Edit Quick Links 1. Click on the sprocket icon in the top right corner of the Quick Links.
2. Select Edit.
3. Delete, add, edit, and reorder links as desired.
4. Click Save.
Troubleshooting Technical assistance: [email protected] or (337) 482-4357.
Content and branding assistance: [email protected] or (337) 482-6397.
Video uploads: [email protected] or (337) 482-6397.