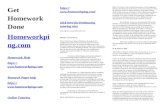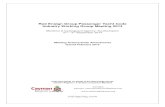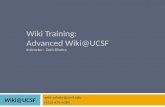RadReview™ Instructor User Guide...Getting Started: Instructor Account . A. Set Up Instructor...
Transcript of RadReview™ Instructor User Guide...Getting Started: Instructor Account . A. Set Up Instructor...

1
RadReview™ Instructor User Guide

2
Table of Contents RadReview User Types ................................................................................................................................. 3
Getting Started: Instructor Account ............................................................................................................ 4
A. Set Up Instructor Accounts (One at a Time) ....................................................................................... 4
B. Set Up Instructor Accounts (Bulk Import) .......................................................................................... 6
C. Password Reset ................................................................................................................................... 8
D. Instructor Dashboard.......................................................................................................................... 9
How to Create Class Sections and Add Students ...................................................................................... 10
A. Create Class Sections ........................................................................................................................ 10
B. Add Students to the Class Section .................................................................................................... 12
C. Deactivate Class Sections or Student Accounts................................................................................ 15
How to Create Assignments and View Assignment Results ..................................................................... 17
A. Create Assignments: Select from the Instructor Bank ..................................................................... 17
B. Create Assignments: Auto-Select from the Instructor Bank ............................................................ 21
C. Create Assignments: Select from My Library ................................................................................... 25
D. Assign the Instructor Mock Exam ..................................................................................................... 29
E. Review Assignment Results .............................................................................................................. 33
Looking at the Data: Instructor Reports .................................................................................................... 35
A. Performance Report ......................................................................................................................... 35
B. Engagement Report .......................................................................................................................... 37
C. Mastery Report ................................................................................................................................. 39

3
RadReview User Types
Welcome to RadReview! To get started, please take a moment to familiarize yourself with the different RadReview User Types and their primary functions:
ADMIN ACCOUNT
The institutional admin account is created when your institution subscribes to RadReview; login details are provided in the welcome letter. Your institution may update the username, password, and the email address associated with the account at any time.
• Primary Uses o View all registered users associated with the institution’s account o Create instructor accounts o Move students to different class sections if needed o Run usage reports (number of logins) across the institution o Run content reports across the institution (questions answered, assessments submitted,
quizzes attempted, lessons completed, top five content categories) • Secondary Uses
o Admins can still create class sections and student accounts, but with our new update (January 2020) the instructor can do this directly in their instructor account
o Admins can still deactivate class sections or student accounts, but with our new update (January 2020) the instructor can do this directly in their instructor account
INSTRUCTOR ACCOUNT
The admin must create the instructor accounts for instructors at your institution. Once set up, instructors can:
• Create class sections and create student accounts/add students to class section • Create/distribute custom assignments with access to the separate RadReview Instructor
Question Bank, view assignment results, and send feedback directly to students • Review data in the Instructor Reports: Performance, Engagement, and Mastery Report
STUDENT ACCOUNT
Depending on your institution’s type of access, students may create their own accounts if within IP range, or instructors may create their accounts when setting up their class. Students can:
• Create custom quizzes or take randomized quizzes • Take assignments assigned by the instructor and the RadReview Mock Exam • Review data in the Student Reports: Quiz Performance, Skill, and Mastery Report

4
Getting Started: Instructor Account
A. Set Up Instructor Accounts (One at a Time)
Please note: This section only covers how to use the admin account to create instructor accounts. If you are looking for more information on the admin account, please consult the RadReview Admin User Guide.
Instructor accounts must be set up by the institutional admin.
1. Navigate to https://radreviewmhe.com/ and sign in as the institutional admin. 2. From the dropdown menu on the top left, choose “Manage Users”.
3. Toggle to “BROWSE” and select the appropriate course and class section. (Note: You can select any class section—the instructor will be able to create their own new class sections later).

5
4. Click on “+New user”
5. Enter the required information and designate that the user is an Instructor in the “ROLE” field, then click “SAVE”. If you are using the admin account to create accounts for other instructors, let the instructor know the username and password. They can change their password later.

6
B. Set Up Instructor Accounts (Bulk Import)
1. Follow steps 1-3 in the previous section. Once you get to the User Summary page, click on “Download Students/Instructors Template” to download the CSV file to use for bulk import.
2. Open the CSV file. Enter the appropriate information into each column. The instructors’ email addresses will become their usernames. You may set a generic password at this time (instructors will be able to change it later). Save the CSV file.

7
3. Back on the User Summary page, click “+Import Instructors” and upload the CSV file.
4. The yellow ribbon at the top will let you know the selected file is valid. Click on “GO” to import the file.
5. You have now created the instructors’ accounts. Let instructors know their username (email address you inputted in the CSV file) and password. They may change their password once they log into their instructor account.

8
C. Password Reset
Once the admin has created your instructor account you may sign in and start using RadReview. The admin will have set a generic password for you. To reset your password:
1. Navigate to https://radreviewmhe.com/ and sign in as with your instructor credentials. 2. From the main menu on the left, click on your profile at the bottom.
3. Click on “CHANGE PASSWORD” and enter in your new password. Retype your new password to confirm and then click “SAVE”. Your password has now been reset.
Forgot your password? Go to the sign in page and click “Forgot Password” and follow the instructions.

9
D. Instructor Dashboard
Explore the following options from the Instructor Dashboard:
1. Main Menu: Click on the arrow to expand.
2. From the dashboard you can: a. View quick metrics
i. Current class section (top right) ii. Number of students in class (with hyperlink to class list)
iii. Number of questions answered in last 90 days iv. Assignment status (with hyperlink to assignment status page) v. Practice performance and Assignment performance
b. Most Challenging Topics table i. Class section performance for each major exam category
ii. Sort by strongest performance to weakest or weakest to strongest

10
How to Create Class Sections and Add Students
A. Create Class Sections
As an instructor, you can now create class sections and add students right from your instructor account.
1. Navigate to https://radreviewmhe.com/ and sign in with your instructor credentials. 2. From the main menu on the left, go down to “MANAGE CLASS”.
3. Click on “+Class Section” at the top right of the Class Section Summary page.

11
4. Enter in the Class Section Name. The course should be pre-selected as RadReview Course. Click “SAVE”. Your class section is now created and should be listed on the Class Section Summary page.
5. Your dashboard displays data from the current class section. The top right of your screen tells you what class section you are currently viewing. If you have multiple class sections, you can switch between classes by clicking on the class and toggling to a different class.

12
B. Add Students to the Class Section
As an instructor, you can now create class sections and add students right from your instructor account.
1. Navigate to https://radreviewmhe.com/ and sign in with your instructor credentials. 2. From the main menu on the left, go down to “MANAGE CLASS”.
3. On the Class Section Summary page, click on the class section that you would like to add students to.

13
4. Once in the class section, you can add students one at a time or add multiple students at once. a. To add students one at a time, click the “+” button.
b. Enter the required information (including a generic password that the student can change later) and click “Yes, Add Student”. An email will be sent to the student letting them know their account has been created and will list their username (email) and password. They may reset their password once they log in.

14
5. You can also add multiple students at once. a. Navigate to the appropriate class section. Once in the class section, click “+ Add
Multiple Students”.
6. Following the instructions on the page: Add multiple students to the class section by entering or pasting their email addresses in the box and separating each email address with a comma. Once you click “Add Students” the students will receive an email notification and link to complete the registration process and join the class.

15
C. Deactivate Class Sections or Student Accounts
1. To deactivate a class section or student account go to the main menu on the left and go down to “MANAGE CLASS”.
2. On the Class Section Summary page, click on the class section that you would like to deactivate or the class section that contains student accounts you would like to deactivate.

16
3. To disable the class section, click on “ACTION” and from the dropdown click “Disable Class Section”. To deactivate selected students, select the students, click on “ACTION” and from the dropdown click “Deactivate Selected Students”.
4. You can always view disabled class sections by going to the Class Section Summary page and toggling to the “Disabled” class section list.

17
How to Create Assignments and View Assignment Results
A. Create Assignments: Select from the Instructor Bank
1. Navigate to https://radreviewmhe.com/ and sign in with your instructor credentials. 2. From the main menu on the left, go down to “ASSIGNMENTS”.
3. From the Assignment Status page, click on “+ New Assignment” at the top right.

18
4. To select questions from the Instructor Question Bank, choose the “Select from the Instructor Question Bank” option and click “CONTINUE”.
5. Narrow down the questions you’d like to choose from by filtering learning objectives (exam categories) question types, difficulty, or searching for questions by key word. Click the preview button to expand the question. Select the questions to add to your assignment by clicking on the check box next to the question. As you select questions your questions will populate the selected tab.

19
6. Preview your assignment before continuing by clicking on the “Selected” tab. Click preview to expand and view the full question. Click “CONTINUE” when you are finished adding questions to your assignment.
7. Enter your assignment’s name, instructions, accessible from date, and due date. You can select a class section (or sections) to send the assignment to or you can choose to send the assignment to individual students. You can save the assignment to edit later by choosing “USE LATER”. If your assignment is ready, click “ASSIGN NOW”.

20
8. A message will display that the assignment has been assigned successfully.

21
B. Create Assignments: Auto-Select from the Instructor Bank
1. Navigate to https://radreviewmhe.com/ and sign in with your instructor credentials. 2. From the main menu on the left, go down to “ASSIGNMENTS”.
3. From the Assignment Status page, click on “+ New Assignment” at the top right.

22
4. To auto-select questions from the Instructor Question Bank, choose the “Auto-Select from the Instructor Question Bank” option and click “CONTINUE”.
5. Enter the number of questions to be selected at the top. Specify your selection criteria (difficulty level, question usage, question type, learning objective). When ready, click “ADD”.

23
6. Once you click “ADD” the questions will be automatically added to your assignment. To preview what was selected, click the “Selected” tab. You can choose to remove selected questions from the assignment by clicking the trash can symbol.
7. You can continue to add questions to your assignment using auto-select by returning to the “Find Questions” tab, specifying your criteria, and clicking “ADD”. Once you have finished creating your assignment, click “CONTINUE”.

24
8. Enter your assignment’s name, instructions, accessible from date, and due date. You can select a class section (or sections) to send the assignment to or you can choose to send the assignment to individual students. You can save the assignment to edit later by choosing “USE LATER”. If your assignment is ready, click “ASSIGN NOW”.
9. A message will display that the assignment has been assigned successfully

25
C. Create Assignments: Select from My Library
You can assign any assignments you’ve saved or re-assign assignments you’ve already assigned by going to your library.
1. Navigate to https://radreviewmhe.com/ and sign in with your instructor credentials. 2. From the main menu on the left, go down to “ASSIGNMENTS”.
3. From the Assignment Status page, click on “+ New Assignment” at the top right.

26
4. To go to your library, choose “Select an assignment from My Library”.
5. Alternatively, you can go straight to your library by selecting “My Library” on the Assignment Status page.

27
6. Once in your library, find the assignment you would like to assign and click “ASSIGN”.
7. Enter your assignment’s name, instructions, accessible from date, and due date. You can select a class section (or sections) to send the assignment to or you can choose to send the assignment to individual students. Once your assignment is ready, click “ASSIGN NOW”.

28
8. A message will display that the assignment has been assigned successfully

29
D. Assign the Instructor Mock Exam
RadReview has released a full-length 200-question ARRT Radiography mock exam for instructors to assign. The mock exam is mapped to the latest ARRT radiography blueprint by content category and category weight (i.e., 33 Patient Care questions, 53 Safety questions, 50 Image Production questions, and 64 Procedures questions). The questions are unique to the mock exam—they cannot be found in the regular instructor or student bank.
The mock exam is ready for an instructor to assign at any time. Questions cannot be moved in or out of the mock exam.
In addition to multiple choice, the mock exam includes the following ARRT question formats:
a. Multiple select b. Combined response c. Re-ordering (drag-and-drop) d. 1 animation question
To assign the mock exam:
1. Navigate to https://radreviewmhe.com/ and sign in with your instructor credentials. 2. From the main menu on the left, go down to “ASSIGNMENTS”.

30
3. From the Assignment Status page, click on “+ New Assignment” at the top right.
4. From the list of options, select “Select a test from the Mock Test Library” and click “CONTINUE”.

31
5. You can preview the questions in the mock exam by clicking on the exam name “RadReview Instructor Mock Test 1”. You will not be able to make any modifications to the exam. When you are ready to assign the mock exam, click “Assign”.
6. Enter your assignment’s name, instructions, accessible from date, and due date. You can select a class section (or sections) to send the assignment to or you can choose to send the assignment to individual students. Once your assignment is ready, click “ASSIGN NOW”.

32
7. A message will display that the assignment has been assigned successfully

33
E. Review Assignment Results
1. Navigate to https://radreviewmhe.com/ and sign in with your instructor credentials. 2. From the main menu on the left, go down to “ASSIGNMENTS”.
3. Once in the Assignment Status page you can see your full lists of assignments and filter by “Schedule”, “In Progress” or “Done” by clicking the bars at the top of the page. To view the results of a particular completed assignment, locate the assignment on the list and click “See results”.

34
4. On the Assignment Results page you can see the class average, the total points for each student, the % complete for each student and the % performance for each student. Use the table to see how each student did on each question (red indicates incorrect and green indicates correct). To give feedback to a specific student on a specific question, click on the point for the particular student.
5. Once you click on the point for a particular student, the question should display with the option to enter your feedback in the box below the question. Enter your feedback and click “SAVE”. Click the arrow on the right to see the next question in this particular student’s assignment.

35
Looking at the Data: Instructor Reports
A. Performance Report
This report shows class and student performance for the selected date range. You can view your class’s overall performance, as well as performance by content category and month.
You can also view individual student performance and see how each student is doing in various topic areas of the exam.
1. Navigate to https://radreviewmhe.com/ and sign in with your instructor credentials. 2. From the main menu on the left, go down to “REPORTS” and go to the “PERFORMANCE
REPORT” tab.

36
3. Under “Class Performance” you can view overall performance, or filter by exam category, date, or class section.
4. Under “Student Performance” you can view overall student performance by exam category or date, or you can filter to view a particular student.

37
B. Engagement Report
The engagement report tracks student activities, including assignment completion, number of practice quizzes taken, and time spent. You can see an even more detailed breakdown of practice quizzes students take by clicking on the sub-report “Student Practice Quiz Report”.
1. Navigate to https://radreviewmhe.com/ and sign in with your instructor credentials. 2. From the main menu on the left, go down to “REPORTS” and go to the “ENGAGEMENT
REPORT” tab. 3. On the main report you can view overall assignment status, number of readings and practice
quizzes taken, time spent in RadReview thus far, and number of questions attempted.

38
4. To find out more detailed information on student practice quizzes (the questions they answer on their own from the student bank) go to the dropdown at the top right of the report and click “Student Practice Quiz Report”.
5. Once viewing the Student Practice Quiz Report you can see student performance and time spent on practice quizzes. This report shows student performance on their quizzes, including number of correct questions, total number of questions, and time spent taking these questions during the specified date range. This report does not include any data from assignments you have given students.

39
C. Mastery Report
The mastery report shows student performance by content category. You can view the report for your overall class or by individual student. “Mastery” gives you a quick visual for how the student is doing in various topic areas of the exam, while “Performance” gives you their actual percentage score.
1. Navigate to https://radreviewmhe.com/ and sign in with your instructor credentials. 2. From the main menu on the left, go down to “REPORTS” and go to the “MASTERY” tab. 3. The report defaults to showing overall class mastery by categories and by students. You can click
into different exam categories on the graph to get more detailed breakdowns of mastery by exam sub-topics. You can also click on a particular student to see their specific mastery report.

40
4. When looking at a particular student’s mastery, you can see their mastery of each exam category.