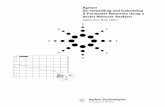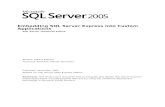SWFObject 2: The fine art of embedding Adobe Flash Player content
Radio Toolbox And Player Embedding - FREE … Toolbox And Player Embedding...Radio Toolbox And...
Transcript of Radio Toolbox And Player Embedding - FREE … Toolbox And Player Embedding...Radio Toolbox And...
Radio Toolbox And Player Embedding - 1
Radio Toolbox And Player Embedding
In this tutorial we are going to explain how to use our radio toolbox and the embeddable radio
player for your web site.
Registration
Before we can start using the toolbox we first need to register an account for it. To register go to
http://radiotoolbox.listen2myradio.com/ and click on Register Now.
Radio Toolbox And Player Embedding - 2
Registration
Fill in all the required details, enter the captcha, read and agree to the TOS and then click on
Register. An email will be sent to you with an activation link for your account. If you don't see the
email in your inbox check the Junk/Spam folder. Click on the link and it will lead you to the login
area of the Radio Toolbox.
Radio Toolbox And Player Embedding - 3
Login
Now enter the email and password that you used during registration and then click on Login.
Radio Toolbox And Player Embedding - 4
First Page - Profile
Once you are logged in you will be taken to the first page - your profile.
Just fill out all the required files. If you ever want to change your password just enter your current
password into the Enter Old Password field and then enter your new password into the New
Password and Confirm Password fields.
If you don't upload a thumbnail (a logo for example) your radio will display "no image" next to the
player when you embed it into your web site.
When you're done here click on Save on the bottom of the page and proceed to the Server
Configuration tab.
Radio Toolbox And Player Embedding - 5
Server Configuration
Under Streaming Server you need to select your server type. If you aren't sure about this check in
CentovaCast under Quick Links. If you're a ShoutCast user the setup is very straightforward, you
just need to get the IP and Port of your radio and enter them into the corresponding fields.
Because ShoutCast v2 the procedure is very similar. The only difference is that ShoutCast v2 has
several ports so it can be a bit confusing which one to use, you need to use the listening port
which you can find on the Account Overview page In my case it is: Overview for host
50.22.211.228 port 8002. If you don't know your Stream ID and haven't added any new mount
points you can just use 1.
For IceCast along with the IP and Port you will also need the mount point, you can find it in
CentovaCast under Quick Links.
Radio Toolbox And Player Embedding - 6
Once you have configured these settings click on Save and move on to the Recent Songs Widget.
Recent Songs Widget
The Recent Songs Widget is a feature you can put on your web site that displays the recent songs
that have been played on your radio.
Radio Toolbox And Player Embedding - 7
Most of the setting on the first page (Playlist Settings) are self-explanatory and you don't have to
change most of them if you don't want to. If you however want to customize how the widget will
look and also change some of the settings you can do that here.
One settings that you should change is the Timezone Offset. This one is important because it will
have an effect on the time that is displayed on the recent songs. For example if you leave the
timezone offset at default, which is GMT+0 and you are located in GMT+3 a song that you play at
3PM (15:00) will show 12AM (12:00) on the recent songs widget.
After you have configured all of the settings to your liking click on Save and proceed to Visual
Features
Radio Toolbox And Player Embedding - 8
Recent Songs Widget - Visual Features
On this page you can also configure some of the design and features of the widget that will be
displayed on your web site. You can use an image for the background of the widget, select how
many songs will be displayed at once, enable or disable artist info and so on. You don't really
have to change any of these right now, the widget will work fine with the default values but if you
want to customize how your widget looks and works you can do that here and on the previous
page (Playlist Settings).
After you have finished with configuring these click on Save and then proceed to Widget Code.
Radio Toolbox And Player Embedding - 9
Widget Code
You can now click on the View Widget option to see how the widget will look, if you are not
satisfied with something you can go back to Visual Features or Playlist Settings make the
changes and then come back here to check. Once you are satisfied with what you can see copy
the code and paste it into the code of your web site, when you load the site you should see the
Recent Songs Widget at the place where you pasted the code.
Radio Toolbox And Player Embedding - 10
Radio Links
Radio Links are a very simple and useful feature. On this page you can get the various links for
each platform through which your radio can be accessed. You can give these links out directly to
your listeners or you can put them on your web site so that when someone clicking on them from
the appropriate device the radio will start playing for them. When you want to give out a link to
someone just click on Copy Link under the platform you want and paste that link wherever you
want.
Radio Toolbox And Player Embedding - 11
Flash/HTML5 Player
One of the most sought after features of our premium radio service is the ability for the radio station
owners to put a player on their web site so that the listeners can listen to their broadcast directly in
the browser without having to download anything. Our new player is natively Flash but also has a
fallback mode to HTML5, it will automatically detect whether the listener's browser supports Flash
and if it doesn't it will fall back to HTML5 so that the listener can still listen to your show. When iOS
Radio Toolbox And Player Embedding - 12
and Android users open your page in their browsers they will also have listening options so they
would just need to click and start listening.
Most of the features on the Player Settings page are self explanatory but we will explain a few that
might be a bit vague.
Auto Play - Auto Play determines whether the player will automatically start playing when the user
opens the page or if the user will have to manually start the broadcast. By default it is set to Yes
which means it will automatically start playing on page-load.
Artist Info - Shows the information about the artist of the song that is currently playing. If the artist
doesn't appear by default the player will show "no image" next to the player, you can setup the
thumbnail under Profile to show your radio's logo or something like that instead.
Volume - Determines the default volume of the player, by default this is set to 100%.
Language - Determines the language of the player
Player Skin - The skin option determines the design of the player. There are several options
available as well as a custom mode where you can select the individual colors of the player.
Once you have finished configuring all the parameters on this page click on Save and then
proceed to the Player Code tab
Radio Toolbox And Player Embedding - 13
Player Code
To see a preview of the player click on View Player. If you are satisfied with the results you can
proceed to copying the code and pasting it into your web site. If you did everything properly you
should have a player displayed on your web site playing your stream.
Radio Toolbox And Player Embedding - 14
e-commerce settings
Under e-commerce you can set your Amazon and iTunes affiliate accounts and Amazon and
iTunes buttons will appear next to your radio player. When someone clicks on those it will bring up
the song that is currently playing on Amazon and iTunes and if they buy those songs you get a
commision.
Both are disable by default but if you want to use them you can just click on Show Amazon/iTunes
Affiliate - Yes and fill in your IDs. If you want to disable them just click on no under Show
Amazon/iTunes affiliate.
If you don't have an affiliate ID but want one take a look at Amazon's, Linkshare's and Trade
Radio Toolbox And Player Embedding - 15
Doubler's web site. You can usually find it pretty easily by just Googling what you're looking for.
Once you have made all the changes you want just click on Save.
This page has only one option. You can connect a twitter account with your radio station and every
song that you play on your radio will be tweeted to that account.