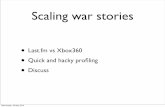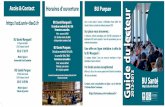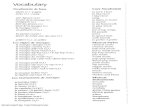Radio Internet WiFi DAB/FM avec Lecteur Musique, Last.fm ...
Transcript of Radio Internet WiFi DAB/FM avec Lecteur Musique, Last.fm ...
RO
BE
RT
SE
cout
er a
vec
plai
sir
Radio Internet WiFi DAB/FM avec Lecteur Musique, Last.fm et station d’accueil pour iPod
Veuillez lire attentivement ce document avant de
commencer à utiliser l’appareil
Introduction ....................................................................................... 2-11Fonctionnalités de la radio internet ColourStream .............................. 2A propos de ce manuel d’utilisation .................................................... 3Avant de commencer à utiliser votre appareil ..................................... 4Commandes et branchements ......................................................... 5-6Remplacement des piles de la télécommande ................................... 7Commandes de navigation ............................................................ 8-11
Configuration réseau ..................................................................... 12-20Connecter votre radio au réseau informatique ............................. 12-17Configuration réseau manuelle .................................................... 18-20
Mode Radio internet ....................................................................... 21-30Radio internet : notions de base ....................................................... 21Sélection d’une station de radio par emplacement et par genre.. 23-24Recherche d’une station de radio par nom ....................................... 24Sélection d’une nouvelle station ou d’une station populaire ............. 25Sélection d’un podcast ...................................................................... 26Personnaliser votre radio ............................................................. 27-28Stations favorites .............................................................................. 29Stations ajoutées .............................................................................. 30
Lecteur musique ............................................................................. 31-45A utiliser avec Windows, Apple Mac, Linux, mémoire USB .............. 32Accès à vos fichiers audio via un serveur UPnP ......................... 33-34Localiser et faire passer des fichiers multimédia via UPnP .............. 35Sélection de médias .......................................................................... 36Contrôle de la lecture ................................................................... 37-38Mode d’affichage ............................................................................... 39Utilisation de périphériques de mémoire USB .................................. 40Lecture de fichiers à partir de périphériques USB ............................ 41Listes d’écoute ............................................................................. 42-45
Last.fm ............................................................................................. 46-54Last.fm : notions de base .................................................................. 46Comptes utilisateur ...................................................................... 48-49Ecouter Last.fm ............................................................................ 50-51Vos récentes stations / historique ..................................................... 53Supprimer les informations d’un compte Last.fm .............................. 54Scrobbling - Commande On / Off (Marche/Arrêt) ............................. 54
Accueil de l’iPod ............................................................................. 55-57Accueil de l’iPod ................................................................................ 55Parcourir votre iPod .......................................................................... 57
Table des Matières
Mode DAB ....................................................................................... 58-64Sélection d’une station de radio - DAB ............................................. 60Affichage de l’information .................................................................. 61Recherche de nouvelles stations - DAB ........................................... 61Recherche manuelle ........................................................................ 62Mes favoris / Modifier les stations favorites ..................................... 63Eliminer les stations non valides ....................................................... 64
Mode FM .......................................................................................... 65-68Réglage automatique / Réglage manuel ........................................... 66Mes favoris / Modifier les stations favorites ...................................... 67Commutation Stéréo / Mono - FM ..................................................... 68
Horloge et alarmes ........................................................................ 69-76Mise à jour automatique de l’horloge ................................................ 69Réglage du format de l’heure ........................................................... 70Réglage manuel de l’horloge ............................................................ 71Réglage de la fonction réveil ....................................................... 72-74Pour désactiver les alarmes ............................................................. 73Minuterie Snooze ............................................................................. 74Minuterie Sommeil ........................................................................... 75Temps d’inactivité ............................................................................. 76
Ecran et audio ................................................................................. 77-82Fonction Egaliseur ....................................................................... 77-78Réglage de la luminosité ................................................................... 79Prise casque ..................................................................................... 81Prise d’entrée auxiliaire ..................................................................... 82
Informations .................................................................................... 83-98Rétablir les paramètres d’usine ........................................................ 83Mise à niveau du logiciel ................................................................... 84Profils réseau .................................................................................... 85Affichage de la version du logiciel ..................................................... 86Questions-Réponses audio ............................................................... 86Dépannage .................................................................................. 87-88Accéder à vos fichiers audio via un serveur (Windows Vista et XP) ................................................................. 89-90Codecs audio .................................................................................... 91Mode démo ....................................................................................... 92Avertissements ................................................................................. 92Caractéristiques techniques .............................................................. 93Garantie ............................................................................................ 98
Introduction
Fonctionnalités de la radio internet ColourStream
Le ColourStream Roberts regoupe les fonctionnalités suivantes sous un produit compact et attirant :
● Affichage couleur à haute résolution avec commandes tactiles.
● Ecoutez les radiodiffuseurs locaux, régionaux, nationaux et internationaux au moyen des radios Internet, FM et DAB.
● Accédez à l’écoute de plus de 1000 stations de radio du pays, et de plus de 10 000 stations partout dans le monde, sans utiliser votre ordinateur.
● Ecoutez des morceaux déjà diffusés.
● Ecoutez les podcasts d’une variété de radiodiffuseurs.
● Pré réglage de 20 sations favorites (10 DAB et 10 FM), et Pré réglage de radios Internet favorites.
● Utiliser le Lecteur Musique pour écouter votre collection musicale depuis votre ordinateur (en utilisant Windows Media Player 12 et 11). Le raccordement aux ordinateurs Apple et Linux est également possible en utilisant un logiciel approprié.
● Lecture de fichiers audio à partir de périphériques mémoire USB.
● Les formats MP3, WMA, AAC, FLAC, WAV et Real Audio sont pris en charge (Real Audio pour la Radio internet uniquement).
● Le ColourStream se connecte à votre réseau informatique résidentiel, soit par liaison WiFi soit au moyen d’un câble Ethernet.
● Le WPS (WiFi Protected Setup) est pris en charge pour faciliter la configuration avec des routeurs sans fil compatibles.
2
● Fonctionne avec Last.fm, un service de musique sur internet qui propose des millions de morceaux. Elle permet d’écouter des stations de radio personnalisées en fonction de votre choix d’interprètes, de chansons, de l’historique d’écoute et de morceaux similaires sélectionnés à partir des préférences d’autres auditeurs de Last.fm dont les goûts musicaux sont similaires aux vôtres.
● Station d’accueil universelle pour iPod
● En cas de coupure de courant, l’ensemble des préréglages de stations, des données de configuration réseau et des paramètres utilisateur sont préservés.
● Ample affichage horloge donnant l’heure et la date lorsque l’appareil est en Veille.
● Fonction réveil double alarme activant une sonnerie, l’Ipod ou la radio.
● Temporisateur réglable pouvant être configuré pour éteindre la radio à l’issue d’une période comprise 15 et 90 minutes.
● L’écran dispose d’un rétroéclairage réglable.
● Entrée auxiliaire pour écouter de la musique à partir de lecteurs MP3, iPods ou autres appareils audio.
● Une prise casque stéréo de 3.5mm pour une écoute en privé.
● Enceintes stéréo à spectre complet de grande qualité.
● Puissant amplificateur de 30 Watts.
Introduction
3
A propos de ce manuel d’utilisation
Ce manuel d’utilisation est divisé en sections correspondant à chacun des modes opératoires de votre Radio Internet ColourStream Roberts. Chaque section est clairement identifiée grâce à l’en-tête ombrée au coin en haut à droite de chaque double page.
Avant de mettre en oeuvre les fonctions Radio Internet et Lecteur Musique, vous devrez connecter votre radio à votre réseau informatique résidentiel, soit par liaison WiFi soit au moyen d’un câble Ethernet. Ceci est détaillé à la rubrique intitulée Configuration.
La rubrique Radio Internet indique comment rechercher les stations de radio à écouter. Celles-ci peuvent être des stations que vous connaissez déjà et que vous avez l’habitude d’écouter, ou des nouvelles stations que vous devez rechercher. Vous pouvez placer les stations que vous aimez dans votre liste de Favoris pour pouvoir y accéder plus facilement.
La rubrique Lecteur Musique décrit comment lire des fichiers musicaux enregistrés sur un ordinateur connecté au réseau. Elle donne également des explications sur la lecture par partage de médias (avec UPnP) et par USB.
La rubrique Last.fm explique l’utilisation de la radio associée à Last.fm, un service de streaming musical (diffusion en continu) sur internet.
La rubrique Station d’Accueil iPod indique comment utiliser votre ColourStream pour lire des fichiers audio ou des bandes son vidéo directement depuis votre iPod.
Les deux rubriques Radio DAB et Radio FM indiquent comment utiliser la radio pour écouter les stations de radiodiffusion conventionnelles.
La rubrique intitulée Horloge et Alarmes indique comment régler l’heure sur la radio et décrit également la façon d’utiliser les fonctions réveil, sonneries et alarmes.
La rubrique Affichage et Audio indique comment régler l'affichage, utiliser l'égaliseur et raccorder votre radio à d’autres appareils audio.
La rubrique Informations donnent des informations sur le dépannage, les caractéristiques techniques et la garantie.
Lecteur Musique Page 31
Last.fm Page 46
Station d'Accueil de l'iPod Page 55
Radio DAB Page 58
Radio FM Page 65
Horloge et alarmes Page 69
Affichage et audio Page 77
Informations Page 83
Page 12Configuration
Page 21Radio internet
4
IntroductionAvant de commencer à utiliser votre appareil
Avant que vous ne puissiez utiliser votre radio, vous devez disposer de ce qui suit :
● Une connexion internet broadband (non requise pour les fonctions DAB, FM ou Lecteur Musique).
● Un point d’accès sans fil (WiFi) ou un câble Ethernet raccordé à votre Fournisseur d’Accès Internet, via un routeur de préférence. La plupart du temps, un seul appareil, remis par votre Fournisseur d’Accès ou disponible dans le commerce, comprend un modem broadband, un routeur et le point d’accès sans fil.
● Si votre réseau sans fil est configuré pour utiliser un cryptage de données WEP (Wired Equivalent Privacy) ou WPA/WPA2 (WiFi Protected Access) vous devrez alors connaître la clé WEP, WPA ou WPA2 servant au cryptage des données de manière à pouvoir communiquer avec le réseau ou, votre routeur devra être doté d’un système WPS (WiFi Protected Setup).
S’il s’agit d’une connection WiFi, la radio fonctionnera habituellement dans un rayon de 10 à 20 mètres autour de votre point d’accès sans fil. La portée véritable dépendra du type de bâtiment, des autres réseaux sans fil voisins, et d’éventuelles sources d’interférence. Les fonctions radio DAB et FM sont opérationnelles partout où la radio peut recevoir un signal de transmission correct.
IMPORTANT : Avant de poursuivre, veillez à ce que votre point d’accès sans fil ou votre routeur soit en marche et fonctionne sur votre service internet broadband (pour le vérifier, utilisez votre ordinateur). Pour la mise en place de ce système, veuillez vous référer aux consignes livrées avec votre point d’accès sans fil ou votre routeur.
Commandes et branchements
Vue de face
1. Enceintes x 2 2. Couvercle du dispositif USB 3. Marche/Veille/Contrôle du volume 4. Ecran couleur tactile 5. Station d’accueil iPod
3
6. Prise d’entrée secteur 7. Antenne télescopique 8. Prise Ethernet (RJ-45) 9. Prise USB (seulement pour l’entretien) 10. Prise casque 11. Prise d’entrée auxiliaire 12. Antenne Wifi (interne)
Vue arrière
21 1
5
6 7 111098
5
4
12
Introduction
1
2
3
7
5
8
10 11
13
18
Commandes et branchements - suite.
Télécommande
1. Touches de préréglage 1-5 / Touches de commande lecture 2. Touche Mode 3. Touche Infos 4. Touche Répétition 5. Touche Baisse du volume 6. Touche Silence 7. Touche vers le Haut (pour les menus, les réglages), 8. Touche Gauche (pour les menus, les réglages), 9. Touche Sélection 10. Touche J’aime Last.fm 11. Touche Bloquer Last.fm 12. Touche vers le Bas (pour les menus, les réglages), 13. Touche Droite (pour les menus, les réglages), 14. Touche Augmentation du volume 15. Touche Aléatoire 16. Touche Menu 17. Touche Sommeil / Réveil 18. Touche Marche / Veille
4
6
9 12
14
15
16
17
6
Remplacement des piles de la télécommande
1. Retirer le couvercle du compartiment piles à l’arrière de votre télécommande en le faisant tourner de 45 degrés environ dans le sens contraire des aiguilles d’une montre afin d’aligner le point sur le couvercle avec le repère “OPEN” de la télécommande. Tapoter doucement sur la télécommande pour libérer le couvercle. Si nécessaire, introduisez une piéce de monnaie dans la fente du couvercle pour le faire tourner.
2. Insérer 1 x pile de taille CR2025 dans le compartiment en plaçant le coté positif (marqué +) en direction du couvercle, ainsi qu’indiqué sur la face inférieure du couvercle du compartiment piles.
3. Refermer le compartiment piles en replaçant le couvercle dans la position marquée “OPEN” puis utiliser une pièce de monnaie pour faire tourner le couvercle dans le sens des aiguilles d’une montre jusqu’à ce qu’il y ait un léger clic et que le point sur le couvercle soit aligné avec le repère “LOCK” de la télécommande.
4. Si la télécommance ne doit pas être utilisée pendant une longue période, il est recommandé de retirer la pile.
IMPORTANT : Les piles ne doivent pas être exposées à des sources de chaleur excessives, plein soleil, feu ou équivalent. Lorsqu’elles sont usées, les piles jetables doivent être dans la mesure du possible envoyées dans un centre de recyclage. Les piles ne doivent en aucun cas être jetées au feu.Ne pas laisser les piles à la portée des enfants. Elle peuvent constituer un risque d’étouffement.
Fente à monnaie
7
Introduction
8
Utilisation de l’écran tactile
La radio internet ColourStream est dotée d’un affichage couleur à haute résolution avec commandes tactiles sensibles. Lorsque la radio internet est en cours d’utilisation l’écran n’affiche que les commandes dont on a besoin pour chaque étape de fonctionnement. Pour activer ces commandes toucher simplement la touche avec l’extrémité d’un doigt pendant une seconde environ, jusqu’à ce que la commande soit acceptée.
Vous pourrez constater, au début, que la radio internet ne détecte pas toujours le fait que vous avez touché une commande. Si c’est le cas, essayez d’exercer une pression légèrement plus forte ou de toucher un peu plus longtemps. Vous découvrirez rapidement quel est le toucher optimal pour piloter votre radio internet.
L’écran peut être nettoyé au moyen d’un chiffon sec. Ne pas utiliser de substances abrasives, de détergents ou de solvants.
Commandes de navigation sur l’écran tactile
Cette rubrique présente les commandes de base permettant de piloter votre radio internet. Les consignes relatives à chaque mode opératoire sont données dans les dernières sections de ce manuel.
1. En appuyant sur la touche On/Standby votre radio sort du mode Veille. Si l’on appuie sur la touche On/Standby alors que la radio fonctionne,
cette dernière reviendra en mode Veille accompagné de l’affichage horloge.
2. En touchant les boutons Mode sur l’écran d’accueil vous pouvez accéder à chacun des modes opératoires: radio DAB, radio FM, radio Internet, Last.fm, iPod, Ma Musique, Entrée Auxiliaire, Alarmes and Réglages.
3. Toucher la barre Menu bar sur l’écran pour accéder au menu de niveau supérieur associé au mode opératoire actuel. Le fait de toucher la barre une seconde fois fera que la radio reviendra à l’affichage ou au menu précédents.
4. Toucher le bouton Home pour revenir au menu d’acceuil principal.
15:05 26 Jun 2010
http://InternetRadioDAB Radio
Alarms
Last.fm
My Music
FM Radio
Settings
iPod AUX
Ecran d’accueil montrant les boutons menu.
My Music
2
5. Pour la plupart des opérations, l’utilisateur devra effectuer une sélection à partir du menu. Ceci est réalisé en touchant l’élément concerné sur l’écran tactile.
Si le menu comporte plus de quatre éléments vous devrez alors toucher les flèches Up ou Down pour faire apparaître les éléments complémentaires. La barre de défilement sur la droite donne une indication de la position de la partie du menu qui est actuellement affichée. Le fait d’appuyer sur la zone comprise entre la flèche et la barre permettra de faire défiler le menu plus loin s’il comporte de nombreux éléments.
Si un menu comprend de nombreux éléments, la radio permet au menu de «déborder» dans un sens ou dans l’autre. Cela peut faciliter l’accès des éléments en bas d’un long menu, tels qu’une liste de pays ou de stations de radio internet.
6. Si l’on fait une erreur lors de la navigation au sein des menus, il est généralement possible de revenir au menu de niveau supérieur en appuyant sur le bouton Back, sur l’écran.
7. Toucher le bouton Close pour quitter le mode actuel. L’affichage reviendra sur l’écran menu d’accueil.
8. Toucher le bouton Volume puis utiliser les touches + ou - buttons sur l’écran ou se servir du bouton rotatif de contrôle du Volume pour atteindre le niveau sonore requis.
9. Votre radio internet possède un Ecran mode de lecture inactif qui affiche l’heure, la date et les informations relatives au mode opératoire mais sur lequel les boutons de commande ne sont pas visibles. La période au bout de laquelle l’écran inactif s’affiche peut être réglée dans un intervalle de 1 à 10 minutes comme indiqué page 76.
Lorsque l’écran inactif est affiché toucher l’écran pour rappeler l’écran mode de lecture.
Internet Radio
15:05 26 Jun 2010
My Favourites
Local United Kingdom
BBC
Stations
Internet Radio
14:02Thursday 15 Jul
Rock Music
Absolute Radio
Now playing : All right now by Free
9
Navigation en utilisant la télécommande
Presque toutes les fonctions disponibles sur l’écran tactile peuvent être activées au moyen de la télécommande.
Comme dans le cas de l’écran tactile, il est nécessaire, pour certaines opérations, d’appuyer plus longtemps sur une touche (ainsi qu’expliqué dans les sections concernées). Dans ce cas laissez votre doigt en appui sur la touche de la télécommande pendant 2 à 3 secondes jusqu’à ce que l’affichage sur la radio internet indique que la commande a été acceptée.
1. Appuyer sur la touche Mode, puis appuyer sur les touches Left et Right pour mettre en évidence chacun des modes opératoires. Appuyer sur la touche Select pour sélectionner le mode recherché.
2. En appuyant sur la touche Menu de la télécommande, on accèdera normalement à un menu contextuel spécifique associé au mode opératoire concerné.
3. Naviguer entre menus en se servant des touches Left et Right et des touches Up et Down.
4. Utiliser les touches Playback control pour activer les fonctions lecture.
5. Les touches Repeat et Shuffle modifient la lecture lorsque les fonctions lecteur musique ou iPod sont activées.
Introduction
10
15:05 26 Jun 2010
http://InternetRadioDAB Radio
Alarms
Last.fm
My Music
FM Radio
Settings
iPod AUXDAB Radio
FM Radio
11
Ecrans saisie de texte
Afin d’entrer un texte dans un écran de saisie de texte, suivre la procédure suivante pour naviguer et sélectionner le texte recherché. Network key:
Setup Wizard
123
123 - JONES Pour entrer un texte toucher la lettre requise sur l’écran afin de saisir cette lettre.
Pour saisir les lettres en MAJUSCULES toucher la flèche sur le coté gauche de l’écran jusqu’à ce que cette dernière apparaisse en jaune. La lettre suivante sera saisie en majuscules. Pour saisir les lettres en minuscules toucher la flèche sur le coté gauche de l’écran jusqu’à ce que cette dernière apparaisse en blanc. La lettre suivante sera saisie en minuscules.
Toucher le bouton number/text sur le coté gauche de l’écran pour permuter entre les chiffres et les lettres.
Si vous faites une erreur et souhaitez effacer un caractère toucher la flèche à gauche (touche retour).
Lorsqu’un texte complet a été saisi toucher l’icône Cocher ou Loupe. L’icône affiché variera selon la nature du texte que l’on saisit.
123
abc Search string:
Settings
123
ROCK 100
Pour saisir un espace utiliser la barre espace du clavier. Vous pouvez également utiliser la télécommande pour saisir un texte. Se servir des touches Left, Right et Up, Down pour mettre du texte en évidence et appuyer sur la touche Select pour en effectuer la saisie. Vous pouvez remplir toutes les fonctions précédentes en utilisant la télécommande.
Setup Wizard
00:00
Start setup wizard now?
NoYes
12
ConfigurationConfiguration
Connection de votre radio internet à votre réseau informatique
1. Poser votre radio internet sur une surface plane. 2. Si vous souhaitez utiliser une connexion réseau cäblée, branchez un câble
Ethernet sur la prise RJ-45 (repérée LAN) à l’arrière de la radio. 3. Brancher le cordon secteur sur la prise secteur située à l’arrière de votre radio
en s’assurant que le cordon est bien enfoncé dans la prise. 4. Brancher l’autre extrémité du cordon secteur dans une prise murale et mettre
cette dernière sous tension. IMPORTANT : Le cordon secteur sert à brancher la radio sur l’alimentation
secteur. La prise secteur utilisée pour la radio doit demeurer accessible en cours de fonctionnement normal. Pour débrancher la radio du secteur, la prise secteur devra être entièrement retirée de la prise murale.
5. A la mise sous tension, l’écran sur la radio s’allume et indique : ‘ROBERTS’. Lorsque vous utiliserez votre radio pour la première fois (ou après une Réinitialisation Usine) l’affichage indiquera ‘Start setup wizard now?’ (lancer l’assistant configuration maintenant?) . Toucher Yes sur l’écran afin de lancer l’assistant configuration. Vous devrez alors sélectionner la langue souhaitée (aller à l’étape 7).
6. Il est recommandé de lancer l’assistant configuration mais, si vous ne le souhaitez pas, toucher No sur l’écran. L’affichage demandera à nouveau de lancer l’assistant configuration lors de la prochaine mise en marche. La radio entrera alors en mode veille sans que l’horloge ait été réglée.
7. Sélectionner la langue. Vous pouvez alors choisir un format 12 heures ou 24 heures pour régler l’horloge. Appuyer sur le format désiré.
8. Un menu vous permettant de spécifier la source de synchronisation pour l'horloge apparaîtra sur l'affichage. Internet, le choix par défaut, sera la meilleure option pour la plupart des utilisateurs
Setup Wizard
00:00
24h
12h
Time format
Setup Wizard
00:00
None
Internet
DAB
FM
Select Time Sync Source
3
13
Connexion au réseau informatique - suite.
Toucher l’option Internet afin de synchroniser l’horloge. Cette dernière peut aussi être actualisée à partir des radios DAB ou FM, du réseau ou, ne pas être mise à jour automatiquement. Si vous choisissez une option autre qu’Internet, vous rendre à l’étape 11. Sinon, vous devrez d’abord sélectionner la zone horaire et le système heure d’été applicables, voir étapes 9 et 10. Si vous choisissez None vous devrez régler manuellement l’horloge ultérieurement, voir page 70.
9. Sélectionner la zone horaire correspondant à votre lieu de résidence.
10. Vous devrez alors choisir l’option Daylight Savings en fonction de votre lieu de résidence (Daylight Savings est aussi appelé heure été/hiver).
Appuyer sur Yes pour activer, si nécessaire, l’heure d’été ou No si vous ne souhaitez pas tenir compte de l’heure été/hiver.
11. L’affichage présentera ensuite une liste d’options régions WiFi afin de configurer le réseau. Appuyer sur la région concernée. Procéder de la sorte même si vous envisagez d’utiliser une connexion par câble Ethernet. Votre radio lancera alors une recherche des réseaux WiFi disponibles.
12. La radio passe alors à l’Assistant Paramétrage Réseau et affiche ‘Scanning...’. Peu après, l’écran affiche une liste des réseaux WiFi disponibles. Si vous souhaitez utiliser une connexion WiFi, aller à l’étape 13.
Pour utiliser la connexion Ethernet avec votre routeur (avec configuration automatique), parcourir et appuyer sur l’élément menu <Wired Network>. La radio essaiera de se connecter.
Setup Wizard
00:00
UTC +00:00: Dublin, London
UTC +00:30:
UTC +01:00: Madrid, Amsterdam
UTC +01:30:
Select Time Zone
Setup Wizard
00:00
No
Yes
Use Daylight Savings
Setup Wizard
00:00
Most of Europe
France
Japan
Singapore
Select WLAN Region
Setup Wizard
00:00
Smith
Jones
<WPS>
<Rescan>
Network Wizard
Setup Wizard
Setup wizard completed.
OK
15:09 23 Jun 2010
Setup Wizard
00:00
<WPS>
<Rescan>
<Wired Network>
Manual settings
Network Wizard
Configuration
14
Connexion au réseau informatique - suite.
Si votre réseau supporte la connexion automatique (ce qui est normal) la radio trouvera une adresse réseau. L’écran devrait indiquer ‘Connecting...’ , puis ‘Setup wizard completed’. Toucher OK pour sortir de l’assistant configuration, la radio passera en mode Veille. Vous pouvez alors aller directement au paragraphe 20 en page 16.
Le câble de connexion RJ-45 est équipé de deux voyants indicateurs. Ces derniers peuvent, si des problèmes surviennent au niveau de la connexion, servir à identifier ces problèmes.
Jaune Allumé = Liaison établie; Eteint = pas de connexion Jaune Clignotant = Transfert de données Vert Allumé = Liaison à 100 Mbits/sec; Eteint = Liaison à10 Mbits/sec Si votre réseau ne supporte pas la connexion automatique ou, si vous souhaitez
l’établir manuellement, vous devrez alors sélectionner Manual Settings au lieu de choisir Câblé dans l’Assistant Paramètrage Réseau, vous reporter alors à la page page 18.
13. Si vous avez prévu d’utiliser une connexion WiFi, vous devrez d’abord identifier votre réseau dans la liste de noms de réseaux fournie par l’Assistant Réseau. Si aucun réseau n’est détecté, il vous faudra peut-être voir si votre routeur sans fil fonctionne (en consultant son mode d’emploi) ou vous rapprocher du routeur.
Lorsque la radio parvient à détecter votre réseau sans fil, elle affiche le nom du réseau (SSID) pour ce point d’accès sans fil à l’écran. Ce nom est donné au point d’accès de votre routeur par la personne qui a mis le réseau en place, par exemple : ‘Famille Martin’ ou ‘Le réseau de Paul’. Si le routeur accepte le WPS (WiFi Protected Setup), ‘[WPS]’ sera alors indiqué devant le SSID.
Il est possible et, très probable dans certains endroits, que votre radio détecte plusieurs réseaux sans fil, auquel cas il vous faudra choisir celui auquel vous souhaitez vous connecter.
14. Parcourir la liste pour visualiser le SSID de chaque réseau sans fil ayant été détecté. Si votre réseau est indiqué, passez à l’étape 16 sur la page suivante. S’il n’est pas indiqué, passez à l’étape 15.
Setup Wizard
00:00
Smith
Jones
<WPS>
<Rescan>
Network Wizard
Si vous faites une erreur à quelque niveau que ce soit, utiliser le bouton Back pour revenir à l’écran précédent.
15
Connexion au réseau informatique - suite.
15. Si votre réseau n’est pas détecté, cela peut être dû au routeur qui ne serait pas paramétré pour transmettre le SSID. Vous devrez alors parcourir le menu et sélectionner l’option Manual Settings afin de saisir manuellement les caractéristiques du réseau. Cette partie est décrite sous ‘Configuration Manuelle du Réseau ‘, page 18.
Si le nom de votre réseau est retransmis, mais non détecté, tentez une nouvelle recherche (en appuyant sur la touche Back), et si nécessaire, essayez de placer votre radio plus près de votre point d’accès / routeur.
16. Lorsque le SSID du réseau sur lequel vous voulez vous connecter apparaît sur l’écran, appuyer pour le sélectionner. Si WPS (WiFi Protected Setup) était indiqué, vous verrez alors un menu supplémentaire. Sinon, passez à l’étape 17.
Sélectionnez l’une des options du menu WPS en fonction de votre routeur (le WPS peut s’effectuer via un bouton ou un numéro d’identification).
‘Push Button’ - l’affichage vous invite à appuyer sur le bouton WPS de votre routeur ou point d’accès et à appuyer sur OK sur l’écran. Les deux appareils devraient alors se connecter grâce à la clé de cryptage envoyée directement à la radio.
‘PIN’ - lécran affiche un code d’identification qui doit être saisi dans votre routeur à partir d’une fenêtre de navigation web (veuillez consulter le mode d’emploi de votre routeur). Appuyer alors sur OK sur l’écran de la radio. Les deux appareils devraient alors se connecter grâce à la clé de cryptage envoyée directement à la radio.
‘Skip WPS’ (Passer WPS) - si vous souhaitez saisir le clé d’encryptage par vous-même.
Si vous choisissez Push Button ou PIN, l’écran affichera ‘Connecting...’, puis ‘Setup wizard completed’ (Assistant de configuration terminé). Appuyer sur OK pour quitter l’assistant de configuration puis aller au paragraphe 20 sur la page suivante.
17. Si votre réseau ne comporte pas de clé de cryptage, l’écran devrait indiquer ‘Connecting...’, puis ‘Setup wizard completed’. Appuyer sur OK pour quitter l’assistant de configuration et entrer en mode Veille.
Dans ce cas, vous avez réussi à connecter votre au réseau, et vous pouvez passer au paragraphe 20 de la page suivante.
18. Si l’écran affiche ‘Network Key:’, cela signifie que le réseau utilise l’un des systèmes de cryptage: Wired Equivalent Privacy (WEP) ou WiFi Protected Access (WPA). Vous devrez saisir le code WEP ou WPA qui convient dans la radio pour qu’elle puisse communiquer avec votre réseau sans fil. Si vous n’avez pas le code WEP ou WPA, veuillez vous adresser à la personne qui a configuré votre réseau. Certains routeurs sans fil sont livrés avec une clé de cryptage déjà configurée par le fournisseur. Dans ce cas, veuillez vous référer à la documentation livrée avec le routeur. WPA est sensé inclure également, ici, WPA2.
Setup Wizard
00:00
Paul’s network <WPS>
<Rescan>
<Wired Network>
Manual settings
Network Wizard
Network key:
Setup Wizard
123
123 - JONES
Network key:
Setup Wizard
123
123 - JONES
Configuration
16
Connexion au réseau informatique - suite.
Les codes WEP comprennent 10 ou 26 caractères (de 0 à 9 et de A à F). Appuyer sur le bouton ‘123’, puis appuyez de nouveau lorsque ‘hex’ apparaît. Ceci a pour effet de créér un clavier simplifié permettant de saisir la clé WEP. Certains routeurs sans fil peuvent également utiliser des phrases de passe WEP, mais celles-ci ne sont pas prises en charge.
Les clés WPA sont en général configurées par une phrase de passe de 8 à 63 caractères. Votre radio accepte les phrases de passe pour les clés WPA.
19. Se référer à la page 11 pour saisir les caractères des clés WEP ou WPA. Saisir les caractères ainsi que requis jusqu’à ce que la clé ait été entièrement saisie. A noter : les clés WEP utilisent uniquement les chiffres de 0 à 9 et les lettres de A à F. Les codes WPA sont sensibles à la casse. Vous devez saisir la clé très exactement, faute de quoi la radio ne pourra pas se connecter au réseau.
Lorsque le dernier caractère de la clé WEP ou WPA a été saisi, appuyer sur le symbole cocher. L’écran affiche ‘Connecting...’, puis ‘Setup wizard completed’. Appuyer sur OK pour quitter l’assistant de configuration. La radio doit alors pouvoir se connecter au réseau.
20. Lorsque vous aurez connecté votre radio au réseau (et, par conséquent, à l’Internet également) elle passera en mode Veille. L’heure obtenue à partir d’internet devra ensuite s’afficher. Si, pour une raison quelconque, l’heure affichée n’est pas correcte, il est possible de la régler plus tard, voir page 70, ‘Réglage manuel de l’horloge’.
Setup Wizard
Setup wizard completed.
OK
15:09 23 Jun 2010
09:00Thurday 15 Jul
17
Connexion au réseau informatique - suite.
Si vous avez correctement suivi les étapes des pages précédentes, votre radio sera connectée à votre routeur, et aura établi une connexion internet et réglé l’heure. Dans ce cas, vous pouvez essayer d’écouter des stations de radio par internet comme décrit à partir de la page 21.
Changer de connexion réseau
Dans les sections précédentes, vous avez choisi la manière dont votre radio sera connectée à votre réseau soit au moyen d’une connexion WiFi soit par l’intermédiaire d’un câble Ethernet. Vous aurez peut-être besoin de vous à connecter, de temps en temps, à des réseaux informatiques différents. Le menu de configuration internet vous permet de changer les paramètres réseau de votre radio, de rechercher un autre réseau sans fil, ou de configurer manuellement les paramètres réseau. Les étapes décrites ci-dessous indiquent comment faire. Voir également la rubrique ‘Profils réseau’ page 85. Si cela ne vous est pas utile, vous pouvez passer à la page 21.
Configurer la radio pour utiliser une autre connexion WiFi.
1. A partir du menu ‘Settings’> ‘Network settings’ appuyer sur Network wizard. Vous recevrez alors les détails d’autres réseaux WiFi détectés. Parcourir la liste et sélectionner le nom du réseau souhaité.
La radio utilise ensuite son système WiFi pour communiquer avec le réseau. Selon la configuration du nouveau réseau il est possible que vous deviez saisir une clé de cryptage. (voir pages 15 - 16). Par défaut, la radio acquiert alors une adresse IP et autres paramètres réseau à partir de la fonction DHCP de votre routeur.
Configurer la radio pour utiliser une connexion Ethernet
2. Connecter votre radio à votre routeur en utilisant un câble Ethernet branché sur la prise RJ-45 (repérée LAN) à l’arrière de l’unité. A partir du menu ‘Settings’>’Network settings’ appuyer sur Network wizard. Vous recevrez alors les détails de tout réseau WiFi ayant été détecté. Parcourir la liste et sélectionner l’option <Wired Network>.
La radio se servira alors de la connexion Ethernet connection pour communiquer avec le réseau. Par défaut, la radio acquiert alors une adresse IP et autres paramètres réseau à partir de la fonction DHCP de votre routeur.
Settings
15:05 26 Jun 2010
Network wizard
WPS Push button setup...
Network profiles
Manual settings
Network settings
Settings
15:05 26 Jun 2010
Smith
Jones
<WPS>
<Rescan>
Network Wizard
Settings
15:05 26 Jun 2010
Paul’s network <WPS>
<Rescan>
<Wired Network>
Manual settings
Network Wizard
18
ConfigurationConfiguration réseau manuelle
Si vous ne souhaitez pas utiliser le DHCP pour une configuration automatique, ou si la configuration de votre réseau comprend un SSID masqué, il vous faudra alors saisir manuellement certains paramètres réseau. (Remarque : un SSID masqué peut empêcher des observateurs quelconques de détecter votre réseau, mais n’est pas une méthode de sécurisation de réseau conseillée).1. A partir du menu ‘Settings’>’Network settings’ de la radio, appuyer sur Manual settings. Vous
devez alors choisir de vous connecter par l’intermédaire d’une connexion ‘Wired’ ou ‘Wireless’. Si vous choisissez ‘Wireless’ il existe un total de onze écrans de configuration suivis par le compteur d’avancement ‘1 de 11’ situé en haut de l’écran. Si vous choisissez ‘Wired’ ll existe sept écrans ainsi que le compteur d’avancement l’indiquera, bien que les étapes de paramétrage du réseau soient, à la base, les mêmes.
2. Le menu suivant vous demande si vous souhaitez utiliser le DHCP pour configurer vos paramètres réseau (adresse IP, masque de sous-réseau, adresse passerelle, etc.). A moins d’avoir des connaissances en matière de réseaux, nous conseillons l’utilisation du DHCP. Sélectionner DHCP Yes à moins que vous ne souhaitiez spécifier manuellement les attributs du réseau.
Si vous avez choisi ‘Wired’ puis DHCP Yes, votre radio devrait maintenant établir une connexion avec le routeur par l’intermédiaire du câble. Veuillez passer à l’étape 11 en page 20.
Si vous avez choisi ‘Wireless’ et DHCP Yes, veuillez passer à l’étape 6 en page 19 afin de définir les paramètres de connexion sans fil.
Si vous avez choisi DHCP No, quel que soit le mode de connexion, l’étape suivante consiste à définir l’adresse IP.
3. L’adresse IP saisie manuellement doit être compatible avec les paramètres de votre routeur et doit être une adresse unique sur votre réseau. Si vous utilisez le DHCP pour certains périphériques et des adresses IP statiques (configurées manuellement) pour d’autres, l’’adresse IP utilisée doit se situer en dehors de la gamme que le routeur peut allouer au travers du DHCP. En général, les premiers trois groupes de chiffres seront les mêmes pour tous les périphériques liés au réseau (Saisie texte décrite en page 11). L’affichage peut indiquer une adresse caractérisée par 0.0.0.0. Pour effacer un caractère appuyer sur la barre retour et maintenir la pression. Se servir des chiffres et du point pour saisir l’adresse IP, cf. 192.168.1.25. Appuyer sur le symbole cocher pour confirmer. Une fois l’adresse IP saisie, il faut indiquer le masque de sous-réseau. Le masque de sous-réseau définit les parties de l’adresse IP qui sont communes sur votre réseau. Pour la plupart des petits réseaux, le masque de sous-réseau est 255.255.255.0 et il est saisi de la même manière.
4. L’adresse Passerelle correspond en général à l’adresse IP du routeur par laquelle la radio peut se connecter à internet et est saisie de la même manière que les adresses précédentes.
Settings
15:05 26 Jun 2010
Add Wired Network
Add Wireless Network
Manual settings [1/11]
IP address: [3/11]
Settings
192.168.1.25
1 2 3 4 5 6 7 8 9 0
! @ # $ % & ( ) .
* _ + - = : ; ‘
123
Settings
15:05 26 Jun 2010
Paul’s network <WPS>
<Rescan>
<Wired Network>
Manual settings
Network Wizard
SSID: [8/11]
Settings
123
My Network
19
Configuration réseau manuelle - suite.
5. Pour la plupart des installations les paramètres DNS (DNS = Domain Name System) seront configurés avec la même adresse que celle de votre routeur (192.168.1.1 dans l’exemple donné). Dans ce cas, le DNS secondaire peut être laissé à zéro.
Le mode d’entrée texte est décrit en page 11. Appuyer sur le symbole cocher pour confirmer. Si vous aviez préalablement spécifié ‘Wired’ puis ‘DHCP No’, votre radio devrait maintenant
se connecter au routeur par l’intermédiaire du câble Ethernet cable (auquel cas vous pouvez passer à l’étape 11).
6. Si vous aviez spécifié ‘Wireless’, l’étape suivante consiste à configurer la connexion WiFi, en commençant par le nom du réseau sans fil (SSID) puis en choisissant les options cryptage et mot de passe.
Pour saisir le SSID voir entrée texte en page 11. Agir de la sorte jusqu’à ce que le nom complet du réseau ait été entré. Le paramètre SSID est sensible à la casse et aux symboles. Vous devez le saisir à l’identique par rapport à votre routeur.
7. Une fois le SSID saisi, vous devez indiquer les détails du système de cryptage utilisé sur votre réseau sans fil. Ces détails doivent être les mêmes que ceux de votre routeur. Si votre réseau n’utilise pas de cryptage, sélectionnez l’option ‘Open’. Votre radio devrait maintenant se connecter au réseau, passer, par conséquent, à l’étape 11. Si votre réseau utilise WEP (Wired Equivalent Privacy) sélectionner l’option ‘Pre‑Shared’ (Pré-Partage) puis aller à l’étape 8. Les options restentes concernent WPA ou WPA2 (WiFi Protected Access) - voir étape 9.
8. Si vous avez choisi ‘Pre‑Shared’ au cours de l’étape 7, vous devrez alors sélectionner l’option WEP. La clé devra être saisie en n’utilisant que des chiffres 0‑9 et des lettres A‑F. La clé comportera 10 caractères pour un cryptage 64-octets et 26 caractères pour un cryptage long for 128-octets. Les espaces ou symboles spéciaux ne sont pas autorisés pour les clés WEP. Utiliser alors les boutons ‘123’ puis ‘hex’ pour afficher un clavier permettant de saisir la clé WEP.
Une fois la clé saisi, la radio doit pouvoir se connecter à votre réseau. Passez à l’étape 11.
Settings
15:05 26 Jun 2010
Open
Preshared
WPA
WPA2
Authentication type [9/11]
DNS IP address: [6/11]
Settings
192.168.1.1
1 2 3 4 5 6 7 8 9 0
! @ # $ % & ( ) .
* _ + - = : ; ‘
123
Network key: [11/11]
Settings
123
My network key
20
ConfigurationConfiguration réseau manuelle - suite.
9. WPA et WPA2 sont similaires, mais WPA2 offre un niveau de sécurité supérieur. Selon ce que vous aurez sélectionné à l’étape 7, il vous faudra alors préciser la variante utilisée. Il y a le TKIP (Temporal Key Integrity Protocol) et l’AES (Advanced Encryption Standard). Comme précédemment, ce paramètre doit correspondre à celui de votre routeur. Certains routeurs permettent d’indiquer les deux, et le routeur utilisera la variante prise en charge par le périphérique connecté. AES est considéré comme une option plus sûre.
10. Il vous faudra ensuite saisir la clé de cryptage. Ce code est une chaîne de 8 à 63 caractères et doit être identique au code saisi dans votre routeur. Remarque : la clé de cryptage est sensible à la casse et aux symboles. Veillez à saisir le code exact, faute de quoi la radio ne pourra pas se connecter à votre routeur.
Une fois le code saisi, la radio doit pouvoir se connecter à votre réseau.
11. Lorsque la radio essaiera de se connecter au réseau, elle affichera ‘Processing...’ pendant qu’elle vérifie la clé de cryptage (dans le cas d’une connexion WiFi) puis, ‘Connecting...’. En cas de connexion réussie, la radio revient au menu configuration réseau. Si l’appareil ne parvient pas à se connecter, le message ‘Failed to connect’ s’affiche et la radio revient à l’écran de saisie du SSID (étape 6).
Une fois la connexion établie, les paramètres réseau sont enregistrés dans la radio. Ces paramètres sont conservés même lorsque la radio est mise hors tension.
Vous pouvez maintenant utiliser les boutons Back et Mode pour accéder aux fonctions de votre radio.
Settings
15:05 26 Jun 2010
TKIP
AES
Encryption type [10/11]
21
Radio internet
Radio internet : notions de base
Avant que vous ne puissiez utiliser votre radio internet pour écouter des radios diffusées via l’Internet, vous devez l’avoir connectée à votre réseau informatique en utilisant soit une connexion sans fil (WiFi) soit une connexion câblée Ethernet (prise RJ-45) située à l’arrère de l’unité. Se référer à la page 12 en ce qui concerne les détails.
Il existe véritablement des milliers d’émissions radio disponibles sur internet, ainsi que des Podcasts. Votre radio propose diverses méthodes de recherche d’émissions pour que vous puissiez les trouver et les choisir facilement. Dès que vous avez trouvé des stations radio que vous aimez, vous pouvez les ajouter à la liste de vos stations favorites auxquelles votre radio peut accéder. Vous pouvez stocker autant de stations que vous le désirez.
Vous pouvez rechercher une station de radio internet par Location (Emplacement). Si vous connaissez le nom de la station et le pays de diffusion d’une station, il est alors très facile de trouver une station. Cela permet également de profiter de radio d’autres parties du monde.
Vous pouvez également rechercher une station de radio internet par Genre. Si vous préférez un type de musique particulier, le blues, par exemple, vous pouvez rechercher une station de radio qui transmet ce type de musique, et vous pouvez choisir une liste de stations de radio de Blues, quel que soit leur emplacement, ou selon leur emplacement.
Si vous connaissez une partie du nom d’une station de radio internet, vous pouvez le saisir dans la radio qui recherchera alors les stations dont le nom correspond. Ce peut être utile si vous n’êtes pas sûr de l’emplacement ou du genre d’une station donnée.
Si votre radio ne parvient pas à se connecter à une station de radio
Remarque : Si votre radio ne parvient pas à se connecter à une station de radio internet, elle affichera en général soit ‘Network Error’, soit ‘Stopped’. Ceci peut être dû à de nombreuses raisons, mais les plus fréquentes sont : La station de radio ne transmet peut-être pas à ce moment précis. La station de radio ne peut peut-être plus assurer de connexions
supplémentaires de la part d’auditeurs internet. Le radiodiffuseur a peut-être limité l’écoute à des pays ou régions
particuliers. Le réseau est peut-être encombré (dans le voisinnage ou à distance),
ce qui affecte la fiabilité de la connexion.Si votre radio parvient à se connecter, mais si le son coupe et la radio doit sans cesse se reconnecter, cela peut être dû à une capacité de connexion limitée de la station de radio.Veuillez également vous référer à la section Problèmes et Solutions en page 87.
La radio ColourStream se connecte à une banque de données de stations radio qui dessert un grand nombre d’utilisateurs dans un grand nombre de pays. Cela signifie qu’il y a une vaste quantité de contenus disponibles. Vous pouvez également rechercher les stations récemment ajoutées aux stations disponibles (nouvelles stations) ou les stations les plus populaires.
22
Radio internetRadio internet
Internet Radio
15:05 26 Jun 2010
BBC Radio 2
Variety
London United Kingdom
The most listened to stationin the UK.
Ajouter aux favoris - Touchez pour ajouter la station de radio actuellement sélectionnée à la liste des favoris.
http://InternetRadio
Information - Toucher pour visualiser les informations détaillées relatives à la station en cours d’écoute.
Répertoire - Appuyer, en mode lecture, pour revenir à la liste de stations.
Utilisez la barre de défilement pour parcourir une liste. Utilisez les flèches Up ou Down ou appuyer sur la zone comprise entre la flèche et la barre pour faire défiler le menu plus loin s’il comporte beaucoup d’éléments. Si un menu comprend de nombreux éléments, la radio permet au menu de déborder dans un sens ou dans l’autre. Cela peut faciliter l’accès des éléments en bas d’un long menu, tels qu’une liste de pays ou de stations de radio Internet.
Retour en arrière - Touchez pour revenir sur des morceaux ou podcasts diffusés précédemment. (Ne s’applique pas à toutes les transmissions/podcasts).
Avance rapide - Touchez pour avancer rapidement vers des morceaux ou podcasts diffusés précédemment. (Ne s’applique pas à toutes les transmissions/podcasts).
Lecture/Pause - Touchez pour mettre en pause des morceaux ou podcasts diffusés précédemment. Touchez pour reprendre la lecture.
Stop - Touchez pour arrêter des morceaux ou podcasts diffusés précédemment.
A partir du menu d’accueil touchez le bouton mode Internet Radio.
23
Sélection d’une station de radio par emplacement
Internet RadioTouchez la barre menu Internet Radio une fois ou deux pour accéder à la liste du menu Internet Radio.
Touchez Browse station list et sélectionner Stations pour accéder au menu stations.Remarque : le menu peut proposer une ou plusieurs sélections locales selon le pays dans lequel la radio est utilisée, compte tenu de votre adresse IP internet.
Sélectionner Location et parcourir la liste de continents. Chaque continent possède une liste de pays, chaque pays une liste de catégories et chaque catégorie une liste de stations. Vous pouvez explorer et utiliser ces listes selon vos besoins.
Sélectionner la station désirée. L’écran indique ‘Connecting...’ lorsque la radio se connecte à la nouvelle station. La station doit alors commencer à émettre. Réglez le volume.
Si la station dispose d’un contenu à la demande, c’est-à-dire si vous avez l’option d’écouter des émissions passées ou des podcasts, un écran supplémentaire apparaît pour afficher le nom de la station de radio ainsi qu’une option ‘Podcasts’.
Il est également possible d’accéder aux podcasts et aux retransmissions passées via le menu Internet Radio principal. Voir page 26.
Internet Radio
15:05 26 Jun 2010
Browse station list
Return to playing screen
Last listened
Internet Radio
15:05 26 Jun 2010
My Favourites
Local United Kingdom
BBC
Stations
Internet Radio
Internet Radio
15:05 26 Jun 2010
<Search stations>
Popular stations
Location
Genre
Stations
Internet Radio
15:05 26 Jun 2010
Internet Only
Middle East
Central America
Europe
Location
Internet Radio
15:05 26 Jun 2010
<Search stations>
Popular stations
Location
Genre
Stations
24
Radio internetSélection d’une station de radio par genre
Suivre la même procédure que celle décrite sur la page précédente pour sélectionner une station radio d’après son genre. Sélectionner Genre au lieu de Location puis sélectionner le genre désiré.
Recherche d’une station de radio par nom
Il peut arriver que vous connaissiez le nom d’une station de radio mais n’en connaissiez ni l’emplacement ni le genre. Cette méthode vous permet de rechercher la station grâce à une ou des partie(s) du nom de la station de radio.
<Search stations> est accessible à partir du menu Stations.
La saisie de texte est décrite page 11.
La radio recherche les stations de radio qui correspondent aux données de votre requête. Si vous mettez un espace entre deux éléments de recherche, la radion recherchera les noms de stations qui comprennent ces deux éléments. Ainsi une recherche basée sur ‘ROCK 100’ pourra trouver une station appelée ‘100 Classic Rock Hits’ de même qu’une station appelée ‘100.FM Rocks’.
Sélectionner la station que vous souhaitez écouter. L’écran indique ‘Connecting...’ lorsque la radio se connecte à cette nouvelle station.
Internet Radio
15:05 26 Jun 2010
<Search stations>
Popular stations
Location
Genre
Stations
Search string:
Settings
123
ROCK 100
25
Sélection d’une nouvelle station ou d’une station populaire
Comme décrit à la rubrique ‘Internet Radio : notions de base’ page 21, votre radio se connecte via internet à une base de données de stations de radio. Cette option permet de souligner les stations qui viennent d’être ajoutées à la liste des stations disponibles, ou les stations particulièrement populaires auprès des auditeurs du monde entier. Votre radio vous permet de choisir facilement des stations depuis ces deux catégories, en utilisant des menus semblables à ceux utilisés pour rechercher des stations par emplacement et par genre.
On accède aux stations Nouvelles ou Populaires à partir du menu Stations.
Dernière station écoutée
Il est souvent utile de pouvoir revenir à une station que vous avez écoutée récemment. Votre radio est dotée d’une fonctionnalité ‘Last Listened’ (Dernière station Ecoutée) qui vous permet d’accéder rapidement aux stations radio et podcasts écoutés très récemment. A chaque écoute d’une nouvelle station de radio, l’élément le plus ancien est effacé de la liste. La liste des dernières stations écoutées reste en mémoire lorsque la radio est débranchée.
Internet RadioL’accès à la liste des Dernières stations Ecoutées s’effectue au moyen de la barre Internet radio.
Internet Radio
15:05 26 Jun 2010
<Search stations>
Popular stations
Genre
Stations
New stations
Internet Radio
15:05 26 Jun 2010
Browse station list
Return to playing screen
Last listened
26
Radio internetSélection d’un podcast
Certaines stations de radio vous permettent de réécouter des émissions déjà diffusées. De plus, des radiodiffuseurs et personnes peuvent faire des émissions destinées au téléchargement sur un ordinateur ou à la copie sur un lecteur multimédia portable. Ces émissions sont appelées Podcasts.Sur votre radio, les Programmes de Réécoute ainsi que les Podcasts sont regroupés sous Podcasts, et le même menu sert à accéder à et à écouter ces deux types d’émissions. Les Programmes de Réécoute sont également accessibles via le menu Stations.
Internet RadioAppuyer sur la barre menu Internet Radio une fois ou deux pour accéder à la liste du menu Internet Radio.
Touchez Browse station list, puis sélectionnez Podcasts.
Vous pouvez effectuer une recherche par emplacement, par genre, ou en utilisant une partie du nom du podcast. Les recherches fonctionnent de la même manière que la recherche d’une station de radio traditionnelle.
Les stations qui vous permettent d’écouter des programmes précédemment diffusés peuvent également vous permettre d’effectuer avances rapides et retours en arrière vers tout point au sein du programme, de lire ou de mettre en pause ou, simplement, de mettre fin au programme.
Internet Radio
15:05 26 Jun 2010
Stations
Podcasts
My Added Stations
Help
Internet Radio
Internet Radio
15:05 26 Jun 2010
Location
Genre
<Search podcasts>
Podcasts
Ces fonctionnalités sont inhérentes au programme ou au podcast et ne seront pas toujours disponibles.
Internet Radio
15:05 26 Jun 2010
Get access code
FAQ
Help
27
Personnaliser votre radio
Votre radio vous permet de créer des listes personnalisées de stations qui peuvent apparaître dans deux menus spéciaux de la radio, appelés ‘My Favourites’ et ‘My Added Stations’.
Votre radio se sert d’une base de données sur internet pour trouver les stations de radio disponibles et la façon de s’y connecter. Vous pouvez ajouter vos propres sélections à cette base de données. Vous serez le seul à pouvoir y accéder par votre ordinateur ou votre radio. Vous pouvez choisir les stations qui s’afficheront dans le menu ‘My Favourites’ à partir de l’importante sélection déjà prête. De plus, si vous trouvez une station de radio qui n’apparaît pas sur la liste, vous pouvez également ajouter l’adresse internet (l’URL) du flux audio de la station à votre sélection. Elle s’affiche alors sur votre radio via l’option du menu ‘My Added Stations’.
Ouvrir un compte
1. Ouvrir le site internet http://www.wifiradio-frontier.com en utilisant le navigateur Internet de votre ordinateur. Cliquez sur le lien ‘Register here’ et procédez comme indiqué à l’écran pour ouvrir un compte. Durant l’opération d’inscription, le site web demande un code d’accès. Cela lui permet d’identifier de manière unique votre radio internet par rapport aux autres radio auxquelles il fournit des données. Pour obtenir ce code d’accès, veuillez procéder comme suit.
2. Votre radio étant en marche et placée en mode Internet radio:
3. Dans le menu Help, appuyer sur Get access code. Si la radio est bien connectée à internet, un code s’affiche, et comporte en général sept caractères (lettres majuscules et chiffres). Notez ce code pour l’étape suivante. Si vous avez à vous ré-inscrire ultérieurement, il vous faudra recommencer cette opération pour obtenir un autre code d’accès.
4. Vous devez ensuite utiliser le code affiché par la radio pour remplir le champ Code d’accès sur la page web lorsque vous créez votre compte.
Une fois votre compte créé, si vous avez d’autres radios qui utilisent la même base de données, vous pouvez également les ajouter à votre compte. Il vous faudra obtenir un code d’accès pour chaque radio à ajouter au compte. Elles peuvent ensuite partager votre liste de favoris et les détails des stations de radio ajoutées.
Internet RadioTouchez la barre menu Internet Radio une fois ou deux pour accéder à la liste du menu Internet Radio.
Appuyer sur Browse station list, parcourir et sélectionner Help.
Internet Radio
15:05 26 Jun 2010
Stations
Podcasts
My Added Stations
Help
Internet Radio
28
Radio internet
Configuration de Mes stations ajoutées
1. Si vous souhaitez écouter une station de radio qui n’apparaît pas dans la base de données de http://www.wifiradio-frontier.com, vous pouvez vous-même ajouter ces informations. Il vous faut obtenir l’adresse internet (l’URL) du flux audio de la station que vous souhaitez ajouter. Ces informations peuvent être fournies par la station de radio elle-même, ou transmises par un autre auditeur.
Remarque : L’URL du flux audio est en général différent de l’URL de la page web à partir de laquelle vous écoutez la station sur votre ordinateur.
2. Utilisez le lien ‘My added stations’ dans la zone ‘My account’ sur le site web. Cela vous permet d’ajouter les détails de nouvelles stations ou de modifier les stations déjà listées. Vous pouvez donner un nom à la station de radio pour qu’il s’affiche sur votre radio. Vous pouvez également donner l’adresse web, l’emplacement et le format.
3. Lorsque votre liste de stations ajoutées comprend des stations de radio internet, vous pouvez faire passer ces stations sur votre radio. Ces stations seront disponibles sur votre radio depuis l’élémént menu Internet radio My Added Stations.
4. Il est possible d’ajouter des adresses web pour des flux audio qui ne peuvent pas passer sur votre radio. Si vous tentez de faire passer l’un de ces flux, votre radio affichera un message d’erreur quelconque. Le Roberts ColourStream ne peut faire passer que les flux audio MP3, WMA, FLAC, AAC et Real Audio.
5. Afin d’examiner, modifier ou supprimer votre liste de stations internet, suivre le lien ‘My added stations’ au sein de la zone ‘My account’. Pour supprimer une station de radio ajoutée, cliquez sur l’icône avec un coeur et le symbole moins.
Personnaliser votre radio - suite.
Configuration de mes stations favorites
1. A partir du site web http://www.wifiradio-frontier.com, il est possible d’effectuer une recherche parmi les nombreuses stations disponibles par emplacement, genre ou langue. Vous pouvez également choisir une station parmi les stations nouvelles ou les plus populaires.
2. Lorsque les stations de radio que vous avez trouvées s’affichent sur l’écran de votre ordinateur, elles comportent une icône ‘Play’ et une icône ‘Add to favourites’. Cliquer sur l’icône ‘Play’ vous permet d’écouter la station de radio via votre ordinateur. Cliquer sur l’icône ‘Add to favourites’ permet d’ajouter la station de radio à la liste accessible par votre radio.
3. Pour que vous puissiez trier vos favoris, qui pourront s’accumuler au bout d’un certain temps, le site web vous permet de donner un nom de catégorie ou de groupe sous lequel regrouper la station de radio sur votre radio. Vous pouvez les appeler ‘Rock’, ‘Smooth’, ‘Mum’s stations’, et autres. A chaque ajout d’une nouvelle station de radio sur la liste de vos favoris, vous pouvez l’insérer sous une catégorie existante ou en créer une nouvelle.
4. Lorsque votre liste de stations favorites comprend des stations de radio internet, vous pouvez écouter ces stations depuis votre radio. Ces stations seront disponibles sur votre radio à partir de l’élément My Favourites du menu Internet radio.
5. Pour afficher, modifier ou supprimer vos listes de stations favorites sur le site web, utilisez le lien ‘My favourites’ dans la zone ‘My account’. Pour supprimer une station de radio favorite, cliquez sur l’icône avec un coeur et le symbole moins.
29
Compléter la liste des stations favorites
Se régler sur la station voulue ainsi que déjà analysé page 23. Pour enregistrer une station favorite, appuyer sur le bouton Add to favourite. ‘Favourite added’ s’affiche sur l’écran. Répéter cette procédure, selon les besoins, pour les autres stations favorites.
Internet RadioTouchez la barre menu Internet Radio une fois ou deux pour accéder à la liste du menu Internet Radio.
Touchez Browse station list puis sélectionner My Favourites.
Sélectionner Stations ou le groupe requis puis choisir, par toucher, la station favorite recherchée. L’écran indique ‘Connecting...’ lorsque la radio se connecte à la nouvelle station.
Sélection de vos stations favorites
Internet Radio
15:05 26 Jun 2010
My Favourites
Local United Kingdom
BBC
Stations
Internet Radio
Internet Radio
15:05 26 Jun 2010
Julia fav
My Favourites
Stations
Suivre la procédure précédente jusqu’à ce que la station favorite recherchée s’affiche.
Effacement d’une station favorite
Afin d’effacer une station favorite touchez le bouton Bin , l’écran affichera ‘Are you sure?’. Appuyer sur Yes si vous souhaitez effacer la station et la station favorite choisie sera retirée. Sélectionner No si vous ne souhaitez pas vous débarraser de la station sélectionnée.
Internet Radio
15:05 26 Jun 2010
BBC Radio 2
ENERGY ZURICH
All Irish Radio
Classic FM
Julia fav
Remarque : Vous pouvez utiliser la fonction stations favorites de votre radio sans ouvrir un compte internet (voir page 27). Cependant, si vous décidez ultérieurement d’ouvrir un compte et d’enregistrer votre radio, votre liste favoris sera perdue. Vous devrez alors sélectionner à nouveau vos stations et les ajouter,une seconde fois, à votre liste favoris.
30
Radio internet
Internet RadioTouchez la barre menu Internet Radio une fois ou deux pour accéder à la liste du menu Internet Radio.
Appuyer sur Browse station list dérouler et sélectionner My Added Stations.
Sélectionner la station que vous voulez ajouter à la liste et l’affichage indiquera ‘Connecting...’ en attendant que la radio trouve la nouvelle station.
Si vous ne parvenez à vous connecter à une station donnée, veuillez noter que certaines stations de radio ne diffusent pas 24 heures sur 24, et que certaines stations ne restent pas toujours en ligne. De plus, comme indiqué à la page 28, il est possible de préciser des flux audio dans ‘My added stations’ qui ne sont pas compatibles avec votre radio. Dans ce cas, la station ne pourra pas passer. Le Roberts ColourStream ne peut faire passer que les flux audio MP3, WMA, FLAC, AAC et Real Audio.Veuillez noter que les formats de codage audio listés sont des termes génériques. Chaque format comprend de nombreuses variantes, et les radio-diffuseurs utilisent des protocoles de diffusion divers et variés. Votre radio a été conçue pour être compatible avec la grande majorité des formats de codage et de diffusion en continu actuellement utilisés par les radiodiffuseurs.
Sélection des stations ajoutées
Informations sur écran
Pendant l’écoute d’une station radio internet, l’affichage fait généralement apparaître le nom de la station, les métadonnées et un logo.
Toucher le bouton Information pour accéder à un écran d’information plus détaillé.
Chaque fois que la radio affiche un écran d’écoute (par opposition à un écran de veille), l’heure et la date sont affichées dans le coin supérieur gauche et un indicateur de la puissance de la connexion WiFi ou ethernet est présent dans le coin supérieur droit.
Internet Radio
15:05 26 Jun 2010
BBC Radio 2Description
Metadata
Bit rate
Codec
Sampling rate
The most listened to station
Metadata
128 kb/s
WMA
44.1 kHz
Internet Radio
15:05 26 Jun 2010
Stations
Podcasts
My Added Stations
Help
Internet Radio
Internet Radio
15:05 26 Jun 2010
Aardvark Radio
My Added Stations
Brooklands FM
Huntingdon Community Radio
31
Lecteur Musique
Invisible LimitsTangerine DreamStratosfear
Now playing 1 of 645
My Music
15:05 26 Jun 2010My Music
Informations - Touchez pour afficher des informations détaillées sur le morceau en cours de lecture.
Répertoire - Touchez, en mode écoute, pour revenir à la liste de musiques.
Utilisez la barre de défilement pour parcourir une liste. Utilisez les flèches Up ou Down ou appuyer sur la zone comprise entre la flèche et la barre pour faire défiler le menu plus loin s’il comporte beaucoup d’éléments. Si un menu comprend de nombreux éléments, la radio permet au menu de déborder dans un sens ou dans l’autre.
Sauter/Retour en arrière - Touchez pour sauter le morceau en cours de lecture. Le morceau précédent sur la liste sera joué. Exercez une pression prolongée pour augmenter la vitesse de retour.
Lecture/Pause - Touchez pour mettre la lecture du morceau en cours sur pause. Appuyez de nouveau sur cette touche pour reprendre la lecture au même endroit.
Stop - Touchez pour arrêter le morceau en cours de lecture.
A partir du menu d’acceuil sélectionner le bouton My Music.
Sauter/Avance rapide - Touchez pour sauter le morceau en cours de lecture. Le morceau suivant sur la liste sera joué. Exercez une pression prolongée pour augmenter la vitesse d’avance.
Ajouter à la Playlist - Touchez pour ajouter le morceau actuel à votre playlist.
32
Lecteur MusiqueLecteur Musique
A utiliser avec Windows, Apple Mac, Linux, mémoire USB
Le Lecteur Musique vous permet de faire passer des fichiers audio enregistrés sur un ordinateur sur votre réseau ou sur un périphérique USB branché sur la radio.
Pour pouvoir passer des fichiers d’un ordinateur sur votre réseau, votre radio doit être connectée à une application serveur de fichiers qui utilise le protocole Universal Plug and Play (UPnP). Si vous avez Windows 7, Vista ou XP, il est probable que votre ordinateur dispose déjà d’une application serveur UPnP. Windows Media Player (versions 11 et 12) comporte cette fonctionnalité et permet de transmettre vos fichiers à votre radio. Il permet également de sélectionner des fichiers par Album, Interprète, etc.
Windows Media Player 12 peut transmettre des fichiers MP3, WMA, AAC et WAV à votre radio. Windows Media Player 11 ne peut transmettre que des fichiers MP3 et WMA à votre radio. Si certains de vos fichiers audio sont en format FLAC, ou si vous êtes un utilisateur Mac ou Linux, il existe d’autres applications de serveur UPnP que vous pouvez utiliser avec votre radio.
Le Lecteur Musique de la radio peut lire des fichiers sous formats MP3, WMA, AAC, FLAC et WAV formats. Les fichiers WMA Lossless passent également si vous utilisez Windows Media Player car celui-ci convertit ces fichiers en un format compatible avant de les envoyer à la radio. A noter : la lecture de fichiers codés avec WMA Voice, WMA 10 Professional, et de fichiers avec protection DRM n’est pas prise en charge.
Lors de l’utilisation d’un serveur UPnP, les critères de recherche et de sélection sont déterminés par le logiciel du serveur, mais comprennent en général l’interprète, l’album et le genre. De nombreuses applications serveur vous permettent également d’accéder à vos fichiers en fonction des dossiers dans lesquels ils sont enregistrés, entre autres.
Windows Media Player est moins flexible que d’autres serveurs UPnP, mais est en général plus facile à configurer. C’est un composant standard de Windows 7, Vista et XP.
De nombreuses applications serveur UPnP permettent également le partage de fichiers photos et vidéo sur d’autres appareils connectés au réseau. Si c’est le cas (ce qui l’est avec Windows Media Player 11 et 12) la possibilité de choisir entre ‘Music’, ‘Video’ et ‘Pictures’ pourra vous être proposée sur le menu Lecteur Musique. Vous ne devrez sélectionner que l’option ‘Music’. Les contenus proposés par les autres options ne pourront pas passer sur votre radio.
Certaines applications serveur développées par des tiers permettent de personnaliser les critères de recherche et méthodes d’indexation. Ceci peut être utile si vous avez une grande collection de fichiers musicaux enregistrés.
Voici une petite sélection d’applications serveur UPnP envisageables, mais il en existe beaucoup d’autres :
Twonky Media Server (Windows, Apple Mac, Linux) TVersity (Windows) * Elgato EyeConnect (pour Apple Mac OS X) * MediaTomb (Linux, MAC OS X) *
* = versions gratuites disponibles au moment de la rédaction de ce document
Veuillez consulter la documentation livrée avec l’application serveur de votre choix pour en savoir plus sur sa configuration et son emploi.
33
Accès à vos fichiers audio via un serveur UPnP
Si le système d’exploitation de votre ordinateur est Windows 7, la version 12 de Windows Media Player comporte un serveur UPnP qui permet à votre radio d’accéder à vos fichiers. Si vous avez Windows Vista ou XP, allez à la page 89. Il existe d’autres solutions de serveur UPnP pour ceux qui n’utilisent pas Windows ou pour ceux qui veulent utiliser une autre solution (voir la page précédente).Ce livret ne peut pas couvrir l’ensemble des options UPnP possibles. Nous expliquons ici l’utilisation du Windows Media Player de Microsoft, puisque ce sera le premier choix pour la plupart des utilisateurs.
Configurer l’accès UPnP avec Windows Media Player 12
1. Windows Media Player 12 (défini ici comme WMP 12) peut créér une bibliothèque à partir de tous les fichiers média disponibles sur votre PC. Pour ajouter de nouveaux fichiers média à votre bibliothèque, sélectionner ‘Bibliothèque’ puis ‘Musique’, puis ‘Toutes musiques’ ou ‘Interprète’, ‘Album’ etc. Cela révèlera le contenu actuel de votre bibliothèque. Vous pouvez tout simplement glisser et déposer vos fichiers à partir d’autres emplacements de la bibliothèque. Parallèlement et, pour les fichiers ou dossiers media présents sur l’écran, vous pouvez cliquer droit sur un fichier ou un dossier, sélectionner ‘Inclure dans la bibliothèque’ puis sélectionner ‘Musique’. Vous pouvez ainsi ajouter rapidement du contenu à votre bibliothèque musicale.
2. Sous WMP 12, cliquez sur ‘Stream’(voir image de droite) et sélectionnez ‘Automatically allow devices to play my media’ (Autoriser automatiquement les périphériques à lire mes médias). Acceptez ensuite l’option ‘Automatically allow all computer and media devices’. D’autres options sont proposées (voir ci-contre), mais cette méthode est la plus rapide pour activer le flux multimédia vers votre radio.
3. Appuyer sur la commande On/Standby et sélectionner le bouton My Music à partir de l’écran menu d’acceuil. Le menu ‘Music Player’ principal s’affiche.
Sélectionner Flux Multimédia sous Windows Media Player 12
My Music
34
Lecteur Musique
Autoriser un périphérique à se connecter à Windows Media Player 12
Configurer l’accès UPnP sur un PC Windows - suite.
4. Toucher Shared Media. La radio lancera une recherche des serveurs UPnP disponibles. Cette recherche peut prendre quelques secondes. La radio affichera ‘No UPnP service’ si elle ne parvient pas à trouver de serveurs UPnP.
5. A l’issue de la recherche, sélectionnez votre UPnP server. Si vous avez déjà autorisé la connexion automatique, votre radio devrait maintenant se connecter et vous pouvez passer à la page suivante.
Si vous n’avez pas autorisé les connexions automatiques, votre radio devrait afficher ‘Unauthorised’.
6. Votre PC peut vous indiquer qu’une connexion avec à votre serveur UPnP a été établie. Qu’il y ait un message ou non, pour que la radio puisse accéder aux fichiers musicaux, vous devez cliquer sur l’onglet ‘Library’ dans WMP 12 et sélectionner l’option ‘Stream…’ pour ouvrir la fenêtre ‘Media Streaming’. Sélectionner ‘Automatically allow devices to play my media’ puis sélectionner ‘Automatically allow all computer and media devices’.
Alternativement, sélectionner ‘More Streaming options’ pour permettre un partage sur une base ‘par appareil’.
7. Dans la fenêtre ‘More streaming options’, la radio sera indiquée comme périphérique bloqué. Cliquez sur le bouton indiqué pour sélectionner ‘Allowed’.
Remarque : Si vous utilisez le pare-feu Microsoft Windows, celui-ci devrait être correctement configuré par WMP 12. Si vous utilisez un pare-feu tiers, il vous faudra peut-être le configurer manuellement pour que votre appareil et WMP 12 puissent communiquer (voir la rubrique ‘Dépannage’ page 87).
8. Sur la radio, sélectionnez de nouveau le serveur désigné. Si WMP 12 peut communiquer avec votre radio, des options de sélection de médias s’afficheront.
My Music
Select Music Source15:05 26 Jun 2010
Shared Media
USB Playback
My Playlist
My Music
Shared Media15:05 26 Jun 2010
JENNY: Jenny’s music
HOME_PC: Mums music
<Rescan>
35
Localiser et faire passer des fichiers multimédia via UPnP
Une fois le serveur UPnP configuré pour le partage de fichiers multimédia avec votre radio, vous pouvez sélectionner les fichiers que vous souhaitez faire passer comme suit :
Sélectionner Shared Media pour demander à la radio de rechercher des serveurs UPnP. Remarque : Cette recherche peut prendre quelques secondes.
Dès que la recherche se termine avec succès, sélectionner votre UPnP server. Si l’affichage signale des serveurs multimédias, sélectionner Music. (Certains serveurs UPnP peuvent transmettre des images et de la vidéo vers des périphériques adaptés.)
La radio affiche les catégories de média mis à disposition par le serveur UPnP - par exemple, ‘Album’, ‘Interprète’ et ‘Genre’. Sélectionner la category que vous souhaitez parcourir. Si vous voulez utiliser la fonction recherche, touchez Search. Vous pouvez sélectionner des caractères pour rechercher le contenu à faire passer par mots-clé. La saisie de texte est décrite page 11.
Lorsque vous configurez un partage avec un serveur a UPnP pour la première fois, il est probable que vos fichiers ne seront pas immédiatement disponibles dans leur ensemble. Le serveur UPnP doit rechercher l’intérieur de chaque fichier pour identifier l’interprète et l’album à partir de ‘tags’ embarqués. Le serveur peut également prendre du temps pour accéder à internet afin d’obtenir des informations supplémentaires, telles que l’image de l’album à afficher lorsque vous étudiez votre bibliothèque musicale sur votre PC. Si votre bibliothèque comporte de nombreux fichiers, cette opération peut prendre du temps.
My Music
Shared Media15:05 26 Jun 2010
JENNY: Jenny’s music
HOME_PC: Mums music
<Rescan>
My Music
JENNY: Jenny’s music15:05 26 Jun 2010
Music
Playlists
<Search>
My Music
15:05 26 Jun 2010
All Music
Genre
All Artists
Contributing Artists
Music
My Music
Sélectionner le bouton My Music à partir de l’écran menu d’acceuil.
36
Lecteur MusiqueSélection de médias
Lors d’une recherche UPnP, vous disposerez d’une sélection de critères de recherche déterminés par le logiciel du serveur UPnP sur votre ordinateur. Vous pouvez ainsi effectuer une recherche par type d’informations (Album, Interprète, Genre, etc.) et affiner ensuite la recherche vers un album ou vers un morceau précis dans un album.
Certaines applications serveur UPnP permettent de personnaliser les options de recherche. Les recherches décrites ici ne sont que des exemples parmi d’autres.
Ecoute d’un album entier
Toucez Artiste, Album, Genre, etc. selon vos besoins.
Lorsque vous êtes sur l’album ou le dossier de votre choix, le menu passe ensuite à l’affichage des morceaux de cet album ou de ce dossier. Lors d’une recherche UPnP, ils sont en général listés par numéro de piste (mais, tout comme les critères de recherche, cela dépend de l’application serveur).
Lorsque la première piste de l’album est visible, toucher cette piste et la lecture de l’album démarrera.
Pendant que votre radio lit à partir de votre bibliothèque médias, vous pouvez utiliser les menus tels que décrits dans la page précédente pour effectuer une sélection différente. Lorsque vous sélectionnez le morceau à faire passer, la radio entame immédiatement la lecture correspondant à votre nouvelle sélection.
Voir également, SVP, ‘Playlists’ en page 42.
My Music
15:05 26 Jun 2010
All Music
Genre
All Artists
Contributing Artists
Music
My Music
15:05 26 Jun 2010
The Beatles
The Corrs
Katie Melua
Tangerine Dream
All Artists
My Music
15:05 26 Jun 2010
Stratosfear
The Big Sleep in Search Of Hade
3am At the Border Of the Marsh
Invisible Limits
Stratosfear
37
Ecoute d’un morceau précis
Si vous désirez écouter un morceau particulier au sein d’un album ou d’un dossier, choisissez d’abord l’album ou le dossier ainsi que décrit dans les pages précédentes.
Se servir de la barre de défilement jusqu’à ce que le morceau recherché apparaisse.
Sélectionner le morceau recherché et sa lecture démarrera. La radio passera ensuite les morceaux suivants du même album ou dossier.
Contrôle de la lecture
Appuyer sur le bouton Fast-forward ou Rewind en le maintenant enfoncé pour vous déplacer dans le morceau écouté. Plus la pression sur la touche se prolonge, plus la vitesse augmente. Relâchez le bouton une fois le point requis atteint. (Cette fonctionnalité n’est pas prise en charge pour les fichiers au format FLAC.)
Touchez pour mettre la lecture du morceau en cours sur pause. Appuyez de nouveau sur cette touche pour reprendre la lecture au même endroit.
My Music
15:05 26 Jun 2010
Stratosfear
The Big Sleep in Search Of Hade
3am At the Border Of the Marsh
Invisible Limits
Stratosfear
Invisible LimitsTangerine DreamStratosfear
Now playing 1 of 645
My Music
15:05 26 Jun 2010
Touchez pour sauter le morceau en cours de lecture. Le morceau précédent sur la liste sera joué. Exercez une pression prolongée pour augmenter la vitesse de retour.Touchez pour sauter le morceau en cours de lecture. Le morceau suivant sur la liste sera joué. Exercez une pression prolongée pour augmenter la vitesse d’avance.
Touchez pour arrêter le morceau en cours de lecture.
38
Lecteur MusiqueContrôle de la lecture - suite.
Répétition de morceaux
Lorsqu’un morceau musical est en lecture sélectionner le bouton Repeat, repeat apparaîtra en jaune et vos morceaux sélectionnés seront lus de manière répétée. Toucher de nouveau le bouton Repeat pour annuler la fonction répétition. Le bouton Repeat redeviendra blanc.
Shuffle Repeat
Lecture dans un ordre aléatoire
Shuffle Repeat
Touchez Repeat jusqu’à ce que ‘ON’ apparaisse en jaune et vos morceaux sélectionnés seront lus de manière répétée. Toucher de nouveau le bouton Repeat pour annuler la fonction répétition, ‘OFF’ apparaîtra sur l’affichage.
My MusicAlternativement, touchez la barre menu My Music une fois ou deux pour accéder à la liste du menu musique.
Touchez Shuffle jusqu’à ce que ‘ON’ apparaisse en jaune et vos morceaux sélectionnés seront lus de manière aléatoire. Toucher de nouveau le bouton Shuffle pour annuler la fonction lecture aléatoire. ‘OFF’ apparaîtra sur l’affichage.
Remarque : La fonction aléatoire ne marche que si la sélection comprend moins de 500 morceaux.
My MusicAlternativement, touchez la barre menu My Music une fois ou deux pour accéder à la liste du menu musique.
My Music
15:05 26 Jun 2010
Repeat
Shuffle
Add to My Playlist
Clear My Playlist
ON
OFF
My Music
15:05 26 Jun 2010
Repeat
Shuffle
Add to My Playlist
Clear My Playlist
OFF
ONLorsqu’un morceau musical est en lecture sélectionner le bouton Shuffle, shuffle apparaîtra en jaune et vos morceaux sélectionnés seront lus de manière aléatoire. Toucher de nouveau le bouton Shuffle pour annuler la fonction lecture aléatoire. Le bouton Shuffle redeviendra blanc.
39
Mode d’affichage
Lors de la lecture d’un morceau en mode Music Player l’affichage présente généralement l’Artiste, l’Album et le nom du morceau. En fonction du média et du serveur la jaquette de l’album peut également être affichée.
Toucher le bouton Information pour obtenir des informations complémentaires.
Note: L’information disponible dépend des fichiers média spécifiques, de leur format et des capacités du serveur. (Les serveurs UPnP ne restituent pas tous de la même manière l’information relative aux fichiers média). L’heure et la date s’affichent dans le coin supérieur gauche de l’affichage et un indicateur de la puissance de la connexion WiFi ou ethernet est présent dans le coin supérieur droit. Si la capture de l’information relative au morceau grâce aux fonctionnalités de Last.fm est activée (fonctionnalité connue sous le nom de scrobbling), le logo Last.fm s’affichera alors (voir page 45).
My Music
15:05 26 Jun 2010
Invisible LimitsBit rate
Codec
Sampling rate
192 kb/s
WMA
44.1 kHz
40
Lecteur MusiqueUtilisation de périphériques de mémoire USB
Cette rubrique décrit comment utiliser votre radio pour accéder à et faire passer vos fichiers audio enregistrés sur un périphérique USB. Les mémoires USB se branchent sur la fente rectangulaire située derrière le panneau, en dessous du bouton rotatif de contrôle du volume. Tirer le panneau vers le bas pour ouvrir. Important : Votre radio ne fonctionne qu’avec des périphériques USB à mémoire flash. Elle n’est pas conçue pour être connectée à un disque dur ou à tout autre type de périphérique USB. La radio ColourStream a été testée avec une gamme de mémoires USB de capacités allant jusqu’à 64GB. Les mémoires USB doivent utiliser un système de stockage FAT ou FAT 32 afin de pouvoir fonctionner avec la radio. Il est possible d’utiliser des cartes SD ou SDHC pour le stockage et la lecture de fichiers si elles sont insérées dans un adaptateur USB adéquat. Cependant, étant donné les grandes variations qui existent entre de tels adaptateurs, il n’est pas possible d’affirmer que tous les adaptateurs / combinaisons de cartes fonctionneront avec la radio.
Les formats audio pris en charge sont MP3, WMA, AAC, FLAC et WAV. La lecture USB ne supporte pas les fichiers encodés au moyen de WMA lossless, WMA Voice, WMA 10 Professional, ni les fichiers de tout format dotés d’une protection DRM.
Avertissements :Afin de minimiser le risque d’endommagement de votre radio ou de votre mémoire USB, veuillez placer votre unité de telle manière que le dispositif de mémoire ne puisse être facilement heurté lorsqu’il inséré dans la prise. Retirez la mémoire USB avant de transporter l’appareil ou si vous n’utiliserez pas la fonction USB pendant longtemps.Placer l’unité en mode Veille avant de retirer votre périphérique mémoire USB. Remarque : Les fonctions Aléatoire et Liste d’écoute sont limitées à 500 morceaux.
Conseils :A moins de n’avoir que quelques fichiers sur le périphérique mémoire USB, ne placez pas tous les fichiers dans le répertoire racine.Le nombre d’éléments (fichiers/sous-répertoires) de tout répertoire doit être inférieur à 2000. La recherche et la lecture seront plus rapides si le nombre de fichiers d’un répertoire est limité (nous conseillons un maximum de 250).Il est conseillé de reformater la mémoire USB sur votre ordinateur avant d’ajouter vos fichiers musicaux.La profondeur maximale autorisée d’empilement de dossiers est de 8 niveaux de répertoires (mais la lecture ne se fait qu’à partir du dossier sélectionné).
41
Lecture de fichiers à partir de périphériques USB
Introduisez avec précaution le périphérique USB dans la fente USB. Appuyer sur la commande On/Standby pour mettre la radio en marche. La radio peut détecter la connexion du périphérique, et demandera dans ce cas si vous souhaitez ouvrir l’écran répertoire pour afficher le contenu. Toucher Yes.Si la détection de l’USB n’est pas automatique, procédez comme suit.
Sélectionner le bouton mode My Music puis sélectionner USB playback (Lecture USB), la radio établira alors la liste du contenu stocké sur le périphérique mémoire USB. Cela peut prendre quelques secondes s’il y a beaucoup de fichiers ou répertoires.
Sélectionner le dossier requis. La liste des morceaux du dossier sélectionné s’affiche. Alternativement, si vous avez des dossiers empilés (des dossiers album sous le répertoire d’un interprète, par exemple), vous pouvez tout simplement passer au niveau suivant.
Toucher le morceau pour démarrer la lecture. Tous les fichiers du dossier sélectionné passeront les uns après les autres.Les fichiers passent dans l’ordre du système de classement de l’USB (ils ne sont pas classés par nom de fichier ou numéro de piste).
Le contrôle de la lecture à partir du périphérique mémoire USB; y compris les fonctions Aléatoire et Répetition est expliqué sur la page 38.La fonction aléatoire ne marche que si la sélection comprend moins de 500 morceaux.
Remarque : Lorsque la lecture s’effectue à partir de médias USB, l’information affichée se limite au nom du fichier. L’affichage de tags ou de jaquettes d’albums n’est pas supporté.
My Music
Select Music Source15:05 26 Jun 2010
Shared Media
USB Playback
My Playlist
My Music
15:05 26 Jun 2010
Tangerine Dream
Beautiful South
Beethoven
Cat Stevens
USB Playback
My Music
15:05 26 Jun 2010
Stratosfear.wma
The Big Sleep in Search Of H
3am At The Border of The M
Invisible Limits.wma
Tangerine Dream
42
Lecteur MusiqueListes d’écouteVous pourriez avoir envie de créer une liste de morceaux ou d’albums à passer dans l’ordre, sans avoir à intervenir, par exemple pour l’utiliser comme fond musical lors d’une soirée. Votre radio peut être configurée pour garder une file en attente comprenant un maximum de 500 morceaux dans un menu de liste d’écoute. Les morceaux ou albums de la liste d’écoute peuvent être sélectionnés à partir de votre serveur UPnP ou d’un périphérique USB. La liste de lecture est conservée en mémoire jusqu’à ce que l’alimentation secteur de la radio soit débranchée ou jusqu’à ce que la liste de lecture soit supprimée du menu.
Ajout d’un seul morceau à votre liste d’écoute
Ajout d’un album ou répertoire entier
Lorsqu’un morceau est en cours de lecture en utilisant un serveur UPnP ou un périphérique memoire USB, toucher puis relâcher le bouton Add to Playlist et l’affichage indiquera ‘Added to My playlist’.Le morceau sera ajouté à la liste d’écoute et passera plus tard.
Lors de l’utilisation d’un serveur UPnP ou d’un périphérique mémoire USB, parcourir afin d’atteindre l’album, l’artiste ou le dossier choisi et le sélectionner en appuyant et en maintenant la pression jusqu’à ce que l’affichage passe en mode ‘modifier’ accompagné d’un symbole d’ajout qui vous permet d’adjoindre des albums complets à la liste de lecture. Toucher le symbole d’ajout et l’affichage indiquera ‘Added to My playlist’.Chacun des morceaux associés à l’album, l’artiste ou au dossier sera ajouté séparément à la liste d’écoute. Cela permet d’effacer, si besoin est, tout morceau non désiré de la liste d’écoute (voir page suivante).
Alternativement, touchez la barre menu My Music une fois ou deux pour accéder à la liste du menu musique et sélectionnez Add to My Playlist puis suivez la procédure précédente.
My Music
15:05 26 Jun 2010
Tangerine Dream
Beautiful South
Beethoven
Cat Stevens
USB Playback
Invisible LimitsTangerine DreamStratosfear
Now playing 1 of 464
My Music
15:05 26 Jun 2010
Added to My Playlist
My Music My Music
15:05 26 Jun 2010
Repeat
Shuffle
Add to My Playlist
Clear My Playlist
OFF
ON
My Music
Select Music Source15:05 26 Jun 2010
Shared Media
USB Playback
My Playlist
43
Visualiser ma Liste de lecture
Lors de la lecture d’un morceau, appuyez sur le bouton Directory pour accéder au menu de sélection de média.
Touchez My Playlist pour afficher tous les morceaux déjà présents. Vous pouvez utiliser les flèches et la barre de défilement pour parcourir la liste de lecture.
Les morceaux transmis par UPnP s’affichent avec leur nom de morceau et les morceaux USB avec leur nom de fichier.
Effacer un morceau dans la liste de lecture
A partir du menu My Playlist suivre les instructions précédentes pour trouver un morceau que vous souhaitez effacer.
My Music
15:05 26 Jun 2010
Stratosfear.wma
The Big Sleep In Search Of Hade
3am At The Border Of The Marsh
Invisible Limits.wma
My Playlist
Appuyer sur ce morceau en maintenant la pression afin de faire apparaître le bouton Bin sur l’affichage. Toucher le bouton Bin pour supprimer le morceau, ou utiliser le bouton retour pour annuler.
Alternativement, touchez la barre menu My Music pour accéder au menu ‘My Playlist’ et sélectionner Delete from My Playlist puis suivre la procédure précedente.
My Music
15:05 26 Jun 2010
Stratosfear.wma
The Big Sleep in Search Of Hade
3am At the Border Of The Marsh
Invisible Limits.wma
My Playlist
Appuyez plusieurs fois sur la touche Back pour revenir au menu ‘Select Music Source’.
My Music
My Music
Select Music Source15:05 26 Jun 2010
Shared Media
USB Playback
My Playlist
44
Lecteur MusiqueVider la liste de lecture
My MusicTouchez la barre menu My Music pour accéder au contenu du menu musique.
Toucher Clear My Playlist, il vous sera demandé de confirmer la suppression. Toucher Yes pour supprimer la liste de lecture dans sa totalité.
Si vous ne souhaitez pas vider la liste de lecture, appuyer sur No pour annuler l’opération.
My Music
15:05 26 Jun 2010
Repeat
Shuffle
Add to My Playlist
Clear My Playlist
OFF
ON
Ecouter votre liste de lecture
My Music
15:05 26 Jun 2010
Stratosfear.wma
The Big Sleep in Search Of Hade
3am At the Border Of The Marsh
Invisible Limits.wma
My Playlist
Lors de la lecture d’un morceau, appuyez sur le bouton Directory pour accéder au menu de sélection de médias.
Appuyez plusieurs fois sur la touche Back pour revenir au menu ‘Select Music Source’.
Touchez My Playlist pour afficher tous les morceaux déjà présents.
Pacourir jusqu’à ce que le morceau recherché apparaisse sur l’écran et appuyer dessus pour l’écouter.
45
Scrobbling - Commande On / Off (Marche/Arrêt)
Pour utiliser cette fonctionnalité, vous devez avoir déjà créé un compte Last.fm. Voir page 48.
My Music
15:05 26 Jun 2010
Clear My Playlist
Return to playing screen
Scrobbling
Play similar artists in Last.fm
Yes
My MusicLors de la lecture d’un morceau, touchez la barre My Music menu pour accéder au contenu du menu musique.
Parcourir vers le bas pour atteindre l’option ‘Scrobbling’.
Touchez Scrobbling jusqu’à ce que ‘Yes’ apparaisse sur l’écran afin d’activer le srobbling du lecteur musique. Touchez Scrobbling jusqu’à ce que ‘No’ apparaisse sur l’écran afin de désactiver le srobbling du lecteur musique.
Cette option est disponible uniquement lors de la lecture à partir d’un serveur UPnP, pas d’un périphérique USB.
Remarque : Si d’autres personnes utilisent la radio, vous pouvez désactiver le scrobbling pour que leurs écoutes ne modifient pas les préférences d’écoute de votre compte. Vous pouvez également faire passer la radio sous un autre compte (voir page 49).
Ecouter des interprètes similaires avec Last.fm
Pour utiliser cette fonctionnalité, vous devez avoir déjà créé un compte Last.fm. Voir page 48.
Pour écouter des artistes similaires en mode Last.fm sélectionner Play similar artists in Last.fm dans la liste du menu lecteur musique. Cette option est disponible uniquement lors de la lecture à partir d’un serveur UPnP, pas d’un périphérique USB.
My Music
15:05 26 Jun 2010
Clear My Playlist
Return to playing screen
Scrobbling
Play similar artists in Last.fm
Yes
46
Last.fmLast.fm
Last.fm : notions de base
Last.fm est un service musical en ligne basé sur Internet et disposant de millions de morceaux auxquels vous pouvez accéder par l’intermédiaire de votre radio, votre ordinateur et autres appareils. Elle passe des stations de radio interactives personnalisées en fonction de votre choix d’artistes et de chansons, l’historique de vos écoutes, et des morceaux similaires basés sur les préférences d’autres auditeurs de Last.fm dont les goûts musicaux se rapprochent des vôtres. Vous pouvez ainsi découvrir d’autres artistes et chansons que vous aurez sans doute plaisir à écouter mais que vous n’avez jamais entendu auparavant.
Avant de pouvoir utiliser Last.fm sur votre radio, vous devez créer un compte sur le site web de Last.fm. Vous pouvez alors commencer à écouter des stations de radio au départ basées sur des artistes ou tags/genres précis.
Last.fm est disponible sur des plateformes et lecteurs multimédia divers. Chaque personnalisation effectuée sur votre compte à partir d’une plateforme se retrouve sur les autres plateformes.
Last.fm met l’accent sur l’interaction avec les autres auditeurs, le partage de vos musiques préférées et la découverte des listes d’écoute et stations d’autres utilisateurs, directement, et par les sites de networking. Vous avez la possibilité d’appliquer des options de protection de la vie privée à votre compte à partir du site Last.fm.
Fonctions Scrobbling et J’aime / Bloquer
Le scrobbling est la méthode qu’utilise Last.fm pour découvrir vos habitudes d’écoute. Votre radio peut ‘scrobbler’ les morceaux que vous écoutez à partir des modes UPnP Music Player et Last.fm. Elle envoie les noms des morceaux à Last.fm, ce qui les ajoute à votre bibliothèque Last.fm, et aide le service à affiner les recommandations ultérieures par rapport à vos goûts musicaux.
En utilisant deux boutons dédiés sur la radio vous pouvez signaler à Last.fm que vous aimez des morceaux particuliers, ou empêcher pour toujours qu’un morceau soit rediffusé. Ceci influence également les morceaux qui vous seront à l’avenir proposés.
Comptes utilisateur
Pour pouvoir utiliser le service Last.fm avec votre radio, vous devez soit créer un compte Last.fm ou en avoir déjà un. Ce compte permet de conserver vos préférences musicales et vos choix d’écoute, et représente la base de la musique que Last.fm vous propose. Il est très facile d’ouvrir un compte à partir du site de Last.fm. Il suffit ensuite de saisir les détails de votre compte dans votre radio (voir pages suivantes).
La radio permet de saisir plusieurs comptes Last.fm. Si plusieurs personnes utilisent l’appareil, il est possible de choisir le compte à utiliser avec Last.fm et pour le scrobbling à partir de Music Player.
Les fonctionnalités du service Last.fm ne sont disponibles sur la radio qu’avec une inscription à Last.fm. Ceci peut varier par rapport aux fonctionnalités disponibles lorsque l’on accède à Last.fm à partir d’un ordinateur ou d’un autre appareil. Le service Last.fm et les fonctionnalités proposées avec et sans inscription sont soumises aux conditions décrites sur le site de Last.fm.
Votre radio ColourStream Roberts vous offre un compte d’entrée sur Last.fm pour une période d’essai limitée. Vous pouvez en option prolonger ce compte à l’aide du service d’inscription sur le site web de Last.fm à l’adresse www.last.fm.
47
Last.fm
Invisible Limits
Tangerine Dream
Stratosfear
Library
15:05 26 Jun 2010
Last.fm
1.59 3.29
Last.fm
Informations - Touchez pour afficher des informations détaillées sur le morceau en cours de lecture.
Répertoire – Appuyer, en mode lecture, pour revenir à votre liste de morceaux Last.fm.
Utilisez la barre de défilement pour parcourir une liste. Utilisez les flèches Up ou Down ou appuyer sur la zone comprise entre la flèche et la barre pour faire défiler le menu aille plus loin s’il comporte beaucoup d’éléments. Si un menu comprend de nombreux éléments, la radio permet au menu de déborder dans un sens ou dans l’autre. Cela peut faciliter l’accès des éléments en bas d’un long menu.
Stop - Touchez pour arrêter le morceau en cours de lecture.
Bloquer – Touchez le bouton bloquer si vous n’aimez pas un morceau Last.fm particulier et ne souhaitez pas le réentendre.
J’aime – Touchez le bouton J’aime si vous appréciez un morceau en cours de lecture et souhaitez qu’il soit pris en compte dans le contenu que Last.fm propose avec votre compte.
Passer - Touchez pour sauter le morceau en cours de lecture. Le morceau qui suit sur la liste sera joué.
A partir du menu d’accueil appuyer sur le bouton mode Last.fm.
48
Last.fmCréation d’un compte utilisateur Last.fm
Last.fm
15:05 26 Jun 2010
Press OK if already registered
OK
Sign-up for a new account at http://www.last.fm/join
Avant de pouvoir utiliser la fonction Last.fm, vous devez vous enregistrer et créer un compte sur le site internet http://www.last.fm à partir du navigateur web de votre ordinateur. N’oubliez pas de noter votre nom d’utilisateur et mot de passe.
La radio vous demandera alors d’entrer le ‘nom utilisateur’ pour votre compte Last.fm. Celui-ci doit correspondre exactement au nom de compte utilisé sur le site internet de Last.fm. Remarque: le nom d’utilisateur est sensible à la casse et aux symboles. La saisie de texte est décrite page 11.
Saisir le ‘Mot de passe’ en adoptant exactement la même méthode.
Les informations du compte saisies seront enregistrées et la validité du compte vérifiée avec Last.fm. Si le compte n’est pas valide, l’écran indiquera ‘Unauthorised’. Vous devrez alors modifier les renseignements fournis. Lorsque que le compte sera établi, la liste du menu de la station Last.fm s’affichera.
A noter : il est possible d’avoir jusqu’à quatre comptes enregistrés dans la radio. Les préférences d’écoute de chaque utilisateur peuvent être gérées séparément sur le site de Last.fm.
Last.fm
A partir du menu d’accueil appuyer sur le bouton mode Last.fm. L’affichage vous invitera a ouvrir un nouveau compte Last.fm. Sélectionner OK si vous vous êtes déjà inscrit.
User name:
Last.fm
123
Julia-S
Password:
Last.fm
123
1234-aBcD
Last.fm
15:05 26 Jun 2010
Current user
Scrobbling
Return to Playing screen
Last.fm Menu
Add new account
Julia-S
yes
49
Sélection d’un compte
Si vous avez enregistré plusieurs comptes Last.fm sur votre radio, vous pouvez passer facilement de l’un à l’autre.
Last.fmTouchez la barre menu Last.fm une fois ou deux pour accéder à la liste du menu Last.fm.
Sélectionner Current user l’affichage révélera les comptes dont les détails sont enregistrés dans la radio. Le compte en cours d’utilisation est surligné en jaune.
Touchez le compte auquel vous voulez acceder. L’écran affiche alors la liste des stations Last.fm. Le choix d’une option permet ensuite de faire passer les morceaux selon les préférences du compte sélectionné.
Last.fm
15:05 26 Jun 2010
1: Aardvark99
Select Last.fm profile
2: Gerry-T
3: Julia-S
4: Les-M
Last.fm
15:05 26 Jun 2010
Current user
Scrobbling
Return to Playing screen
Last.fm Menu
Add new account
Julia-S
yes
Création d’un nouveau compte
Last.fmTouchez la barre menu Last.fm une fois ou deux pour accéder à la liste du menu Last.fm.
Parcourir la liste et sélectionner Add new account.
Saisir un nom utilisateur et un mot de passe pour votre compte Last.fm, voir page précédente.
50
Last.fmEcouter Last.fm
Last.fm peut proposer les morceaux musicaux selon divers critères. Vous pouvez choisir les options suivantes :
‘Create Artist Radio’ - Lecture d’une sélection de morceaux d’un artiste donné et d’artistes similaires. Vous choisissez un artiste en entrant son nom ou une partie de son nom, et choisissez ensuite parmi les résultats de la recherche.
‘Create Tag Radio’ - Lecture d’une sélection de morceaux comportant des mots-clé donnés.
Vous choisissez un mot-clé ou un genre en tapant un mot ou une phrase, puis choisissez parmi les résultats de la recherche.
Remarque : il est conseillé d’être aussi précis que possible dans le choix des tags ou genres. Par exemple, tapez BOLLYWOOD plutôt que BOLLY. Les tags sont générés par les utilisateurs et transmis à Last.fm par le biais du processus de scrobbling, il peut donc arriver que des tags erronés soient associés à un petit nombre de morceaux, ce qui peut entraîner un message d’erreur contenu insuffisant.
‘Your Library’ - Lecture de tous les morceaux scrobblés sur votre profil, ou des morceaux interprétés par des artistes que vous avez ajoutés à votre bibliothèque. Ces informations peuvent être modifiées sur le site de Last.fm.
‘Your Recommendations’ - Lecture de morceaux conseillés sur la base de votre profil musical et de celui d’autres auditeurs dont les goûts musicaux sont proches des vôtres.
‘Your Loved Tracks’ - Lecture de morceaux sélectionnés parmi ceux que vous avez précédemment étiquetés ‘J’aime’ , soit en écoutant avec votre ordinateur, soit au moyen du bouton J’aime sur la radio.
‘Your Neighbourhood’ - Lecture de morceaux des bibliothèques de personnes sur Last.fm dont les goûts musicaux se rapprochent des vôtres.
‘Your Recent Stations’ - Cette option dresse la liste des sélections Last.fm les plus récentes.
‘History’ - Cette option dresse la liste des derniers morceaux que vous avez écoutés, en commençant par les morceaux les plus récents. A noter : c’est une option pour affichage uniquement. Vous ne pouvez pas sélectionner de morceau sur cette liste pour le réécouter à la demande.
51
Ecouter Last.fm - suite.
Toucher Browse station list et sélectionner une option de lecture Last.fm (voir page précédente concernant les détails des options).
Si l’une des options de lecture a été sélectionnée, l’écran affiche ‘Connecting...’ et la radio lance la lecture. Pour les options Artiste ou Tag, voir page suivante.
Toucher le bouton Skip pour commencer à écouter un autre morceau de votre sélection.
Vous pouvez utiliser les boutons J’aime et Bloquer pour indiquer à Last.fm quels morceaux vous aimez particulièrement, et quels morceaux vous souhaitez effacer de votre bibliothèque.
Toucher le bouton Love si vous aimez le morceau actuellement en cours de lecture et souhaitez qu’il ait une influence sur le contenu que Last.fm propose pour votre compte. La radio affichera ‘Love it’ et continuera la lecture.
Toucher le bouton Ban si vous n’aimez pas un morceau particulier et ne voulez pas le réentendre. La radio affichera ‘Ban it’ et proposera un autre morceau.
Si vous vous attribuez par inadvertance ‘J’aime’ ou ‘Bloquer’ à morceau, vous pouvez le retirer des morceaux que vous aimez ou que vous ne voulez plus écouter à partir du site Last.fm.
Last.fm
15:05 26 Jun 2010
<Create Tag Radio>
Your Library
<Create Artist Radio>
Last.fm
Your Recommendations
Invisible Limits
Tangerine Dream
Stratosfear
Library
15:05 26 Jun 2010
Last.fm
1.59 3.29
Love it
Stop - Touchez pour arrêter le morceau en cours de lecture.
Last.fmTouchez la barre menu Last.fm une fois ou deux pour accéder à la liste du menu Last.fm.
52
Last.fmRecherche par artiste ou tag
Toucher, si nécessaire, le bouton Directory pour accéder à la liste du menu Last.fm.
Sélectionner <Create Artist Radio> ou <Create Tag Radio>.
Entrer le nom de l’Artiste ou le Tag en saisissant le nom ou une partie du nom. Par exemple, si vous entrez ‘PINK’, vous obtiendrez une liste qui comprendra ‘Frijid Pink’, ‘Pink’ et ‘Pink Floyd’. En entrant ‘BLUES’ comme tag, vous trouverez ‘blues’, ‘blues rock’ et beaucoup d’autres. Seuls les caractères de 0 à 9, de A à Z et l’espace sont admis dans la recherche. La saisie de texte est décrite page 11.
Lorsque l’artiste ou le tag ont été saisis, toucher la ‘Loupe’ pour effectuer la recherche.
Sélectionner l’un des tags ou artistes proposés. L’écran affiche ‘Connecting...’ et la radio lance la lecture du contenu en fonction de la recherche.
Sélectionner le bouton Skip si vous voulez sauter le morceau actuel et commencer à lire un autre morceau sur la base de votre sélection.
Vous pouvez utiliser les boutons J’aime et Bloquer pour indiquer à Last.fm quels morceaux vous aimez particulièrement, et quels morceaux vous souhaitez effacer de votre bibliothèque.
Last.fm
15:05 26 Jun 2010
<Create Tag Radio>
Your Library
<Create Artist Radio>
Last.fm
Your Recommendations
Search string:
Last.fm
123
ROCK 100
53
Informations sur écran
Lors de la lecture d’un morceau Last.fm l’affichage révèle l’Artiste, l’Album, une description, une barre de progression, un nom de compte, le débit binaire, codec et taux d’échantillonage du morceau. A noter que l’information n’est pas toujours exacte à 100% car certaines des données Last.fm sont basées sur des informations scrobblées depuis les fichiers des utilisateurs.
Toucher le bouton Information pour visualiser un écran d’informations détaillées.
Chaque fois que la radio affiche un écran de lecture (par opposition à un écran de veille), l’heure et la date sont affichées dans le coin supérieur gauche et un indicateur de la puissance de la connexion WiFi ou ethernet est présent dans le coin supérieur droit.
Vos Récentes Stations / Historique
Le menu stations Last.fm propose deux options qui sont liées à vos habitudes d’écoute Last.fm personnelles. ‘Your Recent Stations’ fournit un accès rapide à vos sélections Last.fm récentes, qu’elles aient été faites par l’intermédiaire de votre radio ou au travers d’autres plateformes telles que votre PC. Vous pouvez alors choisir directement l’une de ces sélections sans qu’il soit nécessaire d’en saisir à nouveau les détails. L’option ‘History’ sur le menu stations Last.fm vous permet de voir les tous derniers morceaux écoutés, le morceau le plus récent étant présenté en premier. Noter qu’il ne s’agit que d’un affichage - il n’est pas possible de lire les morceaux à partir de cette liste. Parcourir le menu et toucher Your Recent Stations. Une liste de vos sélections Last.fm récentes s’affichera. Choisir la sélection devant être lue. Parcourir le menu et toucher History, l’affichage révèlera la liste des six derniers morceaux écoutés sur Last.fm, le plus récent apparaissant en premier. Les données relatives au morceau en surbrillance défilent sur l’écran et comprennent le nom de la chanson, de l’artiste et des informations sur l’album.Remarque : L’affichage historique ne sera pas disponible si vous décidez de masquer l’information d’écoute en temps réel au niveau du paramétrage vie privée de votre profil utilisateur sur le site web Last.fm.
Last.fm
15:05 26 Jun 2010
Your Neighbourhood
Your Recent Stations
Your Loved Tracks
Last.fm
History
Last.fm
15:05 26 Jun 2010
Julia-S LibraryAccount
Bit rate
Codec
Sampling rate
Julia-S
128 kb/s
MP3
44.1 kHz
54
Last.fm
Last.fm
15:05 26 Jun 2010
Current user
Scrobbling
Return to Playing screen
Last.fm Menu
Add new account
Julia-S
yes
Last.fm
15:05 26 Jun 2010
Current user
Scrobbling
Return to Playing screen
Last.fm Menu
Add new account
Julia-S
yes
Supprimer les données d’un compte Last.fm
Vous pouvez supprimer un compte Last.fm de votre radio (par exemple, les détails du compte d’un ami qui était de passage).
Last.fmTouchez la barre menu Last.fm une fois ou deux pour accéder à la liste du menu Last.fm.
Toucher Current user et l’affichage listera les comptes dont les détails sont stockés dans la radio. Le compte en cours d’utilisation est surligné en jaune.
Last.fm
15:05 26 Jun 2010
1: Aardvark99
Select Last.fm profile
2: Gerry-T
3: Julia-S
4: Les-M
Toucher le bouton Bin pour effacer les détails du compte non désiré.Le compte ne sera pas fermé sur le site web Last.fm.
Scrobbling - Commande On / Off (Marche/Arrêt)
Last.fmTouchez la barre menu Last.fm une fois ou deux pour accéder à la liste du menu Last.fm.
Touchez Scrobbling jusqu’à ce que ‘Yes’ apparaisse sur l’écran afin d’activer le srobbling du lecteur musique.
Touchez Scrobbling jusqu’à ce que ‘No’ apparaisse sur l’écran afin de désactiver le srobbling du lecteur musique. Remarque : Si d’autres personnes utilisent la radio, vous pouvez désactiver le scrobbling pour que leurs écoutes ne modifient pas les préférences d’écoute de votre compte. Vous pouvez également faire passer la radio sous un autre compte (voir page 49).
55
Accueil de l’iPod
Votre radio ColourStream posséde une station d’accueil iPod qui vous permet de lire directement les fichiers audio numériques et bandes son des vidéos qui sont contenus dans votre iPod. La vidéo ne s’affiche que sur votre iPod. La ColourStream utilise le Connecteur Dock Universel mis au point pour acceuillir les iPods. Les iPods fabriqués actuellement sont fournis avec des inserts adaptateurs qui garantissent un alignement correct avec le connecteur électrique. Si vous avez besoin d’un insert pour utiliser votre iPod avec la ColourStream, veuillez alors contacter un fournisseur d’accesssoires iPod accessories.
Assurez-vous que la radio est en veille.
Placer l’adaptateur dock de l’iPod dans le socle d’acceuil de Ipod de façon à ce qu’il soit positionné de manière sûre.
Placer soigneusement votre Ipod sur le connecteur dock Ipod universel puis appuyer sur le bouton On / Standby pour allumer la radio. Pour éviter tout endommagement de l’un ou l’autre des appareils, ne pas utiliser votre iPod sans avoir placé un adaptateur approprié dans le connecteur dock.
La radio peut détecter que l’iPod a été connecté. Dans ce cas elle vous demandera si vous voulez passer en mode iPod mode. Pour basculer sur le mode iPod sélectionner Yes. Sélectionner No si vous ne voulez pas passer en mode iPod.
Si votre iPod n’est pas détecté, suivre la procédure de la page suivante.
Connecteur dock iPod
Socle d’accueil
56
Station d'Accueil de l'iPod
iPod
iPod
15:05 26 Jun 2010
Invisible Limits
Tangerine Dream
Stratosfear
1.59 3.29
Accueil de l’iPod - suite
Lecture/Pause - Touchez pour mettre la lecture du morceau en cours sur pause. Appuyez de nouveau sur cette touche pour reprendre la lecture au même endroit.
Sauter/Retour en arrière - Toucher pour démarrer la lecture du morceau précédent dans la liste. Appuyer et maintenir la pression pour revenir en arrière sur le morceau actuel.
Sauter/Avance rapide - Toucher pour démarrer la lecture du morceau suivant dans la liste. Appuyer et maintenir la pression pour avancer sur le morceau actuel.
Stop - Touchez pour arrêter le morceau en cours de lecture.
iPod
Depuis le menu d’accueil, toucher le bouton mode iPod. Votre iPod s’allumera et reprendra la lecture à partir de l’endroit où il avait été précédemment arrêté.
Remarque : La radio ColourStream est capable de recharger la batterie interne de votre iPod.
Votre iPod utilisera ses réglages rétroéclairage tels qu’ils ont été configurés. Si ceux-ci devaient être changés, utiliser le menu Réglages de l’iPod.
57
Parcourir votre iPod
Utiliser les boutons Left et Right pendant la lecture pour entrer les menus de sélection sur votre iPod. Utiliser ensuite et ainsi que nécessaire les boutons Up et Down de la télécommande pour faire monter ou descendre un écran menu sur votre iPod.
Appuyer sur le bouton Select pour choisir l’élément en surbrillance du menu. Pour accéder à un menu de niveau supérieur, appuyer sur Left. Pour accéder à un menu, un artiste ou un album appuyer sur Right.
Lorsque vous avez trouvé l’élement recherché appuyer sur le bouton Select (sur la télécommande) afin de démarrer la lecture sur l’iPod - mais tenir compte de la remarque ci-après.
Remarque : Les iPods diffèrent par la façon dont ils répondent à la commande Play/Pause selon le modèle d’iPod et la version du logiciel. Play/Pause peut mettre en pause et reprendre la sélection en cours ou bien elle peut mettre la sélection en cours en pause puis commencer la lecture d’une nouvelle sélection. L’utilisation du bouton Select pour commencer la lecture d’un élément permet de s’affranchir de cette anomalie.
Régler le volume au niveau désiré en utilisant la commande Volume de votre radio.
Pour mettre la lecture en pause, toucher le bouton Play/Pause. Pour reprendre la lecture appuyer sur le bouton Play/Pause (sur la télécommande) ou utiliser le bouton Pause sur l’affichage.
Pour arrêter la lecture toucher le bouton Stop.
Pendant que l’iPod est en cours de lecture, appuyer sur les boutons Fast-forward ou Rewind en les maintenant enfoncés. Relâcher le bouton lorsque la partie recherchée de l’élément a été atteinte.
Répétition
Pendant que l’iPod est en cours de lecture, appuyer sur le bouton Repeat (sur la télécommande) pour se déplacer au sein des fonctions répétition de l’iPod. L’affichage de l’iPod révèlera le symbole du mode répétition en cours.
Lecture Aléatoire
Pendant que l’iPod est en cours de lecture, appuyer sur le bouton Shuffle (sur la télécommande) pour commander le symbole lecture aléatoire sur l’affichage de l’iPod. Les morceaux de l’album ou de la liste de lecture actuels seront brassés lorsque la lecture aléatoire est activée.
Fonction Recherche
Lire un fichier en mémoire sur votre iPod
Ecouter des interprètes similaires avec Last.fm
Pour utiliser cette fonctionnalité, vous devez avoir déjà créé un compte Last.fm. Voir page 48.
Toucher la barre menu iPod et sélectionner Play similar artists in Last.fm pour écouter des artistes similaires en mode Last.fm mod. Remarque : Le morceau en cours de lecture doit être accompagné d’une information sur l’artiste pour pouvoir utiliser cette fonction.
58
Radio DABRadio DAB
En mode radio DAB vous pouvez écouter des transmissions radio conventionnelles, rechercher de nouvelles stations radio, régler manuellement des stations et visualiser l’information relative à une station. Tirer soigneusement l’antenne télescopique.
DAB
Signal:
15:05 26 Jun 2010
BBC Radio 1
STEREO
Pop Music
On air now: Greg James
Ajouter aux Favoris - Touchez pour ajouter la station de radio actuellement sélectionnée à la liste des favoris. Votre radio peut stocker jusqu’à 10 stations DAB favorites.
Favoris - Permet de sélectionner la liste des stations favorites enregistrées dans la mémoire de la radio.
Gauche - Toucher pour sélectionner la station DAB précédente dans la liste.
Droite - Toucher pour sélectionner la station DAB suivante dans la liste.
DAB Radio
Informations - Touchez pour afficher des informations détaillées sur le morceau en cours de lecture.
Répertoire -Toucher, en mode lecture pour sélectionner la liste des stations radio DAB radio.
A partir du menu d’accueil appuyer sur le bouton mode Radio DAB.
59
Utiliser le mode DAB pour la première fois- DAB
Si vous utilisez le mode DAB pour la première fois, un balayage rapide des chaînes DAB de bande III est effectué. L’affichage indiquera ‘Scanning in progress’. (Si la radio a été utilisée auparavant, la station dernièrement écoutée sera sélectionnée en lieu et place). Au cours du processus de recherche, lorsque de nouvelles stations sont détectées, le décompte des stations augmente et les stations sont ajoutées à la liste enregistrée dans la radio. Le graphique indique la progression de la recherche.
Une fois la recherche terminée, la radio donne la liste des stations trouvées (par ordre alphanumérique), à moins d’avoir été mise sur une station DAB.
Toucher les flèches Up ou Down ou appuyer sur la zone comprise entre les fléches et la barre pour défiler plus loin et voir la liste de stations.
Un point d’interrogation en face d’une station indique simplement que cette station n’a pas été récemment détectée par la radio. Elle peut être encore disponible.Si la liste des stations demeure vide à l’issue de la recherche l’affichage indiquera ‘No signal please adjust your radio’ (Pas de signal, veuillez régler votre radio). Si l’on ne trouve aucune station il pourra s’avérer nécessaire de déplacer la radio vers un endroit bénéficiant d’une meilleure réception.
DAB
Station list15:05 26 Jun 2010
The Arrow - Rock
BBC Radio 6Music
BBC Radio 1
BBC Radio 1Xtra
DAB
15:05 26 Jun 2010
Scanning in progress...
Stations found: 35
Cancel
Pour sélectionner la station désirée toucher le nom de la station sur laquelle vous voulez vous brancher. La radio se repositionne sur la station sélectionnée. Utilisez le réglage du volume.
60
Radio DABSélection d’une station de radio - DAB
Lors de la lecture d’une station de radio DAB, l’écran affiche en général le nom de la station et d’autres informations.
Lors de la diffusion d’une station radio toucher le bouton Directory pour accéder à la liste des stations radio DAB.
Utiliser la barre de défilement et sélectionner la station désirée sur laquelle vous souhaitez vous brancher. La radio se repositionne sur la station sélectionnée. Utilisez le réglage du volume.
DAB
Station list15:05 26 Jun 2010
The Arrow - Rock
BBC Radio 6Music
BBC Radio 1
BBC Radio 1Xtra
Alternativement, lors de la diffusion d’une station radio DAB toucher les boutons Left ou Right pour que la radio sélectionne la station suivante ou bien précédente au sein de la liste. L’accès aux stations favorites est décrit sur la page 63.
Services secondaires
Certaines stations de radio DAB peuvent proposer un ou plusieurs services associés. En général, ceux-ci ne transmettent pas en continu. Si une station dispose d’une station secondaire, celle-ci apparaît dans la liste des noms de station sous la station principale (primaire).
Suivre la procédure précédente pour accéder à la liste des stations puis le faire défiler jusqu’à la station choisie. Si le service secondaire n’est pas disponible, le service primaire sera sélectionné.
61
Affichage de l’information - DAB
Lorsqu’une station radio DAB est en cours d’écoute, l’affichage donne le nom de la station et l’information DLS de diffusion qui fournit de l’information en temps réel telle que le nom du programme, le titre du morceau et des coordonnées de contact.
Toucher pour visualiser les informations détaillées qui s’affichent à l’écran telles que siège de la station, fréquence, taux d’erreur, puissance du signal, codec, taux binaire et taux d’échantillonage.
Les diffusions stéréo ou mono sont signalées en haut de l’écran.
La présence de deux voyants jaunes au minimum en haut de l’affichage confirme que le signal DAB reçu est de bonne qualité.
Recherche de nouvelles stations - DAB
Si vous souhaitez utiliser votre radio pour une réception DAB à un autre endroit, ou si la recherche initiale n’a trouvé aucune station, vous pouvez procéder comme suit pour permettre à votre radio de trouver les stations de radio DAB disponibles.
DABToucher la barre menu DAB une fois ou deux pour accéder à la liste du menu DAB.
Sélectionner Scan, l’affichage indiquera ‘Scanning in progress’ et votre radio effectuera une recherche des fréquences DAB. Lorsque de nouvelles stations sont trouvées, le décompte des stations augmente et les stations s’ajoutent à la liste. Le graphique à barre indique la progression de la recherche.
DAB
DAB Menu15:05 26 Jun 2010
Scan
Edit favourites
DRC
Manual tune
DAB
Signal:
15:05 26 Jun 2010
BBC Radio 1
STEREO
Pop Music
On air now: Greg James
DAB
15:05 26 Jun 2010
Scanning in progress...
Stations found: 35
Cancel
DAB
15:05 26 Jun 2010
BBC Radio 1Station ensemble
Frequency
Error rate
Signal strength
BBC National DAB
225.648MHz 12B
10
Codec
Bit rate
Sampling rate
MP2 Joint Stereo
128 kb/s
48 kHz
62
Radio DABRecherche manuelle
La recherche manuelle vous permet de trouver directement les divers canaux DAB de bande III (5A à 13F).
DABToucher la barre menu DAB une fois ou deux pour accéder à la liste du menu DAB.
Sélectionner Manual tune et utiliser la barre de défilement pour parcourir et choisir le canal DAB requis. Toucher le canal DAB désiré pour que la radio se règle sur celui-ci.Lorsque la radio s’est réglée, l’écran affiche le numéro de la chaîne et sa fréquence, ainsi que le nom DAB multiplex (le cas échéant).Un graphique à barres indique la force du signal, une fonction utile si vous devez réorienter la radio ou l’antenne. Le repère «l» de signal minimum qui sépare les parties gauche et droite du graphique indique le niveau de signal minimum requis pour une réception convenable.Toute nouvelle station trouvée sur le multiplex DAB s’ajoutera à la liste enregistrée dans la radio.
Pour choisir une fréquence différente, toucher le boutons Left ou Right jusqu’à ce que la fréquence désirée s’affiche sur l’écran. Appuyer sur les boutons en les maintenant enfoncés pour se déplacer rapidement au sein de la liste.
Toucher le bouton Back une fois ou deux pour revenir au mode de recherche normal.
DAB
DAB Menu15:05 26 Jun 2010
Scan
Edit favourites
DRC
Manual tune
DAB
Manual tune15:05 26 Jun 2010
216.928MHz 11A
218.640MHz 11B
220.352MHz 11C
222.064MHz 11D
DAB
15:05 26 Jun 2010
183.648MHz6B
Signal:
63
Mes Favoris - DAB
Il existe 10 préréglages stations favorites pour la radio DAB. Remarque : Les stations favorites sont conservées dans la mémoire si la radio est éteinte et débranchée du secteur. Vous pouvez accéder aux favoris de 1 à 5 à partir des touches chiffrées de la télécommande.
Recherchez la station requise comme indiqué précédemment. Pour mettre la station en favoris, utilisez le bouton Add to favourite. ‘Favourite added’ s’affiche sur l’écran. Répéter ce processus, ainsi que nécessaire, pour les autres préréglages.
Pour sélectionner une station favorite préalablement enregistrée, touchez le bouton Favourite. Touchez l’une des stations favorites sur la liste et votre radio se positionnera sur la station en mémoire. Utilisez la barre de défilement pour accéder à la liste.
Modifier les stations favorites - DAB
Vous pouvez modifier votre liste de stations favorites après avoir enregistré vos stations favorites. Vous pouvez déplacer ou supprimer des stations favorites sélectionnées.
DABToucher la barre menu DAB pour accéder à la liste du menu DAB et toucher Edit Favourites sur la liste.
Toucher la station favorite que vous souhaitez déplacer ou supprimer.
Touchez les flèches Up ou Down pour vous déplacer sur la liste.
Toucher le bouton Bin pour supprimer la station favorite. ‘Empty’ s’affiche à l’endroit où la présélection était enregistrée.
DAB
DAB Menu15:05 26 Jun 2010
Scan
Edit favourites
DRC
Manual tune
DAB
Signal:
15:05 26 Jun 2010
BBC Radio 1
STEREO
Pop Music
On air now: Greg James
Favourite added
DAB
My Favourites15:05 26 Jun 2010
The Arrow - Rock
BBC Radio 6Music
BBC Radio 1
BBC Radio 1Xtra
DAB
Select a favourite to move or delete
15:05 26 Jun 2010
1: The Arrow Rock
2: BBC Radio 6Music
3: BBC Radio 1
4: BBC Radio 1Xtra
64
Radio DABRéglages de la Plage Dynamique
Le Contrôle de la Plage Dynamique (Dynamic Range Control aussi appelé DRC) peut rendre les sons faibles plus faciles à écouter lorsque votre radio est utilisée dans un environnement bruyant, en réduisant la plage dynamique du signal audio.
A partir de la liste du menu DAB sélectionner DRC pour accéder au mode réglage DRC . Le réglage DRC existant apparaîtra en surbrillance sur l’écran.
Toucher le réglage DRC désiré et l’affichage reviendra à l’écran précédent. ‘DRC off’ - la DRC est désactivée et les diffusions DRC ne seront pas
prises en compte. ‘DRC high’ - Le réglage DRC est le même que celui transmis par le
radiodiffuseur. ‘DRC low’ - Le réglage DRC est fixé à la moitié de celui transmis par le
radiodiffuseur. Remarque : Toutes les transmissions DAB n’ont pas la fonction DRC. Si la retransmission ne prend pas en charge la fonction DRC, le réglage DRC de la radio n’aura aucun effet.
Eliminer les stations non valides
Si vous vous rendez dans une autre région du pays, il est possible que certaines stations que vous écoutiez ne soient plus disponibles. De plus, il arrive que de temps à autres, certains services DAB cessent d’exister ou changent d’emplacement ou de fréquence. Les stations qui sont introuvables, ou qu’il est impossible de recevoir depuis longtemps, sont indiquées sur la liste des stations par un point d’interrogation. La fonction élimination des stations permet de supprimer les stations DAB marquées de cette manière sur la liste des stations.
A partir de la liste du menu DAB sélectionner Prune invalid stations pour que les noms des stations non valides soient retirés de la liste.
DAB
DAB Menu15:05 26 Jun 2010
Scan
Edit favourites
DRC
Manual tune
DAB
DRC15:05 26 Jun 2010
OFF
Low
High
DAB
DAB Menu15:05 26 Jun 2010
Edit favourites
DRC
Manual tune
Prune invalid stations
65
Radio FM
En mode FM radio votre radio peut trouver des stations automatiquement en utilisant la fonction recherche automatique ou vous pouvez vous régler manuellement sur une station. Vous pouvez stocker vos stations favorites et sélectionner le mode mono ou stéréo pour la station que vous écoutez. Déployez l’antenne télescopique avec soin.
FM
AUTO TUNE
Signal
15:05 26 Jun 2010
Auto Tune
98 103 106 108949088
87.50MHz
STEREO
Ajouter aux favoris - Touchez pour ajouter la station de radio actuellement sélectionnée à la liste des favoris. Votre station peut mémoriser jusqu’à 10 stations favorites en mode FM.
Favoris - Permet de sélectionner la liste des stations favorites enregistrée dans la mémoire de la radio.
Gauche - Parcourt la bande FM en descendant, des fréquences élevées aux plus basses.
Droite - Parcourt le bande FM en montant, des fréquences basses aux plus élevées.
AUTO TUNEAuto TuneAuto Tune - Toucher pour sélectionner le mode recherche automatique. (Auto tune sera affiché en jaune lorsque la recherche est activée). Votre radio balayera automatiquement la bande FM et s’arrêtra lorsqu’elle trouve une station de puissance suffisante.
FMRadio
A partir du menu d’accueil toucher le bouton mode Radio FM.
66
Radio FM
Recherche manuelle - FM
FM
AUTO TUNE
Signal
15:05 26 Jun 2010
Auto Tune
98 103 106 108949088
87.50MHz
STEREO
Recherche automatique - FM
FM
AUTO TUNE
Signal
15:05 26 Jun 2010
98 103 106 108949088
87.50MHz
Auto Tune
STEREOAUTO TUNEAuto TuneToucher le bouton Auto Tune jusqu’à ce qu’Auto Tune devienne jaune.
Toucher les boutons Left ou Right pour que la radio se mette à la recherche de stations. Le balayage s’arrêtra chaque fois qu’elle trouve une station de puissance suffisante. Lorsque la fin de la bande de fréquence est atteinte, la recherche redémarrera à partir de l’autre extrémité de la bande de fréquences.
L’écran affichera la fréquence du signal trouvé. Si des informations RDS sont disponibles, l’écran affichera au bout de quelques secondes le nom de la station. Le haut de l’écran indique s’il s’agit d’une diffusion Stéréo ou Mono. Si vous constatez des sifflements ou des interférences, appuyer simplement sur les boutons Left ou Right pour continuer la recherche. Votre radio peut avoir rencontré un signal d’interférence néfaste. Les voyants jaunes situés en haut de l’écran indiquent la puissance relative du signal FM reçu.
AUTO TUNEAuto TuneS’assurer que la fonction Auto tune est désactivée (Auto Tune apparaîtra en blanc).
Toucher pour définir la fréquence sur laquelle la radio devra se régler. La fréquence change par échelons de 50kHz.Lorsque la fin de la bande de fréquences est atteinte, la recherche redémarrera à partir de l’autre extrémité de la bande de fréquences.
Alternativement déplacer le curseur de l’échelle de fréquences sur l’écran afin de sélectionner manuellement la fréquence.
67
Mes Favoris - FM
Il est possible de prérégler 10 stations favorites en mode radio FM. A noter que les radios favorites sont conservées en mémoire lorsque la radio est éteinte et débranchée du secteur. Vous pouvez accéder aux favoris de 1 à 5 à partir des touches chiffrées de la télécommande.
FM
FM Menu15:05 26 Jun 2010
My Favourites
Stop on stations
Edit favourites
Force mono
All
No
Recherchez la station requise comme indiqué précédemment. Pour mettre la station en favoris, utilisez le bouton Add to favourite. ‘Favourite added’ s’affiche sur l’écran. Répétez ce processus, ainsi que nécessaire, pour les autres préréglages.
Pour sélectionner une station favorite préalablement enregistrée, touchez le bouton Favourite. Touchez l’une des stations favorites sur la liste et votre radio se positionnera sur la station en mémoire. Utilisez la barre de défilement pour accéder à la liste.
FMAlternativement toucher la barre FM menu et toucher My Favourites sur la liste.
Modifier les stations favorites- FM
Vous pouvez modifier votre liste de stations favorites après avoir enregistré vos stations favorites. Vous pouvez également déplacer ou supprimer des stations favorites sélectionnées.
Sélectionner Edit favourites sur le Menu FM et toucher la station favorite que vous voulez déplacer ou supprimer.
Touchez les flèches Up ou Down pour vous déplacer sur la liste.
Toucher le bouton Bin pour supprimer la station favorite encadrée. ‘Empty’ s’affiche à l’endroit où la présélection était enregistrée.
FM
FM Menu15:05 26 Jun 2010
My Favourites
Stop on stations
Edit favourites
Force mono
All
No
FM
Select a favourite to move or delete
15:05 26 Jun 2010
1: The Arrow Rock
2: BBC Radio 6Music
3: BBC Radio 1
4: BBC Radio 1Xtra
68
Radio FMRéglage du balayage - FM
Lorsqu’elle est utilisée en mode FM votre radio peut être paramétrée pour rechercher, soit les stations locales, soit toutes les stations; y compris des stations radio éloignées.
A partir de la liste du Menu FM toucher Stop on stations Le paramétrage actuel est indiqué en jaune. Pour régler votre radio de manière à ce qu’elle ne trouve que les stations dotées d’un signal puissant lors du balayage, toucher Stop on stations jusqu’à ce que ‘Strong’ apparaisse sur l’affichage. (En général cela limitera le balayage aux transmissions locales).
Alternativement, afin de paramétrer votre radio pour qu’elle trouve toutes les stations disponibles pendant le balayage (transmissions locales et éloignées) toucher Stop on stations jusqu’à ce que ‘All’ apparaisse sur l’affichage.
FM
FM Menu15:05 26 Jun 2010
My Favourites
Stop on stations
Edit favourites
Force mono
Strong
No
Commutation Stéréo / Mono - FM
Si le signal de la station de radio FM que vous écoutez est faible, un grésillement peut être audible. Il est possible de réduire ce grésillement en passant la radio en mode mono plutôt que stéréo.
Accéder à la liste du Menu FM. Le réglage stéréo/mono actuel est signalé en jaune.
Pour basculer sur le mode mono en vue de réduire le grésillement associé à un signal FM faible, sélectionner Force mono jusqu’à ce que ‘Yes’ s’affiche.
Alternativement, pour revenir au mode stéréo/mono, toucher Force mono jusqu’à ce que ‘No’ s’affiche.
FM
FM Menu15:05 26 Jun 2010
My Favourites
Stop on stations
Edit favourites
Force mono
Strong
Yes
69
Horloge et alarmes
Mise à jour automatique de l’horloge
L’heure de votre radio est en général réglée automatiquement par l’intermédiaire de la connexion internet.
Vous pouvez vouloir utiliser la radio sans internet, auquel cas il faudra préciser que le réglage de l’heure doit se faire à partir des retransmissions radio DAB ou FM. A la suite d’une panne de courant la radio se mettra à l’heure la prochaine fois que vous la mettrez en marche, en mode DAB ou FM.
Vous pouvez également choisir de ne pas mettre l’heure à jour de manière automatique. Dans ce cas, l’heure devra toujours être réglée manuellement après une coupure de courant.
Settings
A partir du menu accueil, appuyez sur le bouton du mode Settings. Le menu des paramètres principaux s’affiche.
Toucher Time settings.
Sélectionner Time Source pour accéder au paramétrage de l’heure. La source horaire actuelle apparaîtra en jaune.
Toucher Internet, DAB, FM ou None ainsi que requis. La radio reviendra sur l’écran d’affichage précédent.
Si vous choisissez ‘aucune’ vous devrez régler l’heure manuellement, voir page 70.
Settings
15:05 26 Jun 2010
Time settings
Alarm settings
Equaliser settings
Network settings
Settings Menu
Normal
Settings
15:05 26 Jun 2010
Time Zone
Use Daylight Savings
Time Source
Manual Setup
Time Settings
0 hrs (UTC)
Yes
Internet
Settings
15:05 26 Jun 2010
None
Internet
DAB
FM
Select Time Sync Source
70
Horloge et alarmesRéglage du format de l’heure
L’affichage de l’heure sur les écrans en modes veille ou lecture peut être mis au format 12 ou 24 heures. Le format sélectionné sert également lors du réglage des alarmes.
Accéder au menu Settings. Toucher Time Settings et faire défiler vers le bas jusqu’à ce que le format horaire actuel soit affiché. Le format horaire actuel est indiqué en jaune.
Toucher Time format pour choisir entre les formats 12 et 24 heures. Si le format horaire 12 heures est sélectionné, la radio utilsera alors ledit format pour régler les alarmes, et affichera une horloge à 12 heures complétée par la mention AM ou PM lorsqu’elle est en mode veille.
Réglage manuel de l’horloge
Normalement, la radio ColourStream réglera automatiquement son horloge sur l’heure du Royaume Uni après avoir été connectée à l’internet. Si vous devez régler l’heure, changer la zone horaire ou permuter entre les horaires hiver / été manuellement, suivre alors cette procédure. Le réglage manuel de l’horloge aura pour résultat de placer la Time Source en position ‘None’.
Accéder au menu Settings. Toucher Time Settings.
Sélectionner Manual Setup pour régler l’horaire manuellement.
Sélectionner Time puis utiliser les flèches Up et Down pour entrer l’heure correcte.
Touchez le bouton Back pour revenir à l’écran précédent.
Settings
15:05 26 Jun 2010
Time settings
Alarm settings
Equaliser settings
Network settings
Settings Menu
Normal
Settings
15:05 26 Jun 2010
Use Daylight Savings
Time Source
Manual Setup
Time format
Time Settings
Yes
Internet
24h
Settings
15:05 26 Jun 2010
Time
Date
Time Manual Setup
Settings
Set time
15:09 23 Jun 2010
5114 :
71
Settings
15:05 26 Jun 2010
Time
Date
Time Manual Setup
Réglage manuel de la date
Pour entrer la bonne date suivre la procédure de réglage de l’heure de la page précédente. Sélectionner l’option Date sur l’écran. Le réglage manuel de la date aura pour résultat de placer la Time Source en position ‘None’.
Définir la zone horaire
A partir du menu Time Settings, toucher Time Zone.
Choisir la zone horaire qui correspond exactement à votre région.
Réglage horaires hiver / été
A partir du menu Time Settings, toucher Use Daylight Savings. Le réglage actuel est indiqué en jaune.
Settings
15:05 26 Jun 2010
Time Zone
Use Daylight Savings
Time Source
Manual Setup
Time Settings
0 hrs (UTC)
Yes
Internet
Settings
15:05 26 Jun 2010
Time Zone
Use Daylight Savings
Time Source
Manual Setup
Time Settings
0 hrs (UTC)
Yes
Internet
72
Horloge et alarmesRéglage de la fonction réveil
Votre radio possède deux types d’alarme séparés que vous pouvez choisir afin d’être réveillé par la radio, l’Ipod ou une alarme sonore. En cas d’interruption de l’alimentation, votre radio dispose d’une mémoire intégrée qui consevera vos réglages alarme. Vérifiez que l’heure est correcte avant de régler les alarmes.Au moment de régler l’alarme vous devez spécifier certaines options qui sont présentées ci-après: Alarm 1 ou Alarm 2Enable (Activer): Off (L’alarme sera désactivée), Daily (Quotidiennement), Once (Une fois), Weekend, Weekday (Jour de la semaine)TimeMode: DAB, FM, iPod Radio, Internet, Last.fm et Buzzer (Sonnerie)Volume: La radio utilise le réglage de volume en mémoire pour chaque alarme.
Remarque : Lorsque vous réglerez l’alarme sur Once vous devrez entrer l’heure et la date correctes. Si la radio est réglée sur un format 12 heures, vous pourrez aussi régler l’heure d’alarme avec AM ou PM.Remarque : Lorsque les modes radio DAB ou FM ont été sélectionnés, la radio servant d’alarme peut être définie comme l’une des stations ayant été enregistrées comme favorites ou comme la dernière station écoutée. Toucher My Favourites si vous voulez changer. Noter que vous ne pouvez affecter l’alarme à un favori que si ce dernier a déjà été enregistré.
Alarms
A partir du menu accueil, appuyez sur le bouton du mode Alarm.
Parcourir le menu alarme et appuyer sur l’élément concerné du menu.
Settings
Alternativement, l’accès au réglage de l’alarme peut s’effectuer via le bouton Settings.
Alarm
15:05 26 Jun 2010
Alarm 1
Alarm 2
Alarm settings
On
On
Alarm
Alarm 1 settings15:05 9 Nov 2009
Enable
Time
Mode
Volume 15
Buzzer
09:30
Daily
Alarm
15:05 26 Jun 2010
Daily
Once
Weekend
Weekday
Set alarm frequency
Alarm
Set alarm time
15:09 23 Jun 2010
3009 :
73
Remarque : Si vous faites une erreur à un niveau quelconque en réglant l’alarme ou si vous souhaitez revenir à l’écran précédent, toucher le bouton Back.
Réglage de la fonction réveil suite.
Utiliser les flèches Up et Down pour choisir les options heure et date.
Les alarmes activées sont signalées par de petits indicateurs d’alarme en haut des affichages correspondant à la lecture ou en bas de l’affichage horloge lorsque la radio est en Veille.
Toucher les boutons + et - pour régler le volume de l’alarme.
Lorsque l’alarme se déclenche
L’alarme sonnerie, iPod ou radio se déclenchera aux moments choisis et, ceci, pour une durée allant jusqu’à 60 minutes si elle n’est pas annulée. Le volume utilisé pour l’alarme correspond au volume indiqué durant le processus de réglage de l’alarme. Si la radio ne parvient pas à se connecter à la station de radio, la sonnerie se mettra en marche.L’icône alarme clignotera et la radio basculera automatiquement mode veille lorsque 60 minutes se seront écoulées. Pour annuler une alarme, toucher Cancel sur l’écran afin de revenir en mode veille. Remarque : Si la radio se met en marche en réponse à une alarme, vous pouvez contrôler les fonctions de base, telles que le volume.
Alarm
Select Alarm Source15:05 26 Jun 2010
DAB radio
FM radio
iPod
Internet Radio
09:00
1 09:30 2 10:30
Wednesday 7 Jul
Modifier les alarmes lorsque la radio est en veille.
Lorsque la radio est en veille le fait de toucher le bouton alarm permettra d’accéder au menu de réglage de l’alarme. Suivre la procédure des pages précédentes pour modifier les alarmes.
Horloge et alarmes
74
Minuterie Snooze
La sonnerie et l’alarme iPod ou radio peuvent être arrêtées pour un nombre de minutes fixé en touchant Snooze sur l’écran. La durée de Snooze (arrêt temporaire) peut être réglée dans une plage de 5 à 30 minutes avec des incréments de 5 minutes. Le réglage par défaut est de 5 minutes.
Lorsque la minuterie snooze est en marche, la durée restante s’affiche à côté de l’icône d’alarme qui clignote sur l’écran horloge. Cette action peut être reprise au cours des 60 minutes pendant lesquelles l’alarme est active.
Pour annuler la minuterie snooze alors que l’alarme est suspendue, appuyer sur la commande On/Standby .
Réglage de la durée snooze
Settings
A partir du menu d’acceuil sélectionner le bouton mode Settings. Le menu principal de réglages s’affichera.
Parcourez le menu et touchez Miscellaneous settings (Réglages divers).
Toucher Alarm snooze. La durée snooze actuelle apparaîtra en jaune.
Parcourir et touchez le bouton correspondant à la durée snooze voulue les réglages étant de 5, 10, 15, 20, 25 et 30 minutes.
Touchez le bouton Back pour revenir à l’écran précédent.
Settings
15:05 26 Jun 2010
Language
Alarm snooze
Idle timeout
Sleep
Miscellaneous Settings
English
5 mins
5 mins
OFF
Settings
15:05 26 Jun 2010
5
10
15
20
Select Snooze Time [minutes]
09:00
1 09:30 2 10:30
Wednesday 7 JulSnooze Cancel
75
Minuterie Sommeil
Votre radio peut être réglée pour qu’elle s’éteigne au bout d’une durée déterminée. La minuterie sommeil peut être réglée sur une durée de 15 à 90 minutes, par échelons de 15 minutes.
Settings
A partir du menu accueil, appuyez sur le bouton du mode Settings. Le menu principal de réglages s’affiche.
Parcourez le menu et touchez Miscellaneous settings.
Sélectionner Sleep. La durée mise en sommeil actuelle apparaîtra en jaune.
Touchez le bouton Back pour revenir à l’écran précédent.
Toucher pour fixer la durée mise en sommeil souhaitée. La minuterie sommeil peut être réglée entre 15 et 90 minutes, ou désactivée.
Votre radio basculera en mode veille lorsque le temps préréglé s’est écoulé. Un petit indicateur minuterie en haut de l’affichage lecture signale que la minuterie sommeil est active. Cet indicateur précise également la durée de mise en sommeil restante avant que la radio ne se mette d’elle même en mode veille. Lorsque la minuterie sommeil est active, le niveau de rétroéclairage est réglé sur celui du mode VeillePour annuler la fonction sommeil avant que le temps préréglé ne se soit écoulé et pour arrêter la radio, appuyer sur la commande On/Standby pour éteindre manuellement l’unité. Pour annuler la minuterie sommeil et laisser la radio en marche, revenir au réglages de la minuterie sommeil et sélectionner l’option Off. Alternativement, appuyer simplement sur la commande On/Standby deux fois de suite pour supprimer la minuterie et remettre la radio en marche.
Settings
15:05 26 Jun 2010
Language
Alarm snooze
Idle timeout
Sleep
Miscellaneous Settings
English
5 mins
5 mins
90mins
90
Settings
13:45 9 Jul 2010
Sleep
Standby backlight off
Software update
Check for updates
Miscellaneous Settings
OFF
Never
Enabled
Sleep time
OFF +
Horloge et alarmes
76
Temps d’inactivité
Votre radio possède, en mode lecture, un écran inactif qui affiche l’heure, la date et les informations relatives au mode opératoire mais sur lequel les boutons de commande ne sont pas visibles. Le réglage temps d’inactivité peut s’effectuer par incréments de 1, 2, 3, 5, et 10 minutes ou ne pas être utilisé.
Settings
A partir du menu d’accueil sélectionner le bouton mode Settings. Le menu principal réglages s’affichera.
Parcourir le menu réglages et toucher Miscellaneous settings.
Sélectionner Idle timeout. Le réglage actuel du temps d’inactivité apparaîtra en jaune.
L’écran inactif du mode lecture de votre radio se mettra en place après que le temps d’inactivité préréglé se soit écoulé.
Pour afficher instantanément l’écran inactif du mode lecture, toucher l’écran lorsque votre radio internet est en mode lecture.
Settings
15:05 26 Jun 2010
Language
Alarm snooze
Idle timeout
Sleep
Miscellaneous Settings
English
5 mins
5 mins
OFF
Settings
15:05 26 Jun 2010
Never
1
2
3
Select Idle Timeout [minutes]
77
Ecran et audio
Fonction égaliseur
Vous pouvez régler le son de votre radio pour qu’il corresponde à vos préférences en fonction de ce que vous écoutez. La ColourStream possède toute une gamme de modes égalisateur. Alternativement, vous pouvez régler les niveaux de basses et d’aigus selon vos préférences à partir de la rubrique ‘Custom’ du menu de réglages.
Settings
A partir du menu d’accueil sélectionner le bouton mode Settings. Le menu principal réglages s’affichera.
Sélectionnez Equaliser settings. Le réglage actuel est indiqué en jaune.
Parcourir le menu et sélectionner le Equaliser setting souhaité. Les différents réglages sont les suivants:
a - ‘Custom’ b - ‘Normal’ c - ‘Jazz’ d - ‘Rock’ e - ‘Movie’ f - ‘Classic’ g - ‘Pop’ h - ‘News’
Settings
15:05 26 Jun 2010
Time settings
Alarm settings
Equaliser settings
Network settings
Settings Menu
Normal
Settings
15:05 26 Jun 2010
Custom
Normal
Jazz
Rock
Equaliser Settings
78
Affichage et audioParamétrer votre profil EQ personnalisé
Si vous n’aimez les fonctions d’égaliseur préréglées, vous pouvez régler les basses et les aigus comme suit :
Settings
A partir du menu accueil, appuyez sur le bouton du mode Settings. Le menu principal de réglages s’affiche.
Sélectionnez Equaliser settings. Le réglage actuel est indiqué en jaune.
Parcourir le menu et sélectionner Custom.
Utiliser l’une ou l’autre des flèches Up et Down ou toucher le curseur pour régler les niveaux de basses et d’aigus. Le son se modifiera alors que vous réglez ces niveaux.
Pour utiliser le profil Custom sélectionner Custom.
Pour annuler rapidement l’impact du profil Custom toucher Normal. Les réglages basses et aigus seront gardés en mémoire pour le futur, lorsque vous voudrez à nouveau utiliser le réglage égalisateur personnalisé.
Settings
15:05 26 Jun 2010
Time settings
Alarm settings
Equaliser settings
Network settings
Settings Menu
Normal
Settings
15:05 26 Jun 2010
Custom
Normal
Jazz
Rock
Equaliser Settings
79
Réglage de la luminosité
La luminosité de l’affichage peut être réglée dans le cas où votre radio est en veille et dans celui où elle fonctionne. Si vous utilisez la radio dans votre chambre, vous pouvez souhaiter que le niveau de luminosité en mode veille soit moins fort que pour le réglage standard.
A partir du menu accueil, appuyez sur le bouton du mode Settings. Le menu principal de réglages s’affiche.
Parcourir le menu et sélectionner Miscellaneous Settings puis sélectionner Display backlight.Pour régler la luminosité de l’affichage lorsque votre radio est en marche, choisir ‘Power on backlight’.Pour régler la luminosité de l’affichage lorsque votre radio est en veille, choisir ‘Standby backlight’.
Settings
Utiliser l’une ou l’autre des flèches Left ou Right ou toucher le curseur pour régler le niveau de luminosité. L’affichage changera lorsque vous réglez ces niveaux.
Settings
15:05 26 Jun 2010
Check for Updates
Display backlight
Software version
Factory reset
Miscellaneous Settings
80
Affichage et audio
Settings
15:05 26 Jun 2010
Sleep
Standby Backlight Off
Software update
Check for Updates
Miscellaneous Settings
OFF
Never
Enabled
Rétroéclairage veille éteint
Votre radio dispose d’un réglage ‘Standby backlight off’ qui peut être utilisé pour éteindre le rétroéclairage lorsque votre radio est en veille. Le temps au bout duquel le rétroéclairage s’éteint peut être réglé ente 1 et 30 minutes ou bien ignoré (Never).
Settings
A partir du menu d’accueil sélectionner le bouton mode Settings. Le menu principal réglages s’affichera.
Sélectionner Miscellaneous Settings puis sélectionner Standby backlight Off. Choisir le nombre de minutes souhaité.
Settings
15:05 26 Jun 2010
Never
1
2
3
Select Backlight Timeout [minutes]
81
Prise casque
Une Prise Casque de 3.5mm située à l’arrière de votre radio est disponible pour utiliser des écouteurs. Le fait d’utiliser cette prise coupe automatiquement le son du haut-parleur interne.
N’oubliez pas que la sensibilité des écouteurs peut varier considérablement. Nous recommandons par conséquent de régler le son à un niveau bas avant de brancher un casque sur la radio. Il est également recommandé de baisser le volume avant de débrancher le casque.
IMPORTANT : Une pression sonore excessive provenant d’écouteurs ou de casques peut entrainer une perte d’audition.
82
Affichage et audio
A partir du menu d’acceuil appuyer sur le bouton mode Aux.AUX
Appuyer sur ‘play’ sur l’appareil audio connecté. Si vous vous servez de sa sortie casque pour la connexion, réglez son volume à un niveau compris entre les deux-tiers et le maximum (l’objectif est d’obtenir un signal puissant mais avec peu de distorsion). Réglez ensuite le volume sur la radio, ainsi que souhaité. A noter : si vous utilisez un iPod comme source audio, il vous faudra peut-être mettre son volume au maximum pour obtenir un niveau de signal audio adéquat.
Aprés utilisation, déconnecter votre lecteur afin d’écouter votre radio de manière conventionnelle.
Prise d’entrée auxiliaire
Une prise d’Entrée Auxiliaire de 3.5mm située à l’arrière de votre radio est disponible pour recevoir les signaux audio à partir d’une source audio extérieure telle qu’un lecteur MP3 ou CD.
Connecter un cordon stéréo entre la sortie la sortie casque de votre lecteur MP3 ou CD et la prise Aux In située à l’arrière de la radio. Ce câble aura en général une fiche stéréo 3,5mm aux deux extrémités.
Mettez votre radio en marche.
Aux In
Auxiliary input
15:05 26 Jun 2010
83
Informations
Rétablir les paramètres d’usine
Si vous souhaitez réinitialiser votre radio pour rétablir les paramètres initiaux, procédez comme suit. En rétablissant tous les paramètres d’usine, les réglages personnalisés seront effacés.
Settings
A partir du menu d’accueil sélectionner le bouton mode Settings. Le menu principal réglages s’affichera
Sélectionnez Miscellaneous settings.
Sélectionner Factory reset puis toucher Yes pour continuer.
Une réinitialisation complète sera effectuée et la radio redémarrera dans l’état ou elle se trouvait lors de son premier branchement. La liste des stations DAB ainsi que toutes les autres stations préréglées seront effacées et les données de votre connexion au réseau sans fil seront perdues. Tous les paramètres de configuration d’origine seront rétablis, l’heure et les alarmes réinitialisées.
Si vous ne souhaitez pas procéder à une réinitialisation du système, toucher No et l’affichage reviendra au menu précédent.
En cas de dysfonctionnement dû à une quelconque raison, veuillez réinitialiser l’appareil comme indiqué ci-dessus pour qu’il puisse reprendre un fonctionnement normal. Il pourra s’avérer nécessaire, dans certains cas, de débrancher du secteur puis de reconnecter après 10 secondes.En cas de dysfonctionnement dû à une décharge électrostatique, réinitialiser l’appareil comme indiqué ci-dessus (une reconnexion secteur pourra s’avérer nécessaire) afin de revenir à un fonctionnement normal.
Settings
15:05 26 Jun 2010
Check for Updates
Display backlight
Software version
Factory reset
Miscellaneous Settings
Settings
15:05
Are you sure?
NoYes
26 Jun 2010
84
InformationsMise à niveau du logiciel
De temps à autre, de nouvelles fonctions de logiciel sont proposées pour votre radio. Votre radio est donc conçue pour que son logiciel interne soit mis à jour par votre connexion internet. Vous ne devriez pas tenter de mettre votre radio à jour à moins d’en avoir été avisé par le service après-vente Roberts. La mise à jour du logiciel peut effacer les paramètres réseau, les préréglages de station et les réglages d’alarme de votre radio.Il est important de ne pas procéder à cette opération à moins de disposer d’une bonne connexion internet et d’une source d’alimentation électrique fiable. Si la radio est connectée à votre routeur au moyen d’une connexion WiFi, assurez-vous également qu’elle est fiable avant de procéder.
Si vous optez pour la mise à jour, votre radio commencera par télécharger le nouveau logiciel et le reprogrammera ensuite dans sa mémoire interne. Ce processus peut prendre quelques minutes selon le débit de votre connexion internet.
Lorsque l’actualisation est terminée la radio vous invite à redémarrer. Il vous faudra peut-être reconfigurer votre connexion réseau après une mise à jour. Vous devrez peut-être aussi ressaisir tous les préréglages de stations, les réglages d’alarmes, et les options de configuration.TRES IMPORTANT : N’éteignez pas la radio avant que l’opération de mise à jour ne soit terminée et que la radio ait redémarré, faute de quoi l’appareil pourrait être endommagé de manière irréversible.
Settings
A partir du menu d’accueil sélectionner le bouton mode Settings. Le menu principal réglages s’affichera.
Sélectionnez Miscellaneous settings.
Sélectionner Software update, le réglage actuel apparaîtra en jaune. Si vous voulez que votre radio recherche périodiquement de nouvelles versions du logiciel sélectionner Enabled pour le faire. Si vous souhaitez désactiver l’actualisation du logiciel sélectionner Disable.
Pour vérifier s’il existe actuellement de quelconques mises à jour du logiciel toucher Check for Updates. La radio vérifiera si une mise à jour est disponible. L’affichage indiquera ‘Checking’. S’il n’y a pas de mises à jour, l’écran affiche ‘Software up to date’. Si une mise à jour de logiciel est disponible, votre radio vous proposera de mettre à jour ou non le logiciel, avec le message ‘New version available. Update software?’. Choisir l’option Yes si vous voulez mettre en oeuvre le processus d’actualisation.
Settings
15:05 26 Jun 2010
Sleep
Standby Backlight Off
Software update
Check for Updates
Miscellaneous Settings
OFF
Never
Enabled
Settings
15:05 26 Jun 2010
Check for Updates
Display backlight
Software version
Factory reset
Miscellaneous Settings
85
Profils réseau
A chaque connexion de votre radio à un réseau WiFi, la radio enregistre les détails de cette connexion (SSID, code sécurité, DHCP/Adresse IP) dans un profil. La radio peut enregistrer jusqu’à quatre profils pour que vous puissiez utiliser votre appareil en divers endroits sans avoir à rentrer les paramètres réseau à chaque fois que vous revenez dans un endroit.La radio garde en mémoire les quatre profils les plus récents identifiés par leur SSID. En général, la radio essaye de se connecter à l’un des profils enregistrés, et vous n’aurez pas à utiliser l’assistant réseau (voir page 17) à moins que cette opération échoue.Si vous allez dans un endroit de manière ponctuelle, vous pouvez supprimer le profil réseau de cet endroit pour éviter de perdre les autres profils.
La radio affichera ‘Are you sure?’ Toucher Yes et le profil sélectionné sera supprimé. Toucher No si vous ne souhaitez pas supprimer le profil.
Remarque : Il n’est pas possible de supprimer un profil qui est en cours d’utilisation.
Settings
A partir du menu d’accueil sélectionner le bouton mode Settings. Le menu principal réglages s’affichera.
Sélectionner Network Settings.
Sélectionner Network profiles et une liste de vos profils réseau s’affichera. Il est également possible d’accéder à l’Assistant Réseau à partir de ce menu.
Toucher le bouton Bin pour supprimer le profil non désiré.
Settings
15:05 26 Jun 2010
Time settings
Alarm settings
Equaliser settings
Network settings
Settings Menu
Normal
Settings
15:05 26 Jun 2010
Network wizard
WPS Push button setup...
Network profiles
Manual settings
Network settings
86
InformationsAffichage de la version du logiciel
L’affichage de la version du logiciel est disponible aux fins de référence et d’assistance client et il ne peut pas être modifié.
Settings
A partir du menu d’accueil sélectionner le bouton mode Settings. Le menu principal réglages s’affichera.
Sélectionnez Miscellaneous settings.
Toucher Software version. La version du logiciel s’affichera.
Touchez le bouton Back pour revenir à l’écran précédent.
Questions-Réponses audio
Votre radio peut accéder à une aide audio pour l’utilisation de la Radio Internet.
Internet RadioToucher la barre Internet menu une fois ou deux pour accéder à la liste du menu Internet.
Toucher Browse station list, parcourir et sélectionner Help.
Sélectionner FAQ pour afficher une série de questions fréquemment posées.
Sélectionner une question qui correspond à vos besoins et écoutez la réponse. Réglez le volume.
Settings
15:05 26 Jun 2010
Check for Updates
Display backlight
Software version
Factory reset
Miscellaneous Settings
Internet Radio
15:05 26 Jun 2010
Get access code
FAQ
Help
Settings
15:05 26 Jun 2010
ir-mmi-FS2028-0000-0003-ColourStream_V3.0.21.33659p1-1B7-4dB
Software version
87
Vous pouvez visualiser l’adresse MAC de la radio en utilisant les éléments menu ‘Settings’ -> ‘Network settings’ -> ‘Current Network settings’ -> ‘MAC address’.
L’adresse MAC est en général au format 00:22:61:xx:xx:xx
5. Si votre réseau est crypté, vérifiez que vous avez saisi la bonne clé d’encryptage dans la radio. N’oubliez pas que les codes WPA sont sensibles à la casse. Si votre radio affiche ‘Network error’ durant l’essai de connexion à un réseau crypté, vérifiez que vous avez rentré le bon code pour ce réseau. Si le problème persiste, il vous faudra peut-être revoir votre configuration réseau.
6. Si vous devez régler l’adresse IP de votre radio manuellement, il vous faudra connaître les détails de votre configuration réseau. Utiliser les éléments menu ‘Settings’ > ‘Network settings’ > ‘Manual settings’ -> ‘Wired’ or ‘Wireless’ -> ‘DHCP No’.
La radio vous demandera alors l’adresse IP Ethernet le Masque Sous-réseau Ethernet l’adresse Passerelle Ethernet le DNS Primaire Ethernet le DNS Secondaire Ethernet Si vous configurez manuellement une connexion sans fil, il vous faudra
également saisir le SSID, le type de cryptage et la clé de cryptage. Voir page 18 pour en savoir plus sur la configuration réseau manuelle de votre radio.
Dépannage
En cas de problème avec votre radio, vous pouvez consulter la rubrique aide de notre site à l’adresse http://www.robertsradio.co.uk/FAQs/faqs_general.htmSi vous ne parvenez pas à connecter la radio à votre réseau, il est possible d’effectuer quelques opérations pour essayer de résoudre le problème :
1. Confirmez qu’un ordinateur connecté à WiFi peut accéder à internet (accès au web) à partir du même réseau.
2. Vérifiez qu’un serveur DHCP est disponible (en général une fonction routeur). Votre radio utilise DHCP par défaut, à moins de le désactiver. Ceci peut être paramétré en utilisant les éléments menu ‘Settings’ > ‘Network settings’ -> ‘Manual settings’. Il vous sera demandé si vous voulez configurer une connexion câblée ou sans fil. Dans l’un et l’autre des cas, vous devez choisir entre ‘DHCP Yes’ et ‘DHCP No’. Si vous activez le DHCP, la radio négocie avec votre routeur (ou serveur DHCP) et obtient une adresse IP et autres paramètres requis. Si vous souhaitez configurer le réseau manuellement, voir le paragraphe 6.
3. Vérifiez que le pare-feu du réseau ne bloque pas les ports sortants. La radio doit avoir accès au minimum aux ports UDP et TCP 80 et 123. Le port 53 peut être requis pour le DNS. Certaines stations de radio internet peuvent exiger l’ouverture de ports supplémentaires. Windows Media Player 11 ou 12 alloue un numéro de port pour le partage média UPnP et configure le pare-feu intégré de Microsoft Windows en fonction de cela. Tout autre pare-feu peut demander une configuration UPnP ou un accès autorisé à des adresses IP précises.
4. Vérifiez que votre point d’accès ne restreint pas les connexions à certaines adresses MAC (parfois appelé filtrage d’adresse MAC).
88
InformationsDépannage - suite.
Si votre radio peut se connecter au réseau, mais ne peut pas passer une station de radio internet donnée, cela peut être dû à l’une des raisons suivantes :
1. La station ne transmet pas à ce moment de la journée.
2. La station a atteint le nombre maximum autorisé de connexions simultanées.
3. La connexion internet entre votre radio et le serveur (qui se trouve souvent dans un autre pays) est lente. Internet est encombré, dans les environs ou au loin.
4. La station peut décider de bloquer les connexions internet en fonction de la zone géographique.
5. La station a cessé de transmettre. La base de données des stations de radio à laquelle votre radio se connecte est régulièrement mise à jour vérifiée, mais est parfois inexacte.
6. La station radio diffuse sous un format audio qui n’est pas reconnu par votre radio (bien que la ColourStream lit la plupart des formats les plus répandus utilisés par les radiodiffuseurs établis)
Essayer d’utiliser un PC pour écouter au travers du site web du radiodiffuseur ou du site web de la banque de données stations radio à http://www.wifiradio-frontier.com. Si vous pouvez écouter la radio au moyen d’un PC, il se peut que le flux internet ou la connexion réseau locale soient faibles. Toutefois, certains radiodiffuseurs utilisent des flux de données différents pour les utilisateurs PC et les auditeurs de radio internet, et ce test n’est pas toujours concluant.
Si la station ne passe pas sur votre ordinateur, cela peut indiquer que le problème n’est pas dû à votre radio, mais peut provenir du réseau, de la connexion internet, du radiodiffuseur ou de l’encombrement d’internet.
Problèmes de Lecteur Musique / UPnP
L’utilisation de la fonction Music Player avec UPnP devrait être simple. Cependant, l’ingéniosité d’UPnP fait qu’il est souvent désactivé par défaut par les applications sécurité et dans les routeurs.
Si vous utilisez Windows Media Player en tant que serveur UPnP, et qu’il ne fonctionne pas avec votre radio, gardez ceci à l’esprit: Une installation récente de Windows et de Windows Media Player avec le pare‑feu Microsoft devrait garantir un bon fonctionnement.
SI cela ne marche pas, les causes possibles peuvent être les suivantes: Fonctions UPnP bloquées par le pare-feu Fonctions UPnP désactivées par le logiciel de sécurité Fonctions UPnP ‘empruntées’ par un autre logiciel Fonctions UPnP bloquées par le routeur Paquets multi-cast bloqués par le routeur Adresse IP du système bloquée par le pare-feu
Certains serveurs UPnP tiers dépendent beaucoup moins d’autres parties de Windows que WMP 11 ou 12. Si leur plus grande flexibilité est attirante, il peut alors s’avérer dans certains cas qu’ils soient plus faciles à utiliser.
89
Accéder à vos fichiers audio via un serveur UPnP sur Windows Vista et XP
Si le système d’exploitation de votre ordinateur est Vista or XP, la version 11 de Windows Media Player comprend alors un serveur UPnP qui mettra vos fichiers à la disposition de votre radio. Il existe d’autres solutions serveur UPnP pour les personnes qui n’utilisent pas Windows ou pour les utilisateurs Windows qui souhaiteraient utiliser une solution alternative (voir page précedente).Ce livret ne peut pas couvrir l’ensemble des options UPnP possibles. Nous expliquons ici l’utilisation du Windows Media Player de Microsoft, puisque ce sera le premier choix pour la plupart des utilisateurs.
Configurer l’accès UPnP sur un PC Windows
1. Si votre PC fonctionne sous Microsoft Windows Vista ou XP, vous pouvez utiliser la version 11 de Windows Media Player de Microsoft comme serveur UPnP (Universal Plug and Play). S’il est pas déjà sur votre PC, vous pouvez télécharger Windows Media Player 11 à partir du site de Microsoft et suivre l’assistant d’installation, ou à partir du service de mise à jour de Microsoft Windows.
2. Une fois installé, Windows Media Player 11 peut créer une bibliothéque à partir de tous les fichiers média auxquels elle peut accéder sur votre PC. Pour ajouter de nouveaux fichiers média à la bibliothèque, sélectionner l’onglet ‘Library’, puis ‘Add to Library… > Advanced Options’, cliquer sur ‘Add’, choisir les fichiers que vous voulez ajouter puis cliquer sur ‘OK’.
L’étape suivante consiste à connecter votre radio sur Windows Media Player 11 et à configurer le programme pour permettre à votre radio d’accéder à votre bibliothèque média.
3. Appuyer sur le bouton On/Standby pour mettre l’unité en marche. Toucher ensuite le bouton mode My Music jusqu’à ce que le menu principal ‘Music Player’ s’affiche.
Sélection de Partage média dans Windows Media Player 11
My Music
90
InformationsConfigurer l’accès UPnP sur un PC Windows - suite.
Toucher Shared media. La radio lancera une recherche des serveurs UPnP disponibles. Cette recherche peut prendre quelques secondes. La radio affichera ‘No UPnP service’ si elle ne parvient pas à trouver de serveurs UPnP.
4. A l’issue du balayage, sélectionner votre serveur UPnP. Si vous utilisez WMP 11 en tant que serveur, votre radio affichera normalement ‘Unauthorised ‘ à ce stade.
5. Votre PC peut vous indiquer qu’une connexion avec votre serveur UPnP a été établie. Qu’il y ait un message ou non, pour que la radio puisse accéder aux fichiers musicaux, vous devez cliquer sur l’onglet ‘Library’ dans WMP 11 et sélectionner l’option ‘Stream…’ pour ouvrir la fenêtre ‘Media Streaming’. Vérifiez que la case ‘Share my media to:’ est bien cochée.
6. Dans la fenêtre ‘Media Sharing’, la radio sera indiquée comme périphérique inconnu. Cliquez sur le périphérique inconnu pour le sélectionner, puis cliquez sur le bouton ‘Allow’ et cliquez ensuite sur ‘OK’.
Remarque : Si vous utilisez le pare-feu Microsoft Windows, celui-ci devrait être correctement configuré par WMP 11. Si vous utilisez un pare-feu tiers, il vous faudra peut-être le configurer manuellement pour que votre appareil et WMP 11 puissent communiquer (voir la rubrique ‘Dépannage’ page 87).
7. Sur la radio, toucher de nouveau le serveur désigné. Si WMP 11 peut communiquer avec votre radio, des options de sélection de médias s’afficheront.
Autoriser un périphérique à se connecter à Windows Media Player 11
My Music
Shared Media15:05 26 Jun 2010
JENNY: Jenny’s music
HOME_PC: Mums music
<Rescan>
91
Codecs audio
Votre radio prend en charge divers codecs audio, ce qui garantit une compatibilité avec de nombreuses stations de radio internet. Les utilisateurs peuvent aussi faire passer de la musique à partir de leurs ordinateurs ou de clés USB.A noter : pour tout codec audio donné, de nombreux protocoles sont disponibles, et même si une station radio internet utilise un format pris en charge, cela ne garantit pas que toute station de ce type fonctionnera sur votre radio. La base de données de stations de radio à laquelle votre radio se connecte est vérifiée en fonction de sa compatibilité pour que vous puissiez écouter la plupart des stations sans problème. De même, avec la transmission de média à partir d’un ordinateur, un codec peut être pris en charge, mais il existe de nombreuses variantes subtiles de formats, de tags et de protocoles (même avec UPnP). En général, votre radio pourra passer les formats pris en charge avec la plupart des serveurs UPnP classiques.
Taux BinairesLe tableau suivant résume le débit maximum pris en charge pour les divers formats audio qui peuvent passer sur votre radio. Les débits supérieurs peuvent parfois passer, mais peuvent affecter les performances du produit.
Codec Taux Maximum supporté AAC (LC) 320 Mbits/sec FLAC (1) 1,5 Mbits/sec LPCM (2) 1,536 Mbits/sec MP3 320 Mbits/sec Real Audio 64 Mbits/sec WAV 1,536 Mbits/sec WMA (3) 320 Mbits/sec
Tous les codecs ne prennent en charge que les fichiers 2 canaux (stéréo).Tous les codecs prennent en charge des taux d’échantillonnage jusqu’à 48kbits/sec (y compris 32 et 44.1 kbits/sec).Les fichiers avec protection DRM ne pourront pas passer sur votre radio.(1) Les échantillons 16 et 24 bit sont supportés dans les fichiers FLAC .(2) Le taux binaire maximal supporté correspond à un échantillonnage 48 kHz, 2 canaux et 16-bits par échantillon.(3) WMA Lossless, WMA Voice, WMA 10 Professional, et les fichiers dotés d’une protection DRM ne sont pas supportés.
92
Informations
Avertissements
N’esposez pas votre radio à l’eau, à la vapeur ou au sable. Ne laissez pas votre radio dans un endroit où une chaleur excessive pourrait l’endommager. La plaque d’identification est située à l’arrière de la radio.
• Votre radio devra être protégée contre les écoulements, aspersions et aucun objet renfermant un liquide, tel qu’un vase, ne devra être placé sur la radio.
• Afin de garantir une ventilation adéquate, il est conseillé de laisser un espace libre (10 cm conseillés) entre l’appareil et les objets environnants.
• Pour ne pas gêner le système de ventilation de l’appareil, celui-ci ou ses ouvertures de ventilation ne doivent pas être recouverts d’articles tels que des journaux, des nappes, des rideaux, etc.
• Ne jamais placer une source de flamme nue, telle qu’une bougie allumée, sur l’appareil.
• Il est déconseillé d’utiliser ou de ranger l’appareil dans un endroit soumis à des températures extrêmes. Evitez de laisser l’appareil dans des voitures, sur des balcons, en exposition directe aux rayons du soleil, etc.
• La radio est conçue pour un usage en climat tempéré.
Mode démo
Votre radio dispose d’un mode démo intégré. Ce mode est normalement désactivé mais il peut être activé en procédant comme suit. Sur l’écran d’accueil, faites glisser, de manière continue, votre doigt de la gauche vers la droite le long de bord supérieur de l’affichage puis vers le bas le long du coté droit.
Reproduire ce même déplacement pour revenir au mode opérationnel normal.
15:05 26 Jun 2010
http://InternetRadioDAB Radio
Alarms
Last.fm
My Music
FM Radio
Settings
iPod AUX
93
Caractéristiques techniques
Alimentation requise
Secteur CA 230 volts, 50Hz uniquementPile de la télécommande CR2025 (voir aussi page 7)
Connectivité
Ethernet câblé 10/100M bits/sec via prise RJ-45
WiFi 802.11b et 802.11g pris en charge avec cryptage WEP et WPA/WPA2
Compatible avec les routeurs 802.11n qui proposent une prise en charge mixte pour 802.11b/g
Gamme de fréquences FM 87.5 - 108MHz DAB 174.928 - 239.200MHz
Caractéristiques électriques
Haut-parleur 80 mm
Puissance de sortie 2 x 15 Watts
Prise casque 3.5mm stéréoPrise Aux In 3.5mm stéréo
Système d’antenne WiFi Antenne intégrée DAB Antenne télescopique FM Antenne télescopique
La Société se réserve le droit de modifier les caractéristiques techniques sans préavis.
94
InformationsNotes
......................................................................................................................................................................................................
......................................................................................................................................................................................................
......................................................................................................................................................................................................
......................................................................................................................................................................................................
......................................................................................................................................................................................................
......................................................................................................................................................................................................
......................................................................................................................................................................................................
......................................................................................................................................................................................................
......................................................................................................................................................................................................
......................................................................................................................................................................................................
......................................................................................................................................................................................................
......................................................................................................................................................................................................
......................................................................................................................................................................................................
......................................................................................................................................................................................................
......................................................................................................................................................................................................
......................................................................................................................................................................................................
......................................................................................................................................................................................................
......................................................................................................................................................................................................
......................................................................................................................................................................................................
......................................................................................................................................................................................................
......................................................................................................................................................................................................
......................................................................................................................................................................................................
95
Notes
......................................................................................................................................................................................................
......................................................................................................................................................................................................
......................................................................................................................................................................................................
......................................................................................................................................................................................................
......................................................................................................................................................................................................
......................................................................................................................................................................................................
......................................................................................................................................................................................................
......................................................................................................................................................................................................
......................................................................................................................................................................................................
......................................................................................................................................................................................................
......................................................................................................................................................................................................
......................................................................................................................................................................................................
......................................................................................................................................................................................................
......................................................................................................................................................................................................
......................................................................................................................................................................................................
......................................................................................................................................................................................................
......................................................................................................................................................................................................
......................................................................................................................................................................................................
......................................................................................................................................................................................................
......................................................................................................................................................................................................
......................................................................................................................................................................................................
......................................................................................................................................................................................................
96
Informations
iPod est une marque déposée de Apple Inc., enregistrée aux U.S. et dans d’autres pays..
“Made for iPod” signifie qu’un accessoire a été conçu pour se connecter spécifiquement à un iPod et qu’il a été certifié par le développeur comme conforme aux normes de performance Apple.
Apple n’est pas responsable du fonctionnement de l’appareil ni de sa conformité aux normes statutaires et de sécurité.
97
Informations sur la licence de logiciel
L’utilisation du logiciel de cette radio est soumise aux conditions de la licence de logiciel détaillée dans ce mode d’emploi. En utilisant la radio, vous acceptez de vous conformer aux conditions de cette licence :
Technologie de code MPEG Layer-3 audio sous licence de Fraunhofer IIS and Thomson
Technologie de code MPEG-4 HE-AAC audio sous licence de Fraunhofer IIS.http://www.iis.fraunhofer.de/amm/
RealNetworks est une marque commerciale ou déposée de RealNetworks, Inc.Les sections de ce logiciel sont inclues sous licence de RealNetworks, Inc. Copyright 1995 to 2007, RealNetworks, Inc. Tous droits réservés.
Ce produit est protégé par certains droits de propriété intellectuelle de Microsoft. L’utilisation ou la distribution de cette technologie en dehors de ce produit est interdite sans l’autorisation de Microsoft.
Si vous téléchargez une mise à jour de logiciel pour votre radio, des conditions de licence supplémentaires peuvent être applicables et sont disponibles à :http://www.frontier-silicon.com/audio/eula.htm
Garantie
Cet instrument est garanti douze mois à compter de la date de livraison au propriétaire d’origine de l’appareil en cas de panne due à un vice de fabrication ou matériel, sous réserve du respect de la procédure indiquée ci-dessous. En cas de défaillance d’un composant ou d’une pièce durant cette période de garantie, celui-ci ou celle-ci sera remplacé(e) gratuitement.
Cette garantie ne couvre pas : 1. Les dommages provoqués par une mauvaise utilisation. 2. Les dommages indirects. 3. Les postes dont les numéros de série ont été effacés en totalité ou en partie.
N.B. Les antennes abîmées ou cassées ne seront pas remplacées dans le cadre de la garantie.
Procédure à suivre :Toute réclamation sous garantie doit être adressée au revendeur qui a vendu l’appareil. Il est probable que votre distributeur Robert sera capable de rectifier tout défaut avec efficacité et rapidité mais, si cela s’avérait nécessaire, le revendeur réexpédiera l’appareil au service entretien de la société afin de donner suite.
Ces dispositions n’affectent pas vos droits légaux de consommateur.
98
Informations