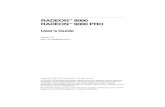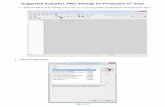Radeon Pro Settings for VMware vSphere Client - … · Radeon Pro Settings for VMware vSphere...
Transcript of Radeon Pro Settings for VMware vSphere Client - … · Radeon Pro Settings for VMware vSphere...

Radeon Pro Settings for VMware vSphere Client User Guide v1.0 ©2017 Advanced Micro Devices, Inc.
0
Radeon Pro Settings for
VMware vSphere Client User Guide v1.0
Radeon Pro Settings for VMware vSphere Client allows system administrators to manage and deploy VMware ESXi Hosts with the AMD FirePro™ S7150 and S7150 x2

Radeon Pro Settings for VMware vSphere Client User Guide v1.0 ©2017 Advanced Micro Devices, Inc. All rights reserved.
1
DISCLAIMER
The information contained herein is for informational purposes only and is subject to change
without notice. While every precaution has been taken in the preparation of this document, it may
contain technical inaccuracies, omissions, and typographical errors, and AMD is under no obligation
to update or otherwise correct this information. Advanced Micro Devices, Inc. makes no
representations or warranties with respect to the accuracy or completeness of the contents of this
document, and assumes no liability of any kind, including the implied warranties of non-
infringement, merchantability or fitness for particular purposes, with respect to the operation or
use of AMD hardware, software or other products described herein. No license, including implied or
arising by estoppel, to any intellectual property rights is granted by this document. Terms and
limitations applicable to the purchase or use of AMD’s products are as set forth in a signed
agreement between the parties or in AMD's Standard Terms and Conditions of Sale.
©2017 Advanced Micro Devices, Inc. All rights reserved. AMD, the AMD arrow, FirePro, Radeon Pro
and combinations thereof are trademarks of Advanced Micro Devices, Inc. in the United States
and/or other jurisdictions. VMware is a registered trademark of VMware, Inc. in the United States
and/or other jurisdictions. Other names are for informational purposes only and may be
trademarks of their respective owners.

Radeon Pro Settings for VMware vSphere Client User Guide v1.0 ©2017 Advanced Micro Devices, Inc. All rights reserved.
2
Table of Contents
1 Overview ............................................................................................................... 4
1.1 Advantages of Using Radeon Pro Settings ................................................................. 4
2 Hardware and Software Requirements ................................................................... 5
2.1 Hardware Requirements .............................................................................................. 5
2.1.1 Host/Server ........................................................................................................... 5
2.1.2 Client ...................................................................................................................... 5
2.2 Software Requirements ............................................................................................... 5
2.2.1 Host/Server ........................................................................................................... 5
2.2.2 vCenter System ..................................................................................................... 5
2.2.3 Administrator System ........................................................................................... 6
2.2.4 Guest VM ................................................................................................................ 6
2.3 System Configuration .................................................................................................. 6
2.3.1 Host/Server Configuration ................................................................................... 6
2.3.2 Guest VM Configuration ....................................................................................... 6
3 Install Driver on ESXi Host ..................................................................................... 7 4 Install Plug-in on vCenter Server ............................................................................ 8
4.1 Install the Plug-in .......................................................................................................... 8
4.1.1 Stop the vSphere Client Service ........................................................................... 8
4.1.2 Register and Install the Plug-in. ............................................................................ 8
4.1.3 Restart vSphere Client Service ........................................................................... 11
4.2 Update Plug-in ............................................................................................................ 11
4.2.1 Stop the vSphere Client Service ......................................................................... 11
4.2.2 Update Plug-in ..................................................................................................... 12
4.2.3 Restart vSphere Client Service ........................................................................... 14
5 Using the Plug-in .................................................................................................. 15
5.1 vSphere HTML5 Client ............................................................................................... 15
5.2 Starting the Plug-in ..................................................................................................... 16
5.2.1 From the Home Page ............................................................................................... 16
5.2.2 From the Navigation Bar .......................................................................................... 17
5.3 The Virtual Machine Tab ............................................................................................. 17
5.3.1 Virtual Machine States ............................................................................................. 18
5.3.2 Assigning mxGPUs to VMs ...................................................................................... 18
5.4 The MxGPU Tab .......................................................................................................... 20
5.4.1 mxGPU States .......................................................................................................... 20

Radeon Pro Settings for VMware vSphere Client User Guide v1.0 ©2017 Advanced Micro Devices, Inc. All rights reserved.
3 Overview
5.4.2 Configuring MxGPUs ................................................................................................ 21
6 Known Issues ....................................................................................................... 22

Radeon Pro Settings for VMware vSphere Client User Guide v1.0 ©2017 Advanced Micro Devices, Inc.
4 Overview
1 Overview This user guide provides an overview of the Radeon Pro Settings user interface plug-in developed
for VMware vSphere® Client. This user interface plug-in was designed to allow system
administrators to manage and deploy VMware ESXi™ Hosts with AMD FirePro™ S7150 and S7150
x2 family of products In MxGPU mode.
Using Radeon Pro Settings, you can virtualize your AMD FirePro™ GPUs and create up to 16 virtual
mxGPUs per physical MxGPU. These mxGPUs can then be assigned – manually or automatically – to
Virtual Machines (VMs) on the ESXi Host.
1.1 Advantages of Using Radeon Pro Settings
• Manage your VMs and MxGPUs on multiple Hosts and Datacenters.
• Change the partitioning of MxGPUs on the fly. No need to reboot the ESXi host
system.
• Assign virtual mxGPUs to your VMs with a simple mouse click.
• Easily visualize your deployment with partition usage for MxGPUs and VMs.

Radeon Pro Settings for VMware vSphere Client User Guide v1.0 ©2017 Advanced Micro Devices, Inc.
5 Hardware and Software Requirements
2 Hardware and Software Requirements The sections below detail the hardware and software that are required for setting up the VMware
environment. Consult the VMware Basic Setup Guide or VMware’s website for details on setting up
the VMware environment.
2.1 Hardware Requirements
2.1.1 Host/Server
Graphics Adapter: AMD FirePro™ S7100X, S7150, S7150 x2. Sample Certified Server Platforms:
• Dell PowerEdge R730 Server.
• HPE ProLiant DL380 Gen9 Server.
• SuperMicro 1028GQ-TR Server. Additional Hardware Requirements:
• CPU: 2x4 and up.
• System memory: 32 GB and up to 1 TB; more guest VMs require more system memory.
• Hard disk: 500 GB and up; more guest VMs require more HDD space.
• Network adapter: Gigabit Ethernet (GbE) and up.
2.1.2 Client
Any of the following client devices can be used to access the virtual machine once these
VMs are started on the host server:
• Zero client (up to 4 connectors) with standard mouse/keyboard and monitor.
• Thin client with standard mouse/keyboard and monitor running Microsoft® Windows®
Embedded OS.
• Laptop/desktop with standard mouse/keyboard and monitor running with Microsoft
Windows 7 and up.
2.2 Software Requirements
2.2.1 Host/Server
• VMware ESXi 6.0 U2 and up.
• VMware ESXi 6.5 build 4564106 and up.
2.2.2 vCenter system
• Microsoft Windows Server 2012 R2.
• VMware vCenter 4602587.
• vSphere Client (HTML).

Radeon Pro Settings for VMware vSphere Client User Guide v1.0 ©2017 Advanced Micro Devices, Inc. All rights reserved.
6 Hardware and Software Requirements
2.2.3 Administrator system
Any OS with one of these internet browsers: Microsoft Internet Explorer® 11+, Microsoft
Edge™, Google Chrome™, or Firefox®.
2.2.4 Guest VM
• Microsoft Windows 7 Service Pack 1 (SP1) 64-bit.
• Microsoft Windows 10 Version 1511 64-bit.
• Latest Radeon Pro Software Enterprise Unified Driver.
• VMware Horizon® View™ Agent (7.x.x).
2.3 System Configuration
2.3.1 Host/Server Configuration
• Enable IOMMU, SR-IOV, and ARI in CMOS.
• Enable above 4G space memory mapping IO.
• Enable UEFI Boot.
• AMD FirePro™ S7150 or S7150 x2.
2.3.2 Guest VM Configuration
Configuration vCPU System memory (GB)
Framebuffer size (MB)
Enabled mxGPU
User
High Performance
4 8 3840 2 Workstation User
Professional 2 4 1920 4 Power User Enhanced 2 3 960 8 Knowledge User Standard 1 2 480 16 Task worker
(Note: Make sure all guest memory is locked/reserved.)

Radeon Pro Settings for VMware vSphere Client User Guide v1.0 ©2017 Advanced Micro Devices, Inc.
7 Install Driver on VMware ESXi Host
3 Install Driver on VMware ESXi Host
On each VMware ESXi host that will be managed by the UI, install amdgpuv and amdgpuv-cim.
• For VMware ESXi 6.5, download the AMD FirePro - VMware vSphere ESXi 6.5 Driver and install:
amdgpuv-1.02-1OEM.650.0.0.4598673.x86_64-CL1356850.vib
amdgpuv-cim-1.00-6.5.0-4598673.vib
• For VMware ESXi 6.0, download the AMD FirePro - VMware vSphere ESXi 6.0 Driver and install:
amdgpuv-1.02-1OEM.600.0.0.2494585.x86_64-CL1356850.vib
amdgpuv-cim-1.00-6.0.0-2768847.vib After rebooting the server, no matter how many virtual mxGPUs are configured for each GPU, you should see:
1) 15 mxGPUs on the bus for each GPU on VMware ESXi 6.0. 2) 16 mxGPUs on the bus for each GPU on VMware ESXi 6.5.
To install the drivers, copy the amdgpuv driver and CIM to a data store using SSH and use the following commands to install:
esxcli software vib install --no-sig-check -v /vmfs/volumes/datastore1/amdgpuv-1.02-
1OEM.650.0.0.4598673.x86_64.vib
esxcli software vib install --no-sig-check -v /vmfs/volumes/datastore1/amdgpuv-cim-1.00-
6.5.0-4598673.vib

Radeon Pro Settings for VMware vSphere Client User Guide v1.0 ©2017 Advanced Micro Devices, Inc.
8 Install the Plug-in on VMware vCenter Server
4 Install the Plug-in on VMware vCenter Server On the VMware vCenter Server the MxGPU control center plug-in needs to be installed first.
4.1 Install the Plug-in
4.1.1 Stop the VMware vSphere client service
1. Log in to the VMware vSphere Web Client (Flash).
2. Click the Home icon the select Administration -> Deployment -> System
Configuration.
3. Click on Nodes in the left navigation bar and choose your VMware vCenter Server.
4. Stop the VMware vSphere Client service under the Related Objects tab.
4.1.2 Register and Install the Plug-in
1. Open a browser and type in the following URL:
https://<NAME_OF_VCENTER>/mob/?moid=ExtensionManager

Radeon Pro Settings for VMware vSphere Client User Guide v1.0 ©2017 Advanced Micro Devices, Inc. All rights reserved.
9 Install the Plug-in on VMware vCenter Server
2. A window will appear similar to the following:
3. Click on the RegisterExtension link. The window shown below will pop up:

Radeon Pro Settings for VMware vSphere Client User Guide v1.0 ©2017 Advanced Micro Devices, Inc. All rights reserved.
10 Install the Plug-in on VMware vCenter Server
4. In the pop-up window, copy and paste the XML below into the VALUE text box. This will
register the plugin and install the necessary files to your VMware vCenter Server.
<extension>
<description>
<label>AMD Radeon Pro Settings</label>
<summary>MxGPU Control Panel for vSphere Client</summary>
</description>
<key>com.amd.mxgpui</key>
<company>AMD</company>
<type></type>
<version>1.0.0</version>
<subjectName></subjectName>
<server>
<url>https://download.amd.com/software/mxgpui-plugin.zip</url>
<description>
<label>AMD Radeon Pro Settings</label>
<summary>MxGPU Control Panel for vSphere Client</summary>
</description>
<company>AMD</company>
<type>HTTPS</type>
<adminEmail>string</adminEmail>
<serverThumbprint>A3:50:BF:3E:48:05:6E:26:B5:49:B9:83:E7:BA:0B:4E:1E:94:DC:35</
serverThumbprint>
</server>
<client>
<version>1.0.0</version>
<description>
<label>AMD Radeon Pro Settings</label>
<summary>MxGPU Control Panel for vSphere Client</summary>
</description>
<company>AMD</company>
<type>vsphere-client-serenity</type>
<url>https://download.amd.com/software/mxgpui-plugin.zip</url>
</client>
<lastHeartbeatTime>2017-03-15T09:00:00Z</lastHeartbeatTime>
<healthInfo>
<url></url>
</healthInfo>
<shownInSolutionManager>true</shownInSolutionManager>
</extension>

Radeon Pro Settings for VMware vSphere Client User Guide v1.0 ©2017 Advanced Micro Devices, Inc. All rights reserved.
11 Install the Plug-in on VMware vCenter Server
5. Click Invoke Method. It should show Method Invocation Result: void if it was
successfully registered and installed.
4.1.3 Restart VMware vSphere Client Service
1. Log in to the VMware vSphere Web Client (Flash).
2. Click the Home icon the select Administration -> Deployment -> System
Configuration.
3. Click on Nodes in the left navigation bar and choose your VMware vCenter Server.
4. Start the VMware vSphere Client service under the Related Objects tab.
4.2 Update the Plug-in
If there is a new plug-in to update, follow the steps below:
4.2.1 Stop the VMware vSphere Client Service
The same step as section 4.1.1

Radeon Pro Settings for VMware vSphere Client User Guide v1.0 ©2017 Advanced Micro Devices, Inc. All rights reserved.
12 Install the Plug-in on VMware vCenter Server
4.2.2 Update the Plug-in
1. Open a browser and type in the URL:
https://<NAME_OF_VCENTER>/mob/?moid=ExtensionManager
2. A window will appear similar to the following:
3. Click on the UpdateExtension link. In the pop-up window field VALUE, enter the
following. Change the version and URL as necessary.
<extension>
<description>
<label>AMD Radeon Pro Settings</label>
<summary>MxGPU Control Panel for vSphere Client</summary>
</description>
<key>com.amd.mxgpui</key>
<company>AMD</company>
<type></type>
<version>1.0.0</version>
<subjectName></subjectName>
<server>
<url>https://download.amd.com/software/mxgpui-plugin.zip</url>
<description>
<label>AMD Radeon Pro Settings</label>

Radeon Pro Settings for VMware vSphere Client User Guide v1.0 ©2017 Advanced Micro Devices, Inc. All rights reserved.
13 Install the Plug-in on VMware vCenter Server
<summary>MxGPU Control Panel for vSphere Client</summary>
</description>
<company>AMD</company>
<type>HTTPS</type>
<adminEmail>string</adminEmail>
<serverThumbprint>A3:50:BF:3E:48:05:6E:26:B5:49:B9:83:E7:BA:0B:4E:1E:94:DC:35</
serverThumbprint>
</server>
<client>
<version>1.0.0</version>
<description>
<label>AMD Radeon Pro Settings</label>
<summary>MxGPU Control Panel for vSphere Client</summary>
</description>
<company>AMD</company>
<type>vsphere-client-serenity</type>
<url>https://download.amd.com/software/mxgpui-plugin.zip</url>
</client>
<lastHeartbeatTime>2017-03-15T09:00:00Z</lastHeartbeatTime>
<healthInfo>
<url></url>
</healthInfo>
<shownInSolutionManager>true</shownInSolutionManager>
</extension>

Radeon Pro Settings for VMware vSphere Client User Guide v1.0 ©2017 Advanced Micro Devices, Inc. All rights reserved.
14 Install the Plug-in on VMware vCenter Server
4. Click Invoke Method. It should show Method Invocation Result: void if it was
successfully registered and installed.
4.2.3 Restart VMware vSphere Client Service The same step as section 4.1.4

Radeon Pro Settings for VMware vSphere Client User Guide v1.0 ©2017 Advanced Micro Devices, Inc.
15 Using the Plug-in
5 Using the Plug-in
5.1 VMware vSphere HTML5 Client
1. After installing/updating the plug-in on the VMware vCenter Server. Open a browser and
type in the URL https://<NAME_OF_VCENTER>, where the name of the server can be
either the IP or FQDN of the server. This will lead to a page with two entries as shown in
the image below.
2. Click on VSphere Client (HTML5). If the option is not available, please ensure you are
using vSphere 6.5. If you are using a fling HTML5 client, you can use:
https://<NAME_OF_HTML5_CLIENT>/ui
3. Log in with an account with administrator privileges.

Radeon Pro Settings for VMware vSphere Client User Guide v1.0 ©2017 Advanced Micro Devices, Inc. All rights reserved.
16 Using the Plug-in
5.2 Starting the Plug-in
5.2.1 From the VMware vSphere Client Home Page
1. Click the Radeon Pro Settings icon on the home page.
2. Select the Datacenter you wish to manage. There are two options:
a. You can view and manage VMs and MxGPUs on all hosts on the selected
Datacenter by clicking Go to Data Center.
b. You can view and manage VMs and MxGPUs on a specific host in the Datacenter
by selecting a host from the second drop-down and then clicking on Go to Host.

Radeon Pro Settings for VMware vSphere Client User Guide v1.0 ©2017 Advanced Micro Devices, Inc. All rights reserved.
17 Using the Plug-in
5.2.2 From the VMware vSphere Client Navigation Bar
Right-click a Datacenter or Host from the left navigation bar and select Radeon Pro
Settings.
5.3 The Virtual Machine Tab
The first tab that you will see is the VM tab and it displays all the VMs in your Datacenter or
Host. It also contains the following information for each VM:
• Host name.
• VM name.
• The PCI-E bus number and name of the mxGPU that has been assigned to it.
• Power state.

Radeon Pro Settings for VMware vSphere Client User Guide v1.0 ©2017 Advanced Micro Devices, Inc. All rights reserved.
18 Using the Plug-in
5.3.1 Virtual Machine States
There are 3 possible states for a VM in the Radeon Pro Settings Plug-in:
• Under Power:
1. Power Off: No mxGPU is assigned.
2. Power On: mxGPU is assigned.
3. Power On: VM is turned on.
Note: mxGPUs cannot be assigned to or removed from a VM that is powered on.
5.3.2 Assigning mxGPUs to VMs
1. Manually
Note: Configure the partitioning of MxGPUs before assigning. See Section 5.4.2
• Click on the MxGPU drop-down menu of a VM and select an MxGPU.
▪ The drop-down menu displays all MxGPUs available to the VM
▪ It also displays the available number of virtual mxGPUs out of the total
configured number for each physical MxGPU.
▪ Select No MxGPU to remove an mxGPU from a VM.
Click the APPLY button to assign a virtual mxGPU to the respective VMs from the
selected MxGPU if the MxGPU has any available.

Radeon Pro Settings for VMware vSphere Client User Guide v1.0 ©2017 Advanced Micro Devices, Inc. All rights reserved.
19 Using the Plug-in
2. Automatically
Note: Configure the partitioning of MxGPUs before assigning. See Section 5.4.2.
When Auto Assigning, it is recommended that all MxGPUs on a host are partitioned the
same so that VMs have identical performance.
• Click the AUTO ASSIGN button to automatically assign mxGPUs to all VMs.
• Virtual mxGPUs will be assigned from the first MxGPU in a host that has available
mxGPUs until the MxGPU has no more available mxGPUs. This continues until either
all VMs have been assigned an mxGPU or there are no more available mxGPUs.
• Click the AUTO REMOVE button to automatically remove mxGPUs from all VMs.
Auto Assign and Auto Remove act on all VMs in a Datacenter while in the Datacenter view,
but only act on VMs of a specific host when in a Host view.
Additional Notes
• VMs need to be powered off in order to be able to assign or remove an mxGPU.
• Only one mxGPU can be assigned to a VM at once. Consider reducing the number of
partitions of the MxGPU for better graphics performance on the guest VM.

Radeon Pro Settings for VMware vSphere Client User Guide v1.0 ©2017 Advanced Micro Devices, Inc. All rights reserved.
20 Using the Plug-in
5.4 The MxGPU Tab
The MxGPU tab displays all physical MxGPUs and the virtual mxGPUs partitioned from each
MxGPU. It also contains the following information for each MxGPU:
• PCIE Bus No.
• MxGPU name.
• Power state.
• Name of VM assigned if the mxGPU is assigned to VM.
5.4.1 mxGPU States
There are 3 possible states for a virtual mxGPU in the Radeon Pro Settings Plug-in
1. Not Assigned.
2. Assigned – Assigned but VM is powered off.
3. In Use – Assigned and VM is powered on.

Radeon Pro Settings for VMware vSphere Client User Guide v1.0 ©2017 Advanced Micro Devices, Inc. All rights reserved.
21 Using the Plug-in
5.4.2 Configuring MxGPUs
There are 3 different levels of sliders to configure the partitioning of MxGPUs.
• MxGPU slider: change the configuration of a single MxGPU:
• Host slider: click the checkbox to enable this slider and change the configuration of all
MxGPUs on the host:
(Note: this slider is only available in the Datacenter view)
• Master slider: click the checkbox to enable this slider and change the configuration of
all MxGPUs:
This slider will apply the configuration to all MxGPUs in the Host or Datacenter.
Additional Notes
• MxGPUs with mxGPUs in use cannot be reconfigured.
• If you plan to use Auto Assign, it is recommended to use the Host or Master slider to
configure MxGPUs to ensure that all assigned VMs have identical performance.
• In the case where an MxGPU with mxGPUs assigned is reconfigured to a lower
number of mxGPUs such that some of the assigned mxGPUs are no longer valid, the
invalid mxGPUs are automatically removed from the VMs. For this reason, it is
recommended to configure all MxGPUs first before assigning mxGPUs to VMs.

Radeon Pro Settings for VMware vSphere Client User Guide v1.0 ©2017 Advanced Micro Devices, Inc. All rights reserved.
22 Known Issues
6 Known Issues
• The plugin is currently not compatible with the vSphere Web Client (Flash)
• The current VMware vSphere Client (Build 4598948) doesn’t have the functionality to
detect PCI pass-through devices in VM settings. To confirm that your mxGPU
assignment was successful, power on the VM and check device manager or log in to
the VMware vSphere Web Client (Flash) and check the VM setting there.
• The new AMDGPUV host driver for ESXi host has the functionality to repartition
MxGPUs without the requirement of a reboot of the host to enable a smoother user
experience, but this requires that all 16 virtual mxGPUs are visible to the VMware ESXi
host system at all times. This means that only the first N partitions are usable and the
rest are not usable, where N is the number of partitions configured on the MxGPU. It
is advised to use the Radeon Pro Settings interface to make all changes since it will
only detect usable mxGPUs.