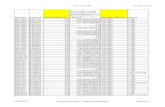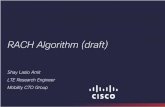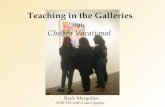RACH FAILURES.docx
-
Upload
chika-albert -
Category
Documents
-
view
10 -
download
0
Transcript of RACH FAILURES.docx
RACH FAILURESOther reasons look for Random access statistics, if there is a lot of random access failures try to check hardware too. It includes thorough hardware audit including CF Reloading, IDB Setting and reloading, Software synchronization, filter check etc)Some Important Alarms: BTS Operation Degraded (7604) - It shows VSWR on cell. TRX Operation Degraded (7607)-It shows critical alarm on TRXs. Channel Fail Rate (7745)-It shows faulty TS on TRXs. BCF Operation degradation ()-It shows DAC value alarm. Ex-TCH Interference (7744)-TRXs faulty or back plan problem. Mean Holding Time(7743)-to detect faulty channels. Working SD Ratio Below TH level (7712)- .Its for the ratio of SDs. LAPD Fail-TX link fail. Antenna Connection Faulty (7606)-Shows faulty in cable connections. High Temp Alarm-TRXs begins fluctuating.
TCH ACCESS REASONS AND SOLUTION Its a process of by which TCH is assigned to the MS. After the SD request MS gets TCH successfully and the call transfers to TCH it means TCH assignment is successful. For the best KPI TCH assignment should tend to 100%. It degrades due to HW problems.Reasons for TCH Assignment failure: Hardware Fault(TRXs,Combiner,Duplexer,Cables) VSWR High Path Loss. Faulty TMA. High TCH Blocking. Loose connections. DR being used extensivelySolutions for removal of TCH Assignment: Clear VSWR IF TRXs are faulty lock them and try to replace them soon to avoid blocking Path Imbalance clear. Connection from BTS to Antenna Connector connection Check TMA. Check Duplexer,Combiner,TRXs connections,Multicuppler etc. Check BOIA card. Check BB2F Card.TCH DROP REASON AND SOLUTION Drop during conversation is known as TCH drop. It takes place after connect ACK msg on TCH.TCH drop occurring. For TCH drop first cross check the BCCH of that cell, hardware issue may be, change RXP and RLT value. Find out there is any interference ,neighbor defined.Reasons for TCH Drop: Wrong Parameter Planning. BAD HOSR. Hardware Fault. High TR Fail. Overshoot. Outage. Due to Low Coverage. Due to ICM Band(CDMA)Solutions for removal of TCH Drop:Check Parameter: Check the BCCH Plan (C/I or C/A), Co-BSIC & Co BCCH. Check the Timer T 100(should be 20 ms)Check Overshooting: If a cell is picking call from long distance, Check the sample log according to TA.. Site Orientation. Effective tilt should be check. Mount position should be checkImprove HOSR: Check the Hopping plan. Check the Neighbor Plan
High TR Fail: Check and clear TR fail from oss end.Check HW: Check Alarms on site. Check TRXs,Check Slips. Check the Hopping plan. Check BB2F card., Check VSWR, Path imbalance,Connector, Connection,Check TMABad Coverage: If the drop call is due to low signal strength uplink, check the receive path of this particular TRX. Check receiver sensitivity, VSWR, feeder connection and etc. Drops due to Low Signal Strength. If the drop call reason is due to low signal strength downlink, then, check the transmit path. Check cards, feeder and etc. Use MapInfo or Google Earth to find location of sites. Effective tilt should be check. Mount position should be check.
Drop Reason because of HW Issues: if drops are only on one site, then go for a check for that particular even attach with that site. If drops are on all sites connected to a single link, then check the slip or interference on that Abis interface. If Drops are distributed on all site of the BSC, then check the slips on A-ter. Down Time of the cell. TRX condition. BTS should not getting the temperature alarm continuously. Reports for TCH Drop: 163 for TCH Drop ZEOL for alarms. ZAHP for Flicks. 232 for TA report. 208 Path Imbalance report. 204 for BTS report. 216 for all parameter. 196 for UL-DL Qul. 62 for Adj cell having same or adj freq.SDCCH ACCESS FAILCounter 1075 -SDCCH Failure on Abis interface is augmented when the BSC receives an Establish Indication which contents have been corrupted, or more commonly when a timer (T3101, default 3 sec) expires while waiting for the Establish Indication. The Establish Indication is the first message sent from the BTS to the BSC after the MS has successfully accessed the SDCCH. The reasons why the MS would not appear on the granted SDCCH are multiple.
Main reasons of SDCCH failure on abis interface are:- Ghost random accesses Double reservations BCCH frequency-BSIC reuse Bursts of random accesses in a very short time periodSDCCH Drop Reasons and Solutions
1)Low Signal Strength on Down or UplinkThe reason for poor coverage could be too few sites, wrong output power, shadowing, no indoor coverage or network equipment failure.Action: Check coverage plots.Check output power. Perform drive tests. Check BTS error logSolution: Add new sites. Increase output power. Repair faulty equipment.
2)Poor Quality on Down or UplinkAction: Check C/I and C/A plots. Check frequency plan. Perform drive tests.Solution: Change frequency. Use available radio features.
3)Too High Timing AdvanceAction: Check if the cell parameter TALIM is < style="font-weight: bold;">Solution: Set TALIM to a value close to 63. Tilt antenna/reduce antenna height/output power, etc. for cochannel cells.4)Mobile ErrorSome old mobiles may cause dropped calls if certain radio network features are used. Another reason is that the MS is damaged and not working properly.Action: Check MS fleet.Solution: Inform operator.
5)Subscriber BehaviorPoorly educated subscribers could use their handsets incorrectly by not raising antennas, choosing illadvised locations to attempt calls, etc.Action: Check customer complaints and their MS.6)Battery FlawWhen a subscriber runs out of battery during a conversation, the call will be registered as dropped call due to low signal strength or others.Action: Check if MS power regulation is used. Check if DTX uplink is used.
7)Congestion on TCHThe SDCCH is dropped when congestion on TCH.Action: Check TCH congestionSolution: Increase capacity on TCH or using features like Assignment to another cell, Cell Load Sharing, HCS, Dynamic Half-Rate Allocation and FR-HR Mode Adaptation etc
Protect worksheet elements1. Select the worksheet that you want to protect.2. To unlock any cells or ranges that you want other users to be able to change, do the following:1. Select each cell or range that you want to unlock.2. On the Home tab, in the Cells group, click Format, and then click Format Cells.
3. On the Protection tab, clear the Locked check box, and then click OK.3. To hide any formulas that you do not want to be visible, do the following:1. In the worksheet, select the cells that contain the formulas that you want to hide.2. On the Home tab, in the Cells group, click Format, and then click Format Cells.6. On the Protection tab, select the Hidden check box, and then click OK.4. To unlock any graphic objects (such as pictures, clip art, shapes, or Smart Art graphics) that you want users to be able to change, do the following:1. Hold down CTRL and then click each graphic object that you want to unlock.This displays the Picture Tools or Drawing Tools, adding the Format tab. TipYou can also use the Go To command to quickly select all the graphic objects in a worksheet. On the Home tab, in the Editing group, click Find & Select, and then click Go To. Click Special, and then click Objects.2. On the Format tab, in the Size group, click the Dialog Box Launcher next to Size.3. On the Properties tab, clear the Locked check box, and if present, clear the Lock text check box.NoteYou do not need to unlock buttons or controls for users to be able to click and use them. You can unlock embedded charts, text boxes, and other objects created with the drawing tools that you want users to be able to modify. 5. On the Review tab, in the Changes group, click Protect Sheet.
6. In the Allow all users of this worksheet to list, select the elements that you want users to be able to change.More information about the elements that you can select10. In the Password to unprotect sheet box, type a password for the sheet, click OK, and then retype the password to confirm it. NoteThe password is optional. If you do not supply a password, then any user can unprotect the sheet and change the protected elements. Make sure that you choose a password that is easy to remember, because if you lose the password, you cannot gain access to the protected elements on the worksheet.Top of PageProtect workbook elements1. On the Review tab, in the Changes group, click Protect Workbook.
2. Under Protect workbook for, do one or more of the following: To protect the structure of a workbook, select the Structure check box. To keep workbook windows in the same size and position every time the workbook is opened, select the Windows check box.More information about the elements that you can select3. To prevent other users from removing workbook protection, in the Password (optional) box, type a password, click OK, and then retype the password to confirm it. NoteThe password is optional. If you do not supply a password, then any user can unprotect the workbook and change the protected elements. Make sure that you choose a password that you can remember, because if you lose the password, you cannot gain access to the protected elements in the workbook.Top of PageProtect elements in a shared workbook1. If the workbook is already shared, and you want to assign a password to protect the sharing, you must unshare the workbook by doing the following: 1. Have all other users save and close the shared workbook to avoid losing their work.2. To keep a copy of the change history information that is lost when you unshare a workbook, do the following:1. On the Review tab, in the Changes group, click Track Changes, and then click Highlight Changes.
2. In the When list, select All.3. Clear the Who and Where check boxes.4. Select the List changes on a new sheet check box, and then click OK.5. Do one or both of the following: To print the History worksheet, click Print . To copy the history to another workbook, select the cells that you want to copy, click Copy on the Home tab in the Clipboard group, switch to another workbook, click where you want to place the copied data, and then click Paste on the Home tab in the Clipboard group.NoteYou may also want to save or print the current version of the workbook, because this history data might not apply to later versions of the workbook. For example, cell locations, including row numbers, in the copied history may no longer be current.3. In the shared workbook, on the Review tab, in the Changes group, click Share Workbook.4. On the Editing tab, make sure that you are the only person listed in the Who has this workbook open now list.5. Clear the Allow changes by more than one user at the same time. This also allows workbook merging check box. NoteIf this check box is not available, then you must unprotect the workbook before clearing the check box. Do the following:1. Click OK to close the Share Workbook dialog box.2. On the Review tab, in the Changes group, click Unprotect Shared Workbook.3. If you are prompted, enter the password, and then click OK.4. On the Review tab, in the Changes group, click Share Workbook.5. On the Editing tab, clear the Allow changes by more than one user at the same time. This also allows workbook merging check box.6. When you are prompted about the effects on other users, click Yes.2. If needed, give specific users access to ranges, protect worksheets, protect workbook elements, and set passwords for viewing and editing.TipFor more information, see Unlock specific areas of a protected worksheet, Protect worksheet elements, and Protect workbook elements.1. On the Review tab, in the Changes group, click Share Workbook.2. Select the Sharing with track changes check box.3. To require that other users supply a password to turn off the change history, or to remove the workbook from shared use, in the Password (Optional) box, type a password, click OK, and then retype the password to confirm it.4. If prompted, save the workbook.Top of PageRemove protection from a worksheet1. On the Review tab, in the Changes group, click Unprotect Sheet.
NoteThe Protect Sheet option changes to Unprotect Sheet when a worksheet is protected.2. If prompted, type the password to unprotect the worksheet.