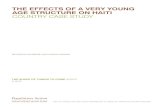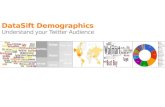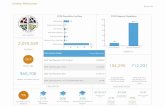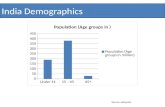RAAPS Reporting Infographic - Possibilities for Change · RAAPS e 3 Intro, Demographics, Outcomes...
Transcript of RAAPS Reporting Infographic - Possibilities for Change · RAAPS e 3 Intro, Demographics, Outcomes...

RAAPS Reporting Infographic
- Instructions -
1
The RAAPS Reporting Infographic allows you to visually present
your organizations data in an accessible and customizable layout.
This can provide you a snapshot of risk factors within your
organization, delivering you an effective way to showcase
population risk data–- perfect for sharing your results with
stakeholders, applying for funding, and shaping programming.

• P4C recommends using Google Chrome as your web browser
• You must have an active P4C Login account to access the necessary information and data to populate the
infographic
• This Reference Guide is to be used in tandem with the “RAAPS Reporting Infographic” Template which can be
downloaded from your P4C Login blue menu panel under Resources for Professionals > RAAPS Reporting
Infographic. There are additional helpful resources located on the P4C Login Training & Support page that are
recommended; see the RAAPS Reporting Infographic – Training Video and Style Guide
• You will use this Reference Guide as instructions and populate your organization data directly into the
RAAPS Reporting Infographic Template downloaded from P4C Login
• The data included in the accompanying template is sample RAAPS data not specific to your organization. You
must follow the steps outlined on this guide to populate the infographic with data specific to your organization
• There are two options available in populating the infographic:
1. Page 1 only – A snapshot of your organizations data
2. Pages 1-4 – A deeper dive into your organizations data
• It is important to know, some reports required to populate the infographic may take a few minutes to download
from P4C Login. Do not refresh your screen while it is generating
• Do not modify the excel tables found within the infographic– doing so will effect the formatting. Be sure to only
enter data for your organization.
• Be sure to save your organizations completed RAAPS Reporting Infographic as a .pdf file to ensure and
maintain all qualities and formatting
2R
AA
PS
Info
gra
phic
Guid
eGetting Started - Important Notes
Please read thoroughly
Populating your Infographic

RA
APS
Info
gra
phic
Guid
eIntro, Demographics, Outcomes – Infographic Page 1 - top half3
BEFORE YOU BEGIN, you will need to download and open the RAAPS Reporting Infographic Template located on P4C Login.
Follow the instructions in this Reference Guide to populate your organizations data directly into the template.
The top half of Page 1 will allow you to
customize the following:
1. Organization Name > Click your curser on the
word ‘(organization)’ and delete it. Add your
organization name
2. Organization Logo > Right click the P4C Logo>
Select “Change Image” >Select “From a File”>
Choose your organizations logo from your local
file
3. Year and number of youth included in data
>Determine the date range you are pulling data
for, enter it here
4. Demographic data including:
A. Age
B. Gender
C. Race *Directions on how to populate number of youth and
demographic data are located on slides 4 & 5
1 2
3
A
4
B C
Page 1 uses the following colors:
Heading Age Gender Race
43
133109
232
10931
0
162158
41
128185
*For additional information regarding style, font, and colors–
see the RAAPS Reporting Infographic – Style Guide
3
1

Demographics - Infographic Page 1 - top half
• In P4C Login, locate “Reports” on the blue menu panel
• Open the report titled “Student Demographics”
• Click the blue Choose Filters button
• Choose the necessary filters for your report:
1. Survey type (*if you use more than one survey in your organization)
2. Date Range
3. Location (*if you have more than one location using the P4C system in your organization)
• After selecting all necessary filters, click Submit
Once the report generates, Gender and Race populate at the top of the report, scroll down past
other demographics to locate Age.
This is the data you need to populate your infographic.
The number of youth who completed a RAAPS is located in the ‘Total’ column for Gender in the
Students Demographics Report. (*Reference page 3 bullet #3 for instructions on where to enter this
data)
*NOTE– this report may take a moment to generate. Do not refresh your screen while
it is generating.
4STEP 1
Downloading your report
RA
APS
Info
gra
phic
Guid
e

The steps above will fully auto-adjust the Age and Race
graphs for you. For the Gender graph, you will need to
manually enter the proper % values for each gender.
• Click the percentage value you would like to edit
• Delete the templated data
• Enter in your organizations data
*NOTE - You may need to remove/delete categories that
you are not reporting on.
1. Right click ONCE on the chart you would like to edit in the infographic
2. Click > Edit Data > Edit Data
3. Insert your organizations numbers from the downloaded report into the table
*Once you have entered your data, close the table
STEP 2
Entering your data into the infographic
1 2 3
5R
AA
PS
Info
gra
phic
Guid
eDemographics - Infographic Page 1 - top half

The bottom half of Page 1 will allow you to
customize the following:
1. The Number of Youth included in this data
2. The Date Range your data captures
3. Organization name
4. Top Risk Factors chart:
A. Top risks in your population
B. % of at risk youth
C. % of youth no longer at risk at follow up
D. Description of risk factors
**Directions on how to populate
this chart are located on pages 7-9
6
4
A
B C
D
31 2
**We have opted to spotlight the Top 10 Risk Factors in this example,
you may choose to do so or you may opt to report on factors that are more pertinent to your youth population. RA
APS
Info
gra
phic
Guid
eDemographics - Infographic Page 1 - bottom half

A. Top risks in your population – pulled from P4C Login report
B. % of at risk youth – pulled from P4C Login report
C. % of improvement at follow up – pulled from P4C Login report
D. Description of risk factors – copied from ‘RAAPS Reporting
Infographic – Style Guide’ slide 3
**For this example, we have opted to spotlight the Top 10 Risk Factors,
you may choose to do so or you may opt to report on factors that are
more pertinent to your youth population.
**Directions on how to populate this chart are located in pages 8 & 9
7
A
RA
APS
Info
gra
phic
Guid
eDemographics - Infographic Page 1 - bottom half
B CD
A B C
Positive Change in Risk Over Time table
*NOTE – To capture a change in risk, The Risk Over Time report only
pulls data on those youth who have completed more than one RAAPS
within a given period of time.
1
1. Number of youth who have completed RAAPS twice
1

8
• In P4C Login, locate “Reports” on the blue menu
panel
• Open the report titled “Risk Over Time”
• Click the blue Choose Filters button
• Choose Date and select the range you would like
to capture
-Be sure to enable the date filter
• Click Submit
This is the data you need to populate the first three
columns of your infographic.
• Column A correlates to the ‘Question Title’
column in the P4C Login Risk Over Time Report
• Column B correlates to the ‘%Total Answered Risk’
column in the report
*Refer to slide 7 for reference
STEP 1
Downloading your report
To enter “Top Risk Factor” title or
“At Risk” percentage – columns A & B
• Click the field you would like to edit
• Delete the templated data
• Enter in your organizations data
• Complete this process for all 10 Risk Factors
STEP 2
Populating your Data
To enter “Top Risk Factor” Icons – column A
*Icons necessary to populate this chart are located in the ‘RAAPS Reporting
Infographic – Style Guide’
• In the infographic, right click & delete the icon you would like to replace
• On slide 3 of the Style Guide, click on the desired icon
• Press Ctrl+C to copy the desired icon
• Go to the location within the infographic where you would like to place
the icon • Ctrl+P to paste the desired icon into your infographic
RA
APS
Info
gra
phic
Guid
eDemographics - Infographic Page 1 - bottom half
A B

STEP 3
Downloading your report
9R
AA
PS
Info
gra
phic
Guid
eDemographics - Infographic Page 1 - bottom half
STEP 2
Populating your Data
To enter Risk Improvement description – column D
*Descriptions necessary to populate this chart are located in the ‘RAAPS
Reporting Infographic – Style Guide’
• In the infographic, highlight and delete the description you would
like to replace
• On slide 3 of the Style Guide highlight the proper description and
Press Ctrl+C to copy the desired description
• Go to the location within the infographic where you would like to
place the description • Ctrl+P to paste the desired description into your infographic
To enter “Improvement in Identified At Risk Youth”
percentage – column C
• Click the data you would like to edit
• Delete the templated data
• Enter in your organizations data
• Complete this process for all 10 Risk Factors
Continue with the Risk Over Time Reported
downloaded from P4C Login
• Column C correlates to the green ‘% No
Longer Risk’ column in the P4C Login Risk
Over Time Report
• Column D provides description of the
improvement in identified at risk youth.
Further instructions provided in Step 2,
below.
*See page 7 for reference
C D

Infographic Page 1
Intro, Demographics, and Risk Over TimeBe sure to:
❑ Change your organization name in the title
❑ Insert your own logo
❑ Change number of youth completing RAAPS in the [#] spot in the intro
❑ Enter in the date range
❑ Edit Age Chart with your numbers
❑ Edit Gender Chart with your numbers
❑ Type in labels for the Gender %s (females, males, transgender)
❑ Edit Race Chart with your numbers
❑ Change number of youth completing RAAPS twice in the [#] spot
❑ Add in your organization name to Risk Outcome narrative
❑ Edit Top Risk Factors to be your list of Risk Factors
❑ Edit Top Risk Factors columns of ‘At Risk Initial’ and ‘Improvement in Identified At
Risk Youth’ to your organizations numbers
❑ Change the icons and risk improvement description for each risk factor to match the risk
factor described
RA
APS
Info
gra
phic
Guid
e10
Checklist - Infographic Page 1
❑ Delete the instructional cover page - slide 1 – of the RAAPS Reporting Infographic -
TEMPLATE which is not part of the infographic
❑ Save file as a PDF
Before Printing

**Option 2**
You can continue on and complete pages 2-4
of the infographic. These pages provide detail
of top risk factors by age, gender, and race
along with subpopulation data within your
organization. You may choose to do all or only
one of the pages, whatever best suites the
needs of your organization.
RA
APS
Info
gra
phic
Guid
e11
You’ve completed your RAAPS Reporting Infographic – Page 1!
What’s next?
You have 2 options:
Page 1 of the RAAPS Reporting
Infographic is a snapshot of your
organizations data including
demographics and risk outcomes.
This may be all you need.
**Option 1**
You can stop right here (if you
stop at page 1, be sure to delete
all other pages)
**OR**
Take a deeper dive
into your organizations data

Page 2 uses the following colors:
*For additional information regarding
style, font, and colors– see the RAAPS
Reporting Infographic – Style Guide
15-17
43
133109
12-14
232
10931
• In P4C Login, locate “Reports” on the blue menu
panel
• Open the report titled “RAAPS Risk Questions”
• Click the blue Choose Filters button
• Choose the necessary filters for your report:
1. Survey type (*if applicable in your
organization)
2. Date Range
3. Age (be sure to ‘enable’ the age filter)
4. Location (*if applicable in your organization)
• After selecting all necessary filters, click Submit
This is the data you need to populate the top two
charts on Infographic page 2
*NOTE - you will need to download one report for each age range
We suggest using 12-14 and 15-17, but you may choose any ranges you
wish to highlight in your organization
Directions on how to populate this chart are located on page 13
**As detailed in upcoming instructions, you will need to refer back to
these steps when populating Infographic page 4
12STEP 1
Downloading your report for top risk factors
RA
APS
Info
gra
phic
Guid
eRisk Factors by Age - Infographic Page 2 – top half

1. Right click ONCE on the chart you would like to edit in the infographic
2. Click > Edit Data > Edit Data
3. Insert your organizations numbers from the downloaded report
*Once you have entered your data, simply close the table
STEP 2
Entering your data into the infographic
1
2
3
*NOTE - Only 10 Risk Factors are included in the
infographic. You may choose to use the top 10 Risk
factors for your organization or you may opt to
choose a topic area your organization is looking to
improve, a current quality measure, or an area of
interest for current programming.
13
**As detailed in upcoming instructions,
you will need to refer back to these steps when populating Infographic Page 4
RA
APS
Info
gra
phic
Guid
eRisk Factors by Age - Infographic Page 2 – top half

• In P4C Login, locate “Reports” on the blue menu
panel
• Open the report titled “Subpopulation Risks”
• Click the blue “Choose Filters” button
• Choose the necessary filters for your report:
1. Survey type (*if applicable in your
organization)
2. Date Range
3. Age (be sure to ‘enable’ the age filter)
4. Location (*if applicable in your organization)
• After selecting all necessary filters, click Submit
• **Choose Impact Question of interest from the drop
down then click submit to run the report
There are many interesting trends to explore in your
data, and the examples in the template are just a
starting place. Consider choosing a topic area your
organization is looking to improve, a current quality
measure, or an area of interest for current
programming. You may be most interested in the
relationship between bullying and self-harm, or you
may want to look at the relationship between
unprotected sex and other risk factors. This is a
chance to explore your data, learn trends, and better
understand relationships between risks.
14STEP 1
Downloading your report
*NOTE - you will need to download one report for each age range
Once you run the Impact Question, review the results to and compare them to
your ‘Top 10 Risk Factors By Age’ percentages and determine which differences
you find significant.
In our example, 12-14 year olds reporting bullying report a 61% rate of depression
compared to 22% of all 12-14 year olds in your ‘Top 10 Risk Factors By Age.’
**As detailed in upcoming instructions, you will need to refer back to these steps when
populating Infographic Page 4
**Choosing your Impact Question
RA
APS
Info
gra
phic
Guid
eSubpopulation Risks - Infographic Page 2 – bottom half

*NOTE - When entering data for the circle
graphs, enter the risk % populated in your
report in the “% risk factor” field, then
manually calculate and enter the remainder
in the “% not rf” field. *Example, if the reported risk is 60%, enter .40 for % not rf.
*NOTE - Be sure to update all text, percentages, and icons associated with the
featured risks by clicking, deleting templated data, and entering your organizations
data.
If your chosen impact question does not have an age difference, you may need to
adjust the title.
Icons are located on slide on slide 3 of the Style Guide. See Slide #8 for directions on
updating risk icons.
**As detailed in upcoming instructions, you will need to refer back to these steps when populating
Infographic Page 4
STEP 2
Entering your data into the infographic
1. Right click ONCE on the chart you would like to edit in the infographic
2. Click > Edit Data > Edit Data
3. Insert your organizations numbers from the downloaded report
*Once you have entered your data, simply close the table
1 2 3
RA
APS
Info
gra
phic
Guid
e15
Subpopulation Risks - Infographic Page 2 – bottom half

Infographic Page 2
Risk Factors by Age
Be sure to:
❑ Edit ‘12-14’ Chart to include your organizations numbers
❑ Choose a sub-population and pick risk factors to look at within
‘12-14’
❑ Change text to include risk factor within ‘12-14’
❑ Change icons for each risk factor within ‘12-14’
❑ Edit ‘12-14’ Risk Factor Charts with your data and manually type
in % in the center of the graph
❑ Repeat the above steps for ‘15-17’
RA
APS
Info
gra
phic
Guid
e16
Checklist - Infographic Page 2

Page 4 uses the following colors:
**For additional information regarding style,
font, and colors– see the RAAPS Reporting
Infographic – Style Guide
Girls
0
162158
Boys
87
124138
The layout of Infographic Page 3, directly mirrors the layout of
Infographic Page 2
Considering the above:
**Follow the steps outlined on pages 12-15 to populate your
organizations data for Infographic page 3
• Downloading your report for top risk factors
*Remember to:
• Filter the report by gender
-You will need to run a report for each gender
• Download your report for subpopulation risks
• Entering your data into the infographic
*NOTE - For reporting significance, largest gender populations
are featured, but you may choose whichever genders you wish
to highlight for your organization.
STEP 1
Downloading & populating data
RA
APS
Info
gra
phic
Guid
e17
Risk Factors by Gender - Infographic Page 3

Checklist – Infographic Page 3
Infographic Page 3
Risk Factors by Gender
Be sure to:
❑ Edit ‘Girls’ Chart to include your numbers
❑ Choose a sub-population and pick risk factors to look at within ‘Girls’
❑ Change text to include risk factor within ‘Girls’
❑ Change icons for each risk factor within ‘Girls’
❑ Edit ‘Girls’ Risk Factor Charts with your data and hand-type in %
❑ Repeat the above steps for ‘Boys’
RA
APS
Info
gra
phic
Guid
e18

Risk Factors by Race - Infographic Page 4
Page 3 uses the following colors:
Race 2 Race 3 Race 4Race 1
87
124138
45
7991
0
162158
41
128185
***For additional information regarding style, font, and colors–
see the RAAPS Reporting Infographic – Style Guide
• In P4C Login, locate “Reports” on the blue menu panel
• Open the report titled “RAAPS Risk Questions”
• Click the blue Choose Filters button
• Choose the necessary filters for your report:
1. Survey type (*if applicable in your organization)
2. Date Range
3. Race (be sure to ‘enable’ the Race filter)
4. Location (*if applicable in your organization)
• After selecting all necessary filters, click Submit
• Directions on how to populate this chart are located
on pages 12-13
• Be sure to update the footer with your organizations
information
STEP 1
Downloading your reports
*NOTE - you will need to download one report for each race
You may choose any majority races you wish to highlight in your
organization.
RA
APS
Info
gra
phic
Guid
e19

• Right click ONCE on the chart you would like to edit in the infographic
• Click > Edit Data > Edit Data
• Insert your organizations numbers from the downloaded report
• Once you have entered your data, simply close the tableBe sure to:
❑ Check the sample size for each racial
category – do you have at least 50 responses
per race (*This is a statistical guideline)
❑ Choose the top 4 races you reported in the
intro page and type the categories into the
sub-titles
❑ Edit Race Chart data for each race to include
your numbers
❑ Update the titles with the top risk factors
❑ Edit footer text to include your organization
name, and contact information
STEP 2
Entering your data into the infographic
*NOTE: The steps above will auto adjust the graphs for you. You will need
to manually update the titles.
**Instructions detailing these steps are located on page 13
Infographic Page 4
Risk Factors by Race
RA
APS
Info
gra
phic
Guid
e20 Risk Factory by Race & Checklist - Infographic Page 4

RA
APS
Info
gra
phic
Guid
e21 You’ve completed your RAAPS Reporting Infographic
What’s next?
Printing
Be sure to:
❑ Delete slides not part of the infographic
❑ Save file as a PDF
You’ve completed the RAAPS
Reporting Infographic for your
organization. You can now provide a
snap-shot of the risk factors youth are
experiencing and how those factors
change over time and vary by
demographics.
The infographic can communicate this
information quickly and easily,
engage audiences, or identify trends.
You may consider using your
organizations RAAPS Reporting
Infographic in various ways such as to
provide support data in a risk area
your organization is looking to
improve, to bolster current
programming, or to apply for grant
funding.