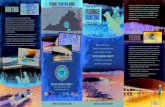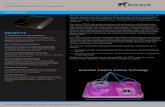R700 - Asusdlcdnet.asus.com/pub/ASUS/IA/R700/e3453_r700_qsg_1205.pdf · 2019. 3. 8. · R700 allows...
Transcript of R700 - Asusdlcdnet.asus.com/pub/ASUS/IA/R700/e3453_r700_qsg_1205.pdf · 2019. 3. 8. · R700 allows...

QuickStart Guide
QuickStart Guide
E3453
15G06A364000
R700

�
Layout Features1
�
3
4
5
6
71 1
8
9
1011
1�
13
1 Car kit groove Allows you to secure the device while driving
2 Display Displays information and allows you to manipulate items and execute menus by tapping the screen.
3 Sleep Mode Button Press to turn on the device, or to enter into sleep mode
4 Light Sensor Automatically adjusts the backlight according to the light in the environment
5 Charging LED Red- charging, Green- full charged
6 Microphone Microphone for handsfree function
7 Main Power switch Turns the main power on/off
8 External Antenna port Connects to an external antenna for better signal performance (the external antenna is optional)
9 Micro SD Slot Insert the external Micro SD memory card to this slot
10 Speaker Allows you to listen to music, the navigation voice, and system warning
11 Audio Jack Allows you to connect headsets or two-channel speakers
12 Mini USB Allows you to charge the device or connect to a PC via a USB cable
13 Battery Battery cover

3
You can charge the device from a car charger kit. Plug the cable to the mini-USB port on the right side of the device.
Charging the Battery
Car charger kit
NOTE: • Charge the battery before using the device.Charge the battery before using the device.. • �hile charging, the power LED lights up in red.�hile charging, the power LED lights up in red. �hen the battery is fully charged, the power LED turns to green. • Charging may take several hours.Charging may take several hours. • �ou can use the device while charging. �owever,�ou can use the device while charging. �owever, the device takes much less time to be fully charged in sleep mode.
To check how much battery power remains:
1. �rom the main menu�� tap�rom the main menu�� tap Settings (�igure 1).2. TheThe Sub-menu Settings appears. Tap to display more options (�igure 2).3. Tap the battery icon (�igure 3). The battery screen appears and displays a battery showing the battery power that
remains (�igure 4).
Figure 1 Figure � Figure 3 Figure 4

4
To turn on the device�� set the main power switch (at the bottom of the device) to ON. To enter into/wake up from sleep mode�� press the Sleep Mode Button ( ) on the top of the device.
Install the Car Kit and Turn on the Device
Main power switch
Sleep Mode ButtonNOTE:
• If you press the Sleep Mode button when the device is on�� it enters into sleep mode.. • When the device is on�� it takes longer time for the battery to be fully charged. When the device is in sleep mode�� the battery can be fully charged quickly.
NOTE:
Rise the lever (2b) to release the cupula from the windshield.
1
�
34
�a
�b
4
To install the car kit:
1. Attached the cupula (1) to the windshield inside your car.
2. Press the lever (2a) to secure the cupula on the windshield surface.
3. Adjust the angle of the gooseneck�� then secure it by fastening screwcap (3).
4. Carefully place and slide the device into the cradle (4).

5
The Main Menu appears after you turn on the device. �rom the Main Menu�� you can:
• Tap Navigation to enter the navigation system. • Tap Video Player to play videos.• Tap Music Player to play music.• Tap Photo Viewer to view photos.• Tap Phone to set and use bluetooth and phone features.• Tap Settings to adjust the device settings (see figures on the next page).
Main Menu and Basic Settings

6
The Settings Menu appears when you tap Settings from the Main Menu. Tap to display more options.• The System Info button allows you to view the system information.• The Language button allows you to choose the language for the text.• The Backlight button allows you to adjust the LCD brightness. It provides two
adjustment modes�� Fix backlight brightness and Adjust by environment brightness. R700 has Light Sensor function that allows you to adjust LCD brightness for either a lighter or a darker environment.
• The Date & Time button allows you to set the date and time for your device.• The Bluetooth button allows you to connect R700 to a cellphone.• The Volume button allows you to adjust/mute the sound for the device and phone calls.• The Screen button allows you to calibrate the LCD screen.• The Battery button allows you to view battery status�� see page 3 for detailed
information.• The FM transmitter allows you to transmit navigation voice instruction and music/video
sounds to your car audio system through the �M radio.

7
Multi-Media FeaturesR700 allows you to play music (mp3 and wma files), view photos (jpg. and bmp. files) and videos (wmv. files). Tap the respective icons from the main menu to launch the applications.
Playing music
Viewing photos Playing movies
page up
back to the main menu
tap to view the photos as a slide show
page down
play randomly
circulate (playlist)
back to the main menu
launch the playlist
adjust the volume
the name of the movie
the length of the movie
time remains
back to the main menu
launch the playlist
adjust the volume
tap to choose the default memory where the photos are stored
Main Menu
Music Player
Video Player
Photo Viewer

8
Using NavigationThe Navigation Menu
When ASUS GO is started�� the Navigation Menu appears. �rom here you can reach all parts of ASUS GO.• Tap Find Address to specify an address as your destination.• Tap Recent Places for a list of recent destinations.• Tap Find POI to select one of the stored Points of Interest.• Tap My Favourites for one of your favourite destinations.
The following actions are also possible in the Navigation Menu:• Tap Map to browse the map• Tap Settings to customise the way ASUS GO works.• Tap Exit to stop navigation, and exit ASUS GO.
Operating modesASUS GO can operate in two different modes:• Normal Mode - designed for easy operation when performing frequent tasks

9
• Expert Mode - designed for performing complex tasks and for advanced settings This Quick Start Guide covers actions in Normal Mode. See the online User Manual for detailed instructions in both modes.
To switch to Expert Mode, tap Settings�� then tap Expert mode. You can switch back from Expert Mode to Normal Mode in a similar way.
Find an address
1. In the Navigation Menu tap Find Address.2. Select the destination country. Tap the first line on the list that shows the country you
are currently in (or searched for recently). On the next screen, select the country from the list. In some countries�� you are also asked to select the state.

10
3. Select the destination city. Tap the second line on the list that shows the city you are currently in (or searched for recently). Use the virtual keyboard to type the name of the city. Once the matching city names fit on one page, the list of results will be displayed automatically. When typing�� tap Done any time to display a full list of matching cities immediately.• Alternatively, tap the icon next to the city name to select a city from your search his-
tory.4. Enter the street name. Tap the line that says <Enter Street Name> and type the name
of the destination street. �ollow the same method as for selecting the city.
5. Enter the house number. Tap the line that says <House Number> and type the house number. You can also:• Tap City Center after selecting the city if you do not have a specific address on your
mind��• Tap Street Center after selecting the street if you are just looking for a street and
not a specific address, or• Tap Intersection to find the corner of two streets.
Your destination will be shown on the map�� and the Cursor menu will appear with the following choices:
• Tap Navigate To to select the address as your destination and start navigating there.• Tap Add to �avorites to save the address as one of your favourite destinations.

11
• Tap Map to browse the map without planning a route.• Tap Info to display the address with its geographical coordinates and nearby POIs.
Find a POI
1. To select a Point of Interest�� tap Find POI in the Navigation Menu. This will take you to the POI Search Center.
2. Tap Around GPS�� Around Cursor�� Around Destination or Along Route to define the reference point around which you want to search for POIs.
3. Enter the list of POIs in one of the following ways:• Tap one of the POI groups to open a list of its subgroups�� then tap the needed sub-
group to enter the list of POIs. Use the left and right arrow buttons to see additional POI groups.
• �or a complete list of POIs near the selected reference point�� tap All.

1�
4. A list of POIs is displayed�� sorted by their distance from the reference point.• Tap Search to narrow the list by entering a part of the POI name.• To see the name and address of additional POIs�� tap the left and right arrow but-
tons.• Tap By Name to list POIs in alphabetical order instead of their distance.
5. Tap the name of the POI you were looking for. The location of the selected POI will be displayed on the map.• Tap Navigate To to select the POI as your destination and start navigating there.• Tap Add to Favorites to save the POI as one of your favourite destinations.• Tap Info to display detailed information on the POI.
Map and Navigation
ASUS GO can display two types of maps: 2D map that looks like a conventional road map and works best for browsing 3D view that shows streets as well as buildings or landmarks (where available)�� and works best for navigation• Tap the 2D or 3D icon to change between the views.• To return to the Navigation Menu�� tap the Menu icon. • Tap the Cursor icon to open the Cursor menu and navigate to the current position of
the cursor.

13
• Zoom in and out by tapping the corresponding buttons. In 3D view�� you can also tilt and rotate the view with the arrow buttons.
In 2D map mode�� you can also modify the planned route by tapping Detour. If you want to avoid a certain route�� you can set it here.
While navigating�� a thick line shows the recommended route�� and an arrow represents your current position.
A pictogram indicating the next manoeuvre is displayed on the left side along with its distance.
The left panel also shows information about your route�� including the planned arrival date�� the distance to your destination�� and the speed at which you are driving.
�ull voice guidance is provided to enable safe navigation without having to look at the screen while driving.

14
The Phone function allows the hands-free communication through a bluetooth connection to your phone. Click the Phone button from the main menu to launch the Phone program.
Setting Bluetooth and Using the Phone
Phone menu
Figure 1 Figure � Figure 3
Main menu
To connect R700 to your cellphone:
1. Tap Dialer from the Phone Menu (�igure 1).2. Tap Yes from the Connect to a Bluetooth handset first screen. The Bluetooth Device Found screen displays the devices (�igure 2).4. Tap a device name. A screen appears asking you to input the PIN number to your cellphone (�igure 3).5. Input the PIN number to your cellphone.

15
Figure 1 Figure � Figure 3
NOTE:
Before using the bluetooth and phone features of R700�� make sure your cellphone has Bluetooth functions.
NOTE:
Some cellphones do not support the SMS and Contact functions of R700.
6. Tap the paired device name and tap Connect. A screen appears showing the devices are connected after the bluetooth connection is
setup successfully To make and receive calls:
1. Tap Dialer from the Phone Menu. The phone pad appears (�igure 1).2. Dial the number and tap the green phone icon to call.3. After talk�� tap the red phone icon to end a call (�igure 2). To receive a call�� tap the green phone icon (�igure 3).
NOTE:
�or more information�� please see the full User Manual which is included in the support CD of your R700.
NOTE:
The screens and procedures in this guide may not be exactly the same with the product in your hand, please take them as reference only.