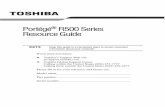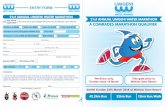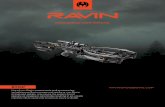R500 Users Guide
-
Upload
rene-gonzalez -
Category
Documents
-
view
89 -
download
3
description
Transcript of R500 Users Guide
NoteBefore using this information and the product it supports, be sure to read the following:
v Safety and Warranty Guide included in the package with this publication.
v Wireless related information in online Access Help and Appendix D, “Notices,” on page 73.
v Regulatory Notice included in the package with this publication.
The Safety and Warranty Guide and the Regulatory Notice have been uploaded on the Web site. To refer tothem, go to http://www.lenovo.com/think/support, click Troubleshooting, and then click User’s guides andmanuals.
Second Edition (June 2008)
© Copyright Lenovo 2008. All rights reserved.
LENOVO products, data, computer software, and services have been developed exclusively at private expense andare sold to governmental entities as commercial items as defined by 48 C.F.R. 2.101 with limited and restricted rightsto use, reproduction and disclosure.
LIMITED AND RESTRICTED RIGHTS NOTICE: If products, data, computer software, or services are deliveredpursuant a General Services Administration ″GSA″ contract, use, reproduction, or disclosure is subject to restrictionsset forth in Contract No. GS-35F-05925.
© 2008 Lenovo
Contents
Read this first . . . . . . . . . . . v
Chapter 1. Finding information . . . . . 1This guide and other publications . . . . . 1Finding information with the ThinkVantagebutton . . . . . . . . . . . . . . 2Additional information for Access Help . . . 3
Chapter 2. Taking care of your ThinkPadcomputer . . . . . . . . . . . . . 5Important tips. . . . . . . . . . . . 5
Be careful about where and how you work 5Be gentle with your computer . . . . . 6Register your computer . . . . . . . 6Carry your computer properly . . . . . 6Connect the internal modem correctly . . . 6Handle storage media and drives properly 6Be sure not to modify your computer . . . 7Take care in setting passwords . . . . . 7Care for the fingerprint reader . . . . . 7Cleaning the cover of your computer . . . 8Cleaning your computer keyboard . . . . 8Cleaning your computer display . . . . 8
Chapter 3. Solving computer problems . . 11Frequently asked questions . . . . . . . 11Entering the BIOS Setup Utility . . . . . 12Diagnosing problems . . . . . . . . . 13
HDD diagnostic program . . . . . . 13Diagnosing problems using PC-Doctorfrom the service partition . . . . . . 14
Troubleshooting . . . . . . . . . . . 15Error messages . . . . . . . . . . 15Errors without messages . . . . . . . 21Memory problems . . . . . . . . . 23Password problems . . . . . . . . 23Keyboard problems . . . . . . . . 24Pointing device problems . . . . . . 24Sleep (standby) or hibernation problems 25Computer screen problems . . . . . . 27Battery problems . . . . . . . . . 30AC adapter problems . . . . . . . . 30Hard disk drive (HDD) or solid state drive(SSD) problems . . . . . . . . . . 31Fingerprint reader problems . . . . . 33
Startup problems . . . . . . . . . 33
Chapter 4. Recovery options . . . . . . 35Introducing Rescue and Recovery . . . . . 35
Solid state drive (SSD) . . . . . . . 35Restoring the factory contents . . . . . . 36Recovering data. . . . . . . . . . . 37
Chapter 5. Upgrading and replacingdevices . . . . . . . . . . . . . 39Replacing the battery . . . . . . . . . 39Upgrading the hard disk drive or solid statedrive . . . . . . . . . . . . . . 41Replacing memory . . . . . . . . . . 48
Chapter 6. Getting help and service . . . 55Getting help and service . . . . . . . . 55Getting help on the Web . . . . . . . . 55Calling the Customer Support Center . . . 55Getting help around the world . . . . . . 57Worldwide telephone list. . . . . . . . 57
Appendix A. Warranty information . . . . 63Types of warranty service . . . . . . . 64
Appendix B. Customer Replaceable Units(CRUs) . . . . . . . . . . . . . 67
Appendix C. Features and Specifications 69Features . . . . . . . . . . . . . 69Specifications . . . . . . . . . . . 70
Appendix D. Notices. . . . . . . . . 73Notices. . . . . . . . . . . . . . 73
Export classification notice . . . . . . 74Electronic emissions notices . . . . . . . 74
Federal Communications Commission(FCC) Statement . . . . . . . . . 74Industry Canada Class B emissioncompliance statement . . . . . . . . 75Avis de conformité à la réglementationd’Industrie Canada. . . . . . . . . 75European Union EMC Directiveconformance statement . . . . . . . 75
© Copyright Lenovo 2008 iii
EU-EMC Directive (2004/108/EC) EN55022 class B Statement of Compliance . . 76Japanese VCCI Class B statement . . . . 77
EU WEEE Statements . . . . . . . . . 77Notice for users in the U.S.A. . . . . . . 77ENERGY STAR model information . . . . 78
Notice for Regulatory information . . . . 80
Trademarks . . . . . . . . . . . . 81
Index . . . . . . . . . . . . . . 83
iv ThinkPad® R500 Service and Troubleshooting Guide
Read this first
Be sure to follow the important tips given here to continue to get the most useand enjoyment out of your computer. Failure to do so might lead todiscomfort or injury, or cause your computer to fail.
Protect yourself from the heat that your computer generates.
When your computer is turned on or the battery ischarging, the base, the palm rest, and some other parts maybecome hot. The temperature they reach depends on theamount of system activity and the level of charge in thebattery.
Extended contact with your body, even through clothing,could cause discomfort or even a skin burn.
v Avoid keeping your hands, your lap, or any other part ofyour body in contact with a hot section of the computerfor any extended time.
v Periodically take breaks from using the keyboard by liftingyour hands from the palm rest.
Protect yourself from the heat generated by the AC adapter.
When the AC adapter is connected to an electrical outletand your computer, it generates heat.
Extended contact with your body, even through clothing,may cause a skin burn.
v Do not place the AC adapter in contact with any part ofyour body while it is in use.
v Never use it to warm your body.
Prevent your computer from getting wet.
To avoid spills and the danger of electrical shock, keepliquids away from your computer.
© Copyright Lenovo 2008 v
Protect the cables from being damaged.
Applying strong force to cables may damage or break them.
Route communication lines, or the cables of an ACadapter, a mouse, a keyboard, a printer, or any otherelectronic device, so that they cannot be walked on,tripped over, pinched by your computer or other objects,or in any way subjected to treatment that could interferewith the operation of your computer.
Protect your computer and data when moving it.
Before moving a computer equipped with a hard disk drive,do one of the following, and make sure that the power-onindicator is off:
– Turn it off.
– Press Fn+F4 to put it in sleep (standby) mode.
– Press Fn+F12 to put it in hibernation mode.
This will help to prevent damage to the computer, andpossible loss of data.
Handle your computer gently.
Do not drop, bump, scratch, twist, hit, vibrate, push, orplace heavy objects on your computer, display, or externaldevices.
Carry your computer carefully.
v Use a quality carrying case that provides adequatecushioning and protection.
v Do not pack your computer in a tightly packed suitcaseor bag.
vi ThinkPad® R500 Service and Troubleshooting Guide
Chapter 1. Finding information
This guide and other publications
helps you to unpack your ThinkPad® computer and get started. It includes afew tips for first-time users.
provides information about caring for your ThinkPad computer, basictroubleshooting information, some recovery procedures, help and serviceinformation, and warranty information for your computer. Thetroubleshooting information in this Guide applies only to problems that mightprevent you from accessing the comprehensive online manual, called AccessHelp, preinstalled on your ThinkPad computer.
is a comprehensive online manual that provides answers to most of yourquestions about your computer, helps you to configure preloaded features andtools, or solve problems. To open Access Help, do either of the following:v Press the ThinkVantage® button. Under Quick Links in the Productivity
Center (or Lenovo CareSM), click Access on-system help.v Click Start, move the pointer to All Programs; then to ThinkVantage. Click
Access Help.
includes general safety instructions and complete Lenovo™ Limited Warranty.
Setup Instructions
This Service and Troubleshooting Guide
Access Help
Safety and Warranty Guide
© Copyright Lenovo 2008 1
supplements this Guide. Read it before you use the wireless features of yourThinkPad computer. The ThinkPad computer complies with the radiofrequency and safety standards of any country or region in which it has beenapproved for wireless use. You are requested to install and use your ThinkPadcomputer in strict accordance with the local RF regulations.
Finding information with the ThinkVantage button
The blue ThinkVantage button can help you in many situations when yourcomputer is working normally, and even when it is not. Press theThinkVantage button to open the ThinkVantage Productivity Center (orLenovo Care) and get access to informative illustrations and easy-to-followinstructions for getting started and staying productive.
You can also use the ThinkVantage button to interrupt the startup sequence ofyour computer and start the Rescue and Recovery™ workspace, which runsindependently of the Windows® operating system and is hidden from it.
Regulatory Notice
2 ThinkPad® R500 Service and Troubleshooting Guide
Additional information for Access Help
Password Reset Service
Although Access Help describes the Password Reset Service, that servicecannot be used on your computer. Note your passwords and keep them in asafe place. If you forget your passwords, you must take your computer to aLenovo reseller or a marketing representative.
Disabling the integrated fingerprint reader
Add the following items to the tables for I/O Port Access in the Securitymenu of the BIOS Setup Utility. You can find the tables in “BIOS Setup Utilityitems” in Access Help.
Function Selection (Default value is inboldface.)
Comments
Fingerprint reader v Enabled If you select “Disabled,” theintegrated fingerprint reader isdisabled and you cannot use it.v Disabled
By default, the integrated fingerprint reader is enabled. To disable it, do asfollows:1. Save all open files, and exit all applications.2. Turn your computer off and then on again.3. When the logo screen is displayed, press the F1 key. The BIOS Setup
Utility opens.4. Using the cursor keys, move to Security, and press Enter. The Security
menu opens.5. Using the cursor keys, move to I/O Port Access, and press Enter. The I/O
Port Access submenu opens.6. Using the cursor keys, move to Fingerprint Reader, and press Enter.7. Select Disabled.8. Press F10 to exit.9. In the Setup Confirmation window, select Yes.
Chapter 1. Finding information 3
Chapter 2. Taking care of your ThinkPad computer
Though your computer is designed to function reliably in normal workenvironments, you need to use common sense in handling it. By followingthese important tips, you will get the most use and enjoyment out of yourcomputer.
For the most important instructions for using your computer, see “Read thisfirst” on page v.
Important tips
Be careful about where and how you workv Store packing materials safely out of the reach of children to prevent the
risk of suffocation from plastic bags.v Keep your computer away from magnets, activated cellular phones,
electrical appliances, or speakers (within 13 cm or 5″).v Avoid subjecting your computer to extreme temperatures (below 5°C/41°F
or above 35°C/95°F).v Some appliances, such as certain portable desktop fans or air purifiers, can
produce negative ions. If a computer is close to such an appliance, and isexposed for an extended time to air containing negative ions, it maybecome electrostatically charged. Such a charge may be discharged throughyour hands when you touch the keyboard or other parts of the computer,or through connectors on I/O devices connected to it. Even though thiskind of electrostatic discharge (ESD) is the opposite of a discharge fromyour body or clothing to the computer, it poses the same risk of a computermalfunction.Your computer is designed and manufactured to minimize any effects ofelectrostatic charge. An electrostatic charge above a certain limit, however,can increase the risk of ESD. Therefore, when using the computer close toan appliance that can produce negative ions, give special attention to thefollowing:– Avoid directly exposing your computer to the air from an appliance that
can produce negative ions.– Keep your computer and peripherals as far as possible from such an
appliance.– Wherever possible, ground your computer to facilitate safe electrostatic
discharge.
© Copyright Lenovo 2008 5
Note: Not all such appliances cause a significant electrostatic charge.
Be gentle with your computerv Avoid placing any objects (including paper) between the display and the
keyboard or the palm rest.v Your computer display is designed to be opened and used at an angle
slightly greater than 90 degrees. Do not open the display beyond 180degrees, as this might damage the computer hinge.
v Do not turn your computer over while the AC adapter is plugged in. Thiscould break the adapter plug.
Register your computerv Register your ThinkPad products with Lenovo (visit the following Web site:
http://www.lenovo.com/register). This can help authorities return yourcomputer to you if it is lost or stolen. Registering your computer alsoenables Lenovo to notify you about possible technical information andupgrades.
Carry your computer properlyv Before moving your computer, be sure to remove any media, turn off
attached devices, and disconnect cords and cables.v When picking up your open computer, hold it by the bottom. Do not pick
up or hold your computer by the display.
Connect the internal modem correctlyv Your computer modem might use only an analog telephone network, or
public-switched telephone network (PSTN). Do not connect the modem to aPBX (private branch exchange) or any other digital telephone extension linebecause this could damage your modem. Analog phone lines are often usedin homes, while digital phone lines are often used in hotels or officebuildings. If you are not sure which kind of phone line you are using,contact your telephone company.
v Your computer might have both an Ethernet connector and a modemconnector. If so, be sure to connect your communication cable to the correctone, so your connector is not damaged.
Handle storage media and drives properlyv If your computer comes with an optical drive, do not touch the surface of a
disc or the lens on the tray.v Wait until you hear the CD or DVD click into the center pivot of an optical
drive before closing the tray.v On your ThinkPad computer, use only optical drives designed for use with
the Serial Ultrabay™ Slim or the Serial Ultrabay Enhanced™.
6 ThinkPad® R500 Service and Troubleshooting Guide
v The optical drives installed on your computer cannot be used with theThinkPad Advanced Dock. You can use only the optical drives designed forthe Ultrabay Enhanced of the ThinkPad Advanced Dock.
v When installing the HDD, SSD, or optical drive, follow the instructionsshipped with your hardware, and apply pressure only where needed on thedevice.
v Turn off your computer if you are replacing the HDD or SSD.v When replacing the primary HDD or SSD, reattach the cover of the drive
slot.v Store your external and removable hard disk or optical drives in the
appropriate containers or packaging when they are not being used.v Before you install any of the following devices, touch a metal table or a
grounded metal object. This action reduces any static electricity from yourbody. The static electricity could damage the device.– Memory module– PCI Express Mini Card– PC Card– ExpressCard– Smart Card– Memory Card, such as xD-Picture Card, SD Card, Memory Stick, and
MultiMediaCard– Communication Daughter Card
Note: When transferring data to or from a Flash Media Card, such as an SDcard, do not put your computer in sleep (standby) or hibernation mode beforethe data transfer is complete. To do so might cause damage to your data.
Note: The SDHC card cannot be used on the ThinkPad Advanced Dock.
Be sure not to modify your computerv Only an authorized ThinkPad repair technician should disassemble and
repair your computer.v Do not modify or tape the latches to keep the display open or closed.
Take care in setting passwordsv Remember your passwords. If you forget a supervisor or hard disk
password, Lenovo authorized service provider cannot reset it, and you willhave to replace your system board, or HDD or SSD.
Care for the fingerprint readerThe following actions could damage the fingerprint reader or cause it not towork properly:v Scratching the surface of the reader with a hard, pointed object.v Scraping the surface of the reader with your nail or anything hard.
Chapter 2. Taking care of your ThinkPad computer 7
v Using or touching the reader with a dirty finger.
If you notice any of the following conditions, gently clean the surface of thereader with a dry, soft, lint-free cloth:v The surface of the reader is dirty or stained.v The surface of the reader is wet.v The reader often fails to enroll or authenticate your fingerprint.
Cleaning the cover of your computerOccasionally clean your computer as follows:1. Prepare a mixture of a gentle kitchen-use detergent (one that does not
contain abrasive powder or strong chemicals such as acid or alkaline). Use5 parts water to 1 part detergent.
2. Absorb the diluted detergent into a sponge.3. Squeeze excess liquid from the sponge.4. Wipe the cover with the sponge, using a circular motion and taking care
not to let any excess liquid drip.5. Wipe the surface to remove the detergent.6. Rinse the sponge with clean running water.7. Wipe the cover with the clean sponge.8. Wipe the surface again with a dry, soft lint-free cloth.9. Wait for the surface to dry completely and remove any cloth fibers from
the computer surface.
Cleaning your computer keyboard1. Absorb some isopropyl rubbing alcohol on a soft, dust-free cloth.2. Wipe each keytop surface with the cloth. Wipe the keys one by one; if you
wipe several keys at a time, the cloth may hook onto an adjacent key andpossibly damage it. Make sure that no liquid drips onto or between thekeys.
3. Allow to dry.4. To remove any crumbs and dust from beneath the keys, you can use a
camera blower with a brush or cool air from a hair drier.
Note: Avoid spraying cleaner directly on the display or the keyboard.
Cleaning your computer display1. Gently wipe the display with a dry, soft lint-free cloth. If you see a
scratch-like mark on your display, it might be a stain transferred from thekeyboard or the TrackPoint® pointing stick when the cover was pressedfrom the outside.
2. Wipe or dust the stain gently with a soft, dry cloth.
8 ThinkPad® R500 Service and Troubleshooting Guide
3. If the stain remains, moisten a soft, lint-free cloth with water or a 50-50mixture of isopropyl alcohol and water that does not contain impurities.
4. Wring out as much of the liquid as you can.5. Wipe the display again; do not let any liquid drip into the computer.6. Be sure to dry the display before closing it.
Chapter 2. Taking care of your ThinkPad computer 9
Chapter 3. Solving computer problems
Frequently asked questions
This section lists frequently asked questions and tells where you can finddetailed answers. For details about each publication included in the packagewith the ThinkPad computer, see “This guide and other publications” on page1.
What safety precautions should I follow when using my ThinkPadcomputer?
See the separate Safety and Warranty Guide for detailed informationabout safety.
How can I prevent problems with my ThinkPad computer?See “Read this first” on page v, and also Chapter 2, “Taking care ofyour ThinkPad computer,” on page 5 of this Guide. More tips can befound in the following sections of Access Help:v Preventing problemsv Troubleshooting
What are the main hardware features of my new ThinkPad computer?See “About your computer” in Access Help.
Where can I find the detailed specifications for my ThinkPad computer?See http://www.lenovo.com/think/support.
I need to upgrade a device or I need to replace one of the following: theHDD, the SSD, the PCI Express Mini Card, the Modem Daughter Card, thememory, the keyboard, or the palm rest.
See the Appendix B, “Customer Replaceable Units (CRUs),” on page67 of this Guide for the list of Customer Replaceable Units and thelocation of the instructions for removing or replacing components.
My computer is not operating properly.See “Problem solving” in Access Help. This guide describes methods oftroubleshooting for use when online Access Help is inaccessible.
Where are the recovery discs?Your computer may have come with or without a recovery disc orWindows disc depending on your model. For an explanation of thealternative recovery methods offered by Lenovo, see “Restoring thefactory contents” on page 36 of this Guide.
Note: See Access Help if your system is running and Access Help is accessible. This chapter presentsinformation for use when Access Help is inaccessible.
© Copyright Lenovo 2008 11
How can I contact the Customer Support Center?See Chapter 6, “Getting help and service,” on page 55 of this Guide.For the phone numbers of the Customer Support Center nearest toyou, see “Worldwide telephone list” on page 57.
Where can I find warranty information?See the separate Safety and Warranty Guide for detailed warrantyinformation. For the warranty applicable to your computer, includingthe warranty period and type of warranty service, see Appendix A,“Warranty information,” on page 63.
Entering the BIOS Setup Utility
Your computer provides a program, called BIOS Setup Utility, that enablesyou to select various setup parameters.v Config: Set the configuration of your computer.v Date/Time: Set the date and time.v Security: Set security features.v Startup: Set the startup device.v Restart: Restart the system.v HDD diagnostic program: Run the diagnostic test of the HDD or SSD.
To enter the BIOS Setup Utility, do as follows:1. To protect yourself against accidental loss of data, back up your data and
computer registry. For details, see “Basics” in Access Help.2. Turn off the computer, and then turn it on again.3. When the ThinkPad logo comes up, immediately press F1 to enter the
BIOS Setup Utility.If you have set a supervisor password, the BIOS Setup Utility menuappears after you enter the password. You can start the utility by pressingEnter instead of entering the supervisor password; however, you cannotchange the parameters that are protected by the supervisor password. Formore information, see the on-board help.
4. Using the cursor keys, move to an item you want to change. When theitem you want is highlighted, press Enter. A submenu is displayed.
5. Change the items you wish to change. To change the value of an item, usethe F5 or F6 key. If the item has a submenu, you can display it by pressingEnter.
6. Press F3 or Esc to exit from the submenu. If you are in a nested submenu,press Esc repeatedly until you reach the BIOS Setup Utility menu.Note: If you need to restore the settings to their original state as of thetime of purchase, press F9 key to load the default settings. You can alsoselect an option in the Restart submenu to load the default settings ordiscard the changes.
12 ThinkPad® R500 Service and Troubleshooting Guide
7. Select Restart; then press Enter. Move the cursor to the option you wantfor restarting your computer; then press Enter. Your computer restarts.
Diagnosing problems
If you have a problem with your computer, you can test it by usingPC-Doctor® for Windows.
To run PC-Doctor for Windows, do as follows:1. Click Start.2. Move the pointer to All Programs and then to PC-Doctor for Windows.3. Click PC-Doctor for Windows.
For more information about PC-Doctor for Windows, see the Help for theprogram.
Attention:
v If you need help or further information about the problem, chooseany of the following:– Lenovo Troubleshooting Center– Update System Drivers– System Information
v Running any tests may take up to several minutes or longer. Makesure you have time to run the entire test; do not interrupt the testwhile it is running.
When preparing to contact the Customer Support Center, be sure to print thetest log so that you can rapidly provide information to the help technician.
HDD diagnostic program
If your hard disk drive (HDD) or solid state drive (SSD) is not operatingproperly, you may be able to find the problem by running the HDDdiagnostic program in the BIOS Setup Utility.
To run the diagnostic program, do as follows:1. Turn off the computer, and then turn it on again.2. When the ThinkPad logo comes up, immediately press F1 to enter the
BIOS Setup Utility.3. Using cursor keys, select HDD diagnostic program and press Enter. The
menu for the HDD diagnostic program opens.
Chapter 3. Solving computer problems 13
4. Using cursor keys, select Main hard disk drive or Ultrabay hard diskdrive. Press Enter to start the diagnostic program. The diagnostic programruns a read verification test and a speed test of the drive you select, andreports its findings.
Note: If you dock your computer in the ThinkPad Advanced Dock, thediagnostic program cannot test the HDD or SSD that is installed in theUltrabay Enhanced of the ThinkPad Advanced Dock.
5. If the diagnostic program returns any error messages, call the CustomerSupport Center for service. The diagnostic program may return one orboth of the following error messages:For the main storage drive:v Error code 0000: Read verification failedv Error code 0100: Speed test failedv Error code 0200: Controller Diag failedFor the Ultrabay storage drive:v Error code 0002: Read verification failedv Error code 0102: Speed test failedv Error code 0202: Controller Diag failed
6. If the diagnostic program returns no error message but you still have someconcerns:v See the instructions in the ″Introducing Rescue and Recovery″ section in
online Access Help, and run the program for a diagnostic test of theHDD or SSD.
v Download PC-Doctor for DOS for your computer from the followingWeb site: http://www.lenovo.com/support/site.wss/document.do?sitestyle=lenovo&lndocid=tpad-matrix.
Diagnosing problems using PC-Doctor from the service partition
By using PC-Doctor from the Rescue and Recovery workspace in the servicepartition of the hard disk drive, you can diagnose your system withoutstarting up the operating system.
To run PC-Doctor, do as follows:1. Turn off the computer, and then turn it on again.2. When the ThinkPad logo comes up, immediately press the ThinkVantage
button. The Rescue and Recovery workspace opens.3. Click Diagnose hardware.
For more information about PC-Doctor, see the Help for the program.
14 ThinkPad® R500 Service and Troubleshooting Guide
Troubleshooting
If you do not find your problem here, see Access Help. The following sectiononly describes problems that might prevent you from accessing this helpsystem.
Error messages
Note:1. In the charts, x can be any character.2. The version of PC-Doctor referred to here is PC-Doctor for Windows.
Message Solution
0176: SystemSecurity - TheSystem has beentampered with.
This message is displayed if you remove the Security Chip andreinstall it, or install a new one. To clear the error, enter theBIOS Setup Utility. If this does not solve the problem, have thecomputer serviced.
0182: Bad CRC2.Enter BIOS Setupand load Setupdefaults.
Checksum of the CRC2 setting in the EEPROM is not correct.Press F1 to enter the BIOS Setup Utility. Press F9 and thenEnter to load the default setting. Press F10 and then Enter torestart the system.
0185: Bad startupsequence settings.Enter BIOS Setupand load Setupdefaults.
Checksum of the startup sequence setting in the EEPROM isnot correct. Press F1 to enter the BIOS Setup Utility. Press F9and then Enter to load the default setting. Press F10 and thenEnter to restart the system.
0190: Criticallow-battery error
The computer turned off because the battery is low. Connectthe AC adapter to the computer and charge the battery, orreplace the battery with a fully charged one.
0191: SystemSecurity - Invalidremote changerequested.
The system configuration change has failed. Confirm theoperation and try again. To clear the error, enter the BIOSSetup Utility.
0199: SystemSecurity - Securitypassword retrycount exceeded.
This message is displayed if you enter a wrong supervisorpassword more than three times. Confirm the supervisorpassword and try again. To clear the error, enter the BIOSSetup Utility.
01C8: More than onemodem devices arefound. Remove oneof them. Press <Esc>to continue.
Remove one of the Modem Daughter Cards. Otherwise, pressEsc to ignore the warning message. If this does not solve theproblem, have the computer serviced.
Chapter 3. Solving computer problems 15
Message Solution
01C9: More than oneEthernet devices arefound. Remove oneof them. Press <Esc>to continue.
Your ThinkPad computer has a built-in Ethernet feature, andyou cannot add another such feature by installing an Ethernetdevice such as a Mini-PCI Ethernet Card or an EthernetDaughter Card. If this error message is displayed, remove theEthernet device that you installed. Otherwise press Esc toignore the warning message. If this does not solve the problem,have the computer serviced.
0200: Hard diskerror
The HDD or SSD is not working. Make sure that the HDD orSSD is attached firmly. Run the BIOS Setup Utility; then makesure the drive is not disabled in the Startup menu.
021x: Keyboard error Make sure that there are no objects placed on the keyboard, orif you have one, the external keyboard. Turn off the computer,and turn off all attached devices. Turn on the computer first;then turn on the attached devices.
If you still see the same error code, do the following:
If an external keyboard is connected, do the following:
v Turn off the computer and disconnect the external keyboard;then turn on the computer. Make sure that the built-inkeyboard operates correctly. If it does, have the externalkeyboard serviced.
v Make sure that the external keyboard is connected to thecorrect connector.
Test the computer by using PC-Doctor.
v If the computer stops during the test, have the computerserviced.
0230: Shadow RAMerror
The shadow RAM failed. Test your computer’s memory withPC-Doctor. If you added a memory module just before turningthe computer on, reinstall it. Then test the memory withPC-Doctor.
0231: System RAMerror
The system RAM failed. Test your computer’s memory withPC-Doctor. If you added a memory module just before turningthe computer on, reinstall it. Then test the memory withPC-Doctor.
0232: Extended RAMerror
The extended RAM failed. Test your computer’s memory withPC-Doctor. If you have increased memory just before turningthe computer on, reinstall it. Then test the memory withPC-Doctor.
0250: System batteryerror
The backup battery, which is used to preserve theconfiguration information, such as the date and time, while thecomputer is turned off, is depleted. Replace the battery andrun the BIOS Setup Utility to verify the configuration. If youstill have a problem, have the computer serviced.
16 ThinkPad® R500 Service and Troubleshooting Guide
Message Solution
0251: System CMOSchecksum bad
The system CMOS might have been corrupted by anapplication program. The computer uses the default settings.Run the BIOS Setup Utility to reconfigure the settings. If youstill see the same error code, have the computer serviced.
0271: Date and timeerror
Neither the date nor the time is set in the computer. Set thedate and time, using the BIOS Setup Utility.
0280: Previous bootincomplete
Your computer was previously unable to complete the bootprocess.
Turn the computer off; then turn it on to start the BIOS SetupUtility. Verify the configuration and then restart the computereither by choosing the Exit Saving Changes option under theRestart item or by pressing F10. If you still see the same errorcode, have the computer serviced.
1802: Unauthorizednetwork card isplugged in - Poweroff and remove theminiPCI networkcard.
The Mini-PCI network card is not supported on this computer.Remove it.
1803: Unauthorizeddaughter card isplugged in - Poweroff and remove thedaughter card.
The daughter card is not supported on this computer. Removeit.
1804: UnauthorizedWAN card isplugged in - Poweroff and remove theWAN card.
The WAN card is not supported on this computer. Remove it.
1805: UnauthorizedWireless USB card isplugged in - Poweroff and remove theWireless USB card.
The Wireless USB card is not supported on this computer.Remove it.
1830: Invalidmemoryconfiguration -Power off and installa memory module toSlot-0 or the lowerslot.
The current memory configuration is not supported. If onlyone memory module is installed, it must be in the lower slot,not in the upper slot.
Chapter 3. Solving computer problems 17
Message Solution
2100: Initializationerror on HDD0(Main hard diskdrive)
The HDD or SSD is not working. Have the drive serviced.
2102: Initializationerror on HDD1(Ultrabay hard diskdrive)
The HDD or SSD is not working. Have the drive serviced.
2110: Read error onHDD0 (Main harddisk drive)
The HDD or SSD is not working. Have the drive serviced.
2112: Read error onHDD1 (Ultrabayhard disk drive)
The HDD or SSD is not working. Have the drive serviced.
The power-onpassword prompt
A power-on password or a supervisor password is set. Typethe password and press Enter to use the computer. If thepower-on password is not accepted, a supervisor passwordmight have been set. Type the supervisor password and pressEnter. If you still see the same error message, have thecomputer serviced.
The hard diskpassword prompt
An HDD or SSD password is set. Type the password and pressEnter to use the computer.
If you still see the same error message, have the computerserviced.
Hibernation error The system configuration changed between the time yourcomputer entered hibernation mode and the time it left thismode, and your computer cannot resume normal operation.
v Restore the system configuration to what it was before yourcomputer entered hibernation mode.
v If the memory size has been changed, re-create thehibernation file.
Operating systemnot found.
Verify the following:
v The HDD or SSD is correctly installed.
v A startable disc is in the drive
If you still see the same error message, check the bootsequence, using the BIOS Setup Utility.
18 ThinkPad® R500 Service and Troubleshooting Guide
Message Solution
EMM386 NotInstalled - Unable toSet Page Frame BaseAddress.
Edit C:\CONFIG.SYS and change a line from
device=C:\WINDOWS\EMM386.EXE RAM
to
device=C:\WINDOWS\EMM386.EXE NOEMS
and save this file.
CardBusConfiguration Error -Device Disabled
Enter the BIOS Setup Utility. Press F9 and then Enter to loadthe default setting.
Press F10 and then Enter to restart the system.
Cannot boot fromany device.
Check the status of the device which you want to boot from.
Device not found
Check the device you want to boot from.
Device error
Check the device you want to boot from.
No valid operating system
Check that the operating system has no failure and isinstalled correctly.
Excluded from boot order
Open the BIOS Setup Utility and add the device to bootorder.
Beep errors
One short beep,pause, three shortbeeps, pause, threemore short beeps,and one short beep
If only one memory module is installed, make sure that it iscorrectly installed in the lower slot. If memory modules areinstalled in both of the slots, make sure that they are installedcorrectly. If they are, and you still hear the beeps, have thecomputer serviced.
One long and twoshort beeps
The video function has a problem. Have the computerserviced.
Four cycles of fourshort beeps
The Security Chip has a problem. Have the computer serviced.
Five beeps The system board has a problem. Have the computer serviced.
Chapter 3. Solving computer problems 19
If one of the following error code messages is displayed on the screen, have thecomputer serviced:
0175: Bad CRC1, stop POST task
0177: Bad SVP data, stop POST task. Checksum of the supervisor password in theEEPROM is not correct.
0187: EAIA data access error
0188: Invalid RFID serialization information area
0189: Invalid RFID configuration information area
0192: System Security - Embedded Security hardware tamper detected.
0260: System timer error
0270: Real time clock error
02D0: System cache error
02F4: EISA CMOS not writable
02F5: DMA test failed
02F6: Software NMI failed
02F7: Fail-safe timer NMI failed
Fan error
Thermal sensing error
20 ThinkPad® R500 Service and Troubleshooting Guide
Errors without messages
Problem:When I turn on the machine, nothing appears on the screen and the machinedoes not beep while starting up.
Note: If you are not sure whether you heard any beeps:
1. Turn off the computer by pressing and holding the power switch for 4seconds or more.
2. Turn it on and listen again.
Solution:
1. Make sure that:
v The battery is installed correctly.
v The AC adapter is connected to the computer and the power cord isplugged into a working electrical outlet.
v The computer is turned on. (Turn the power switch on again forconfirmation.)
2. If a power-on password is set:
a. Press any key to display the prompt for the power-on password. Ifthe brightness level of the screen is low, increase it by pressing theFn+Home.
b. Type the correct password and press Enter.
3. If these items are set properly, and the screen remains blank, have thecomputer serviced.
Problem:When I turn on the machine, only a white cursor appears on a blank screen.
Solution:Note: If you have modified a partition on your HDD or SSD by using apartition software, information about that partition, or the master bootrecord, may have been destroyed.
1. Turn off the computer, and then turn it on again.
2. If you still see only the cursor on the screen, do the following:
v If you have used the partition software, examine the partition on theHDD or SSD by using the software, and recover the partition ifrequired.
v Use either the Rescue and Recovery workspace or the recovery discs torestore the system to the factory state.
For details about restoring the system to the factory state, seeChapter 4, “Recovery options,” on page 35.
3. If the problem persists, have the computer serviced.
Chapter 3. Solving computer problems 21
Problem:The screen goes blank while the computer is on.
Solution:Your screen saver or power management may be enabled.
Do either of the following:
v Move the TrackPoint or press a key to exit the screen saver.
v Press the power switch to resume from sleep (standby) or hibernation.
Problem:The computer does not respond.
Solution:
1. Turn off the computer by pressing and holding the power switch for 4seconds or more.
2. If the computer still does not respond, remove and reinstall the ACadapter and the battery.
Your computer might lock when it enters sleep (standby) mode during acommunication operation. Disable the sleep (standby) timer when you areworking on the network.
22 ThinkPad® R500 Service and Troubleshooting Guide
Memory problems
Problem:Your memory is not operating properly.
Solution:
1. Verify that the memory is installed and seated correctly in yourcomputer.
It may be necessary to remove all added memories to test the computerwith only the factory-installed memories, and then reinstall the memoryone at a time to ensure a proper connection. For the procedures toremove and reinstall a memory, refer to “Replacing memory” on page 48.
2. Check for error messages during startup.
Follow the appropriate corrective actions for Power-on self-test (POST)error messages.
3. Verify that the latest BIOS for your computer has been installed.
4. Verify the proper memory configuration and compatibility including themaximum memory size and the memory speed.
For details, refer to the instructions in “Replacing memory” on page 48.
5. Run PC-Doctor for Windows.
If you cannot startup Windows, use PC-Doctor from the service partitionon your hard disk drive.
Password problems
Problem:You forgot your password.
Solution:
v If you forget your power-on password, you must take your computer to aLenovo authorized servicer or a marketing representative to have thatpassword canceled.
v If you forget your hard disk password, a Lenovo authorized servicercannot reset your password or recover data from the HDD or SSD. Youmust take your computer to a Lenovo authorized servicer or a marketingrepresentative to have the HDD or SSD replaced. Proof of purchase isrequired, and a fee will be charged for parts and service.
v If you forget your supervisor password, a Lenovo authorized servicercannot reset your password. You must take your computer to a Lenovoauthorized servicer or a marketing representative to have the systemboard replaced. Proof of purchase is required, and a fee will be chargedfor parts and service.
Chapter 3. Solving computer problems 23
Keyboard problems
Problem:All or some keys on the keyboard do not work.
Solution:For Windows Vista®:
1. Click Start → Control Panel.
2. Click Hardware and Sound, and then click Keyboard.
3. Select the Hardware tab. In the Device Properties, make sure that theDevice Status is This device is working properly.
For Windows XP:
1. Click Start → Control Panel.
2. Click Printers and Other Hardware, and then click Keyboard.
3. Select the Hardware tab. In the Device Properties, make sure that theDevice Status is This device is working properly.
If keys on the keyboard still do not work, have the computer serviced.
Problem:A number appears when you type a letter.
Solution:The numeric lock function is on. To disable it, press and hold Shift or Fn andthen press NmLk (ScrLk).
Problem:All or some keys on the external keyboard or numeric keypad do not work.
Solution:Make sure that the external keyboard or numeric keypad is correctlyconnected to the computer.
Pointing device problems
Problem:The scrolling or magnifying glass function does not work.
Solution:Check the mouse driver in the Device Manager window, and make sure thatthe ThinkPad UltraNav® Pointing Device driver is installed.
24 ThinkPad® R500 Service and Troubleshooting Guide
Sleep (standby) or hibernation problems
Problem:The computer enters sleep (standby) mode (the sleep/standby indicatorturns on) immediately after Power-on self-test (POST).
Solution:
1. Make sure that:
v The battery is charged.
v The operating temperature is within the acceptable range. See“Specifications” on page 70.
2. If these items are correct, have the computer serviced.
Problem:The critical low-battery error message is displayed, and the computerimmediately turns off.
Solution:The battery power is getting low.
Do either of the following:
v Connect the AC adapter to the computer and plug it into an electricaloutlet.
v Replace the battery with a fully charged one.
Problem:When you take action to return from sleep (standby) mode, the computerdisplay remains blank.
Solution:
1. Check whether an external monitor was turned off while the computerwas in sleep (standby) mode.
2. Do either of the following:
v Turn on the external monitor to display the image on it.
v Press Fn+F7 to bring up the image on the computer screen.
Note: If you use the Fn+F7 key combination to apply a presentationscheme, press Fn+F7 at least three times in three seconds.
3. If the problem persists, do the Solution in the following Problem.
Chapter 3. Solving computer problems 25
Problem:While operating with the battery, the computer does not return from sleep(standby) mode, or the sleep (standby) indicator stays on and the computerdoes not work.
Solution:The system may have entered sleep (standby) or hibernation modeautomatically because the battery is depleted.
1. Connect the AC adapter to the computer.
2. If the sleep (standby) indicator is on, press Fn. If the sleep (standby)indicator is off, press the power switch to resume operation.
3. If you press Fn or the power switch, and the system does not return fromsleep (standby) or hibernation mode, the computer stops responding andcannot be turned off:
a. Turn off the computer by pressing and holding the power switch for4 seconds or more. Unsaved data may be lost.
b. If the computer still does not respond, remove and reinstall the ACadapter and the battery.
Problem:The computer enters sleep (standby) mode unexpectedly.
Solution:
1. Make sure that the settings in Power Manager are set properly.
a. Start Power Manager by clicking Start → All programs →ThinkVantage → Power Manager.
b. On the Power Plan tab (in Windows XP, On the Power Scheme tab),select the name of the Plan you want. Under System settings, checkthe setting of Enter System standby.
c. On the Global Power Settings tab, make sure that the settings underAlarms are set properly.
2. Make sure that no object blocks the air vents of the computer.
When the processor overheats, the computer automatically enters sleep(standby) mode to cool down and to protect the processor and otherinternal components.
a. Allow the computer to cool.
b. Press Fn to return from sleep (standby) mode.
3. If the computer still enters sleep (standby) mode unexpectedly, theinternal fan or other parts may have failed. Have the computer serviced.
26 ThinkPad® R500 Service and Troubleshooting Guide
Computer screen problems
Problem:Incorrect characters appear on the screen.
Solution:
1. Make sure that the operating system and the application program areinstalled correctly.
2. If they are installed and configured correctly, have the computer serviced.
Problem:Missing, discolored, or bright dots appear on the screen every time I turn onmy computer.
Solution:This is an intrinsic characteristic of the TFT technology. Your computer’sdisplay contains multiple thin-film transistors (TFTs). A small number ofmissing, discolored, or bright dots on the screen might exist all the time.
Problem:The screen is blank.
Solution:
1. Do the following:
v Press Fn+F7 to bring up the image.
Note: If you use the Fn+F7 key combination to apply a presentationscheme, press Fn+F7 at least three times in three seconds.
v If you are using the AC adapter, or using the battery, and the batterystatus indicator is on (is green), press Fn+Home to make the screenbrighter.
v If the sleep (standby) status indicator is on (is green), press Fn toresume from the sleep (standby) mode.
2. If the problem persists, do the Solution in the following Problem.
Chapter 3. Solving computer problems 27
Problem:The screen is unreadable or distorted.
Solution:Make sure that:
v The screen resolution and color quality are correctly set.
v The display device driver is installed correctly.
v The monitor type is correct.
To check these settings, do as follows:
For Windows Vista:
1. Right-click on the desktop, click Personalize, then click Display Settings.
2. Check whether the screen resolution and color quality are correctly set.
3. Click Advanced Settings.
4. Click the Adapter tab.
5. Make sure that the correct device driver name is shown in the adapterinformation window.Note: The device driver name depends on the video chip that has beeninstalled on your computer.
6. Click the Properties button. If you are prompted for an administratorpassword or confirmation, type the password or provide confirmation.Check the ″Device status″ box and make sure that the device is workingproperly. If not, click the Troubleshoot button.
7. Click the Monitor tab.
8. Make sure that the information is correct.
9. Click the Properties button. If you are prompted for an administratorpassword or confirmation, type the password or provide confirmation.Check the ″Device status″ box and make sure the device is workingproperly. If not, click the Troubleshoot button.
28 ThinkPad® R500 Service and Troubleshooting Guide
Solution (continued):
For Windows XP:
1. Right-click on the desktop, click Properties to open the DisplayProperties window, then click the Settings tab.
2. Check whether the screen resolution and color quality are correctly set.
3. Click Advanced.
4. Click the Adapter tab.
5. Make sure that the correct device driver name is shown in the adapterinformation window.Note: The device driver name depends on the video chip that has beeninstalled on your computer.
6. Click the Properties button. Check the ″Device status″ box and make surethat the device is working properly. If not, click the Troubleshoot button.
7. Click the Monitor tab.
8. Make sure that the information is correct.
9. Click the Properties button. Check the ″Device status″ box and make surethat the device is working properly. If not, click the Troubleshoot button.
Problem:A message, “Unable to create overlay window,” appears when I try to startDVD playback.-or-I get poor or no playback while running video playback, DVD playback, orgame applications.
Solution:Do either of the following:
v If you are using 32-bit color mode, change the color depth to 16-bit mode.
v If you are using an external display device with a desktop size of 1600 ×1200 or larger (4:3), or 1680 × 1050 (16:10) or larger, reduce the refresh rateor color depth.
Chapter 3. Solving computer problems 29
Battery problems
Problem:The battery does not charge.-or-The operating time for a fully charged battery is short.-or-The battery cannot be fully charged by the power-off method in the standardcharge time for the computer.
Solution:For details, see ″Problem solving″ in Access Help
Problem:The computer does not operate with a fully charged battery.
Solution:The surge protector in the battery might be active. Turn off the computer forone minute to reset the protector; then turn on the computer again.
Problem:The computer shuts down before the battery status indicator shows empty.-or-The computer operates after the battery status indicator shows empty.
Solution:Discharge and recharge the battery.
AC adapter problems
Problem:The AC adapter is connected to the computer and the working electricaloutlet, but the power adapter (power plug) icon is not displayed on the taskbar. Also the AC power indicator does not light up.
Solution:
1. Make sure that the connection of the AC adapter is correct. Forconnecting the AC adapter, see the Setup Instructions manual included inthe shipping contents of your computer.
2. If the above step is correct, turn off the computer, then disconnect the ACadapter and uninstall the main battery.
3. Reinstall the battery and reconnect the AC adapter, then turn on thecomputer.
4. If the power adapter icon still does not appear on the task bar and theAC power indicator does not light up, have the AC adapter and yourcomputer serviced.
30 ThinkPad® R500 Service and Troubleshooting Guide
Hard disk drive (HDD) or solid state drive (SSD) problems
Problem:After setting a hard disk password on the HDD or SSD of the computer, youmoved the drive to another computer. Now you cannot unlock the hard diskpassword.
Solution:Your computer supports an enhanced password algorithm. Computers olderthan yours may not support such a security function.
If you have set a hard disk password with Using Passphrase enabled in theBIOS Setup Utility, and want to use the HDD or SSD in an older computer:
1. Remove the hard disk password on your computer.
2. Move the HDD or SSD to the older computer.
Problem:You cannot hot-swap the HDD or SSD in the Ultrabay.
Solution:You can hot-swap an HDD or SSD in the Ultrabay only if no hard diskpassword has been set. Make sure that the password for the HDD or SSD inthe Ultrabay is disabled.
Chapter 3. Solving computer problems 31
Problem:You cannot change or remove a hard disk password in the BIOS SetupUtility.
Solution:A hard disk password can be changed or removed only if the setting ofUsing Passphrase in the BIOS Setup Utility - enabled or disabled - is thesame as it was when you set the password.
If the Hard Disk x Password menu in the BIOS Setup Utility is grayed outand unavailable:
1. Turn off the computer.
2. Uninstall the HDD or SSD.
3. With the HDD or SSD uninstalled, turn on the computer. When theThinkPad logo comes up, immediately press F1 to enter the BIOS SetupUtility.
4. Remove all other passwords.
5. Set Using Passphrase as enabled or disabled, whichever was its settingwhen you set the hard disk password.
6. Save the change and exit the BIOS Setup Utility.
7. Turn off the computer.
8. Reinstall the HDD or SSD.
9. Turn on the computer and enter the BIOS Setup Utility to change orremove the hard disk password.
Problem:When you compress files or folders by use of the data compression functionin Windows, and then decompress them, the process of writing to or readingfrom the files or folders is slow.
Solution:Apply the disk defragmentation tool in Windows for faster access to thedata.
32 ThinkPad® R500 Service and Troubleshooting Guide
Fingerprint reader problems
Problem:You cannot register or authenticate your finger.
Solution:If your finger has any of the following conditions, you may not be able toregister or authenticate it.
v Your finger is wrinkled, rough, dry, injured, stained, oily, or wet.
v The surface of your finger is very different from when you enrolled yourfingerprint.
To improve the situation, try the following:
v If your hands are too dry, apply lotion to them.
v Clean or wipe your hands to remove any excess dirt or moisture from thefingers.
v Enroll and use a different finger for authentication.
Startup problems
Problem:The Microsoft® Windows operating system will not start.
Solution:Use the Rescue and Recovery workspace or recovery discs to help solve oridentify your problem. For details about Rescue and Recovery, see Chapter 4,“Recovery options,” on page 35.
Chapter 3. Solving computer problems 33
Problem:When you start up your computer, the operating system does not start upfrom the device that should start it up.
Solution:The device that starts up the operating system may not be included in the″Boot priority order″ list in the BIOS Setup Utility.
To check whether the device is included in the ″Boot priority order″ list, doas follows:
1. Turn off the computer, and then turn it on again.
2. When the ThinkPad logo comes up, immediately press F1 to enter theBIOS Setup Utility.
3. Select Startup, and press Enter.
4. Select Boot, and press Enter.
5. Make sure that:
v The device is included in the ″Boot priority order″ list.
v The device is configured so that it can start up the operating system.
6. If the device is included in the ″Excluded from boot order″ list, select it.
7. Press the x key. Now, the device is included in the ″Boot priority order″list.
8. Configure the boot priority order to enable the device to start up theoperating system.
9. To save the change, press F10. Select Yes and press Enter.
34 ThinkPad® R500 Service and Troubleshooting Guide
Chapter 4. Recovery options
Introducing Rescue and Recovery
If Windows is not running properly, use the Rescue and Recovery workspaceto help solve or identify your problem.1. Turn off the computer, and then turn it on again.2. When the ThinkPad logo comes up, immediately press the ThinkVantage
button.3. After the Rescue and Recovery workspace opens, you can do the
following:v Rescue and Restore your files, folders, or backups.v Configure your system settings and passwords.v Communicate using the Internet and link to the support site.v Troubleshoot and diagnose problems using diagnostics.
For more information about using Rescue and Recovery features, see“Problem solving” in Access Help.
Solid state drive (SSD)With Lenovo technologies advancing to provide you with the best engineeredsystems, some models are equipped with a solid state drive (SSD) for datastorage. This cutting-edge technology enables notebook systems to be lighter,smaller and faster.
If your system has an SSD, use Rescue and Recovery to back up your systemwith external storage media such as a USB device, CD or DVD. Doing thisafter taking your system out of the box will save disk space, give your systema recovery starting point, and ensure protection against any threat of dataloss. For more information about working with storage media, see “Problemsolving” in Access Help.
After your initial backup, set the schedule in Rescue and Recovery to takebackups at designated intervals. This will ensure minimal data loss in theevent your system is hit by a malicious act, such as a worm or virus.
© Copyright Lenovo 2008 35
Restoring the factory contents
The complete backup of all the files and programs that Lenovo preinstalled onyour computer may have shipped on recovery discs with your computer orresides in a hidden protected area, or partition, of the HDD. Although hidden,the backups in the partition consume the drive space. Therefore, whenchecking the capacity of your HDD according to Windows, you might notethat the total capacity of the storage drive appears to be smaller thananticipated. This discrepancy is explained by the contents of the hiddenpartition.
The Product Recovery Program contained within this area enables you torestore the complete contents of your HDD to the same state as it was whenoriginally shipped from the factory.
If you are using the recovery discs that are shipped with your computer, theProduct Recovery Program will be restored to your computer in addition toall other content originally shipped from the factory. This will take upadditional capacity on your HDD or SSD if your computer did not initiallyship with the Product Recovery Program.
Attention:
v All files on the primary storage drive partition (usually drive C) will be deleted inthe recovery process. However, before any data is overwritten, you will be giventhe opportunity to save one or more files to other media.
v If your optical drive is not attached to your ThinkPad computer during recovery,DVD software and CD-recording software will not be installed. To ensure that theywill be installed correctly, install the optical drive before performing a recoveryoperation.
v Recovery takes several hours. The length of time depends on the method you use.If you use recovery discs which you have created or purchased, recovery takes atleast five hours.
Before restoring the system, initialize the settings of the BIOS Setup Utility:1. Enter BIOS Setup Utility.2. Press F9 to restore the default system settings. Select Yes and press Enter.3. Press F10 to save the system settings. Select Yes and press Enter. The
computer will restart.
Restoring the factory contents from the service partition1. If possible, save all your files and shut down your operating system.2. Turn off the computer, and then turn it on again.3. When the ThinkPad logo comes up, immediately press the ThinkVantage
button. The Rescue and Recovery workspace opens.4. Click Full Restore and follow the instructions on the screen.
36 ThinkPad® R500 Service and Troubleshooting Guide
Restoring the factory contents using the recovery discs
If a set of recovery discs is enclosed with your computer, or you have createdor purchased recovery discs, you can restore the factory contents by using thediscs in the following procedure:1. Make sure that in the BIOS Setup Utility the startup sequence is set so that
the system starts up from the recovery discs.2. Insert the Rescue and Recovery disc into the DVD drive.3. Restart the computer. After a short wait, the Rescue and Recovery
workspace opens.4. Click Full Restore and follow the instructions on the screen.
Recovering data
If you performed a backup operation using the Rescue and Recoveryprogram, you also have one or more backups stored that reflect the contentsof the HDD or SSD as it existed at various points in time. These backupsmight be stored on your HDD or SSD, or a network drive, or on removablemedia, depending on the options you selected during the backup operation.
You can use either the Rescue and Recovery program or the Rescue andRecovery workspace to restore the contents of the HDD or SSD to an earlierstate using any of the stored backups. The Rescue and Recovery workspace onyour HDD model runs independently of the Windows operating system.Therefore, you can start it by pressing the blue ThinkVantage button whenprompted during startup.
After the Rescue and Recovery workspace opens you can perform a recoveryoperation, even if you are unable to start Windows.
Chapter 4. Recovery options 37
Chapter 5. Upgrading and replacing devices
Replacing the battery
Important:
Read Safety and Warranty Guide before replacing the battery.
To replace the battery, do the following:1. Turn off the computer, or enter hibernation mode. Then disconnect the
AC adapter and all cables from the computer.2. Close the computer display, and turn the computer over.3. Unlock the battery latch by sliding it to the left �1�. Then, remove the
battery �2�.
1
2
© Copyright Lenovo 2008 39
4. Install a fully charged battery.
5. Slide the battery latch to the locked position.
6. Turn the computer over again. Connect the AC adapter and the cables tothe computer.
40 ThinkPad® R500 Service and Troubleshooting Guide
Upgrading the hard disk drive or solid state drive
Important:
Read Safety and Warranty Guide before replacing the HDD or SSD.
You can replace the hard disk drive (HDD) or the solid state drive (SSD) witha new one by following the procedure below. You can purchase a new HDDor SSD from your reseller or Lenovo marketing representative.
Note:
v Replace the HDD or SSD only if you are upgrading it or having it repaired.The connectors and slot of these drives were not designed for frequentchanges, or drive swapping.
v The Rescue and Recovery workspace and the Product Recovery programare not included on an optional drive.
Attention:
Handling an HDD or an SSD
v Do not drop the drive or subject it to physical shocks. Place the drive on a softmaterial, such as cloth, which absorbs physical shock.
v Do not apply pressure to the cover of the drive.
v Do not touch the connector.
The drive is very sensitive. Incorrect handling can cause damage and permanent lossof data on the drive. Before removing the HDD or SSD, make a backup copy of allthe data on the drive, and turn the computer off. Never remove the drive while thesystem is operating, in standby mode, or in hibernation mode.
Chapter 5. Upgrading and replacing devices 41
To replace the HDD, do the following:1. Turn off the computer; then disconnect the AC adapter and all cables
from the computer.2. Close the computer display, and turn the computer over.3. Remove the battery.4. Remove the screw that secures the slot cover.
5. Remove the slot cover.
42 ThinkPad® R500 Service and Troubleshooting Guide
6. Remove the HDD by pulling out the tab.
7. Detach the side rubber rails form the HDD.
8. Attach the side rubber rails to a new HDD.
Chapter 5. Upgrading and replacing devices 43
9. Insert the HDD into the slot; then press it firmly into place.
10. Reinstall the slot cover.
11. Reinstall the screw.
12. Reinstall the battery.13. Turn the computer over again. Connect the AC adapter and the cables to
the computer.
44 ThinkPad® R500 Service and Troubleshooting Guide
To replace the SSD, do the following:1. Turn off the computer; then disconnect the AC adapter and all cables
from the computer.2. Close the computer display, and turn the computer over.3. Remove the battery.4. Remove the screw that secures the slot cover.
5. Remove the slot cover.
Chapter 5. Upgrading and replacing devices 45
6. Remove the SSD by pulling out the tab.
7. Release the latch with your finger in the direction shown by the arrow�1�, and lift up the bar�2�.
Note: Do not remove the rubbers attached to the side of the adapter. Todo so requires pulling hard, possibly damaging or breaking them.
2
1
8. Remove the SSD from the adapter.
46 ThinkPad® R500 Service and Troubleshooting Guide
9. Insert a new SSD into the adapter �1�. Put the bar back in place and setthe latch �2�.
2
1
10. Insert the SSD into the slot; then press it firmly into place.
11. Reinstall the slot cover.
Chapter 5. Upgrading and replacing devices 47
12. Reinstall the screw.
13. Reinstall the battery.14. Turn the computer over again. Connect the AC adapter and the cables to
the computer.
Replacing memory
Important:
Read Safety and Warranty Guide before replacing memory.
Increasing memory capacity is an effective way to make programs run faster.You can increase the amount of memory in your computer by installing adouble data rate three (DDR3) synchronous dynamic random access memory(SDRAM) unbuffered small outline dual inline memory module (SO-DIMM),available as an option, in the memory slot of your computer. SO-DIMMs withdifferent capacities are available.
Note: Use only the memory types supported by your computer. If youincorrectly install the optional memory or install an unsupported memorytype, a warning beep will sound when you try to start the computer.
To install an SO-DIMM, do the following:1. Touch a metal table or a grounded metal object. This action reduces any
static electricity in your body, which could damage the SO-DIMM. Donot touch the contact edge of the SO-DIMM.
2. Turn off the computer; then disconnect the AC adapter and all cablesfrom the computer.
3. Close the computer display, and turn the computer over.4. Remove the battery.5. Remove the palm rest.
48 ThinkPad® R500 Service and Troubleshooting Guide
a. Remove the four screws that secure the palm rest.
b. Turn the computer over and open the display. Open up the palm restin the direction shown by arrow �1� by picking up the sides, andthen release the palm rest from the computer �2�.
1
2
2
Chapter 5. Upgrading and replacing devices 49
c. If your model has a touch pad or a fingerprint reader, detach theconnector of the palm rest cable by pulling the tab with your fingers.Now the palm rest has been removed.
6. If the two SO-DIMMs are already installed in the memory slots, removean SO-DIMM to make room for the new one by pressing out on thelatches on both edges of the socket at the same time. Be sure to save itfor future use.
7. Find the notch on the contact edge of the SO-DIMM.
Attention: To avoid damaging the SO-DIMM, do not touch its contactedge.
50 ThinkPad® R500 Service and Troubleshooting Guide
8. With the notched end of the SO-DIMM toward the contact edge side ofthe socket, insert the SO-DIMM into the socket at an angle of about 20degrees �1�; then press it firmly�2�.
Note: If you install a memory module in only one of the two memoryslots, install it in the lower slot.
12
2
1
9. Pivot the SO-DIMM downward until it snaps into place.10. Make sure that the card is firmly fixed in the slot and does not move
easily.
Chapter 5. Upgrading and replacing devices 51
11. Reinstall the palm rest.a. If your model has a touch pad or a fingerprint reader, attach the
connector of the palm rest cable.
b. Press the left and right top edges of the palm rest to fit it into place.
52 ThinkPad® R500 Service and Troubleshooting Guide
c. Push the front side of the palm rest until it clicks into place.
d. Close the computer display, and turn the computer over. Reinstall thefour screws for the palm rest.
12. Reinstall the battery.13. Turn the computer over, and reconnect the AC adapter and the cables to
the computer.
To make sure that the SO-DIMM is installed correctly, do as follows:1. Turn on the computer.2. When the ThinkPad logo comes up, immediately press F1 to enter the
BIOS Setup Utility.3. The “Installed memory” item shows the total amount of memory installed
in your computer.
Chapter 5. Upgrading and replacing devices 53
Chapter 6. Getting help and service
Getting help and service
If you need help, service, technical assistance, or just want more informationabout ThinkPad computers, you will find a wide variety of sources availablefrom Lenovo to assist you. This section contains information about where togo for additional information about ThinkPad computers, what to do if youexperience a problem with your computer, and whom to call for serviceshould it be necessary.
Microsoft Service Packs are the latest software source for Windows productupdates. They are available via Web download (connection charges mayapply) or via a disc. For more specific information and links, please go to theMicrosoft Web site at http://www.microsoft.com. Lenovo offers Up andRunning technical assistance with installation of, or questions related to,Service Packs for your Lenovo-preinstalled Microsoft Windows product. Forinformation, please contact the Customer Support Center at the phonenumber(s) listed in “Worldwide telephone list” on page 57. Some fees mightapply.
Getting help on the Web
The Lenovo Web site on the World Wide Web has up-to-date informationabout ThinkPad computers and support. The address for the PersonalComputing home page is http://www.lenovo.com/think.
You can find support information for your ThinkPad computer athttp://www.lenovo.com/think/support. Research this Web site to learn howto solve problems, find new ways to use your computer, and learn aboutoptions that can make working with your ThinkPad computer even easier.
Calling the Customer Support Center
If you have tried to correct the problem yourself and still need help, duringthe warranty period, you can get help and information by telephone throughthe Customer Support Center. The following services are available during thewarranty period:v Problem determination - Trained personnel are available to assist you with
determining if you have a hardware problem and deciding what action isnecessary to fix the problem.
© Copyright Lenovo 2008 55
v Lenovo hardware repair - If the problem is determined to be caused byLenovo hardware under warranty, trained service personnel are available toprovide the applicable level of service.
v Engineering change management - Occasionally, there might be changesthat are required after a product has been sold. Lenovo or your reseller, ifauthorized by Lenovo, will make selected Engineering Changes (ECs)available that apply to your hardware.
The following items are not covered:v Replacement or use of parts not manufactured for or by Lenovo or
nonwarranted parts
Note: All warranted parts contain a 7-character identification in the formatFRU XXXXXXX
v Identification of software problem sourcesv Configuration of BIOS as part of an installation or upgradev Changes, modifications, or upgrades to device driversv Installation and maintenance of network operating systems (NOS)v Installation and maintenance of application programs
To determine if your machine is in warranty and when the warranty expires,go to http://www.lenovo.com/think/support, and click Warranty, thenfollow the instructions on the screen.
For the terms and conditions of the Lenovo Limited Warranty that applies toyour Lenovo hardware product, see Chapter 3, ″Warranty information″ in theSafety and Warranty Guide included with your Lenovo hardware product.
If possible, be near your computer when you make your call in case thetechnical assistance representative needs to help you resolve a computerproblem. Please ensure that you have downloaded the most current driversand system updates, run diagnostics, and recorded information before youcall. When calling for technical assistance, please have the followinginformation available:v Machine Type and Modelv Serial numbers of your computer, monitor, and other components, or your
proof of purchasev Description of the problemv Exact wording of any error messagesv Hardware and software configuration information for your system
The telephone numbers for your Customer Support Center location arelocated in the “Worldwide telephone list” on page 57 section of this guide.
Note: Telephone numbers are subject to change without notice. For the latestlist of Customer Support Center telephone numbers and hours of operation,
56 ThinkPad® R500 Service and Troubleshooting Guide
visit the Support Web site at http://www.lenovo.com/support/phone. If thenumber for your country or region is not listed, contact your Lenovo reselleror Lenovo marketing representative.
Getting help around the world
If you travel with your computer or relocate it to a country where yourThinkPad machine type is sold, your computer might be eligible forInternational Warranty Service, which automatically entitles you to obtainwarranty service throughout the warranty period. Service will be performedby service providers authorized to perform warranty service.
Service methods and procedures vary by country, and some services mightnot be available in all countries. International Warranty Service is deliveredthrough the method of service (such as depot, carry-in, or on-site service) thatis provided in the servicing country. Service centers in certain countries mightnot be able to service all models of a particular machine type. In somecountries, fees and restrictions might apply at the time of service.
To determine whether your computer is eligible for International WarrantyService and to view a list of the countries where service is available, go tohttp://www.lenovo.com/think/support, click Warranty, and follow theinstructions on the screen.
Worldwide telephone list
Phone numbers are subject to change without notice. For the most currentphone numbers, go to http://www.lenovo.com/support/phone.
Country or Region Telephone Number
Africa Africa: +44 (0)1475-555-055South Africa: +27-11-3028888 and 0800110756Central Africa: Contact the nearest Lenovo Business Partner
Argentina 0800-666-0011 (Spanish)
Australia 131-426 (English)
Austria 01-211-454-610 (Warranty service and support)(German)
Belgium 02-225-3611 (Warranty service and support)(Dutch, French)
Bolivia 0800-10-0189 (Spanish)
Chapter 6. Getting help and service 57
Country or Region Telephone Number
Brazil Sao Paulo region: (11) 3889-8986Outside Sao Paulo region: 0800-701-4815(Brazilian Portuguese)
Canada 1-800-565-3344(English, French)In Toronto only call 416-383-3344
Chile 800-361-213188-800-442-488(Spanish)
China Technical Support Line800-990-888886-10-58851110(Mandarin)
China(Hong Kong S.A.R.)
ThinkPad (Technical enquiry hotline):2516-3939 (Hong Kong)
ThinkPad Service Center:2825-6580 (Hong Kong)
Multimedia Home PC:800-938-228 (Hong Kong)
(Cantonese, English, Mandarin)
China(Macau S.A.R.)
ThinkPad (Technical enquiry hotline):0800-839 (Macau)
ThinkPad Service Center:2871-5399 (Macau)
Multimedia Home PC:0800-336 (Macau)
(Cantonese, English, Mandarin)
Colombia 1-800-912-3021 (Spanish)
Costa Rica 0-800-011-1029 (Spanish)
Croatia 0800-0426
Cyprus +357-22-841100
Czech Republic +420-2-7213-1316
Denmark 7010-5150 (Warranty service and support)(Danish)
Dominican Republic 1-866-434-2080 (Spanish)
Ecuador 1-800-426911 (Spanish)
Egypt +202-35362525
El Salvador 800-6264 (Spanish)
Estonia +372 66 00 800+372 6776793
58 ThinkPad® R500 Service and Troubleshooting Guide
Country or Region Telephone Number
Finland +358-800-1-4260 (Warranty service and support)(Finnish)
France Hardware 0810-631-213 (Warranty service and support)Software 0810-631-020 (Warranty service and support)(French)
Germany 01805-25-35-58 (Warranty service and support)(German)
Greece +30-210-680-1700
Guatemala 1800-624-0051 (Spanish)
Honduras Tegucigalpa: 232-4222San Pedro Sula: 552-2234(Spanish)
India 1800-425-6666or+91-80-2678-8970(English)
Indonesia 800-140-3555 (English)62-21-251-2955 (Bahasa Indonesian)
Ireland 01-881-1444 (Warranty service and support)(English)
Israel Givat Shmuel Service Center: +972-3-531-3900(Hebrew, English)
Italy +39-800-820094 (Warranty service and support)(Italian)
Japan ThinkPad Products Toll Free: 0120-20-5550International: +81-46-266-4716
The above numbers will be answered with a Japanese languagevoice prompt. For telephone support in English, please wait forthe Japanese voice prompt to end, and an operator will answer.Please say ″English support please,″ and your call will betransferred to an English speaking operator.
Korea 1588-5801 (Korean)
Latvia +371 7070360
Lithuania +370 5 278 66 00
Luxembourg +352-360-385-343 (French)
Malaysia 1800-88-8558 (English, Bahasa, Melayu)
Malta +35621445566
Mexico 001-866-434-2080 (Spanish)
Chapter 6. Getting help and service 59
Country or Region Telephone Number
Middle East +44 (0)1475-555-055
Netherlands +31-20-514-5770 (Dutch)
New Zealand 0800-733-222 (English)
Nicaragua 001-800-220-1830 (Spanish)
Norway 8152-1550 (Warranty service and support)(Norwegian)
Panama 206-6047001-866-434-2080(Lenovo Customer Support Center- toll Free)(Spanish)
Peru 0-800-50-866 (Spanish)
Philippines 1800-1888-1426 (English)63-2-995-8420 (Filipino)
Poland +48-22-878-6999
Portugal +351 21 892 7046 (Portuguese)
Romania +4-021-224-4015
Russia Moscow: +7 (495) 258 6300Toll free: 8 800 200 6300(Russian)
Singapore 1800-3172-888 (English, Bahasa, Melayu)
Slovakia +421-2-4954-5555
Slovenia +386-1-200-50-60
Spain 91-714-79830901-100-000(Spanish)
Sri Lanka +9411 2493547+9411 2493548(English)
Sweden 077-117-1040 (Warranty service and support)(Swedish)
Switzerland 0800-55-54-54 (Warranty service and support)(German, French, Italian)
Taiwan 886-2-8723-9799or0800-000-700(Mandarin)
Thailand 1-800-299-229 (Thai)
Turkey 00800-4463-2041 (Turkish)
60 ThinkPad® R500 Service and Troubleshooting Guide
Country or Region Telephone Number
United Kingdom 08705-500-900 (Standard warranty support)(English)
United States 1-800-426-7378 (English)
Uruguay 000-411-005-6649 (Spanish)
Venezuela 0-800-100-2011 (Spanish)
Vietnam For northern area and Hanoi: 84-4-843-6675For southern area and Ho Chi Minh City: 84-8-829-5160(English, Vietnamese)
Chapter 6. Getting help and service 61
Appendix A. Warranty information
This Appendix provides information regarding the warranty period and typeof warranty service applicable to your Lenovo hardware product in yourcountry or region. For the terms and conditions of the Lenovo LimitedWarranty that applies to your Lenovo hardware product, see Chapter 3,Warranty Information in the Safety and Warranty Guide included with yourLenovo hardware product.
MachineType
Country or Region of Purchase Warranty period Types ofWarrantyService
2713 US, China, Hong Kong, Europe,Middle East and Africa
Parts and Labor - 1 year 3
Battery pack - 1 year 1
2714 US, New Zealand, Australia,India, Korea, Thailand,Association of Southeast AsianNations, Europe, Middle East,and Africa
Parts and Labor - 1 year 3
Battery pack - 1 year 1
2716, 2718 All Parts and Labor - 3 years 3
Battery pack - 1 year 1
2717 US, Canada, Latin America,Argentina, and Brazil
Parts and Labor - 3 years 3
Battery pack - 1 year 1
2719, 2736 All Parts and Labor - 4 years 3
Battery pack - 1 year 1
2720, 2737 All Parts and Labor - 4 years 2
Battery pack - 1 year 1
2731 US, China, Taiwan, Europe,Middle East, and Africa
Parts and Labor - 1 year 3
Battery pack - 1 year 1
2732 New Zealand, Australia, Japan,Association of Southeast AsianNations, Europe, Middle East,and Africa
Parts and Labor - 1 year 3
Battery pack - 1 year 1
2733 US, New Zealand, Australia,Japan, Korea, Hong Kong,Association of Southeast AsianNations, Europe, Middle East,and Africa
Parts and Labor - 3 years 3
Battery pack - 1 year 1
© Copyright Lenovo 2008 63
MachineType
Country or Region of Purchase Warranty period Types ofWarrantyService
2734 All Parts and Labor - 3 years 3
Battery pack - 1 year 1
2735 New Zealand, Australia, Japan,Korea, and Association ofSoutheast Asian Nations
Parts and Labor - 3 years 2
Battery pack - 1 year 1
Types of warranty service
1. Customer Replaceable Unit (″CRU″) Service
Under CRU Service, your Service Provider will ship CRUs to you forinstallation by you. CRU information and replacement instructions areshipped with your product and are available from Lenovo at any timeupon request. CRUs that are easily installed by you are called Self-serviceCRUs, while Optional-service CRUs may require some technical skill andtools. Installation of Self-service CRUs is your responsibility. You mayrequest that a Service Provider install Optional-service CRUs under one ofthe other types of warranty service designated for your product. Anoptional service offering may be available for purchase from Lenovo tohave Lenovo install Self-service CRUs for you. You may find a list ofCRUs and their designation in the publication that ships with yourproduct or at http://www.lenovo.com/CRUs. The requirement to return adefective CRU, if any, will be specified in the materials shipped with areplacement CRU. When return is required, 1) return instructions, aprepaid return shipping label, and a container will be included with thereplacement CRU; and 2) you may be charged for the replacement CRU ifyour Service Provider does not receive the defective CRU within thirty(30) days of your receipt of the replacement.
2. On-site Service
Under On-Site Service, your Service Provider will either repair orexchange the product at your location. You must provide a suitableworking area to allow disassembly and reassembly of the Lenovo product.For some products, certain repairs may require your Service Provider tosend the product to a designated service center.
3. Courier or Depot Service
Under Courier or Depot Service, your product will be repaired orexchanged at a designated service center, with shipping arranged by yourService Provider. You are responsible for disconnecting the product. Ashipping container will be provided to you for you to return your productto a designated service center. A courier will pick up your product and
64 ThinkPad® R500 Service and Troubleshooting Guide
deliver it to the designated service center. Following its repair or exchange,the service center will arrange the return delivery of the product to you.
4. Customer Carry-In or Mail-In Service
Under Customer Carry-In or Mail-In Service, your product will berepaired or exchanged at a designated service center, with delivery orshipping arranged by you. You are responsible to deliver or mail, as yourService Provider specifies, (prepaid by you unless specified otherwise) theproduct, suitably packaged to a designated location. After the product hasbeen repaired or exchanged, it will be made available for your collection.Failure to collect the product may result in your Service Providerdisposing of the product as it sees fit. For Mail-in Service, the product willbe returned to you at Lenovo’s expense, unless your Service Providerspecifies otherwise.
5. Product Exchange Service
Under Product Exchange Service, Lenovo will ship a replacement productto your location. You are responsible for its installation and verification ofits operation. The replacement product becomes your property in exchangefor the failed product, which becomes the property of Lenovo. You mustpack the failed product in the shipping carton used to ship thereplacement product and return it to Lenovo. Transportation charges, bothways, are paid by Lenovo. Failure to use the carton in which thereplacement product was received may result in your responsibility fordamage to the failed product during shipment. You may be charged forthe replacement product if Lenovo does not receive the failed productwithin thirty (30) days of your receipt of the replacement product.
Appendix A. Warranty information 65
Appendix B. Customer Replaceable Units (CRUs)
Customer Replaceable Units (CRUs) are computer parts that the customer canupgrade or replace. There are two types of CRU: self-service andoptional-service. Self-service CRUs are easy to install. They may be standaloneor latched, or require a screwdriver to remove a maximum of two screws,whereas optional-service CRUs require some technical skill, as well as toolssuch as a screwdriver. However, both self-service and optional-service CRUsare safe for the customer to remove and replace.
Customers are responsible for replacing all self-service CRUs. Optional-serviceCRUs can be removed and installed by customers or, during the warrantyperiod, by a Lenovo service technician.
Lenovo notebook computers contain both self-service and optional-serviceCRUs:v Self-service CRUs: these CRUs can be unplugged, or are secured by no
more than two screws. Examples of this type of CRU are the AC adapter,the power cord, the battery, and the hard drive. In some products, suchcomponents as memory, wireless cards, notebook keyboards, and palm restswith fingerprint reader and touchpad may also be CRUs.
v Optional-service CRUs: these CRUs are isolated parts within the computerthat are concealed by an access panel, which is typically secured by morethan two screws. Once the access panel is removed, the CRU is visible. Bothtypes of CRU are listed in the table on the following page.
Online Access Help and the Lenovo Limited Warranty-01 (LLW) warranty URL“http://www.lenovo.com/CRUs” provide instructions for replacingself-service and optional-service CRUs. To start the Access Help program, clickStart, move the pointer to All Programs; then to ThinkVantage. Click AccessHelp. CRU URL offers three options: auto detect, “key in the machine type,”and a “drop down and select.” Additionally, the Service and TroubleshootingGuide (this guide) and Setup Instructions provide instructions for severalcritical CRUs.
If you are unable to access these instructions or if you have difficultyreplacing a CRU, you can use either of the following additional resources:v The Online Hardware Maintenance Manual and Online Videos, available
from the Support Web site http://www.lenovo.com/think/support/site.wss/document.do?lndocid=part-video.
© Copyright Lenovo 2008 67
v The Customer Support Center. For the telephone number of the SupportCenter for your country or region, see “Worldwide telephone list” on page57.
Note: Use only computer parts provided by Lenovo. For warrantyinformation about the CRUs for your machine type, see Chapter 3, WarrantyInformation in the Safety and Warranty Guide.
The following table provides a list of CRUs for your computer and tells whereto find the replacement instructions.
Service andTroubleshootingGuide
SetupInstructions
AccessHelp
OnlineHardwareMaintenanceManual
OnlineVideo
Self-service CRUs
AC adapter X
Power cord forAC adapter
X
TrackPoint cap X
Battery X X X X X
Storage device(HDD or SSD)
X X X X
Ultrabay device X X X
Optional-service CRUs
Memory X X X X
Palm rest X X X X
PCI ExpressMini Card forwireless LAN
X X X
Intel® TurboMemory card
X X X
Keyboard X X X
68 ThinkPad® R500 Service and Troubleshooting Guide
Appendix C. Features and Specifications
Features
Processorv See the system properties of your computer. You can do this as follows:
Click Start, right-click Computer (in Windows XP, My Computer); thenfrom the pull down menu select Properties.
Memoryv Double data rate (DDR) 3 synchronous dynamic random access memory
Storage devicev 1.8-inch (46 mm) solid state drive or 2.5-inch (64 mm) hard disk drive
DisplayThe color display uses TFT technology:v Size: 15.4 inch (391 mm)
Resolution:– LCD: 1680-by-1050– External monitor: Up to 2048-by-1536
v Brightness controlv ThinkLight®
v Integrated camera (on some models)
Keyboardv 89-key, 90-key, or 94-keyv UltraNav (TrackPoint and touch pad)v Fn key functionv ThinkVantage buttonv Volume control buttons
Interfacev External-monitor connectorv Stereo headphone jackv Microphone jackv 3 Universal Serial Bus (USB) connectorsv IEEE 1394 connectorv RJ11 Modem connectorv RJ45 Ethernet connectorv Serial Ultrabay Enhancedv Docking connector
© Copyright Lenovo 2008 69
Combination card slot for PC Card, Express Card, Smart Card or FlashMedia Card (depending on the model)v Express Card and PC Cardv Express Card and Smart Card
Optical drive
v Combo, Multi-Burner, or Blu-ray drive, depending on the model
Wireless features
v Integrated wireless LANv Integrated Bluetoothv Integrated wireless USB
Digital media reader
v 7-in-1 digital media reader slot (on some models)
Security features
v Fingerprint reader (on some models)
Specifications
Sizev Width: 358.5 mm (14.1 inch)v Depth: 260.0 mm (10.2 inch)v Height: 36.4 to 38.5 mm (1.43 inch to 1.51 inch)
Environmentv Maximum altitude without pressurization: 3048 m (10,000 ft)v Temperature
– At altitudes up to 2438 m (8000 ft)Operating: 5.0°C to 35.0°C (41°F to 95°F)Non-operating: 5.0°C to 43.0°C (41°F to 109°F)
– At altitudes above 2438 m (8000 ft)Maximum temperature when operating under the unpressurizedcondition: 31.3°C (88°F)
Note: When you charge the battery pack, its temperature must be at least10°C (50°F).
v Relative humidity:– Operating: 8% to 80%– Non-operating: 5% to 95%
70 ThinkPad® R500 Service and Troubleshooting Guide
Heat outputv 65 W (222 Btu/hr) maximum or 90W (307 Btu/hr) maximum (depending
on the model)
Power source (AC adapter)v Sine-wave input at 50 to 60 Hzv Input rating of the AC adapter: 100-240 V AC, 50 to 60 Hz
Battery packv Lithium-ion (Li-Ion) battery pack
– Nominal voltage: 10.8 V DC– Capacity: 4.8 AH or 7.8 AH, depending on the model
Battery life
v For percentage of remaining battery power, see the Power Manager Gaugeon the task bar.
Appendix C. Features and Specifications 71
Appendix D. Notices
Notices
Lenovo may not offer the products, services, or features discussed in thisdocument in all countries. Consult your local Lenovo representative forinformation on the products and services currently available in your area. Anyreference to a Lenovo product, program, or service is not intended to state orimply that only that Lenovo product, program, or service may be used. Anyfunctionally equivalent product, program, or service that does not infringeany Lenovo intellectual property right may be used instead. However, it is theuser’s responsibility to evaluate and verify the operation of any other product,program, or service.
Lenovo may have patents or pending patent applications covering subjectmatter described in this document. The furnishing of this document does notgive you any license to these patents. You can send license inquiries, inwriting, to:
Lenovo (United States), Inc.1009 Think Place - Building OneMorrisville, NC 27560U.S.A.Attention: Lenovo Director of Licensing
LENOVO PROVIDES THIS PUBLICATION “AS IS” WITHOUT WARRANTYOF ANY KIND, EITHER EXPRESS OR IMPLIED, INCLUDING, BUT NOTLIMITED TO, THE IMPLIED WARRANTIES OF NON-INFRINGEMENT,MERCHANTABILITY OR FITNESS FOR A PARTICULAR PURPOSE. Somejurisdictions do not allow disclaimer of express or implied warranties incertain transactions, therefore, this statement may not apply to you.
This information could include technical inaccuracies or typographical errors.Changes are periodically made to the information herein; these changes willbe incorporated in new editions of the publication. Lenovo may makeimprovements and/or changes in the product(s) and/or the program(s)described in this publication at any time without notice.
The products described in this document are not intended for use inimplantation or other life support applications where malfunction may resultin injury or death to persons. The information contained in this documentdoes not affect or change Lenovo product specifications or warranties.Nothing in this document shall operate as an express or implied license orindemnity under the intellectual property rights of Lenovo or third parties. All
© Copyright Lenovo 2008 73
information contained in this document was obtained in specific environmentsand is presented as an illustration. The result obtained in other operatingenvironments may vary.
Lenovo may use or distribute any of the information you supply in any wayit believes appropriate without incurring any obligation to you.
Any references in this publication to non-Lenovo Web sites are provided forconvenience only and do not in any manner serve as an endorsement of thoseWeb sites. The materials at those Web sites are not part of the materials forthis Lenovo product, and use of those Web sites is at your own risk.
Any performance data contained herein was determined in a controlledenvironment. Therefore, the result obtained in other operating environmentsmay vary significantly. Some measurements may have been made ondevelopment-level systems and there is no guarantee that these measurementswill be the same on generally available systems. Furthermore, somemeasurements may have been estimated through extrapolation. Actual resultsmay vary. Users of this document should verify the applicable data for theirspecific environment.
Export classification noticeThis product is subject to the United States Export Administration Regulations(EAR) and has an Export Classification Control Number (ECCN) of 4A994.b.It can be re-exported except to any of the embargoed countries in the EAR E1country list.
Electronic emissions notices
The following information refers to ThinkPad R500, machine type 2713, 2714,2716, 2717, 2718, 2719, 2720, 2731, 2732, 2733, 2734, 2735, 2736, and 2737.
Federal Communications Commission (FCC) StatementThis equipment has been tested and found to comply with the limits for aClass B digital device, pursuant to Part 15 of the FCC Rules. These limits aredesigned to provide reasonable protection against harmful interference in aresidential installation. This equipment generates, used, and can radiate radiofrequency energy and, if not installed and used in accordance with theinstructions, may cause harmful interference to radio communications.However, there is no guarantee the interference will not occur in a particularinstallation. If this equipment does cause harmful interference to radio ortelevision reception, which can be determined by turning the equipment offand on, the user is encouraged to try to correct the interference by one ormore of the following measures:v Reorient or relocate the receiving antenna.v Increase the separation between the equipment and receiver.
74 ThinkPad® R500 Service and Troubleshooting Guide
v Connect the equipment into an outlet on a circuit different from that towhich the receiver is connected.
v Consult an authorized dealer or service representative for help.
Properly shielded and grounded cables and connectors must be used in orderto meet FCC emission limits. Proper cables and connectors are available fromLenovo authorized dealers. Lenovo is not responsible for any radio ortelevision interference caused by using other than recommended cables orconnectors or by unauthorized changes or modifications to this equipment.Unauthorized changes or modifications could void the user’s authority tooperate the equipment.
This device complies with Part 15 of the FCC Rules. Operation is subject tothe following two conditions: (1) this device may not cause harmfulinterference, and (2) this device must accept any interference received,including interference that may cause undesired operation.
Responsible party:Lenovo (United States) Incorporated1009 Think Place - Building OneMorrisville, NC 27560Telephone: 1-919-294-5900
Industry Canada Class B emission compliance statementThis Class B digital apparatus complies with Canadian ICES-003.
Avis de conformité à la réglementation d’Industrie CanadaCet appareil numérique de la classe B est conforme à la norme NMB-003 duCanada.
European Union EMC Directive conformance statementThis product is in conformity with the protection requirements of EU CouncilDirective 2004/108/EC on the approximation of the laws of the MemberStates relating to electromagnetic compatibility. Lenovo cannot acceptresponsibility for any failure to satisfy the protection requirements resultingfrom a nonrecommended modification of the product, including theinstallation of non-Lenovo option cards.
This product has been tested and found to comply with the limits for Class BInformation Technology Equipment according to CISPR 22/European
Appendix D. Notices 75
Standard EN 55022. The limits for Class B equipment were derived for typicalresidential environments to provide reasonable protection against interferencewith licensed communication devices.
EU-EMC Directive (2004/108/EC) EN 55022 class B Statement ofCompliance
Deutschsprachiger EU Hinweis
Hinweis für Geräte der Klasse B EU-Richtlinie zur ElektromagnetischenVerträglichkeit
Dieses Produkt entspricht den Schutzanforderungen der EU-Richtlinie2004/108/EG (früher 89/336/EWG) zur Angleichung der Rechtsvorschriftenüber die elektromagnetische Verträglichkeit in den EU-Mitgliedsstaaten undhält die Grenzwerte der EN 55022 Klasse B ein.
Um dieses sicherzustellen, sind die Geräte wie in den Handbüchernbeschrieben zu installieren und zu betreiben. Des Weiteren dürfen auch nurvon der Lenovo empfohlene Kabel angeschlossen werden. Lenovo übernimmtkeine Verantwortung für die Einhaltung der Schutzanforderungen, wenn dasProdukt ohne Zustimmung der Lenovo verändert bzw. wennErweiterungskomponenten von Fremdherstellern ohne Empfehlung derLenovo gesteckt/eingebaut werden.
Deutschland:
Einhaltung des Gesetzes über die elektromagnetische Verträglichkeit vonGeräten
Dieses Produkt entspricht dem “Gesetz über die elektromagnetischeVerträglichkeit von Betriebsmitteln“ EMVG (früher “Gesetz über dieelektromagnetische Verträglichkeit von Geräten“). Dies ist die Umsetzung derEU-Richtlinie 2004/108/EG (früher 89/336/EWG) in der BundesrepublikDeutschland.
Zulassungsbescheinigung laut dem Deutschen Gesetz über dieelektromagnetische Verträglichkeit von Betriebsmitteln, EMVG vom 20. Juli2007 (früher Gesetz über die elektromagnetische Verträglichkeit vonGeräten), bzw. der EMV EG Richtlinie 2004/108/EC (früher 89/336/EWG), fürGeräte der Klasse B.
Dieses Gerät ist berechtigt, in Übereinstimmung mit dem Deutschen EMVGdas EG-Konformitätszeichen - CE - zu führen. Verantwortlich für dieKonformitätserklärung nach Paragraf 5 des EMVG ist die Lenovo(Deutschland) GmbH, Gropiusplatz 10, D-70563 Stuttgart.
76 ThinkPad® R500 Service and Troubleshooting Guide
Informationen in Hinsicht EMVG Paragraf 4 Abs. (1) 4:Das Gerät erfüllt die Schutzanforderungen nach EN 55024 undEN 55022 Klasse B.
Japanese VCCI Class B statement
EU WEEE Statements
The Waste Electrical and Electronic Equipment (WEEE) mark applies only tocountries within the European Union (EU) and Norway. Appliances arelabeled in accordance with European Directive 2002/96/EC concerning wasteelectrical and electronic equipment (WEEE). The Directive determines theframework for the return and recycling of used appliances as applicablethroughout the European Union. This label is applied to various products toindicate that the product is not to be thrown away, but rather reclaimed uponend of life per this Directive.
Users of electrical and electronic equipment (EEE) with the WEEE markingper Annex IV of the WEEE Directive must not dispose of end of life EEE asunsorted municipal waste, but use the collection framework available to themfor the return, recycle, recovery of WEEE and minimize any potential effectsof EEE on the environment and human health due to the presence ofhazardous substances. For additional WEEE information go to:http://www.lenovo.com/lenovo/environment.
Notice for users in the U.S.A.
California Perchlorate Information:
Products containing CR (manganese dioxide) lithium coin cell batteries maycontain perchlorate.
Perchlorate Material — special handling may apply. See the flowing web site:
http://www.dtsc.ca.gov/hazardouswaste/perchlorate
Appendix D. Notices 77
ENERGY STAR model information
ENERGY STAR® is a joint program of the U.S. Environmental ProtectionAgency and the U.S. Department of Energy aimed at saving money andprotecting the environment through energy efficient products and practices.
Lenovo is proud to offer our customers products with the ENERGY STARqualified designation. Lenovo computers of the following machine types, ifthe ENERGY STAR mark is affixed, have been designed and tested to conformto the ENERGY STAR 4.0 program requirements for computers.
2713, 2714, 2716, 2717, 2718, 2719, 2720, 2731, 2732, 2733, 2734, 2735, 2736, 2737
By using ENERGY STAR qualified products and taking advantage of thepower-management features of your computer, you can help reduce theconsumption of electricity. Reduced electrical consumption can contribute topotential financial savings, a cleaner environment, and the reduction ofgreenhouse gas emissions.
For more information about ENERGY STAR, visit the following Web site:
http://www.energystar.gov
Lenovo encourages you to make efficient use of energy an integral part ofyour day-to-day operations. To help in this endeavor, Lenovo has preset thefollowing power-management features to take effect when your computer hasbeen inactive for a specified length of time:
78 ThinkPad® R500 Service and Troubleshooting Guide
Windows XP Windows Vista
v Power plan: Energy Star at AC mode
Turn off monitor: After 10 minutes
Turn off hard disks: After 15minutes
System standby: After 25 minutes
System hibernates: Never
v Power plan: Energy Star at AC mode
Turn off the display: After 10minutes
Put the computer to sleep: After 25
Advanced power settings:
- Turn off hard disks: After 15minutes
- Hibernate: Never
To awaken your computer from Sleep (Windows Vista) or System Standby(Windows XP) mode, press Fn key on your keyboard. For more informationabout these settings, see your Windows Help and Support informationsystem.
The Wake on LAN® function is set to Enable when your Lenovo computer isshipped from the factory, and the setting remains valid even when thecomputer is in Sleep or Standby mode. If you do not need to have Wake onLAN set to Enable while your computer is in Sleep or Standby mode, you canreduce the power consumption and prolong the time in Sleep or Standbymode, by switching the setting of Wake on LAN for Sleep or Standby mode toDisable. To switch the setting of Wake on LAN, go to Device Manager and doas follows:
For Windows Vista:
1. Click Start → Control panel.2. Click Hardware and Sound → Device Manager.3. In the Device Manager window, expand Network adapters.4. Right-click your network adapter device, and click Properties.5. Click the Power Management tab.6. Clear the Allow this device to wake the computer check box.7. Click OK
For Windows XP:
1. Click Start → Control panel.2. Click Performance and Maintenance → System.3. Click the Hardware tab, and click Device Manager.4. In the Device Manager window, expand Network adapters.5. Right-click your network adapter device, and click Properties.6. Click the Power Management tab.
Appendix D. Notices 79
7. Clear the Allow this device to bring the computer out of standby checkbox.
8. Click OK.
Notice for Regulatory information
The latest Regulatory Notice has been uploaded on the Web site. To refer to it,go to http://www.lenovo.com/think/support, click Troubleshooting, and thenclick User’s guides and manuals.
80 ThinkPad® R500 Service and Troubleshooting Guide
Trademarks
The following terms are trademarks of Lenovo in the United States, othercountries, or both:
LenovoLenovo CareSM
ThinkPad®
Rescue and RecoveryThinkVantage®
ThinkLight®
TrackPoint®
UltrabayUltrabay EnhancedUltraNav®
Wake on LAN is a registered trademark of International Business MachinesCorporation in the United States, other countries, or both.
Intel is a registered trademark of Intel Corporation or its subsidiaries in theUnited States and other countries.
Microsoft, Windows and Windows Vista are trademarks or registeredtrademarks of Microsoft Corporation in the United States, other countries, orboth.
Other company, product, or service names may be trademarks or servicemarks of others.
© Copyright Lenovo 2008 81
Index
AAC adapter
troubleshooting 30Access Help 1, 11, 15additional information
for Access Help 3
Bbattery
replacing 39troubleshooting 30
BIOS Setup Utility 12initializing 36
Ccarrying the computer 6cleaning
computer cover 8computer display 8keyboard 8
computer displaycleaning 8
computer screentroubleshooting 27
CRU (customer replaceableunits) 67
Customer Replaceable Unit(CRU) 67
customer support center 55worldwide telephone list 57
Ddiagnosing
storage device 13system 14
diagnosing problems 13drives
handling 6
Eerror messages
troubleshooting 15
Ffactory contents
restoring 36features
hardware 69features and specifications 69
finding information 1fingerprint reader
caring for 7troubleshooting 33
frequently asked questions 11
Hhard disk drive
diagnosing 13troubleshooting 31upgrading 41
help and service 55hibernation mode
troubleshooting 25
Iimportant instructions vimportant tips 5
Kkeyboard
cleaning 8troubleshooting 24
Mmemory
replacing 48troubleshooting 23
modem connection 6
Nnegative ions 5notices 73
electronic emissions 74EU environmental 77Export classification 74FCC statement 74for US users 77Regulatory information 80
Ppacking material 5password
setting 7troubleshooting 23
PC-Doctor 13, 14for Windows 13
pointing devicetroubleshooting 24
product features 69
product specifications 70product warranty 63
International WarrantyService 57
Productivity Center 2publication guide 1
Rrecovering data 37recovery discs
restoring the factory contents 37recovery options 35registering your computer 6Regulatory Notice 2replacing devices 39Rescue and Recovery 2, 35Rescue and Recovery workspace 14restoring the factory contents 36
SSafety and Warranty Guide 1service and help 55service partition
diagnosing the storagedevice 13
diagnosing the system 14restoring the factory contents 36
Setup Instructions 1sleep mode
troubleshooting 25solid state drive (SSD) 35
diagnosing 13troubleshooting 31upgrading 41
specificationshardware 70
startup problemstroubleshooting 33
storage mediahandling 6
Ttaking care of your computer 5ThinkVantage button 1, 2tips, important 5trademarks 81troubleshooting 15
AC adapter 30battery 30computer screen 27
© Copyright Lenovo 2008 83
troubleshooting (continued)error messages 15errors without messages 21fingerprint reader 33keyboard 24memory 23password 23pointing device 24sleep or hibernation 25startup problems 33storage device 31
Uupgrading devices 39
Wwarranty information 63Web help 55worldwide support telephone
list 57
84 ThinkPad® R500 Service and Troubleshooting Guide