R Scripting Basics - GitHub Pages · 2018. 11. 20. · R Scripting Basics [email protected]...
Transcript of R Scripting Basics - GitHub Pages · 2018. 11. 20. · R Scripting Basics [email protected]...

Tutorial for ArcGIS Pro 2.2 / ArcGIS Desktop 10.6.1 R Scripting Basics
[email protected] hed.esri.ca Page 1 of 23
R Scripting Basics
Tutorial Overview
R is an open-source statistical computing language that offers a large suite of data analysis and statistical tools, and is currently the de facto standard for statistical data analysis and visualization for academics and other communities. By completing this tutorial, you will learn basic introductory concepts in R that will enable you to begin working with the R scripting language to execute commands and manage various data. This basic knowledge will give you the pre-requisites needed to manage data efficiently and perform data analysis using the advanced statistical capabilities of R and its many third-party packages. It will also prepare you for follow-up tutorials in this R-ArcGIS series, which introduce you to the use of the R-ArcGIS Bridge that enables you to use ArcGIS datasets within the R programming language, and teach you how to create script tools in ArcGIS.
Skills
By completing this tutorial, you will become comfortable with the following skills:
• Using R Integrated Development Environments (RStudio Desktop)
• Writing expressions and executing commands in R
• Working with basic objects and data types in R
• Importing and subsetting data in R
Time required
The following classroom time is required to complete this tutorial:
• 45 - 60 minutes
Materials Required
• Technology:
– Internet browser (e.g., Mozilla Firefox, Google Chrome, Safari)
– R Statistical Computing Language (version 3.3.2+)
– RStudio Desktop (version 1.1.456+)
– ArcGIS Pro 1.1+ (2.2+ recommended) or ArcGIS Desktop 10.3.1+ (10.6.1+ recommended)
– R-ArcGIS Bindings (1.0.1.232+ recommended)
• Data:
– Data for this tutorial are included as part of the download in the packaged data folder.
Data Sources • City of Toronto:
https://www1.toronto.ca/wps/portal/contentonly?vgnextoid=1a66e03bb8d1e310VgnVCM10000071d60f89RCRD
• Statistics Canada: http://www12.statcan.gc.ca/census-recensement/2016/dp-pd/index-eng.cfm

Tutorial for ArcGIS Pro 2.2 / ArcGIS Desktop 10.6.1 R Scripting Basics
[email protected] hed.esri.ca Page 2 of 23
Production Date
The Education and Research Group at Esri Canada makes every effort to present accurate and reliable information. The Web sites and URLs used in this tutorial are from sources that were current at the time of production, but are subject to change without notice to Esri Canada.
• Production Date: October 2018
Background Information
The R user community has seen substantial growth in recent years, and is expected to continue growing due to the increasing popularity of statistical data analysis. You can use R in conjunction with ArcGIS to develop tools that can broaden the functionality of ArcGIS. Before you can create these tools, you need to develop an understanding of basic R usage and syntax. Learning the R language to perform data analysis will greatly extend the possibilities that exist for analyzing both spatial and non-spatial data.
R is an interpreted, interactive language (i.e., it does not need to be compiled like C or Java before being executed). Essentially, this means that each command you provide to R will give you a response as it is executed. You can take that response into account when you provide your next command to R. This allows for a very interactive experience when using R and enables you to experiment easily with the data you are working with.
R is different from many other programming languages, in that it was developed primarily for data analysis and computational statistics. While the language and environment have evolved over the past two decades to incorporate many other capabilities, this initial focus provides R with almost every statistical model and data manipulation technique that you would need for modern data analysis.
By completing this tutorial, you will become familiar with basic R syntax. You will learn how to execute simple commands within R, gain an understanding of several data objects and classes, and learn to import and subset data.
References and Reading • R Statistical Computing Language http://www.r-project.org/
• R For Beginners http://cran.r-project.org/doc/contrib/Paradis-rdebuts_en.pdf
• Code School – Try R http://tryr.codeschool.com/
• Impatient R http://www.burns-stat.com/documents/tutorials/impatient-r/
• Applied Spatial Data Analysis with R; Roger S. Bivand, Edzer Pebesma, Virgilio Gómez-Rubio (Springer) http://www.asdar-book.org/
Part A: Getting Started
To prepare for this workshop, you should have successfully completed the Getting Started tutorial, which will ensure that you the required software installed and configured to complete this tutorial. You should be familiar with the R and RStudio software that you have installed and configured. In this tutorial, everything discussed can be completed using the default RGui installed with R. However, this document is available as an R-Markdown file that you can open and use interactively in RStudio. If you choose instead to use RGui or another IDE, you can copy/paste code snippets into any R console or R script, or otherwise or adapt the code in another IDE environment.

Tutorial for ArcGIS Pro 2.2 / ArcGIS Desktop 10.6.1 R Scripting Basics
[email protected] hed.esri.ca Page 3 of 23
Editing/interacting with R scripts:
You can get started by opening the RStudio project file, r-arcgis-rstudio.Rproj, included with the
tutorial files. To do so, you may navigate to it in Windows Explorer and double-click on the file, or you can open RStudio from the Windows Start menu, choose File > Open Project… from the menu in RStudio,
and select the r-arcgis-rstudio.Rproj file. When the project is loaded in the RStudio IDE
environment, your working directory should be set to the folder location where the r-arcgis-rstudio.Rproj file is located.
If you prefer to use the default RGui application, open it from the **Windows Start* menu. When the interface has loaded, choose the File > Change dir… menu option, and select the folder that contains the tutorial files.
At this point, in either RStudio or RGui your current working directory should be pointing to the folder that
contains the tutorial files. To confirm this, execute the getwd() command in the R console. If the path
reported by this is not the folder that contains the tutorial files, then you can set it in the R console by
executing setwd("<path>"), and supplying the path to the tutorial folder. For example, if the tutorial
files were extracted to your hard disk at D:\r-arcgis-tutorials, then execute setwd("D:/r-arcgis-tutorials") in the R console to set this as the working directory. Confirm again by executing
getwd() in the R console to ensure that the working directory of the current R session is correct.
*Note: it is recommended that you use forward slash / characters when representing paths in R, instead
of the Windows default backslash \ path separator. If using the backslash character, you will need to
escape it in text strings with double-backslash characters. For example: "D:\\r-arcgis-tutorials"
Working with R scripts in RGui and RStudio:
Typically, you will edit and save R scripts in plain text files. These are normally saved with the .R
filename extension. These files can be edited with any simple text editor, but they can also be interactively executed while open in the RGui or RStudio interfaces.
1. To start a new R script:
– In RGui, choose File > New Script… from the main menu
– In RStudio, click the Create a New File dropdown button and select R Script
2. In either RGui or RStudio, you can begin editing the script by typing commands in the editor window. For example, type the following command:
plot(cars)
3. Place the cursor on the line with the plot command (do not highlight any text) and press CTRL+R
(in RGui) or CTRL+Enter (in RStudio). The current line will be sent to the R console and executed as if you had typed it in directly. You will notice in this example a scatterplot is also generated from the cars sample dataset (included with the base R software). In RGui, the plot appears in a separate window. In RStudio, it captured and displayed in the Plots tab.
The same steps can be used to execute a highlighted range of code. For example:
1. Add a second line in the R source code with the following command:
help(cars)

Tutorial for ArcGIS Pro 2.2 / ArcGIS Desktop 10.6.1 R Scripting Basics
[email protected] hed.esri.ca Page 4 of 23
2. Now click and drag the cursor in the editor window until both lines with the plot and help
commands are fully highlighted, and then press CTRL+R (in RGui) or CTRL+Enter (in RStudio). You will see both commands are executed in the console. In addition to displaying the plot, the help documentation for the sample dataset will be displayed, either in a default Web browser window from RGui, or in the Help tab in RStudio.
Working with R Notebooks in RStudio:
RStudio features the ability to compose R Notebooks, which are simple text documents using R Markdown syntax. Within the markdown text, ‘chunks’ of R code can be inserted within the text. These blocks of R code start with three backtick characters and the letter ‘r’ (```{r}) on a separate line, followed by one or more lines of R code, and are terminated with three more backtick characters (```) on a separate line. The surrounding markdown text enables publication-quality text to be composed, while the embedded ‘chunks’ of R code can be executed interactively in RStudio like a regular R script.
To start a new markdown document in RStudio:
1. Click the new file button and select the R Notebook menu option. A new R-Markdown document will be created with ‘html_notebook’ specified in the header as the default output format.
2. Save the document as sample.Rmd (press CTRL+S) in your current working directory
3. Click the Preview button on the toolbar at the top of the source editor. A formatted preview of the document is displayed with the sample code chunk displayed within the text.
You can write and interact with R code inside the blocks as if they were regular R scripts in RStudio (i.e., by placing a cursor on a line, or highlighting a range of text, and pressing CTRL+Enter). You can also run the current block by clicking the button near the top-right, or by placing the cursor in it and pressing CTRL+Shift+Enter.
If you are partway through a document with multiple chunks, you can press the button near the top-right to run all previous code chunks, after which you can resume from the current chunk. This is helpful if the current chunk is dependent on results from code executed in previous chunks.
In the sample.Rmd file that you just created, try running the sample chunk included in it with the
plot(cars) command. You will see the plot generated for the cars dataset, but instead of being
displayed in a separate tab in RStudio, it is embedded inline within the document, immediately below the code chunk. The plot will also appear embedded in the HTML generated from the Markdown when you click the preview button.
Add a new chunk to the sample.Rmd file to preview the cars dataset:
1. Place the cursor on a new/empty line in the source editor window, and press CTRL+ALT+I or choose Code > Insert Chunk from the main menu.
2. Enter the following code on a single line: cars
3. Run the chunk.
The result of this command is to simply output the sample cars dataset directly to the R console.
However, within the R Markdown, this output is captured and presented as a formatted table view. Compare this to the same command if executed directly in the console:
1. Place the cursor in the R console
2. Type cars (or press the up arrow to restore the line executed previously)

Tutorial for ArcGIS Pro 2.2 / ArcGIS Desktop 10.6.1 R Scripting Basics
[email protected] hed.esri.ca Page 5 of 23
3. Press Enter to execute the code.
The result of this presents the same data, but displayed as plain text in the R console window. This comparison exemplifies the utility of using R Markdown files for composing notebooks to combine print-quality formatted text (derived from the Markdown syntax) with embedded source code and outputs displayed inline within the document.
When working with a larger R Markdown file in RStudio, it is also possible to run the entire file from
beginning to end by clicking the button, and choosing Restart R and Run All Chunks. This is useful to quickly run all code so that you can display the final results in the R Notebook preview. It can also help you identify any errors or missing dependencies between multiple chunks of code before sharing your workbooks.
If you want to start with a fresh R session, and step through all of the code chunks interactively, you can reset and start from the beginning by instead choosing Restart R and Clear Output from the same
button.
More details about working with R Notebooks in RStudio can be found at http://rmarkdown.rstudio.com/r_notebooks.html. The R Markdown syntax used by RStudio is based on Pandoc (https://pandoc.org/). Details about the syntax for writing this style of Markdown in RStudio can be found online at http://rmarkdown.rstudio.com/authoring_pandoc_markdown.html
Working with the R Markdown for this tutorial in RStudio:
To work with the source for this document:
1. Open the r-arcgis-rstudio.Rproj file in RStudio
2. You will want to settle on a pane layout for working in RStudio. For the purposes of this tutorial, the following layout is suggested:
a. From the main menu, open Tools > Global Options…
b. Select the Pane Layout options - here you see options for choosing where to position windows and tabs in four quadrants of the screen.
c. Choose Source in the top-left, Console in the bottom-right, and check all boxes for tabs to appear in the top-right panel, leaving only the Viewer tab in the bottom left. The Viewer tab will not be used throughout this tutorial, so you will be able to collapse that panel to maximize the screen space used to view code in the Source panel:
3. Open the File tab in the top-right panel (based on the layout options chosen above), and click on the
file named 2-R-Scripting-Basics.Rmd. The R-Markdown source code for this document will
open in the Source editor window in the top-left.

Tutorial for ArcGIS Pro 2.2 / ArcGIS Desktop 10.6.1 R Scripting Basics
[email protected] hed.esri.ca Page 6 of 23
4. In the top-right corner of the source editor, you may click the maximize icon to toggle the maximized state of the panel, and use as much screen space as possible to display the document’s source code.
Note: The remainder of this document is written with the expectation that you are working with the R Markdown file in RStudio. If not, you may manually copy R commands enclosed in the ```{r} code blocks
into any R console, provided that your current working directory (reported by getwd()) corresponds with
the location where the tutorial files are located.
Before proceeding to interactively run code in the rest of the R Markdown document, select Restart R and
Clear Output from the menu, and then run the following block to set some options in the R environment to help with the display of outputs in the resulting R Notebook:
options(useFancyQuotes = FALSE)
Part B: Working with packages and sourcing code:
One of the most notable strengths of R is it’s vast resource of packages that add functionality for manipulating and analyzing datasets. One of the first things you are likely to do with R is install some packages that give you the tools that you require to do your analysis. As you continue developing code in R, you will also find it useful to build R scripts that bundle related code and functions you can be shared and re-used by multiple R programs.
Using from the Comprehensive R Archive Network (CRAN)
Any packages from the CRAN repository that you require can be installed easily using the menu options within RGui or RStudio, or from an R console or script using the
install.packages(<packagenames>) method…for example, to install the dplyr package:
install.packages("dplyr")
You can install mutiple packages at once by providing a string vector of package names:
install.packages(c("dplyr", "sp", "maptools"))
Once a package is installed, you can load it by executing library(<packagename>). For example, if the
dplyr package is already installed, it can be loaded in the current R session as follows:
library(dplyr)
Loading the ArcGIS Binding package
When the R-ArcGIS bridge has been installed, it will make an arcgisbinding package available to be
loaded into an R session. The installation details are covered in the Getting Started tutorial. If you have not installed it yet, you may refer to video demonstrations published online by Esri that step you through the installation process for different versions of ArcGIS Pro or ArcMap:
• ArcGIS Pro 2.0+ https://geonet.esri.com/videos/4136-installing-the-r-arcgis-bridge-for-arcgis-pro-20
• ArcGIS Pro 1.1-1.4.1 https://geonet.esri.com/videos/4135-installing-the-r-arcgis-bridge-for-arcgis-pro-11-141

Tutorial for ArcGIS Pro 2.2 / ArcGIS Desktop 10.6.1 R Scripting Basics
[email protected] hed.esri.ca Page 7 of 23
• ArcMap 10.3.1+https://geonet.esri.com/videos/4134-installing-the-r-arcgis-bridge-for-arcmap-1031
Once the R-ArcGIS bridge is installed, you can load the arcgisbinding package like any other
package from an R console. When the package is loaded initially in a given R session, you will be
prompted to call arc.check_product() in order to bind to the ArcGIS software you have installed. In
64-bit R, this will bind to the ArcGIS Pro environment. When using 32-bit R, it will bind to ArcGIS Desktop (ArcMap) environment:
library(arcgisbinding)
## *** Please call arc.check_product() to define a desktop license.
arc.check_product()
## product: ArcGIS Pro ( 12.2.0.12813 )
## license: Advanced
## version: 1.0.1.232
Getting Help
You can get detailed help documentation for functions, classes and language constructs in the base R system, as well as any third party packages loaded in an R session. This is done by entering
help(<topic>) into the console, or entering the module or function name into the console prefixed with
a question mark ?. This opens the corresponding help web page. A keyword search can also be executed
using help.search("<text>"), or by prefixing the search term with a double-question mark ??. The
full help start page for R and all locally installed packages can be opened in a new web page by
executing help.start(). Try executing the following commands individually (in RStudio, place the
cursor on a line and press CTRL+Enter) to see the help documentation displayed for each:
help() # Default documentation for help()
help.start() # Main help for R and all installed packages.
help(mean) # Help for the mean() function (same as ?mean)
?data.frame # Help for the data.frame() function
help.search("arcgis") # Keyword search for "arcgis"
??"arcgis" # Shorthand for help.search("arcgis")
# Enclose names with special characters in quotes
?"arc.dataset-class"
# Use a namespace prefix to access methods from a specific package instead of the current session's default (e.g., if one package masks methods from another)
?dplyr::filter
# For example, the stats::filter() is masked by dplyr::filter() when dplyr is loaded in an R session
?stats::filter
Sourcing R code
If you have code in an R script file that you would like to include in another script or console session, you
can use the source("path/to/script.R") command. This will execute the code in the current R

Tutorial for ArcGIS Pro 2.2 / ArcGIS Desktop 10.6.1 R Scripting Basics
[email protected] hed.esri.ca Page 8 of 23
session. This is particularly useful, for example, to load re-usable functions, or to use a script to setup pre-configured datasets.
Open the R/helper-functions.R file included with this tutorial and review its content (in RStudio,
click the R folder in the Files tab, then click the helper-functions.R file). You will see code that
defines two sample functions. The load_pkgs() function accepts a string vector of one or more
package names, it will check for missing packages and attempt to install them, and then loads each
package (using require() instead of library()). It will also handle a special case where the package
name is "arcgisbinding" (which cannot be installed from CRAN). It will instead call the
load_arcgisbinding() function. For convenience, the load_arcgisbinding() function will load
the arcgisbinding package and upon success it will automatically call the arc.check_product()
to bind to ArcGIS software.
To make use of these functions in any console or script, you can source this script and then call the
load_pkgs() method with one or more package names specified in a vector of character strings:
source("R/helper-functions.R")
load_pkgs(c("arcgisbinding", "dplyr", "sp", "maptools"))
Part C: Working with Data in R
R is an object-oriented language. Data, functions, etc. are all stored in active memory as objects that can be assigned to variable names in R code. While you will likely work with a variety of different objects and data types as you develop programs in the R language, it is important to understand the core data types and how to work with them in R code.
Basic objects and data types
There are several object types that are provided by the core R language. Each object type can store different data types. Some can only store one type in a given instance, while others allow mixed data types. Additional object classes may also be introduced by third-party packages (e.g., shape and dataset
classes introduced by the arcgisbinding package).
Object Type Data Types Mutliple data types
allowed?
vector numeric, character, complex, or logical No
factor numeric, or character No
array numeric, character, complex, or logical No
matrix numeric, character, complex, or logical No
data frame numeric, character, complex, or logical Yes
ts (time series)
numeric, character, complex, or logical No
list numeric, character, complex, logical, function, expression, …
Yes
Vector and data frame objects are typically used for storing and working with data. List objects are useful in R programming, as they allow storage of multiple objects, and can reference its elements by name (e.g., similar to dictionary objects in Python). For the purposes of this tutorial series, we will focus on the

Tutorial for ArcGIS Pro 2.2 / ArcGIS Desktop 10.6.1 R Scripting Basics
[email protected] hed.esri.ca Page 9 of 23
more commonly used vector, data frame, and list object types. For more details on any of these object
types in the R language, use the help(object_type) command.
Creating data objects
Object are created using the assignment operator <- to assign values to a variable name (the = operator
works too in most cases). The vector object type is the most basic/common object type. By assigning a simple numeric value to a variable, you are effectively creating a numeric vector with one data point:
n <- 5 # Assign a number to a variable 'n'
n # Print the contents of the 'n' variable in the console
## [1] 5
class(n) # Report the class of 'n'
## [1] "numeric"
Note: R is case-sensitive, so ensure that you use the same case when declaring/typing variable names.
Variable names in R typically are alphanumeric characters, and may also contain ‘.’ characters (‘.’ is
often used in R code as a substitute for spaces, and has no other functional meaning like it does in many other programming languages).
If you want to interpret the numeric value assigned to n above specifically as an integer data type (which
is a subset of numeric), you can either use the as.integer() function to cast a number (or vector of
numbers) as an integer data type, or you can append an uppercase L after integer values when assigning
them:
i <- 5L # Assign an integer to a variable 'i'
i # Print the contents of the 'i' variable in the console
## [1] 5
class(i) # Report the class of 'i'
## [1] "integer"
Recall from the table of object types that vectors can only contain one ‘mode’ or data type. If you mix values when creating a vector, the vector will default a data type that can represent all values. For example:
# Mixing integers with numeric values results in a numeric vector
class(c(5L, 5))
## [1] "numeric"
# Mixing characters with other data types results in a character vector
class(c("5", 5L, 5))
## [1] "character"
TIP: in RStudio, the ALT+- shortcut will insert the <- assignment operator

Tutorial for ArcGIS Pro 2.2 / ArcGIS Desktop 10.6.1 R Scripting Basics
[email protected] hed.esri.ca Page 10 of 23
To create a vector with multiple values, use the combine values function c(), and supply each element
as a separate argument. For example, create a vector of numeric values that contains the first twelve values in the Fibonacci sequence:
## ?c fib <- c(0, 1, 1, 2, 3, 5, 8, 13, 21, 34, 55, 89)
class(fib) # Return the type of vector (numeric)
## [1] "numeric"
str(fib) # str() will describe the structure of the fib fariable
## num [1:12] 0 1 1 2 3 5 8 13 21 34 ...
fib # Print the vector data in the console
## [1] 0 1 1 2 3 5 8 13 21 34 55 89
Tabular data can be stored as data frames. A data frame is essentially a series of vectors (i.e., columns), each containing an equal number of values. A data frame can be created from one or more for vectors. For example, to represent the scenario associated with the Fibonacci series, let’s create a vector containing the names of months, which will correspond to the number of pairs in the population of rabbits described by the Fibonacci series:
month <- c("jan", "feb", "mar", "apr", "may", "jun", "jul", "aug", "sep", "oct", "nov", "dec")
pairs <- data.frame(month, fib, stringsAsFactors = FALSE)
class(pairs)
## [1] "data.frame"
pairs
## month fib
## 1 jan 0
## 2 feb 1
## 3 mar 1
## 4 apr 2
## 5 may 3
## 6 jun 5
## 7 jul 8
## 8 aug 13
## 9 sep 21
## 10 oct 34
## 11 nov 55
## 12 dec 89
Basic operators
Typical mathematical and relational operators are available in the base R language. You can get a
summary of some of the most common operators by executing help("Arithmetic") or
help("Comparison"). When working with vectors, you can operate with a vector with one or more

Tutorial for ArcGIS Pro 2.2 / ArcGIS Desktop 10.6.1 R Scripting Basics
[email protected] hed.esri.ca Page 11 of 23
values against either another vector of equal lenght, or a single-value vector. In addition to these, the
colon operator (help(":")) is a convenient means to generate a regular sequence of integer values.
For example:
# add two single-value vectors
1+1
## [1] 2
# add a single value to all values in the fib vector
fib+1
## [1] 1 2 2 3 4 6 9 14 22 35 56 90
# add values from a series of 1 through 12 to each corresponding value in fib
fib + c(1:12)
## [1] 1 3 4 6 8 11 15 21 30 44 66 101
# this will not work with two multi-value vectors of unequal length
fib + c(1:15)
## Warning in fib + c(1:15): longer object length is not a multiple of shorter
## object length
## [1] 1 3 4 6 8 11 15 21 30 44 66 101 13 15 16
# the operation will 'wrap around' if the longer vector is an even multiple of the shorter
fib + c(1:36)
## [1] 1 3 4 6 8 11 15 21 30 44 66 101 13 15 16 18 20
## [18] 23 27 33 42 56 78 113 25 27 28 30 32 35 39 45 54 68
## [35] 90 125
# fib values squared
fib * fib
## [1] 0 1 1 4 9 25 64 169 441 1156 3025 7921
# get TRUE/FALSE logical values where fib values are greater than 10
fib > 10
## [1] FALSE FALSE FALSE FALSE FALSE FALSE FALSE TRUE TRUE TRUE TRUE
## [12] TRUE
# get TRUE/FALSE logical values where fib values are greater their position in the sequence
fib > c(1:12)
## [1] FALSE FALSE FALSE FALSE FALSE FALSE TRUE TRUE TRUE TRUE TRUE
## [12] TRUE

Tutorial for ArcGIS Pro 2.2 / ArcGIS Desktop 10.6.1 R Scripting Basics
[email protected] hed.esri.ca Page 12 of 23
Working with vectors and data frames
R has a variety of approaches using basic syntax for accessing elements in a vector or data frame. As you learn to work with these, you will be able to efficiently interact with and manuipulate datasets in the R language.
Accessing data in Vectors
Selecting elements from a vector is done by providing a number or range in square brackets after the name of the variable. For example, using the vector of Fibonacci numbers we created earlier:
fib[10] # Return the 10th number from the series
## [1] 34
fib[1:6] # Return the first 6 numbers from the series
## [1] 0 1 1 2 3 5
Create some logical (i.e., boolean) vectors using conditional operators:
gtfive <- fib > 5 # Identify which numbers are greater than 5
modfive <- fib %% 5 == 0 # Identify which numbers are divisible by 5
These logical vectors can in turn be used as an index to identify elements in the vector that match a certain condition. To select a subset of elements from the series using a logical vector, provide the logical vector within the square brackets of the vector with the values you want to choose:
fib[gtfive] # Get the numbers greater than 5
## [1] 8 13 21 34 55 89
fib[modfive] # Get the numbers divisible by 5
## [1] 0 5 55
fib[fib %% 5 == 0] # Conditions can be used inline too
## [1] 0 5 55
Accessing data in Data frame objects
To select values from a data frame, you need to provide two parameters in the square brackets, separated by a comma. The first parameter identifies the rows you want (blank returns all rows), and the second identifies the columns to be returned (blank returns all columns). You can use a list of numeric indexes (starting at 1), or logical vectors. For the columns, you can also specify column names using a character vector:
# Both columns where fib > 5
pairs[gtfive, ]
## month fib
## 7 jul 8 ## 8 aug 13

Tutorial for ArcGIS Pro 2.2 / ArcGIS Desktop 10.6.1 R Scripting Basics
[email protected] hed.esri.ca Page 13 of 23
## 9 sep 21 ## 10 oct 34
## 11 nov 55
## 12 dec 89
# First column where fib %% 5 == 0
pairs[fib %% 5 == 0, 1]
## [1] "jan" "jun" "nov"
# The fib column where month contains 'n'
pairs[grepl('n', pairs$month), c('fib')]
## [1] 0 5 55
# All rows for a range of columns
pairs[, 1:2]
## month fib
## 1 jan 0
## 2 feb 1 ## 3 mar 1
## 4 apr 2 ## 5 may 3
## 6 jun 5 ## 7 jul 8
## 8 aug 13
## 9 sep 21 ## 10 oct 34
## 11 nov 55
## 12 dec 89
# Negative indexes will drop rows
pairs[-1:-3, ]
## month fib ## 4 apr 2
## 5 may 3 ## 6 jun 5
## 7 jul 8
## 8 aug 13 ## 9 sep 21
## 10 oct 34 ## 11 nov 55
## 12 dec 89
# Negative indexes can also drop columns
pairs[-11:-12, -2]
## [1] "jan" "feb" "mar" "apr" "may" "jun" "jul" "aug" "sep" "oct"

Tutorial for ArcGIS Pro 2.2 / ArcGIS Desktop 10.6.1 R Scripting Basics
[email protected] hed.esri.ca Page 14 of 23
You can also reference columns (i.e., vectors) in the data frame directly. For example, the ‘fib’ or ‘month’ columns can be accessed as a regular numeric or character vectors using the following syntax:
# Return the 2nd column as a vector, using double-square brackets:
pairs[[2]]
## [1] 0 1 1 2 3 5 8 13 21 34 55 89
# Column names can be used instead of numeric indexes:
pairs[["month"]]
## [1] "jan" "feb" "mar" "apr" "may" "jun" "jul" "aug" "sep" "oct" "nov"
## [12] "dec"
# A column can also be selected by name using the $ operator:
pairs$fib
## [1] 0 1 1 2 3 5 8 13 21 34 55 89
Note: in RStudio, as you work through the R Markdown file, all of the lines or blocks of code that you execute from the chunks of code are being executed in the R session displayed in the Console panel. If you place your cursor in the console, you can execute any code and work with the variables you have created so far. You may also use the up/down arrow keys to access any previously executed commands.
Exercise 1
Now that you are able to work with basic vectors, data frames, and operators in the R language, try interacting with the variables that have been created. For example, you can calculate the next value in the Fibonacci series that would represent the number of pairs of rabbits in the population at the end of the year. This value is the sum of the last two months in the series).
a. Obtain this value by calculating the sum of last two elements of the fib variable.
b. Try to do the same by accessing the same values from the fib column in the pairs data frame,
and the month names to select the desired rows, instead of numerical indexes.
c. Bonus: use the sum() function in the base R language to calculate this value instead of a simple +
arithmetic operator.
Loading/interacting with datasets:
The base R system comes with a variety of methods for reading and writing data sets in different formats. Additional packgaes expose the ability to connect to databases, or read/write simple spatial formats. The
R-ArcGIS arcgisbinding package introduces the ability to natively read/write ArcGIS datasets (File
Geodatabase feature classes and tables, shapefiles, feature layers, etc.).
Read CSV data
The following is an example of how to read a CSV file containing income data aggregated at the census subdivision level. These sample data are derived from the 2016 census data published by Statistics
Canada. Passing stringsAsFactors = FALSE as an argument ensures that columns in the CSV
storing text data are loaded as simple character vectors (instead of being converted to a factor data type).

Tutorial for ArcGIS Pro 2.2 / ArcGIS Desktop 10.6.1 R Scripting Basics
[email protected] hed.esri.ca Page 15 of 23
## ?read.csv
census_csd <- read.csv('data/census/income2016csd.csv', stringsAsFactors = FALSE)
You can use the str() function to get a view of the data frame’s structure, or the View() method to
display a table view of data frame’s contents.
str(census_csd) # Report the data structure of the census_csd variable
## 'data.frame': 5162 obs. of 8 variables:
## $ geo_code : int 2433025 3558059 5931012 4715862 2433030 5931017 2433035 5931020 4812802 2448045 ...
## $ csd_name : chr "Saint-Patrice-de-Beaurivage, MÉ" "Marathon, T" "Pemberton, VL" "One Arrow 95-1A, IRI" ...
## $ gnr : num 2.4 5.6 6.3 NA 1.5 ...
## $ pop2016_t : int 1036 3273 2574 10 1106 1663 2525 11854 909 1519 ...
## $ landarea_t : num 85.6 170.5 61.4 1.3 61.9 ...
## $ income_median_t : int 30272 38000 40832 NA 33557 34880 35221 35491 18773 29312 ...
## $ income_percent_market_t: num 80.9 87.7 92.7 NA 80.9 ...
## $ income_percent_govt_t : num 19.7 12.3 7.3 NA 19.1 ...
## View(census_csd) # Open a window (or tab in RStudio) showing the tabular data
You can also inspect the structure and contents of the data frame from the Environment tab in RStudio,
where you can view all variables in the current R session. Click the button to the left of a data frame
variable’s name to display a data frame’s structure, or the button on the right to open a table view in a new tab.
Now that the CSV data are loaded into the census_csd variable, we can work with this data like any
other data frame in R:
# Get all records with valid data, and a global non-response rate under 25%
census_data <- census_csd[!is.na(census_csd$gnr) & census_csd$gnr < 25, ]
# Show data for the Toronto CSD...
census_data[startsWith(census_data$csd_name, "Toronto, "), ]
## geo_code csd_name gnr pop2016_t landarea_t income_median_t
## 4083 3520005 Toronto, C 3.8 2731571 630.2 30089
## income_percent_market_t income_percent_govt_t
## 4083 90.6 9.4
# Get CSDs for Ontario, and select the geo_code, median income columns...
census_on <- census_data[startsWith(as.character(census_data$geo_code), "35"), c("geo_code","pop2016_t","income_median_t")]

Tutorial for ArcGIS Pro 2.2 / ArcGIS Desktop 10.6.1 R Scripting Basics
[email protected] hed.esri.ca Page 16 of 23
# output a basic stats of the median income for CSDs in Ontario using the base summary() function
## ?summary
summary(census_on)
## geo_code pop2016_t income_median_t
## Min. :3501005 Min. : 42.0 Min. : 8232
## 1st Qu.:3524758 1st Qu.: 668.2 1st Qu.:28862
## Median :3544034 Median : 3611.0 Median :33003
## Mean :3539605 Mean : 26233.4 Mean :32450
## 3rd Qu.:3556032 3rd Qu.: 11401.5 3rd Qu.:36821
## Max. :3560104 Max. :2731571.0 Max. :50371
## NA's :51
Manipulating data with dplyr
The dplyr package provides a set of tools that enhance working with and manipulating data frames in R.
It provides methods that are faster than many of the base R tools, with more intuitive syntax, and is
comptatible with the forward-pipe operator provided by the magrittr package that can make R code
more concise and easier to write.
Examples of methods that are introduced by the dplyr package to make working with data frames easier
and more intuitive include:
• filter() - for subsetting data
• arrange() - for sorting data
• group_by() - for grouping data
• select() - selects variables/columns
• rename() - renames variables/columns
• mutate() - adds new variables/columns
• summarize() - summarize grouped data frames
Filtering data
The filter() method, for example, is equivalent to the base R syntax for subsetting data frames, but is
more intuitive and easier to read/write:
## ?dplyr::filter
# Selecting toronto data by geo_code, with base R:
census_csd[census_csd$geo_code == 3520005, ]
## geo_code csd_name gnr pop2016_t landarea_t income_median_t
## 4083 3520005 Toronto, C 3.8 2731571 630.2 30089
## income_percent_market_t income_percent_govt_t
## 4083 90.6 9.4

Tutorial for ArcGIS Pro 2.2 / ArcGIS Desktop 10.6.1 R Scripting Basics
[email protected] hed.esri.ca Page 17 of 23
# Selecting the same with dplyr's filter() method:
filter(census_csd, geo_code == 3520005)
## geo_code csd_name gnr pop2016_t landarea_t income_median_t
## 1 3520005 Toronto, C 3.8 2731571 630.2 30089
## income_percent_market_t income_percent_govt_t
## 1 90.6 9.4
More complicated filters, or queries, can be composed easily by incorporating conventional operators, or specifying multiple conditional statements that must all be satisified as separate arguments:
# Get all data with non-null global non-response rates less than 25%:
filter(census_csd, !is.na(gnr) & gnr < 25)
# Get all data with non-null global non-response rates less than 15%, and median income over $45,000 (tip: dplyr's filter automatically excludes records that return 'NA' for a any conditions):
filter(census_csd, gnr < 25, income_median_t > 45000)
Manipulating & merging data frames
A variety of methods make it easy to manipulate data frame. Merging data frames can be done using SQL-like join method to data from related data frame, or the mutate() method to create new columns.
Let’s load a lookup table of standard gegraphic codes for provinces/territories, use mutate() to add an
‘sgc’ column to the census_csd data frame with the first two digits from the geo_code column, and then
merge the lookup table with our census data with a simple left_join() operation.
prov_terr_sgc <- read.csv('data/census/prov_terr_sgc.csv', stringsAsFactors = FALSE)
census_sgc <- mutate(census_csd, sgc = as.numeric(substr(as.character(geo_code), start = 1, stop = 2)))
census_pt <- left_join(census_sgc, prov_terr_sgc)
## Joining, by = "sgc"
census_pt
The resulting census_pt data frame now has an additional ‘sgc’ column representing the numerical
code assigned by statistics canada to each province, and a ‘prov_terr’ column with the more familiar letter codes.
Selecting data
Let’s now reduce the columns we’re dealing with by selecting those we’re interested in keeping:
?dplyr::select
census_income <- select(census_pt, prov_terr, sgc, csd_name, income_median_t, pop2016_t, landarea_t, geo_code)
census_income

Tutorial for ArcGIS Pro 2.2 / ArcGIS Desktop 10.6.1 R Scripting Basics
[email protected] hed.esri.ca Page 18 of 23
The select method can also be used to remove columns we don’t need by prefixing the column names with a minus sign:
census_income <- select(census_income, -sgc)
census_income
Arranging/sorting data:
We can easily arrange these data by province/territory using their familiar two-letter character abbreviations, as well as any other columns in the data frame:
?dplyr::arrange
# Sort by province name:
arrange(census_income, prov_terr)
# Sort by province, then median income:
arrange(census_income, prov_terr, income_median_t)
# sort by province, then descending median income:
arrange(census_income, prov_terr, desc(income_median_t))
Summarize & group data
The summarize() allows one or more functions to be executed to return summary information:
?dplyr::summarize
summarize(census_income, min_income = min(income_median_t, na.rm = TRUE), max_income = max(income_median_t, na.rm = TRUE))
## min_income max_income
## 1 4592 89293
Use summarize_at() to apply multiple functions to one or more columns:
?dplyr::summarize_at
# Be sure to exclude NA values (or you will get N/A for your results): summarize_at(filter(census_income, !is.na(pop2016_t)), vars(pop2016_t), funs(min,max))
## min max
## 1 0 2731571
# Or pass the na.rm = TRUE to each function like so:
summarize_at(census_income, vars(pop2016_t, income_median_t), funs(min(., na.rm = TRUE), max(., na.rm = TRUE)))
## pop2016_t_min income_median_t_min pop2016_t_max income_median_t_max
## 1 0 4592 2731571 89293
Summarizing data is even more effective when combined with grouped data:

Tutorial for ArcGIS Pro 2.2 / ArcGIS Desktop 10.6.1 R Scripting Basics
[email protected] hed.esri.ca Page 19 of 23
?dplyr::group_by
# Group by province/territory code:
prov_income <- group_by(census_income, prov_terr)
# Summarized data will automatically be calculated for each group:
summarize_at(prov_income, vars(pop2016_t, income_median_t), funs(min(., na.rm = TRUE), max(., na.rm = TRUE)))
## # A tibble: 13 x 5
## prov_terr pop2016_t_min income_median_t~ pop2016_t_max income_median_t~ ## <chr> <dbl> <dbl> <dbl> <dbl>
## 1 AB 0 8192 1239220 77481 ## 2 BC 0 7824 631486 56704
## 3 MB 0 4592 705244 53094 ## 4 NB 5 16971 71889 46336
## 5 NL 0 18368 108860 71296
## 6 NS 0 11296 403131 36980 ## 7 NT 0 19392 19569 82624
## 8 NU 0 18368 7740 70695 ## 9 ON 0 8232 2731571 50371
## 10 PE 22 22848 36094 39962 ## 11 QC 0 12288 1704694 89293
## 12 SK 0 6659 246376 69504
## 13 YT 0 22400 25085 50688
# You can later ungroup data if needed: summarize_at(ungroup(prov_income), vars(pop2016_t, income_median_t), funs(min(., na.rm = TRUE), max(., na.rm = TRUE)))
## # A tibble: 1 x 4 ## pop2016_t_min income_median_t_min pop2016_t_max income_median_t_max
## <dbl> <dbl> <dbl> <dbl>
## 1 0 4592 2731571 89293
Forward piping operations
Using the forward pipe %>% operator, multiple methods can be chained together, making your R code
more efficient and consise. Essentially, you can skip creating multiple intermediate variables if you only need to work with a final result of a series of operations. When using this operator, the result from the left is passed into the function on the right as a substitute for the first argument.
For example, filter out NA values in the population column, then get the maximum population:
census_csd %>% filter(!is.na(pop2016_t)) %>% summarize(max_pop = max(pop2016_t))
## max_pop
## 1 2731571

Tutorial for ArcGIS Pro 2.2 / ArcGIS Desktop 10.6.1 R Scripting Basics
[email protected] hed.esri.ca Page 20 of 23
In the example below, we can reproduce all of the steps to used earlier to create the census_income
grouped by province/territory letter codes in a single operation. The data frame may be subsequently
passed into the summarize_at() in the same manner, using the forward-pipe operator.
census_income <- census_csd %>%
mutate(sgc = as.numeric(substr(as.character(geo_code), start = 1, stop = 2))) %>% left_join(prov_terr_sgc) %>%
select(prov_terr, sgc, csd_name, income_median_t, pop2016_t, landarea_t, geo_code) %>%
select(-sgc) %>%
group_by(prov_terr)
census_income %>% summarize_at(
vars(pop2016_t, income_median_t), funs(min(., na.rm = TRUE), max(., na.rm = TRUE))
)
## Joining, by = "sgc"
## # A tibble: 13 x 5 ## prov_terr pop2016_t_min income_median_t~ pop2016_t_max income_median_t~
## <chr> <dbl> <dbl> <dbl> <dbl>
## 1 AB 0 8192 1239220 77481 ## 2 BC 0 7824 631486 56704
## 3 MB 0 4592 705244 53094 ## 4 NB 5 16971 71889 46336
## 5 NL 0 18368 108860 71296 ## 6 NS 0 11296 403131 36980
## 7 NT 0 19392 19569 82624
## 8 NU 0 18368 7740 70695 ## 9 ON 0 8232 2731571 50371
## 10 PE 22 22848 36094 39962 ## 11 QC 0 12288 1704694 89293
## 12 SK 0 6659 246376 69504
## 13 YT 0 22400 25085 50688
Tip: in RStudio, the CTRL+SHIFT+M* shortcut will insert the %>% forward-pipe operator*

Tutorial for ArcGIS Pro 2.2 / ArcGIS Desktop 10.6.1 R Scripting Basics
[email protected] hed.esri.ca Page 21 of 23
Plotting
R comes with a variety of tools for generating plots. Among the simplest is a scatter plot:
plot(census_csd$income_median_t, census_csd$income_percent_market_t)
plot(census_csd$income_median_t, census_csd$income_percent_govt_t)

Tutorial for ArcGIS Pro 2.2 / ArcGIS Desktop 10.6.1 R Scripting Basics
[email protected] hed.esri.ca Page 22 of 23
A box plot can easily reveal different characteristics in grouped data:
boxplot(income_median_t ~ prov_terr, data=prov_income)
Many additional packages extend the plotting capabilities fo the R language. Examples include:
• ggplot2 - a popular package that improves upon the base R graphics capabilities
• spplot - part of the sp package, specifically for plotting sp’s spatial object types
Exercise 2
At this point, you are now able to load, manipulate, analyze, and visualize datasets in the R language. To test your skills, try the following:
• Read the ‘data/toronto/wb_civics_2011.csv’ file into a data frame.
• Find data for the ‘Yonge-St.Clair’ neighbourhood.
• Summarize the NeighbourhoodEquityScore column
• Add a logical column to the data frame that is TRUE if CityGrantsFunding is greater than zero, group by this field, and summarize NeighbourhoodEquityScore • Create a box plot showing the NeighbourhoodEquityScore for the two groups.

Tutorial for ArcGIS Pro 2.2 / ArcGIS Desktop 10.6.1 R Scripting Basics
[email protected] hed.esri.ca Page 23 of 23
Future Considerations
R is a powerful tool that can help you when working with most types of data or performing statistical data analysis. This tutorial gave a brief introduction to the RStudio IDE and working with R Markdown documents, outlined some of the basic concepts of the R language, and how it can be applied to work with data in R scripts.
It is highly recommended that you continue the tutorial series by completing the R-ArcGIS Scripting tutorial next. This is followed by the Building R Script Tools tutorial, which will teach you how to create toolboxes that integrate your R code with ArcGIS Pro or ArcGIS Desktop.
http://hed.esri.ca © 2018 Esri Canada. All rights reserved. Trademarks provided under license from Environmental Systems Research Institute Inc. Other product and company names mentioned herein may be trademarks or registered trademarks of their respective owners. Errors and omissions excepted. This work is licensed under a Creative Commons Attribution-NonCommercial-ShareAlike 4.0 International License.




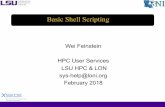













![UNIX Shell-Scripting Basics [Presentation2Go.com]_2](https://static.fdocuments.in/doc/165x107/5447ef1bb1af9ff9778b46eb/unix-shell-scripting-basics-presentation2gocom2.jpg)
