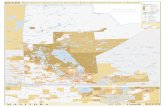R e m o t e A c c e s s t o B l o o m b e r g: U s e r G u ...
Transcript of R e m o t e A c c e s s t o B l o o m b e r g: U s e r G u ...
Remote Access to Bloomberg: User Guide
Table of Contents
CREATING YOUR BLOOMBERG ACCOUNT 2
TROUBLESHOOTING ISSUES WITH EXISTING ACCOUNTS 4
MAKING A RESERVATION ON A BLOOMBERG TERMINAL 5
CONNECTING TO THE BLOOMBERG TERMINAL 6
CONNECTING USING CITRIX WORKSPACE 6
CONNECTING USING THE WEB BROWSER 9
SUPPORT 12 This guide is for faculty, researchers, staff, and students currently affiliated with the University of Toronto who wish to access Bloomberg remotely while the Li Koon Chun Finance Learning Centre (FLC) is closed as a result of COVID-19. Remote access to Bloomberg is limited to a maximum of 6 hours per week per user and requires an online reservation. Users are asked to begin and end their reserved sessions on time. Please refer to the ‘Making a Reservation on a Bloomberg Terminal ’ section of this guide for more information about these policies. Users who access Bloomberg without making a reservation will disconnect any current users on the terminal; this is why we are requiring reservations to manage access. FLC staff will be monitoring usage. Users who connect to Bloomberg without reserving a time slot in advance or who begin their session or end their session outside of their reserved time slot may have their access privileges revoked.
1
CREATING YOUR BLOOMBERG ACCOUNT A Bloomberg Terminal account is required in order to access Bloomberg remotely. Please ensure your existing account is active OR create a new account BEFORE your reserved time slot(s). If you do not already have a Bloomberg Terminal account, please visit the Bloomberg for Education Portal at https://portal.bloombergforeducation.com. Once in the Portal, select the ‘Sign Up’ link to sign up for a Bloomberg Market Concepts (BMC) account, using your university email (i.e. [email protected]), as a Learner.
2
Once you are logged into BMC, click the ‘Terminal Access’ tab from the top menu bar and choose ‘Request a Terminal Login’. As shown below, a message will then be displayed on the screen indicating that your Bloomberg Terminal account needs to be authorized. Please do not contact any faculty members. Campus finance lab staff will authorize your account within one business day of your request. You will need to revisit this webpage and sign in again later to check your account status; you must have an authorized account before you are able to reserve time on a Bloomberg terminal.
Once your account is authorized, you will see a message like the one below.
Please follow the instructions on the screen to create your Bloomberg Terminal account. You will be asked to choose a method for receiving a passcode used for account verification. You will continue to be asked to choose a verification method each time you log into the Terminal after creating your account. You may choose either your mobile phone number or your email account to receive this verification code. Once you enter the verification code, you will be directed to create a password. This password is for the Bloomberg Terminal account, which you will need to use every time you log into Bloomberg Terminal. NOTE: Your BMC account and your Bloomberg Terminal account are two separate accounts with their own separate login credentials. Your BMC account is used to set up your Bloomberg Terminal account (as outlined above) and also to access BMC. Your Bloomberg Terminal account is used to access the Bloomberg Terminal. If your account has not been authorized within one business day, please contact [email protected] for further assistance.
3
TROUBLESHOOTING ISSUES WITH EXISTING ACCOUNTS If you have an active Bloomberg Terminal account but have forgotten your password, please visit the Bloomberg for Education Portal at https://portal.bloombergforeducation.com/ to reset your password. If you already have an account but it has been deactivated due to inactivity, please contact Bloomberg’s Help Desk at: +1 416 203 5788 (Toronto) +1 212 318 2000 (Americas) +44 20 7330 7500 (Europe, Middle East & Africa) +65 6212 1000 (Asia Pacific) If you experience other account issues, please contact Bloomberg’s Help Desk at: +1 416 203 5788 (Toronto) +1 212 318 2000 (Americas) +44 20 7330 7500 (Europe, Middle East & Africa) +65 6212 1000 (Asia Pacific)
4
MAKING A RESERVATION ON A BLOOMBERG TERMINAL
Once you have an active Bloomberg Terminal account, you will need to register for accesss to the Bloomberg Remote Access Calendar, maintained by the Rotman Finance Research & Trading Lab. To do this, complete the Bloomberg Calendar Registration Form. Once your information is verified, you will receive a confirmation email from the Rotman Finance Research & Trading Lab. To reserve time on a Bloomberg terminal, please use the calendar link below - you will authenticate using your UTORid: Bloomberg Reservation Calendar Link You can reserve one-hour time slots, with a maximum of six time slots (i.e. six hours) per week. Time slots can be booked back to back or individually over the course of the week. If you require access for more than six hours per week, please contact [email protected] to discuss your need for additional time slots. You can also make any changes to your bookings at this webpage. Users who access Bloomberg without making a reservation will disconnect any current users on the terminal; this is why we are requiring reservations to manage access. FLC staff will be monitoring usage. Users who connect to Bloomberg without reserving a time slot in advance or who begin their session or end their session outside of their reserved time-slot may have their access privileges revoked. CANCELLING A RESERVATION You are asked to cancel your reservation at least 12 hours in advance. To cancel your reservation, log back into the Bloomberg Reservation Calendar using the link provided above, and expand the ‘Current Reservations’ section. Click on the trash can icon next to the reservation you would like to cancel, and the slot will be released.
5
CONNECTING TO THE BLOOMBERG TERMINAL Connecting to Bloomberg remotely occurs via Bloomberg Anywhere. Bloomberg Anywhere offers a web-enabled version of the terminal. A Bloomberg Terminal account is required in order to access Bloomberg remotely. Please ensure your existing account is active OR create a new account BEFORE your reserved time slot(s). For information about how to create an account, retrieve a lost password, or reactivate an existing account, please refer to the ‘Creating Your Bloomberg Account’ section of this guide. Bloomberg Anywhere can be used with the Citrix Workspace client software for both PC and Mac users OR with just a web browser. Launching Bloomberg within the browser is only recommended when users are experiencing difficulties using Citrix Workspace. While the browser version offers the same interface and content as the Citrix Workspace version and allows users to download data into Excel, it is limited as follows:
● Multimedia videos may not work in this version; ● Users will not be able to use the Excel add-in with this version; and ● Uers will have their sessions terminated automatically after one hour of inactivity.
‘Bloomberg’s Help Desk recommends that those who launch Bloomberg using a web browser use Google Chrome. Users should use Bloomberg Anywhere with the Citrix Workspace client where possible as this offers a more stable experience and does not have the limitations of the browser version. CONNECTING USING CITRIX WORKSPACE The Citrix Workspace client can be downloaded at: https://bba.bloomberg.com/Install/Client. If you are a Mac user AND are using Safari (version 12 and above), Microsoft Edge, or Google Chrome, Bloomberg Anywhere will NOT recognize this client unless it has been installed from the link above. Please ensure the Citrix Workspace client is installed on your computer prior taccessing Bloomberg Anywhere. You will need to click on the .ica file that the client generates to access Bloomberg.
6
Once the Citrix Workspace client has been installed, visit Bloomberg Anywhere at: https://bba.bloomberg.com. Once on the Bloomberg Anywhere website, you will be required to enter your Bloomberg Terminal login information and password.
Once you have entered your account information, you will be asked to verify your account by receiving a call, a text, or an email containing a security passcode. The email method is recommended as users have found this to be the most reliable. Please choose your preferred method and insert the passcode once you receive it.
For example, the following screen will be displayed if you choose to verify using an email message:
7
Once you insert the passcode, you will be now asked to launch either the Bloomberg Terminal alone OR the Bloomberg Terminal with the Excel add-in, as shown below.
Click the ‘Launch’ button to automatically launch Bloomberg Anywhere with the Citrix Receiver client. This software will download a file named ‘bba.ica’. Click on this file to launch Bloomberg Anywhere. As the software loads, a dialogue box may appear to notify you that Bloomberg Anywhere would like permission to access your computer. Select ‘Permit use’ to grant Citrix Workspace the permissions it needs. Bloomberg Anywhere will then open in a new window on your desktop.
8
CONNECTING USING THE WEB BROWSER
Bloomberg’s Help Desk recommends that those who launch Bloomberg using a web browser use Google Chrome. Visit Bloomberg Anywhere at: https://bba.bloomberg.com. Once on the Bloomberg Anywhere website, you will be required to enter your Bloomberg Terminal login information and password.
9
Once you have entered your account information, you will be asked to verify your account by receiving a call, a text, or an email containing a security passcode. The email method is recommended as users have found this to be the most reliable. Please choose your preferred method and insert the passcode once you receive it.
For example, the following screen will be displayed if you choose to verify authenticate using an email message:
Once you insert the passcode, you will be asked to launch either the Bloomberg Terminal alone OR the Bloomberg Terminal with the Excel add-in, as shown below.
10
Click on the arrow next to the ‘Launch’ button to launch Bloomberg within the browser. As shown in the screenshot below, this will bring up the option to ‘Launch within the browser’. Bloomberg will then open in a separate tab. When launching Bloomberg directly on the browser, Bloomberg recommends using Google Chrome.
11
SUPPORT Help is available through the Bloomberg Terminal. By clicking ONCE on the green HELP button in the top left corner, the ‘Getting Started with the Bloomberg Terminal’ help menu or other context-sensitive help will appear, depending on where you are in the terminal.
You can also call up the ‘Getting Started with the Bloomberg Terminal’ screen by typing ‘HELP’ into the command line and pressing Enter.
12
By clicking TWICE on the green HELP button in the top left corner, the ‘Contact Help Desk’ window will appear.
In addition to the types of support listed in the window, you can request live assistance via email by clicking on the 1) Contact Help Desk’ red button in the top left corner. This will generate a screen like the one below. The Help Desk usually responds within a few minutes but can take longer, depending on demand.
13
All of the Help functions can also be accessed by clicking on the ‘?’ icon at the top right corner of the screen:
Additional help for Bloomberg Anywhere can be found at: https://bba.bloomberg.net/Help. These pages provide detailed user help for: • Downloading files to your PC or Mac • Working with the Bloomberg Excel plug-in • System and browser requirements Additional support information is also available here: https://www.bloomberg.com/professional/support/customer-support-overview/ For more technical support, please contact Bloomberg by email at [email protected] or by phone at +1 416 203 5788 (Toronto) +1 212 318 2000 (Americas) +44 20 7330 7500 (Europe, Middle East & Africa) +65 6212 1000 (Asia Pacific) The FLC is not able to provide technical support for Bloomberg Anywhere. However, if you require assistance with verification of your account or with your reservations, please contact the FLC at [email protected].
14