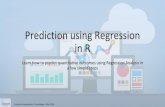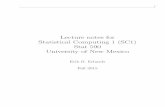R and RStudio Basics - sites.tufts.edu · Tufts Data Lab Page 1 of 26 R and RStudio Basics Getting...
Transcript of R and RStudio Basics - sites.tufts.edu · Tufts Data Lab Page 1 of 26 R and RStudio Basics Getting...

Tufts Data Lab
Page 1 of 26
R and RStudio Basics Getting started with R and RStudio
Created by Tania Alarcon, March 2018 Last edited by Kyle Monahan, April 2018
Contents 1. INTRODUCTION ................................................................................................................................................................................ 2
1.1. ACCESSING THE TUTORIAL DATA .................................................................................................................................................. 2
2. GETTING STARTED ........................................................................................................................................................................... 3
2.1. STARTING RSTUDIO .................................................................................................................................................................. 3
2.2. THE CONSOLE PANE ................................................................................................................................................................. 3
2.3. THE SOURCE PANE ................................................................................................................................................................... 4
2.3.1. Code Sections .................................................................................................................................................................................... 5
2.4. THE ENVIRONMENT PANE .......................................................................................................................................................... 5
2.4.1. The Environment Tab ........................................................................................................................................................................ 5
2.4.2. The History Tab ................................................................................................................................................................................. 5
2.5. THE FILES PANE ....................................................................................................................................................................... 5
2.5.1. The Files Tab ...................................................................................................................................................................................... 5
2.5.2. The Plots Tab ..................................................................................................................................................................................... 6
2.5.3. The Packages Tab ............................................................................................................................................................................. 6
2.5.4. The Help Tab...................................................................................................................................................................................... 7
2.5.5. The Viewer Tab.................................................................................................................................................................................. 8
2.6. THE MENU ............................................................................................................................................................................. 8
3. R OBJECTS......................................................................................................................................................................................... 8
4. DATA STRUCTURES .......................................................................................................................................................................... 9
4.1. VECTORS ................................................................................................................................................................................ 9
4.1.1. Atomic Vectors .................................................................................................................................................................................. 9
Creating Atomic Vectors ................................................................................................................................................................. 10
Accessing Elements of Atomic Vectors .......................................................................................................................................... 11
4.1.2. Lists .................................................................................................................................................................................................. 12
Creating Lists ................................................................................................................................................................................... 12
Accessing Elements of Lists ............................................................................................................................................................ 15
4.1.3. Factors ............................................................................................................................................................................................. 15

Tufts Data Lab
Page 2 of 26
4.2. MATRICES AND ARRAYS........................................................................................................................................................... 17
Creating Matrices ............................................................................................................................................................................................ 17
Accessing Elements of Matrices ..................................................................................................................................................................... 18
4.3. DATA FRAMES ....................................................................................................................................................................... 20
Creating Data Frames ..................................................................................................................................................................................... 20
Accessing Elements of Data Frames ............................................................................................................................................................... 22
4.4. SUMMARY OF DIFFERENCES BETWEEN DATA STRUCTURES.............................................................................................................. 24
5. STEPS FORWARD ............................................................................................................................................................................ 25
6. FUNCTIONS USED IN THIS TUTORIAL ............................................................................................................................................ 25
7. REFERENCES ................................................................................................................................................................................... 26
Skills Covered in this Tutorial Include:
Using the RStudio IDE
Installing and loading R packages
Opening and running scripts
Using R documentation from the Help Tab
Creating, viewing, and manipulating common R data structures (atomic vectors, lists, matrices, and data frames)
Creating and working with factors
1. Introduction
This tutorial is designed to get you started with the statistical programming language R and the RStudio Interface. R is an open-source, fully-featured statistical analysis software. You can work directly in R but we recommend using RStudio, a graphical interface. RStudio is an open-source, integrated development environment (IDE) for R. RStudio combines a powerful code/script editor, special tools for plotting and for viewing R objects and code history, and a code debugger.
In this tutorial, we provide a detailed overview of the RStudio IDE and its functionality. You will learn to navigate and use the Console, Source, Environment, and Files panes. We will guide you through setting a working directory, installing and loading R packages, opening and running scripts, and using R documentation from the Help Tab.
This tutorial also provides an overview of how R stores information. We will create, view, and manipulate the most common types of R data structures (atomic vectors, lists, matrices, and data frames).
This tutorial is suitable for those who have not worked with R/RStudio before. This tutorial may take a few hours to complete.
1.1. Accessing the tutorial data
This tutorial uses a file that is available in the S: drive. Create a folder in your H: drive called “IntroR”. Copy the files from S:\Tutorials & Tip Sheets\Tufts\Tutorial Data\R and RStudio Basics into that folder. You can also download the file from the link here: https://tufts.box.com/v/WorkshopIntroRStudio

Tufts Data Lab
Page 3 of 26
2. Getting Started
2.1. Starting RStudio
Start RStudio by going to Start → All Programs → RStudio → RStudio (note: This might be in a different location in Boston or on the Grafton Campuses. Additionally, on your home computer, RStudio may be under Programs). When you first open RStudio, you will see the Menu, the Console Pane, the Environment Pane, and the Files Pane. To open the
Source Pane, click on in the top left corner. From the dropdown menu, select . As shown in that dropdown menu, you can also open an R Script by pressing Ctrl+Shift+N. You should now see the following window:
2.2. The Console Pane
The Console Pane is the interface to R. If you opened R directly instead of opening RStudio, you would see just this console. You can type commands directly in the console. The console displays the results of any command you run. For example, type 2+4 in the command line and press enter. You should see the command you typed, the result of the command, and a new command line.

Tufts Data Lab
Page 4 of 26
To clear the console, you press Ctrl+L or type cat("\014") in the command line.
2.3. The Source Pane
The Source Pane is a text editor where you can type your code before running it. You can save your code in a text file
called a script. Scripts have typically file names with the extension .R. To open a script, click on in the Menu bar or press Ctrl+O. Navigate to H:\IntroR and open the file called Intro_to_R_RStudio.R.
The first thing you should notice is the green text. Any text shown in green is a comment in the script. You write a comment by adding a # to an RScript. Anything to the right of a # is considered a comment and is thus ignored by R
when running code. Place your cursor anywhere on the first few lines of code and click . You can also run code by pressing Ctrl+Enter.
R will run the line where you placed your cursor. If it is a comment, it will ignore it and run the next line. R will ignore all the comments until it finds a line of code. In this script, the first line of code is in line 23. Your console will show only the code it just ran and not the comments. That first line of code, setwd("H:/IntroR"), sets the working directory. We will discuss the working directory in section 2.5.1.
Read the comments shown in the script and continue clicking run until you reach the end of the Example (line 35). Your console should look like this:
The Example in the script shows simple lines of code to create variables and a plot. We will discuss creating variables in sections 3 and 4. We will not discuss creating plots in this tutorial.

Tufts Data Lab
Page 5 of 26
2.3.1. Code Sections
Code sections allow you to break a script into a set of discrete regions. To create a new code section, include at least four dashes, equal signs, or pound signs (-, =, or #) at the end of a comment. You can easily hide and show code sections by clicking in the arrow next to the code section line.
2.4. The Environment Pane
The Environment Pane includes an Environment and a History tab. If you are using RStudio 1.1 or a later version, you will also see a Connections tab. The Connections tab makes it easy to connect to any data source on your system. You will not see this tab on previous versions of RStudio.
2.4.1. The Environment Tab
The Environment tab displays any objects that you have created during your R session. As part of the Example code section, we created three variables: x, y, and z. R stored those variables as objects, and you can see them in the Environment pane. We will discuss R objects in more detail in section 3. If you want to see a list of all objects in the current session, type ls() in the command line. You can remove an individual object from the environment with the rm(…) command. For example, remove x by typing rm(x) in the command line. You can remove all objects from the environment by clicking or typing rm(list=ls()) in the command line.
2.4.2. The History Tab
The History tab keeps a record of all the commands you have run. To copy a command from the history into the
console, select the command and press Enter or click . If you want to copy the command into the script, select the command and press Shift+Enter or click . You can clear your history by clicking .
2.5. The Files Pane
The Files Pane includes several tabs that provide useful information.
2.5.1. The Files Tab
The Files tab displays the contents of your working directory. R reads files from and saves files into the working directory. You can find out which directory R is using by typing getwd() in the command line. For this tutorial, you should specify H:\IntroR as your working directory. To change the working directory, type setwd("H:/IntroR") in the

Tufts Data Lab
Page 6 of 26
command line. Notice that you need a forward slash and not a backslash (/ instead or \) when setting the working directory.
If you do not see the contents of H:\IntroR displayed in the Files tab, click on and then on
.
2.5.2. The Plots Tab
The Plot tab shows all graphs that you have created. If you have multiple plots, you can navigate through them by clicking and . As part of the Example code section, we created a plot that should be visible in the plots tab.
Click to open the plot in another window. Click to export your plot as an image file or a pdf. To
remove a single plot, click . To remove all plots, click or type dev.off() in the command line.
2.5.3. The Packages Tab
An R package typically includes code, data, documentation for the package and functions inside, and tests to check everything works as it should. R packages make it easy to share your work with others. The variety of R packages is one of the reasons R is so powerful. As of February 2017, there were over 12,000 packages available in the official R repository (https://cloud.r-project.org/). Packages allow you to quickly perform tasks without having to write extensive code. For example, the base package, which loads automatically when you start RStudio, has a function that allows you to calculate a mean without having to type the formula for mean. We will calculate the mean of the variable x. Make sure the variable x is shown in the Environment tab. If it is not, run again the code in the script that defines x (line 30). Calculate the mean of x by typing mean(x) in the command line.
Important: R is case sensitive. If you type mean(X), you will get an error. X is not found because the variable is called x and not X.
The Packages tab displays the R packages that you have installed in your System Library. Check to see if the package moments has been installed. If you cannot find it, you need to install it by using the command install.packages("moments"). Once you have installed the package, you need to load it using the command library(moments). You can type those commands in the command line or go to the script and run the Packages code section (lines 36 to 51).
Once a package is installed, you do not need to reinstall the package again unless you install a new version of R. If you want to use a package, you have to load it every time you start a new RStudio session.
The Packages tab should now show the moments package. Packages that are loaded in the current R session have a check mark next to their name.

Tufts Data Lab
Page 7 of 26
2.5.4. The Help Tab
The help tab has built-in documentation for packages and functions in R. The help is automatically available for any loaded packages. We will access the help file for the mean function. You can access that file by typing help(mean) or ?mean in the command line. You can also use the search bar in the help tab.
An R documentation file always has a header that includes information on the name of the function, the name of the package, a title, a description of the function, and usage information.
The usage section shows the function and the variables that need to be specified. In the case of the mean function, you must specify variable x. There are two other possible arguments listed for this function: trim and na.rm. Any value specified after an argument is its default value. For example, the default value for na.rm is FALSE.
The arguments section of the R documentation provides a description of the function’s arguments.
Reading this section, we see that na.rm tells R if missing values, coded as NA, should be removed before calculating the mean. Let’s test this argument. Calculate the mean of variable z. Make sure the variable z is shown in the Environment tab. If it is not, run again the code in the script that defines z (line 32). Calculate the mean of z by typing mean(z) in the command line. The result is not a number but an NA. R could not calculate the mean of the variable z because that variable has missing values. We need to tell R to first remove those missing values and then calculate the mean. Type mean(z, na.rm = TRUE) in the command line.

Tufts Data Lab
Page 8 of 26
The value section specifies what is returned by the function. R documentation may also include references, a list of similar functions, and examples.
Besides the R help, there are many resources online for seeking answers to R questions. Stack Overflow is a very useful site for help and discussion about programming, including R.
2.5.5. The Viewer Tab
The Viewer tab displays HTML output. R packages such as R Markdown and Shiny create HTML outputs that you can view in the Viewer tab.
2.6. The Menu
The Menu includes drop-down menus as well as buttons for opening, saving, and viewing or editing datasets. Here we list a few of the things you can do from each drop-down menu:
File: Create new file, save data, open previously saved file.
Edit: Search for text, clear console, undo/redo.
Code: Insert code sections, run code.
View: Move around tabs without clicking.
Plots: Save Plots, Navigate through Plots.
Session: Restart R session, set working directory, save session.
Build/Debug/Profile: Advanced tools for programming
Tools: Install packages, get information on version of RStudio
Help: Help files, cheat sheets, and links to documentation.
3. R Objects
R stores information as objects. Objects can be variables, functions, or more general structures built from those components. You assign data to objects using the assign operator <-. In the example shown in the script (lines 25-35), we assigned some values to the variables x, y, and z. Those variables are stored as objects in R.
The assignment statement will usually have the form:
object_name <- expression

Tufts Data Lab
Page 9 of 26
The object name can have letters, numbers, underscores, and dots. All the following names are valid in R: var_name, VarName, var.name, var2. Names can never start with a number, so 2var is not a valid name. We suggest selecting one naming style and using it consistently. In this tutorial, we will use the underscore-separated naming style, e.g. var_name.
The expression is the information that will be stored in that object. For the variable x, for example, the information stored in that object are the numbers 2, 5, 3, and 1. Since we were assigning multiple numbers to one object, we used the combine c() function: x <- c(2, 5, 3, 1).
To display the contents of an object, type the object name in the command line. For example, type x in the command line.
4. Data Structures
In this section, we will discuss the ways that R stores and organizes data. R has five basic data structures: atomic vectors, matrices, arrays, lists, and data frames. These structures have specific requirements in terms of their dimension.
One dimension: Atomic vectors and lists (section 4.1)
Two dimensions: Matrices and data frames (section 4.2)
N dimensions: Arrays (section 4.3)
Data structures also have specific requirements in terms of their contents. Homogeneous structures have contents that are all of the same type. Heterogeneous structures can have contents of different types.
Homogeneous: Atomic vectors, matrices, and arrays
Heterogeneous: Lists and data frames
Dimensions Data Structure Homogeneous Heterogeneous
1 Atomic vector List
2 Matrix Data frame n Array
4.1. Vectors
Vectors are the basic data structure in R. There are two types of vectors: atomic vectors and lists. They have three common properties: type, length, and attribute. Type, as the name implies, describes the type of vector. Length describes the number of elements the vector contains. Attributes provide additional information, or metadata. Each of those properties can be checked using the following commands: typeof(), length(), attributes(). We will provide examples for using those commands in the following subsections.
4.1.1. Atomic Vectors
Atomic vectors can only have elements of the same type. There are four common types of atomic vectors: integer, double (often called numeric), character, and logical.
Type Example Integer 2, 356
Double 3.0, 0.125
Character “High”, “a”

Tufts Data Lab
Page 10 of 26
Logical TRUE, FALSE
Go to the R script and run lines 53 to 68 to create atomic vectors of each type. Notice that to create an integer atomic vector, we had to include the letter L after each number. If you do not include an L after a number, R will consider that number to be of type double rather than integer.
Run lines 69 to 78 in the script to get the type, length, and attributes of the integer atomic vector. You can also type typeof(int_var), length(int_var), or attributes(int_var) in the command line. Your console should show that the variable called int_var is an integer atomic vector with three elements and no attributes.
Now check the type, length, and attributes for the other three variables: num_var, car_var, and log_var. You will notice that all the variables have no special attributes. We will look at vectors with special attributes in section 4.1.3.
If your vector has missing values, the missing value is specified as NA. The variable z we created in line 32 of the script has a missing value. The type of vector in that case will be specified by the other elements in the vector. In the case of the z variable, all other elements were numbers, and thus the vector type is double. Confirm the vector type for z by typing typeof(z) in the console.
Remember that all elements of an atomic vector must be of the same type. When you try to combine elements of different types, R will coerce the vector to the most flexible type. Types from least to most flexible are: logical, integer, double, and character. Run lines 79 to 86 in the script for an example.
The atomic vector called coe_var has elements that are characters and numbers (both integer and double). The most flexible type is character, thus the vector type is character.
The atomic vector called coe_var2 has elements that are logical and double. The most flexible type is double, thus the vector type is double. Notice that when the logical values were coerced into double, TRUE became a 1 and FALSE a 0. You can check by looking in the Environment pane or by typing coe_var2 in the command line.
Creating Atomic Vectors
Individual elements in R are saved as atomic vectors of length 1. For example, m <- 365 (line 88 in the script) assigns the value of 365 to the variable m. The variable m is a double type vector of length 1. You can check by running the typeof(m) and length(m) commands (lines 89 to 90 in the script).
You can create an empty vector using the vector() command. The command vector("integer" , 5), shown in line 93 in the script, creates an empty integer vector with 5 elements.

Tufts Data Lab
Page 11 of 26
As mentioned in section 3, to create atomic vectors with more than one number, we need to use the combine function c(). We used that function to create all these variables in this section: int_var, num_var, car_var, log_var, coe_var, and coe_var2. You can also use the c() function to combine multiple vectors into one. See lines 95 to 98 in the script.
You can see all atomic vectors that you have created so far in the Environment pane under Values.
Accessing Elements of Atomic Vectors
You can access elements of an atomic vector by declaring an index inside a square bracket []. See lines 99 to 106 in the script for examples.
The variable x_y has 8 elements. Check using length(x_y). To access the first element of that vector, use the command x_y[1]. To access the first and fourth elements of that vector, you also need to use the c() command: x_y[c(1, 4)]. If you try to access an element that does not exist, for example x_y[13], R will return NA.
You can remove elements of an atomic vector by using a negative number. The code x_y[-8] removes the last element of that vector (lines 107 to 111 in the script). Remember that for R to save a variable you need to assign it. It is not enough to just run it.
If we want to remove the 8th element from variable x_y, we have to tell that to R. From section 3, recall that the assignment statement will usually have the form object_name <- expression. In the code shown above, we only have expressions, for example x_y[-8]. R will run those expressions and show the result in the console, but it will not store that information. We need to use an assignment statement for R to save information. The assignment statement tells R to remove the 8th element in the vector x_y and save that information as object x_y.

Tufts Data Lab
Page 12 of 26
You can replace specific elements using an assignment statement. For example, the command emp_var[2] <- 10 replaces the second element of the variable emp_var with the number 10 (lines 112 to 115 in the script).
You can also use conditional statements to replace variables. The command emp_var[emp_var < 1] <- 2 tells R to find all values in emp_var that are less than 1 and replace them with the number 2 (lines 116 to 119 in the script).
4.1.2. Lists
Lists, unlike atomic vectors, can have elements of any type. Go to the R script and run lines 120 to 136 to create two lists and check their type, length, and attributes. The variable called lis_var is a list with 4 components and no attributes. The variable called lis_xyz is a list with 3 components and no attributes. Notice that length() now provides the number of components in a list. For atomic vectors, length() provides the number of elements in that atomic vector.
Creating Lists
You create lists using the list() function. We used that function to create two lists in this section: lis_var and lis_xyz.
We can assign a name to each component of a list. This is good practice so that you do not forget what each component represents. Run lines 137 to 140 in the script to assign names to the components of lis_var and lis_xyz. The command to assign names to list components has the form names(list_name) <- c(component_names).
For example, the variable called lis_var is a list with atomic vectors int_var, num_var, car_var, log_var. We assigned the corresponding atomic vector name to each component of lis_var using the command:
names(lis_var) <- c("int_var", "num_var", "car_var", "log_var").
Type lis_var in the command line. You will see the names you assigned to the components of the list.

Tufts Data Lab
Page 13 of 26
Now check the attributes for the list lis_var. That list now has an attribute called names. R stores additional information about an object as attributes.
A list allows you to group objects, any object, in an ordered way. For example, you can create a list of lists. Create a list of the two lists, lis_var and lis_xyz, and check type, length, and attributes of that new list using lines 141 to 148 in the script. The variable lis_lis is a list with 2 components and no attributes. This list has no attributes, even if the individual lists, lis_var and lis_xyz, do have the names attribute.
When you print a list that has only atomic vectors, such as lis_var, you see the elements of each component in that list.
When you print a list that has other lists, such as lis_lis, you first see the components of that list. In the case of lis_lis, the components are two lists. You can check this using length(lis_lis). You can also see the components of each of the two lists. List 1 of lis_lis has 4 components, and list 2 has 3 components. Notice that R kept the names we assigned to the components of each list.

Tufts Data Lab
Page 14 of 26
You can extract all components from a named list and saved them as individual objects in R using the function list2env(). To use this function, we first need to add names to the lis_lis components. Run lines 149 to 152 in the script to add names to the components of lis_lis and then create individual objects from that list.
Notice the structure of the command we used to save objects:
list2env(lis_lis, .GlobalEnv)
We had to specify the name of the list, lis_lis, and where to save the objects, .GlobalEnv. The global environment .GlobalEnv, is the user's workspace. You can see all objects we have created in the global environment under the Environment pane. You can see that we created two lists using the list2env function, list_1 and list_2. All lists that you have created so far are shown in the environment pane under Data.
If you click on the blue arrow next to a list name, you can see the components of that list.
If you click on the name of the list, a window will open in the Source pane that will show you the contents of that list. That window also has blue arrows that you can click to see the contents of a list.

Tufts Data Lab
Page 15 of 26
Accessing Elements of Lists
A list can have multiple components and elements, just like lis_lis. You can access a component of a list using the name or the numbered position of that component. To access a component by its numbered position, we need to declare an index inside a double square bracket [[]].To access a component by its name, we need to use the $ sign. For programing, you may want to access elements of a list using a single square braket []. We will not cover programing in this tutorial. If you want to learn more, see Advanced R - Subsetting.
To access component 1 of lis_lis by its numbered position, we use the following command: lis_lis[[1]]. To access component 1 of lis_lis by its name, we use the following command: lis_lis$list_1. See script lines 153 to 159.
You can use the same logic to access components of specific lists within a list. All the commands shown below, give you component 2 of list_1 (lines 160 to 165 in the script).
To access specific elements of a vector within a list, you need to use a single square braket []. Run line 167 in the script to access the second element of the num_var component of list_1.
4.1.3. Factors
A factor is a vector used to store categorical variables. It is important to tell R that a variable is categorical, rather than character or numeric.

Tufts Data Lab
Page 16 of 26
A common categorical variable is state (e.g., Massachusetts). Run lines 169 to 180 in the script to create variable fac_var and check its type, length and attributes. The variable fac_var is an integer vector with four elements and two attributes: class = factor and levels = CT, MA, and ME.
A factor in R is an integer atomic vector that has two attributes, class and levels. You can check the class attribute using the class() function (lines 181 to 183) .
Class specifies that the variable is a factor and it should be treated as such and not as an integer atomic vector. For example, you can calculate the mean of the elements of an integer atomic vector but not of the elements of a factor. Try this using lines 184 to 190 in the script. The fac_var contains state names, and you cannot calculate the mean of the state names.
The levels attribute tells R the possible values that can exist in that factor. Using the levels() function, you can see that that fac_var has three possible values: CT, MA, and ME. All elements in this factor can only have those values. Try to replace the second element of fac_var with RI, for Road Island (lines 191 to 198 in the script). You access elements of a factor just as you did for atomic vectors, using a single square bracket. Since RI is not a possible value for fac_var, R gives you a warning, and replaces the specified element with NA.
You can specify additional levels when you create the factor. Create fac_var again, but this time specify that the variable can have the names of any New England state. Now you can replace the second element of fac_var with RI (see lines 199 to 207 in the script).

Tufts Data Lab
Page 17 of 26
The variable fac_var now has six possible values rather than three. Notice the order. R kept the order that we provided in the statement levels = c("CT", "ME", "MA", "NH", "RI", "VT"). Changing levels does not change any other information in that factor. Confirm this by checking type, length, and attributes.
The function summary() in R gives you a quick overview of the contents of a variable. For a factor, it will give you the number of responses in each category. Type summary(fac_var) in the command line or run line 209 in the script.
4.2. Matrices and Arrays
Matrices and arrays are homogeneous data structures, just like atomic vectors, that can have more than one dimension, unlike vectors.
R stores matrices and arrays in a similar manner as vectors, but with the attribute called dimension. A matrix is an array that has two dimensions. Data in a matrix are organized into rows and columns. Matrices are commonly used while arrays are rare. We will focus on matrices for the rest of this section. If you want to learn more about arrays, see Advanced R - Data structures.
Creating Matrices
You create a matrix using the matrix() function. Run lines 211 to 218 in the script to create a matrix. If you do not specify a number of rows and columns, R will create a matrix with one column and multiple rows. The variable mat_var is a matrix of 1 column and 6 rows.
If you want that matrix to have a different number of columns and rows, you have to use the nrow and ncol attributes. Run lines 219 to 222 in the script. Now the variable mat_var has 3 rows and 2 columns.
Dimensions Data Structure Homogeneous
1 Atomic vector
2 Matrix n Array

Tufts Data Lab
Page 18 of 26
Matrices are constructed column wise. If you want to construct a matrix row wise, set the argument byrow = TRUE (lines 223 to 227 in the script).
Variables mat_var and mat_var2 have 2 columns and 3 rows, and elements that are a sequence of numbers from 1 to 6. In mat_var, the numbers 1, 2, and 3 are in the first column and 4, 5, and 6 in the second column. In mat_var2, the numbers 1 and 2 are in the first row, 3 and 4 in the second row, and 5 and 6 in the third row. The difference arises from variable mat_var2 being built row wise rather than column wise.
Check the type, length and attributes of variables mat_var and mat_var2. Since matrices are stored in R as vectors with the attribute dimension, typeof() and length() will give you the data type of the elements and the total number of elements. Lines 228 to 231 in the script.
You can see that both variables have six elements that are integers. The attribute dim shows that these variables have 3 rows and 2 columns.
You can confirm that the variable is a matrix using the class() function (lines 232 to 234 in the script).
You can add rows or columns to a matrix using the rbind() and cbind() functions. Run lines 235 to 239 in the script to add a row and a column to variable mat_var2. Remember that for R to save new information, you need to assign it to the variable.
You can see all matrices that you have created so far in the Environment pane under Data.
Accessing Elements of Matrices
You can access elements of a matrix by declaring a row and a column index inside a square bracket [row_index, column_index]. See lines 240 to 245 in the script for examples.

Tufts Data Lab
Page 19 of 26
Recall that the variable mat_var has six elements in 3 rows and 2 columns. To access the element in the second row and the first column of that matrix, use the command mat_var[2, 1]. To access the element in the first row and the second column of that matrix, use the command mat_var[1, 2]. To access multiple elements, you need to use the c() function.
If a field inside the bracket is empty, R will select all those elements. For example, mat_var[, 1] selects all elements in the first column of the matrix (lines 246 to 248 in the script).
You can use negative numbers to specify rows or columns to be excluded. For example, mat_var[-1, ] selects all rows of the matrix except the first one (lines 249 to 251 in the script).
You can also select elements of a matrix by the names of the columns and rows. To assign names to columns and rows of a matrix, use the rownames() and colnames() functions. Run lines 252 to 257 to assign names to the rows and columns of matrix mat_var.
R stores those names as attributes. Check by typing attributes(mat_var) in the command line.
You can now select elements of the matrix by name. For example, mat_var["Row3", "Column2"] selects the element in Row3 and Column2 of the matrix (lines 258 to 261 in the script).
Just like with vectors, you can replace specific elements of a matrix with an assignment statement. For example, the command mat_var [3, 2] <- 10 replaces the element in row 3 and column 2 of the variable mat_var with the number 10 (lines 262 to 266 in the script).

Tufts Data Lab
Page 20 of 26
4.3. Data Frames
A data frame is the most common way of storing data in R. A data frame shares properties with both lists and matrices. Like a matrix, a data frame has 2 dimensions and data are organized into rows and columns. Each column represents a variable and each row represents an observation. You can also think of each column as a vector. All columns must have the same length, but they can be of different data types. A data frame is therefore a list of equal-length vectors and can thus be heterogeneous.
Dimensions Data Structure
Homogeneous Heterogeneous
1 Atomic vector List
2 Matrix Data frame
Creating Data Frames
You create a data frame using the data.frame() function. Run lines 267 to 272 in the script to create a data frame that includes the atomic vectors x and z, and the factor fac_var.
Each vector is a column of the data frame. Every column of a data frame must have the same length, so we used three vectors of the same length (4 elements). Notice that not all vectors included are of the same type, x and z are double vectors while fac_var is a factor. The data frame maintains the data structure of each column. You can check the structure of each column by going to the environment pane and finding the variable under Data. If you click on the blue arrow next to a data frame, you can see the columns of that data frame. Notice that the fac_var column is still saved as a factor and the x and z variables are numeric (or double).
If you click on the name of the data frame, a window will open in the Source pane that will show you the contents of that data frame.

Tufts Data Lab
Page 21 of 26
Check the type, length, and attributes of variable df_var (lines 273 to 276 in the script). The df_var variable is stored as a list of 3 components (or columns), and it has three attributes: names, row.names, and class.
You can see that R stores data frames as lists. Just like with lists, length does not provide the number of elements in the variable, but the number of components, or columns, in the data frame. In this case, df_var has 3 columns. You can also check the number of columns with the ncols() function, and the number of rows with the nrows() function (lines 277 to 280 in the script).
The attribute class specifies that the variable is a data frame and it should be treated as such and not as a list. You can confirm that the variable is a matrix using the class() function (lines 281 to 283 in the script).
The attribute names includes the column names, and the row.names, as the name implies, includes the row names. The default row names are the numbers of each row. You can change column and row names using the functions colnames() and rownames() just as you did with matrices. Run lines 284 to 289 to change the column names and row names of df_var.
To change the name of column 3 to “State”, access element 3 of the colnames vector using colnames(df_var)[3], and then assign to that element the new value (lines 290 to 293 in the script).
Just like with matrices, you can add rows or columns to a data frame using the rbind() and cbind() functions. When adding data column wise, the number of rows must match, and you must specify the name of the new column. Run lines 294 to 297 in the script.
When adding data row wise, the number and the names of columns must match. Run lines 298 to 303 in the script.

Tufts Data Lab
Page 22 of 26
We used the data.frame() command rather than the c() command to specify the elements of the new row. Remember that the c() command creates an atomic vector, and all elements of that vector must be of the same type. If you use the c() command to bind a row to a data frame, R will coerce the data to the most flexible type (see Section 4.1.1). Run lines 304 to 308 in the script.
Notice that df_var2 and df_var3 are almost the same. Both were created by adding a row to df_var. The difference is that df_var2 maintained the original data type, while df_var3 did not. Look in the Environment Pane:
Since a data frame also shares properties with a list, you can also add columns to a data frame using the $ sign. See lines 309 to 312 in the script.
If you want to combine two data frames that have an unequal number of rows or columns, you can use functions from the dplyr package. We will not cover the dplyr package in this tutorial. If you want more information about this package, see R for Data Science - Data transformation.
Accessing Elements of Data Frames
Since a data frame is a list of equal-length vectors, you can access those vectors using the same commands you used for lists. Remember that the vectors form the columns of the data frame. Just like a list, declare an index inside a double square bracket [[]] to access a column using its numbered position, and a use a $ sign to access a column by its name. For programing, you may want to access columns of a data frame using an index inside a single square braket []. We will not cover programing in this tutorial. If you want to learn more, see Advanced R - Subsetting.

Tufts Data Lab
Page 23 of 26
To access the first column of df_var by its numbered position, we use the following command: df_var[[1]]. To access the first column of df_var by its name, we use the following command: df_var $Col1. See script lines 313 to 320.
To access specific elements of a column within a data frame, you need to use a single square braket [] after accessing that column. Run lines 321 to 324 in the script to access the second element of the Col1 column of df_var.
Remember that a data frame shares properties with both lists and matrices. Just like a matrix, you can access elements of a data frame by declaring a row and a column index inside a square bracket [row_index, column_index] or by using the names of the rows and columns [row_name, column_name]. See lines 325 to 332 in the script for examples.

Tufts Data Lab
Page 24 of 26
4.4. Summary of Differences between Data Structures
The table below shows a summary of important data structure characteristics that we discussed in this section.
Data Structures
Dimensions Data type Create data structure
typeof() length() attributes() Accessing information examples
Components Elements
Atomic vector
1 Homogeneous c() integer double
character logical
Number of elements
x_y[1]
Factor 1 Homogeneous factor() integer Number of elements
class = "factor" levels
fac_var[2]
List 1 Heterogeneous list() list Number of components
names lis_lis[[1]] lis_lis$list_1
lis_lis$list_1$num_var[2]
Matrix 2 Homogeneous matrix() integer double
character logical
Number of elements
dim dimnames[[1]] dimnames[[2]]
mat_var[, 1]
mat_var["Row3", "Column2"]
Data frame
2 Heterogeneous data.frame() list Number of components
class = "data.frame" names row.names
df_var[[1]] df_var$Col1
df_var$Col1[2] df_var[, 1]
df_var["Row2", ]

Tufts Data Lab
Page 25 of 26
5. Steps forward
Now we have learned the basics of RStudio and the R together. To keep moving forward with learning R, you can use the following resources:
Lynda Campus: As a Tufts student, staff or faculty, we can access the Lynda.com instructional materials. These include R programming for Data Science, Logistic Regression in R, Interactive Visualizations in R, and more. There are over 678 video tutorials on R available at Lynda.com. For more information, see Lynda Campus.
Tufts Data Lab R Resources: The staff at the Tufts Data Lab create tutorials, workshops (with video recordings) and curated instructional materials on R. You can access these here.
6. Functions used in this tutorial
Package Function Description
base
attributes() Access the attributes of an object
c() Combine arguments to form an atomic vector
cat("\014") Clear the console
cbind() Add columns to a matrix or data frame
class() Check the class attribute
colnames() Get or set column names for a matrix or data frame
data.frame() Create a data frame
factor() Create a factor
getwd() Get the current working directory
length() Get the number of elements or components of an object
levels() Get the levels attribute of a factor
library() Load a package
list() Create a list
list2env() Extract all components from a named list and saved them as individual objects
ls() Get a list of all objects in the current session
matrix() Create a matrix
mean() Calculate the arithmetic mean of a variable
names() Get or set the names of the components of a list
ncol() Get the number of columns in a data frame
nrow() Get the number of rows in a data frame
rbind() Add rows to a matrix or data frame

Tufts Data Lab
Page 26 of 26
rm() Remove objects from the environment
rownames() Get or set row names for a matrix or data frame
setwd() Set the working directory
summary() Get a quick overview of the contents of an object
typeof() Get the storage mode of an object
vector() Create an empty vector
graphics plot() Create plots
grDevices dev.off() Remove all plots from the plots tab
utils
help() Access help files
install.packages() Download and install packages
7. References
A Gentle Introduction to R, Tufts University Data Lab Workshop, Kyle Monahan Working with the RStudio IDE (part 1), DataCamp, Garrett Grolemund Introduction to R, DataCamp, Jonathan Cornelissen R Tutorial, Kelly Black Introduction to R Seminar, UCLA Institute for Digital Research and Education Introductory R workshop for Python Programmers, Ramnath Vaidyanathan Learn R Programming, Datamentor Advanced R - Data structures, Hadley Wickham Advanced R - Subsetting, Hadley Wickham