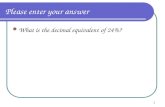Qwizdom. –Session 1 today – Introduction, construction and delivery of a presentation –Session...
-
Upload
toby-lidstone -
Category
Documents
-
view
214 -
download
2
Transcript of Qwizdom. –Session 1 today – Introduction, construction and delivery of a presentation –Session...

Qwizdom
– Session 1 today – Introduction, construction and delivery of a presentation
– Session 2: Your first live session (help if requested)

Learning aims:
By the end of this session you should:
• Understand what Qwizdom is and how it can be used.• Understand how to construct a Qwizdom presentation.• Be able to present a Qwizdom presentation.• Be aware of the University procedures on obtaining the
Qwizdom kit.

What is Qwizdom?Qwizdom is an audience response system. It can be used for a variety of purposes:
• Polling/testing of students (learning, evaluation etc)• Builds in interaction• Research
Benefits• Immediate feedback for an audience and lecturer• Encourages participation• Engaging audience (Drama)• Anonymity

What is Qwizdom?
• Qwizdom integrates with PowerPoint to enable you to set questions to an audience and show how the audience responded.
• You can use an existing presentation and add questions.• Software is already on your machine*.• Currently a Qwizdom set consists:
– 25 – 100 remote controls for students– 1 lecturer remote– A receiver
* You may need an upgrade.

Lets now look at Qwizdom…

Student Handset – Q4
Power buttonHold this button down for three seconds to switch handset off. Do the same to switch on.
Send buttonPress this button to send response to question.
Arrow KeysUse these to help select the appropriate answer displayed on the screen.
Clear buttonThis is used to clear your answer.
False/No buttonThis is used to answer no or false to a question
True/Yes buttonThis is used to answer yes or true to a question
KeypadUse these keys to answer a question which needs a numeric answer.
ScreenThis is where question choices will appear.

QDemographic

Remember to hit the ‘Send/Receive’ button when youfinish answering the question
Question 1 instructions
This Question uses:
A to D keys

QMultiple choice

Remember to hit the ‘Send/Receive’ button when youfinish answering the question
Question 2 instructions
This Question uses:
A to D keys

-Key in all numbers at once (For example 1234)-Start with lowest amount first
QSequence


Remember to hit the ‘Send/Receive’ button when youfinish answering the question
Question 3 instructions
This Question uses:
Number keys

QNumeric

Remember to hit the ‘Send/Receive’ button when youfinish answering the question
Question 4 instructions
This Question uses:
True or False keys

QTrue or False

Remember to hit the ‘Send/Receive’ button when youfinish answering the question
Question 5 instructions
This Question uses:
A to E keys

QVote (Multiple Mark)

Remember to hit the ‘Send/Receive’ button when youfinish answering the question
Question 5 instructions
This Question uses:
A to F keys

QMultiple Choice

QSpontaneous Question

Remember to hit the ‘Send/Receive’ button when youfinish answering the question
Question 6 instructions
This question uses:
Arrow keys

QRating Scale

Power buttonHold this button down for three seconds to switch handset off. Do the same to switch on.
Arrow KeysUse these to help select the appropriate answer displayed on the screen.
Multifunction buttonPress this button to send response to question.
KeypadUse these keys to answer a question which needs alpha-numeric answer.
ScreenThis is where question choices will appear.
*NEW* Q6 student handset
Symbol buttonPress to enter fractions, punctuation, etc.
DeletePress to delete the last character
*Available from September 2011

Name a famous politician…?
Type in using the keypad just as you would to write a text message…
Q6Text Response

What do you think Qwizdom can be used for?

Examples of use
• Beginning of session– Softening up of audience– Testing prior knowledge– Assessing demands/expectations of
audience

Examples of use
• During the session– Testing understanding– Compare and contrast different
scenarios– Keeping your audience awake– Voting– Debating– Quick-fire questioning.

Examples of use
• End of session– End of session evaluation– End of module evaluation– Test understanding– Signposting – where to look for further
information

Hands-on
How to construct / alter a presentation

To work on or present a Qwizdom presentation access your presentation via Actionpoint NOT
Powerpoint

Creating a presentation from scratch
• Just as easy as using PowerPoint itself• Open ActionPoint• You can work on PowerPoint presentation as you
would normally• Add questions either during or after presentation
construction.• Feel free to use Audio and Video if you wish.
Now to show you how to edit an existing presentation ...