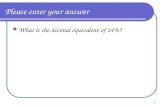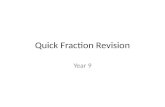Qwizdom answer key
description
Transcript of Qwizdom answer key

Qwizdom Answer KeyRoxanne Hill
Created for EIPT 5513University of Oklahoma
Spring 2011

Can use remotes for engaging learners in a classroom AND/OR
Use Qwizdom Answer Key for administering exams or assignments
Qwizdom Options

Answer Key allows users to create answer keys for use with paper-based materials, have users work through questions at their own pace, and save all the data automatically.
What is Answer Key?

Program that comes with Qwizdom Remotes (clickers)
Allows students to take a paper exam Students answer exam questions using Q5
remotes (clickers) Advantages
◦ Reduce/Eliminate electronic scanning of forms(i.e., Scantrons)
◦ Exams are graded automatically in real time
Why Use Qwizdom Answer Key?

Q5 Remote
Select Answer
Multiple Choice: A-F
True/False
Yes/No
Send
• Students select answers• Push send button• Question is graded automatically• Students have options to change their
answers

Instructor Creates an exam or uses an existing exam
◦ Preferably paper Enters exam key into Answer Key Launches program
◦ Can view student submissions question by question in real time
Administers exam in classroom

Student Reads exam (paper) Uses the Q5 remote to enter answers Submits answers
◦ Student can change answers if needed

1. Launch Answer Key Program
2. Name Answer Key file Select File Select Save As Enter file name and location Click OK
Steps to create an Answer Key

3. Insert Question Select Insert Question Icon (Question will appear)
Steps to create an Answer Key

4. Select Question Type Click Down Triangle under type field Select Question Type
If applicable, select number of choices for (Multiple Choice, Multiple Mark, and Rating Scale
Steps to create an Answer Key

5. Select Answer Choice (according to exam answer key)
Click (Answer) and enter the answer
Steps to create an Answer Key

Steps to create an Answer Key6. Enter Points if desired
Click (Points) and enter points for each question (ie 25)

7. Add additional Questions Click New Question icon to add a new question When you have completed first question you can click on new
question icon consecutively as many times as you want to make several questions with same type of question and points assigned
Steps to create an Answer Key

8. Make modifications to answer and points as necessary9. Save changes made to Answer Key
Click File Select Save As (Locate file by name or enter name) Click Save
Steps to create an Answer Key

Locate Saved File Open File Plug host into USB port Select Action Point Icon Select Present Answer Key
Present Answer Key (Administer Exam)

Populate fields as applicable in Presentation Set Up Screen◦ Select participant options◦ Select location to save results ◦ Select presentation mode◦ Select general setting options◦ Click OK
Present Answer Key (Administer Exam)

At this point in process hand out exams and remotes
Students turn on their remotes and answer exam questions
Screen shot below displays what instructor sees in real time
Present Answer Key (Administer Exam)

Results of exam are saved and can be retrieved as long as the saved file is exists
Multiple reports can be generated from data
Data from Answer Key

This concludes training of Answer Key for Qwizdom
Are there any questions?
Questions?