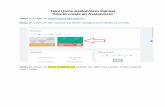Qwickly Course Tools Create Assignment
Transcript of Qwickly Course Tools Create Assignment
Qwickly Course Tools: Create Assignment – Page 1 of 4 Instructional Innovation & Support, August 9, 2021
Qwickly Course Tools
Create Assignment
This document describes how to utilize Qwickly Course Tools to create and deploy an assignment to multiple courses and/or organizations.
Instructions 1. Under the Courses tab in Blackboard, locate the Tools module and click
on Qwickly Course Tools.
2. Click on the Create Assignment link.
Qwickly Course Tools: Create Assignment – Page 2 of 4 Instructional Innovation & Support, August 9, 2021
3. Begin by selecting the course(s) and/or organization(s) that apply.
4. Provide the assignment 1. Name 2. Points Possible and Due Date 3. Start and End Dates
Qwickly Course Tools: Create Assignment – Page 3 of 4 Instructional Innovation & Support, August 8, 2021
5. Provide relevant assignment Instructions. If needed, select to upload a file from either the Computer or OneDrive using the icons below the textbox.
6. If posting to the same location in each course and/or organization,
choose the location from the drop-down menu after checking Select Content Area.
Qwickly Course Tools: Create Assignment – Page 4 of 4 Instructional Innovation & Support, August 8, 2021
7. If posting to a different location in each course, choose both Select Content Area and then Select per Course. When Select per Course is chosen, only the chosen courses that were selected will be displayed in the courses column and a drop-down menu for each course will display. Use these drop-down menus to select the content areas per course that the assignment needs to go.
8. When everything is set, hit the Submit button.