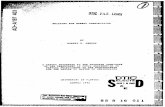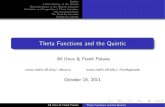Equations of Motion - Quintic Sports Biomechanics Video Analysis
Quintic GigE MULTI High Speed Camera Set-up instructions ... High... · E-mail: [email protected] PO...
Transcript of Quintic GigE MULTI High Speed Camera Set-up instructions ... High... · E-mail: [email protected] PO...

Quintic Consultancy Limited
www.quintic.com E-mail: [email protected]
PO Box 2939, Coventry, West Midlands, CV7 7WH, United Kingdom.
Tel. +44 (0)1676 530730 Fax +44 (0)1676 529045 Registered in England and Wales 7o. 3943644. VAT Reg. GB776 4721 94
Quintic GigE MULTI High Speed Camera Set-up instructions:
1) Insert your SINGLE High Speed CD into your computer: (At this stage do not connect the camera via the GigE
port). The Single capture and software MUST be installed first....
2) Go to My Computer > Open CD Rom Drive > Double click on QuinticHighSpeedCaptureSetup.exe on the
CD to install the program. 3) Go to My Computer > Open CD Rom Drive > Double click on Quintic_GigEInstall_32bit.exe If you have a 64
bit operating system please select Quintic_GigEInstall_64bit.exe
4) The uEye install shield will now launch, please select your setup language.
5) Select ‘Install Driver’ and select option 2 ‘USB and Gigabit Ethernet’ to install the correct driver and then
select next.

Quintic Consultancy Limited
www.quintic.com E-mail: [email protected]
PO Box 2939, Coventry, West Midlands, CV7 7WH, United Kingdom.
Tel. +44 (0)1676 530730 Fax +44 (0)1676 529045 Registered in England and Wales 7o. 3943644. VAT Reg. GB776 4721 94
6) The software will now install at the default location C:\Program Files\IDS\uEye if you wish to install the
program in a different location click on the ‘Change’ button.
7) Click on install to begin the installation process a warning box will now also appear stating that all network
connections will be disconnected for a moment during the installation. A progress bar will then indicate the
installation process.

Quintic Consultancy Limited
www.quintic.com E-mail: [email protected]
PO Box 2939, Coventry, West Midlands, CV7 7WH, United Kingdom.
Tel. +44 (0)1676 530730 Fax +44 (0)1676 529045 Registered in England and Wales 7o. 3943644. VAT Reg. GB776 4721 94
8) Dependent on you Operating System you may get a message stating hardware compatibility, all of the uEye
software is compatible with Windows XP, Vista and Seven. Please click on the ‘Continue Anyway’ option.
9) Installation has now completed and the following screen will be shown, please install the either the desktop or
quick launch shortcuts for the uEye demo and Camera manager are these are needed for the next steps of
installation. By selecting the Quick Start HTML on completion of installation a Quick start webpage will
launch automatically.

Quintic Consultancy Limited
www.quintic.com E-mail: [email protected]
PO Box 2939, Coventry, West Midlands, CV7 7WH, United Kingdom.
Tel. +44 (0)1676 530730 Fax +44 (0)1676 529045 Registered in England and Wales 7o. 3943644. VAT Reg. GB776 4721 94
After the software/hardware installation has completed the Quintic GigE camera No1 needs to be configured.
Please connect the first camera into to the computer via the mutli PCI GigE 1000MB/s card within the desktop pc.
To start the configuration click on the camera manager icon via the desktop or quick start menu. This will launch the
ETH network service window.
The ETH network window will now load, this window shows all of the available networks on your computer.
Quintic advise that the uEye network service is disabled on all the networks apart from the one you wish to use the
camera on. The screen shot below shows a laptop with a Bluetooth connection, a wireless connection, an internal PCI-E
Ethernet port and express card Ethernet port. For this example the Quintic High-Speed camera will be configured with
the express card port. So all other network ports can be disabled, if other networks ports are not disabled this can
effect internet connectivity!
Highlight the GigE
camera you wish to use
Once you have selected
the camera you wish to
use Click on ‘ETH
7etwork Service’

Quintic Consultancy Limited
www.quintic.com E-mail: [email protected]
PO Box 2939, Coventry, West Midlands, CV7 7WH, United Kingdom.
Tel. +44 (0)1676 530730 Fax +44 (0)1676 529045 Registered in England and Wales 7o. 3943644. VAT Reg. GB776 4721 94
If the computer only has one Ethernet port and does not have wireless please contact Quintic for details on how
to add further ports to your computer.
To disable a network select the desired network and select ‘Disable uEye network service’
Once a network has been selected an IP address and IP Subnetmask need to be allocated. Quintic recommends that the
following IP address is used, 100. 100. 50. 1 for Camera 1
Once the network has been
disabled it will be identified by
a red cross, if the network is
still available the symbol will
remain green.

Quintic Consultancy Limited
www.quintic.com E-mail: [email protected]
PO Box 2939, Coventry, West Midlands, CV7 7WH, United Kingdom.
Tel. +44 (0)1676 530730 Fax +44 (0)1676 529045 Registered in England and Wales 7o. 3943644. VAT Reg. GB776 4721 94
Once an IP address and an IP subnetmask have been allocated click on the ‘Apply Changes’ button.
A window will now appear asking if you wish to assign a static IP address click on ‘YES’
A confirmation window will also load stating that the IP address and Subnetmask of the adapter have been changed
successfully.
Now that the IP Address and IP Subnetmask have been allocated the camera now has to be configured. To configure
the camera select ‘Automatic ETH Configuration’ this will automatically configure the camera.
The status the camera can be
seen in the status box at the
bottom of the uEye Camera
Manager window.
Once the status box illustrates
that the camera is configured
correctly the camera can be
opened via Quintic.
Insert the IP address into the
boxes as illustrated, the last
number is to be 1. N.B. DO
NOT LEAVE BLANK!!
For multi cameras,
please use 1 as the
last digit in the IP
address and change
the 3rd value...
100.100. 50 .1
100.100.100 .1
100.100.150 .1
100.100.200 .1
N.B. THE THIRD
VALUE MUST
CHANGE : DO
NOT HAVE THEM
THE SAME!!!
An IP Subnetmask
must now also be
allocated, Quintic
recommends to use
255 . 255 . 255 . 0

Quintic Consultancy Limited
www.quintic.com E-mail: [email protected]
PO Box 2939, Coventry, West Midlands, CV7 7WH, United Kingdom.
Tel. +44 (0)1676 530730 Fax +44 (0)1676 529045 Registered in England and Wales 7o. 3943644. VAT Reg. GB776 4721 94
Once the ETH configuration has been competed the following window will appear, click on ‘OK’
After the ETH configuration is complete, a window may appear asking you to update the firmware this will take place
automatically on opening the camera through Quintic. After the Firmware update is completed, please reopen the
Camera Manager and select ‘Automatic ETH configuration again.
You need to repeat the process for Cameras 2,3 and 4... Remember, for multi cameras, please use 1 as the last digit in
the IP address and change the 3rd value... for example, 50, 100, 150, 200
100 . 100 . 50 . 1
100 . 100 . 100 . 1
100 . 100 . 150 . 1
100 . 100 . 200 . 1
N.B. THE THIRD VALUE MUST CHANGE : DO NOT HAVE THEM THE SAME!!!
Please 7ote : You also need to assign the Camera ID and Device number: This can be changed manually by
using the Camera Information button. In order for the Quintic Multi capture to work, the cameras must be in
ID order, 1,2,3,4.
If for example, the Cameras showed Camera ID2,3,4 the software would no open the cameras... It must start
with Camera ID1...
The Camera manager status will
now show that the camera has
been configured correctly an
dcan now be used
Click on the close button, and
now open the camera via the
High-Speed camera tab within
the Quintic Software.
Open the Quintic High Speed
Camera Tutorial.pdf located
on the CD to view detailed
instructions on using the camera

Quintic Consultancy Limited
www.quintic.com E-mail: [email protected]
PO Box 2939, Coventry, West Midlands, CV7 7WH, United Kingdom.
Tel. +44 (0)1676 530730 Fax +44 (0)1676 529045 Registered in England and Wales 7o. 3943644. VAT Reg. GB776 4721 94
Once you have the four cameras working, it is then a case of setting up the field of view for each camera, please refer
back to the single capture tutorial for details on how to alter frame rate and area of interest. Once you have the correct
area of interest the parameters for the camera need to be saved. This will create an *.ini file.
It is possible to use the default settings for the 4 cameras contained on this CD, they are set to 125fps, with two vertical
windows and two horizontal fields of view.
Please note: All four cameras need to have the same frame speed, along with the following characteristics with each
Cam1.ini / Cam2.ini / Cam3.ini / Cam4.ini files in order for the multi camera capture software to pick up the cameras:
Start x absolute = 0
Start y absolute = 0
Offset divisible by 4
Width divisible by 8

Quintic Consultancy Limited
www.quintic.com E-mail: [email protected]
PO Box 2939, Coventry, West Midlands, CV7 7WH, United Kingdom.
Tel. +44 (0)1676 530730 Fax +44 (0)1676 529045 Registered in England and Wales 7o. 3943644. VAT Reg. GB776 4721 94
Example Cam1.ini File – (It is possible to Open and amended the file within 7otepad)
[Versions]
ueye_api.dll=3.82.0010
ueye_eth.sys=3.82.0007
[Sensor]
Sensor=UI522xRE-M
[Image size]
Start X=0
Start Y=0
Start X absolute=0
Start Y absolute=0
Width=496
Height=480
Binning=0
Subsampling=0
[Scaler]
Mode=0
Factor=0.000000
[Multi AOI]
Enabled=0
Mode=0
x1=0
x2=0
x3=0
x4=0
y1=0
y2=0
y3=0
y4=0
[Shutter]
Mode=0
Linescan number=0
[Timing]
Pixelclock=46
Framerate=125.002717
Exposure=2.343848

Quintic Consultancy Limited
www.quintic.com E-mail: [email protected]
PO Box 2939, Coventry, West Midlands, CV7 7WH, United Kingdom.
Tel. +44 (0)1676 530730 Fax +44 (0)1676 529045 Registered in England and Wales 7o. 3943644. VAT Reg. GB776 4721 94
Please the copy the following files in C: Program Files: Quintic : Biomechanics v17 / v21
Note: Please ensure you have copied the 32bit or 64bit versions depending on your computer....

Quintic Consultancy Limited
www.quintic.com E-mail: [email protected]
PO Box 2939, Coventry, West Midlands, CV7 7WH, United Kingdom.
Tel. +44 (0)1676 530730 Fax +44 (0)1676 529045 Registered in England and Wales 7o. 3943644. VAT Reg. GB776 4721 94
Finally, you are ready to open the software and start capturing via Quintic Biomechanics:
Open Quintic Biomechanics, then Camera, followed by Multi High-Speed Camera.
Depending on the number of cameras present, you will see the number in the screen below. If however, you have a
blank screen, you will need to ensure you have followed the steps correctly above : Please check Camera ID numbers
with the IDS Camera Manager software first.
Select the destination folder you wish to save the video files, enter a file name, and start recording.... It is possible to
pause and continue, or stop recording. The maximum recording time for one file is 5 minutes.
It is possible to change the Camera exposure time using the slider bar should you require.
Once recorded, please return to Quintic Biomechanics, Main Tab, click on file open and view your recorded images.
Using V21, if you open *Cam1.avi you will have the option to open all the camera views, they will automatically be
synchronised.
Camera 1
Camera 2
Camera 3
Camera 4