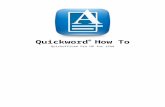Quickword+How+To
-
Upload
quickofficesqa -
Category
Documents
-
view
215 -
download
0
Transcript of Quickword+How+To
-
7/31/2019 Quickword+How+To
1/11
Quickword
How ToQuickoffice Pro HD for iPad
-
7/31/2019 Quickword+How+To
2/11
Opening DocumentsQuickword allows you to Open, View, Edit and Save Microsoft Word formatteddocuments, including DOC and DOCX files, as well as TXT files. DOCM, DOT,DOTX and DOTM files can be opened as read only.
Viewing Documents
Quickword provides you a new, optimized way to view documents fully utilizing thescreen space on your iPad. View and edit documents in page layout mode just as ifit was a real paper.
Zooming Documents
Pinch zoom allows you to quickly zoom your documents in and out. The "Fit" zoomlevel is specifically designed for your convenience so the entire page width fits onthe screen.
-
7/31/2019 Quickword+How+To
3/11
Quick Scroll
Use quick scroll for quick access to any page in the document. TAPTap and hold onthe right side of the screen to invoke the quick scroll bar. Release your finger whenthe appropriate page is located.
-
7/31/2019 Quickword+How+To
4/11
Hyperlinks
Using hyperlinks in your document is easy. TAPTap and hold will bring up thecontextual menu. Selecting follow will open the link in the web browser. Email willlet you compose an email.
EditingDocumentsQuickword leverages our Quickoffice SmartTouchTM technology that allows you toperform edits across your document with our Multi-Edit Toolbox. Invoke the toolboxand change text properties in different places. The toolbox will stay on the screen
until it is explicitly closed by pressing button.
-
7/31/2019 Quickword+How+To
5/11
Font Properties
Format your text with multiple fonts and font sizes. All popular fonts are supportedfor your convenience. From the Font tab it is also possible to apply Bold, Italic andUnderline font properties. This functionality is also available on the top toolbar forquick access.
Paragraph PropertiesQuickword allows you to change various paragraph properties such as alignment,indentation and list properties. To align text use the finger swipe gesture. You willsee these changes happen immediately in the document.
To change line indentation use corresponding buttons:
- for first line indent
- for the entire paragraph indentation.
Paragraphs can be formatted as lists:
- will toggle bulleted and numbered lists on/off accordingly
- will change the list level and change the indentation of the list.
Color PropertiesMake your documents unique by specifying font and highlight color.Choose the appropriate tab at the bottom of the Toolbox to change the font orhighlight color.
Review Track Changes
Tracking Changes is a feature that allows you to maintain a visual record of any
changes that are made to the original version of a document while the TrackChanges is turned on. You can view revisions and accept them one by one or alltogether. Tracked changes are marked with a different color and each one has anassociated shortcut.
-
7/31/2019 Quickword+How+To
6/11
Tracked Changes consists of two parts: the ability to track changes and the visualmarkup that shows the tracked changes. These two parts can be controlledindependently.
When you open a document that contains tracked changes, the markup mode isturned automatically on to highlight all revisions. In this mode you will see the Finalversion of the document with corresponding visual indicators and Review Toolbar:
To turn the Markup mode manually On you can use button on the top toolbar. If
you find the markup distracting, you can track changes without highlighting them on
the screen. To do that, start tracking changes and then press button on Review
Toolbar. Note the green badge on top of the toolbar that indicates the state of
Tracking Changes mode. TAPTap on the again to make the markup visibleagain. Turning Tracked Changes on/off is accomplished by TAPtapping on the TrackChanges button in the Review Toolbar.
Each Tracked Change can be expanded to show detailed information about the
change:
This information includes name of the user who made the changes, timestamp andbrief description of the change. To accept or reject the revision you can press
or buttons and your document will be updated with the result of this action.
-
7/31/2019 Quickword+How+To
7/11
It is also possible to use Review Toolbar to Accept or Reject changes: .
Buttons allow you to look through all tracked revisions in the document oneby one. Use the Bulk Actions menu to accept or reject all changes or delete allcomments.
Tracking changes
With Quickword you can track your own changes while editing your documents.
To start tracking changes press the button. With Track Changesturned on all formatting, adding or removing text operations will be tracked.
All changes have the reviewers name associated with them. By default, changesmade on device will use the devices name. Please note that to change the reviewername you should use the corresponding menu item in the Quickoffice Pro HDsettings accessible from the File Manager.
View and Insert Comments
With Quickword you can view comments added by other users as well as insert yourown.
To see comments you should enter Review Mode by pressing toolbar button. Allcomments are marked with a dashed line that shows exactly where in the text thecomment was inserted. Each comment can be expanded by TAPtapping on thecomment bubble.
-
7/31/2019 Quickword+How+To
8/11
To insert a comment select a text that needs to be commented and press the
button. Iteration through comments happens together with iteratingthrough Track Changes.Spell Checker
Spell Checker in Quickword checks the text in the document and highlights anymisspelled text with a red dashed line. TAPTap on the highlighted text to seepossible suggestions. TAPTap on one of the suggestions to replace the misspelledword.
Spell Checker can be turned on and off. To toggle Spell Checker On and Off press
on top toolbar.
Dictionary
Quickword includes a dictionary. You can see the definitions of a selected word inyour document.
-
7/31/2019 Quickword+How+To
9/11
To see the definition of a selected word TAPtap the "Define..." item in pop-up menuthat appears on top of the word:
Find and Replace
Quickword also has embedded tools for finding and replacing text in documents.
The Find/Replace toolbar is invoked by pressing .
Use the buttons to navigate to the next or previous match.
The button will turn Replace mode on:
When the search is done you will be notified.
-
7/31/2019 Quickword+How+To
10/11
Word Count
It's possible to get information about the number of characters and words in the
document by selecting button from the Search menu. If no text is selected, theentire document will be counted. If text is selected, only the selected text will becounted.
Print
You can choose between two ways of printing your documents:- print using AirPrint- print to a PDF
Select the appropriate toolbar button and choose your preferred option.
When using AirPrint, you can select a printer and specify the range of pages andcopies to print. When printing to PDF you'll need to specify the location where thePDF file will be saved.
-
7/31/2019 Quickword+How+To
11/11
Saving Documents
Easily save documents in Quickword by pressing the Close button. If the documentwas edited, you will be prompted to Save or Save As.
If you select Save As, enter the desired file name in the field provided. Next, selectthe desired location in the file manager below. Lastly, TAPtap the save button.