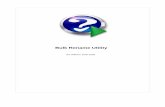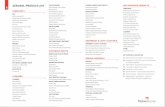QuickWiper is a file file utility with integrated system cleaner
Transcript of QuickWiper is a file file utility with integrated system cleaner
Introduction
QuickWiper is a file wipe utility and system cleaner. Use it to secure erase files from your hard disk. QuickWiper has a powerful file wipe system which includes wiping single files, wiping folders, securing folders, wiping free drive space. System Cleaner can remove some traces within system, such as recently opened files, IE cache, typed URLs, History and Cookies. Using QuickWiper is simple so you won't complicate your work. Use QuickWiper as a powerful file security tool.
Starting QuickWiper What's news in version 7.3What is wiping and wiping algorithmsWhy use file shredders (such as QuickWiper)Why choose QuickWiper among other wipe utilities QuickWiper - ordering
Web:Home page: http://www.aks-labs.com/products/quickwiper.htm Ordering: http://www.aks-labs.com/ordering/quickwiper.htm Support e-mail: [email protected]
What's new?
What's new in version 7.3- Secure Folder option added- Wipe Free Space option added What's new in version 7.2- IE clear history- IE clear cookies- IE clear typed URLs- Wiping file names What's new in version 7.1- Clear IE Cache - Clear recently files- System integration What's new in version 7.0- QuickWiper's interface - Printing file lists- System integration What's new in version 6.x- Modifications of single-file wiper What's new in version 5.x- Modifications of mobile-style wiper What's new in version 1.5 - 4.x- DOS versions
What is "wiping"
Wiping is the process of the total deletion of files. As you know Windows deleted files can be easy recovered - that's why we should use file wiping utilities.
Note: wiped files cannot be unerased. That's why we implemented QuickWiper with confirmation dialogs.
But wiping free space option is safe - QuickWiper doesn't wipe any of your files.
Deletion algorithms
Secure deletion algorithms There are several algorithms of secure deletion: Single Pass – data area is overwritten once with “1” or “0”. QuickWiper uses this method if NSA erasure option is off. DoD Method – the data area is overwritten with 0’s, then 1’s and then once with pseudorandom data. Guttman Method – the data area is overwritten 35 times. This method overwrites the drive taking into account the different encoding algorithms used by various hard drive manufacturers. NSA erasure algorithm – data is overwritten seven times with “0” pattern then with “1” and so on. It is the best method for quick and secure deletion (QuickWiper can do it).
Why use file wipe utilities?
Deletion is not secure. When you delete a file the first letter of the filename in the directory entry is changed to a special character (hexadecimal code E5h). This is a special tag that tells the system “this file has been deleted and the space is free”. In fact the file’s data remain on the disk. It may remain on the hard drive until it is overwritten or remain till you will sell your hard drive. Whatever the case your sensitive files can be recover. So that is the answer why we have to use some file shredder utilities. How can be the data recovered? You may use such utilities as Recover NT 3.5 or Norton Utilities Disk Edit or other. Try some of those utilities and you’ll find a lot of forgotten files. Some of them can freely be recovered for other you need to apply some special recover utilities. Think you don't have to use file shredders (even such nice as QuickWiper)?We can describe several scenarios where you definitely must use our shredder.
● You’ve decided to move some sensitive files (password files or your business ideas) for you hard disk to CDR or floppy disk. You moved files. But moving means copying and then deleting. But all deleted files can be recovered. To prevent such unforeseen problems use our file shredders. QuickWiper is the best decision for office and home.
● You’ve just visited some web pages. Some links may relate for you business and your business ideas. Of course you’ve cleaned IE history (you can also do it with QuickWiper), but some sort of URLs called “typed URLs” remain on your system. They cannot be deleted by a regular user. Use QuickWiper and clear all you steps at the system. That is another reason why you should use QuickWiper and no other shredder.
● You are going to sell you computer. Don’t trust any buyer who tells you that all your data will be wiped out.They often just format the hard drive. If he is nosy he he will recover it all. So backup yourdata and use a good file shredder. (like QuickWiper for example). Wipe all sensitive files from you disk.isk.
Why choose QuickWiper among other file shredders?
It is flexible: the deletion can be done very quick (with single pass algorithm) or most secure (with singlepass algorithm). Read more about wiping algorithms.
It looks like Windows Recycle Bin. So you don’t have to waste your time for learning unnecessary things.And you don’t have to complicate your work. Need to wipe file? –Just drag and drop it to theQuickWiper’s Recycle Bin ( with “W” ). Read more about starting QuickWiper.
You can secure your hard disk by Wiping Free Space
QuickWiper is not a simple file shredder. It has some IE cache clearing features (clear cookies,history,typed URLs, cache options). Read more about system cleaning.
Command line available. Use it to run QuickWiper and wipe files in hide mode.
Use unique Secure Folder option-to securely delete temporary files(temporary files of MS Office for example).
Starting the QuickWiper.
There are several ways to run QuickWiper. Choose one that is best suitedfor your needs.
1. Run QuickWiper by double-clicking onthe QuickWiper icon. Or selecting Start - Programs - QuickWiper - QuickWiper.
2. Another way is to right-click on folder or file (it depends on integration type) and select QuickWiper. By Doing so you will run QuickWiper with selected folder added into file list.
3. The most simple way to use QuickWiper is drag-and-drop files (which you want to wipe) upon QuickWiper's icon 4. Using command line. This option is for advanced users who wants to use QuickWiper in hidden mode or creates some kind of panic button.
Using QuickWiper
Starting QuickWiper Choosing wipe mode Wiping files or foldersWiping hard disk free spaceDeleting files or foldersUsing command line System cleaning
Choosing wipe mode
Using NSA erasure algorithmThis is most secure wiping algorithm. You should use it when you are preparing your computer (or hard disk) for utilizing or sale. Wipe file namesWe recommend to keep this option checked. You can uncheck it if you are wiping floppy disk and need more speed. But remember, the names of files will be readable after recovering.
Secure FolderIt's advanced secure option. Use it when you want to prevent recovering temporary files. Some programs (such as MS Office) opens file and creates a copy of it (temporary file) which contains the same data as your file do. Most file wipe utilities cannot wipe this file. But QuickWiper make overwrite folder's free space. This option gets about 90% of safe wiping. (For 100% you should use Wipe Free Space option). Wipe free space Use this option to overwrite all free space of your hard disk (or floppy disk). You probably had deleted files before using QuickWiper and even now they can be recovered. We recommend to use Wipe Free Space before beginning using of QuickWiper.
Wiping files or folders
First add some files you want to wipe to QuickWiper file list. Use Edit menu or simply drag and drop files at QuickWiper's window (read more about starting QuickWiper).
Now select Wipe menu and select wiping mode you need.
Select Wipe menu and click Wipe.
Deleting files or folders
First add some files you want to wipe to QuickWiper file list. Use Edit menu or simply drag and drop files at QuickWiper's window (read more about starting QuickWiper).
Now select Delete menu and select if you want delete files or move them to the recycle bin.
Select Delete menu and click Delete.
Wiping free space
Select Wipe - Wipe free space. QuickWiper will ask to Select Drive to wipe free space.
Select hard disk (or floppy) you want to wipe.
This dialog appears. Note: you can Cancel wiping at any time by clicking Cancel.
System clearing
Clear IE Cache - clear cache of Internet Explorer - i.e. all files and pictures which were opened, IE Cookies and IE History. Clear IE typed URLs - some URLs which couldn't be clear by simple clearing cache. Delete Cookies - use this option to delete IE cookies.
Clear History - use this option to clear the history of IE. Note: some history entries could not be erased automatically - check history manual.
Clear Recent Files - clear the list of recently opened files (Start\Recent Files).
Clear All - clear IE cache, typed URLs, recent files, etc.
Using Command Line
You can run QuickWiper with command line in that way or by creating bat file. Or by using with soft to run at hot-key.
Command line is a powerful tool to add auto-wipe or panic button to your system. First you should create a file list. Call him auto_file_wipe.wfl.
Wiping file (with command line)Then simply use following parameters:...\quickwiper.exe _one_of_parameters_ ...\auto_file_wipe.wfl Where replace _one_of_parameters_ with run_hide_wipe or run_wipeand "..\" with the real path to QuickWiper and auto_file_wipe.wfl. run_wipe - will just run QuickWiper and open auto_file_wipe.wflrun_hide_wipe - will run QuickWiper in hide mode. QuickWiper won't appear at the screen, but just wipe files from file listauto_file_wipe.wflSample:C:\Program Files\quickwiper\quickwiper.exe run_hide_wipe c:\tmp\auto_file_wipe.wfl Wipe free disk space (with command line)You can also use command line to wipe free space..\QuickWiper.exe wipe_free_space c:\"C:\" - is a root for wiping free space Note:QuickWiper will starts with your default settings.
Program menu
Menu:File Edit View Options (integration) Delete Wipe System Cleaner Information Panel:This is a panel at the bottom of the QuickWiper. Files shows how many files are in file list now. And Full size indicate the full size of all files (not folders) within current file list. File View List This is IE Explorer-like view of items within file list. At the picture QuickWiper list has report view style. You can change it to another one with View menu.
File menu
This is a File Menu of QuickWiper.
New - this option creates new file list.
Open - opens existence file list.
Save - saves already opened file list.
Save as... - saves file list, but user can specify new folder or file name to save.
Print - printing file list.
Print File List - print to Printer.
Print To File - prints to file (list.txt for example). It's just like saving but with readable form.
Print size of file - check if you want to print the size of file.
Print file path - check if you want to print the path of files.
Integration type
Use " Options -> System Integration" menu to change type of integration with system.
Select necessary item to change integration's type.
There are two kind of integration with system: file's context menu and folder's context menu.
Folder integration used to set by default - so clicking on any folder icon will open context menu with QuickWiper (as item). Clicking on that item will open QuickWiper and add this folder (file) to the file list.
Edit menu
Use this menu to work with items in files list.
Add File - this option adds a file to current file list. Note: you can use this option to add one or two files. Use drag-and-drop to add bigger amount of files.
Add Folder - this option adds a folder to current file list. Note: you can use this option to add one or two folders. Use drag-and-drop to add
bigger amount of folders.
Remove Selected - use this option to remove selected file (or folder) from file list. Note: you will just remove a link to file, but it will still remain at hard disk.
Select All - this option selects all items in file list. It's useful when you want to remove all files from file list.
Note: using this menu cannot cause any damages. By using only this menu you cannot erase or wipe any files.
The most simple way to use QuickWiper is drag-and-drop files (which you want to wipe/delete) on QuickWiper's icon.
View menu
Use this menu to change the view of current file list.
Large, small icons, list, detail - are different view styles. More informative is Detail one.
Show Grid Lines - check to show grind line in file list.
Colors - you can change QuickWiper's colors with this menu.
Refresh - press F5 or select this menu item if some files changes in system (for example you've already delete some file but it is still in file list).
Options menu
Use this menu to change some QuickWiper's options
Confirm all operations - if checked QuickWiper will ask a confirmation before all operation (deleting and wiping for example)
Close After Wipe - if checked QuickWiper will close himself after wiping.
System Integration. Want QuickWiper to be in context menu of all files or folder? Use this menu option.
Add will add QuickWiper to the context menu.
Remove option delete context entries.
Delete menu
Use Delete menu to delete files as it MS Windows do. Send to Recycle Bin:if checked - QuickWiper will send files to the Windows Recycle Bin;if not checked - QuickWiper will delete files simple Windows erasure algorithm;
Delete - this option deletes all files in file list
Wipe menu
Use Wipe menu to wipe files from your hard disk. Note: wiped files cannot be recover Check Use NSA erasure algorithm (read below about NSA algorithm) to apply most secure wiping. Wipe file names - check this option if you want to wipe the names of files while wiping. Secure folder.
This is advanced secure option. When some programs, MS Office for sample, opens the file they create the temporary file and delete it after editing so user cannot wipe this file himself. But if this option checked QuickWiper overwrites some data within the folder with data-block (about several MB size). This will protects for 90% from recovering temporary files (for 100% protection should use Wipe Free Space option (read below about this). Wipe Free Space - use this option when you want to secure your hard disk and to wipe files that has been deleted a long time ago (deleted - not wiped). QuickWiper will ask you to select the disk (floppy or hard drive) and will wipe free space.Note: while wiping QuickWiper creates file - "wp"+some_number+".tmp". If for some reasons you wasn't able to cancel wiping delete this file manually.
Wipe - wipe files which are in file list.
NSA approved erasure algorithm - it is a special erasure algorithm. By default QuickWiper wipes files with single pass erasure algorithm. But with NSA algorithm QuickWiper overwrites file seven times. First with '0000000' bits then with '1111111' bits - and so on. And final overwrite with some random byte;
Of course NSA algorithm take more time. So we recommend to use this option when you are preparing computer (hard disk) for sale or utilizing. Or in the other cases when you need 100% secure.
System Clear menu
Use System Clear menu to clear IE Cache and Recent Opened Files. Clear IE Cache - this option clears cache of Internet Explorer - i.e. all files and pictures which were opened. Clear IE typed URLs - some URLs which couldn't be clear by simple clearing cache. Delete Cookies - use this option to delete IE cookies.
Clear History - use this option to clear the history of IE. Note: some history entries could not be erased automatically - check history manual.
Clear Recent Files - clear the list of recently opened files (take a look at the list here: Start\Recent Files).
Clear All - clear IE cache, typed URLs, recent files, etc.
File lists
File list is a simple text file
What is File List. File list is just a simple text file. And the name of this file with ends with ".wfl". It contains the list of files and folders that you've added to QuickWiper. You can save, open, print file lists with File menu. You will also have to create file list when using command line.
It is safe because all your files still remain at hard disk. And they will be wiped or deleted only after using wipe option.
Dialogs
Confirmation dialog asks user if he really wants to wipe (delete) selected files or folders.
Confirmation dialogs prevent unwanted wiping, but you can turn off the dialog with option menu.
This is Wiping free space dialog.
Drive letter. The letter of drive which is clearing now
Total free space. The amount of free hard drive space.
Estimate wipe time. You should wait some time to finish
wiping free space. This timer and progress bar displays the progress of wiping.
This window appears when you wipe files and wipe file names option within wipe menu is checked.
Ordering
Price License* $29.95 (US) Personal buy now
$49.95 (US) Business buy now
* - QuickWiper has two types of license: personal and business. With the Personal License ($29.95), you can use the program for non-commercial purposes in non-business, non commercial environment. To use the program in a corporate, government or business environment, you should purchase a Business License ($49.95). Direct registration URLs (RegSoft):Personal: http://www.regsoft.net/purchase.php3?productid=36349 Business: http://www.regsoft.net/purchase.php3?productid=36349&pc=cM625 Take a look at registration page of QuickWiper for recent changes or discounts:http://www.aks-labs.com/ordering/quickwiper.htm
Registration Benefits
Why register?
● QuickWiper has only 30-day evaluation period so if you want to use QuickWiper after this time you should become a register user.
● For register users future version upgrades are FREE, even when the price has increased.● You'll get a great file secure tool with several unique features!
License information
QuickWiper License Agreement
NO WARRANTY
QuickWiper IS SOLD "AS IS" AND WITHOUT ANY WARRANTY AS TO MERCHANTABILITY OR FITNESS FOR A PARTICULAR PURPOSE OR ANY OTHER WARRANTIES EITHER EXPRESSED OR IMPLIED. THE AUTHOR WILL NOT BE LIABLE FOR DATA LOSS, DAMAGES, LOSS OF PROFITS OR ANY OTHER KIND OF LOSSWHILE USING OR MISUSING THIS SOFTWARE.
Evaluation and Registration
QuickWiper is not free software. You may use this software for evaluation purposes without charge for a period of 30 days. If you use this software after the 30 day evaluation period, a registrationis required.
Distribution
You may copy the evaluation version of this software and documentation as you wish, and give exact copies of the original evaluation version to anyone, and distribute the evaluation version of the software and documentation in its unmodified form via electronic means. But you should not charge or requesting donations for any such copies however made and from distributing the software and/or documentation with other products without the author's written permission.
Registered version
Personal LicenseOne registered copy of QuickWiper (personal license) may either be used by a single person who uses the software personally on one or more computers, or installed on a single workstation used non-simultaneously by multiple people, but not both. You may access the registered version of QuickWiper through a network, provided that you have obtained individual licenses for the software covering all workstations that will access the software through the network.Business License One registered copy of QuickWiper (business license) may either be used by a person (or persons) who uses the software personally or simultaneously on one or more computers, or installed on a single workstation used simultaneously by multiple people, or both. You may access the registered version of QuickWiper through a network, provided that you have obtained individual licenses for the software covering all workstations that will access the software through the network.
If you do not agree to these conditions you should not install this software.
Thank you for using QuickWiper,AKS-Labs.
Other AKS-Labs' products
QuickSearcher is a file search and replace tool with context preview. Looking for specify word - QuickSearcher will show you the text near the keyword so you can decide whether to open or edit document.Home - Download - Ordering
Elegant Clock is a good-looking analog clock with skin support. Make your clock looks like a grandfather one or change it’s appearance to something more usual - to the wristwatch, for example. Home - Download - Ordering
DigestMaker – is a text digest creation tool, advanced clipboard utility. When going to collect some information – from articles or web sites you create your own DIGEST. It is a text file where you are pasting some interest ideas.Home - Download - Ordering
QuickNote is an auto hiding desktop notepad. Whenever you need to jot down a bit of text, just move your mouse cursor to the right edge of the screen to display QuickNote. Home - Download - Ordering
Uninstalling QuickWiper
Please e-mail us ([email protected]) any your ideas - what you don't like in QuickWiper and what like, what features you would like to see within new versions. UninstallingClick Start - Programs - QuickWiper and select Uninstall QuickWiperorClick on My Computer - Control Panel - Add/Remove Programs, select QuickWiper and click on Remove button.