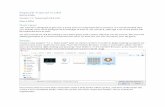Quickstart Tutorial V610
-
Upload
tran-quang-linh -
Category
Documents
-
view
217 -
download
0
Transcript of Quickstart Tutorial V610
-
7/31/2019 Quickstart Tutorial V610
1/75
Quickstart Tutorial
approximately oneur, completing thisorial will give you a
ic working knowledgeCitectHMI/SCADAsion 7.00 software.
arn how to build aall project, configureamic graphics, create
rms and trends, thenyour project like a
l plant.
s tutorial will alsow you some
rtcuts that, over time,save you far more
n the one hour youy take to completeexercises inside.
e separate advancedworking tutorial wille you an insight intow simple it is toieve a high reliability,
y redundant system,d how to distribute
r system forximum availability.
-
7/31/2019 Quickstart Tutorial V610
2/75
Page 2 of 75
Quickstart Tutorial
Page 2
Quickstart Tutorial........................................................................................................3Definition of Terms ...................................................................................................4
Create a New Project Folder ....................................................................................6Configure an I/O Device ...........................................................................................7Configuring Clusters.................................................................................................9Configuring Tags....................................................................................................14Creating Graphic Pages ......................................................................................... 18Creating Graphic Pages, Creating a new page....................................................... 19Creating Graphic Pages, Saving your page............................................................ 20Creating Graphics pages, Setting up the Grid......................................................... 21Creating Graphics pages, Configuring buttons. ...................................................... 22Creating Graphics Pages, Configuring Symbol Sets............................................... 28Creating Graphics Pages, Aligning Objects ............................................................ 30
Creating Graphics Pages, Formatting with Rectangles........................................... 32Testing Graphics Pages, Computer Setup Wizard.................................................. 35Testing Graphics Pages, Runtime .......................................................................... 38Creating Graphics Pages, Analog Indicators & Controls......................................... 41Creating Graphics Pages, Configuring Text............................................................ 45Creating Graphics Pages, Creating Colors ............................................................. 45Creating Graphics Pages, Configuring Numbers .................................................... 47Creating Graphics Pages, 3D rectangles................................................................ 47Creating Graphics Pages, Pumps & Piping............................................................. 48Creating Graphics Pages, Managing True Colors................................................... 54Accessing Alarm and Trend Display Pages............................................................ 56Configuring Alarms.................................................................................................56
Configuring Trends.................................................................................................57Configuring Security ...............................................................................................58Using Find and Replace ......................................................................................... 59Runtime.................................................................................................................. 60Runtime, Trends.....................................................................................................61Runtime, Process Analyst.......................................................................................63Administrative Tools ............................................................................................... 67Administrative Tools, Configuring the Menu............................................................ 68Administrative Tools, Tag Debug............................................................................ 71Backing Up Your Project.........................................................................................72Restoring Your Project ........................................................................................... 73Troubleshooting......................................................................................................75
-
7/31/2019 Quickstart Tutorial V610
3/75
Page 3 of 75
Quickstart Tutorial
Page 3
Quickstart TutorialWelcome, and thank you for purchasing CitectHMI or CitectSCADA. We would likeyour experience with the product to be a pleasant one, so we have created this tutorialto help new users get familiar with some of the fundamental features of the product.
The tutorial is designed so that you can complete it in around one hour. The tutorial isnot intended as a substitute for attending a CitectHMI/SCADA training course. Weencourage you to attend a training course to complete your basic training, learn how touse time saving tools or go on to learn some of the more advanced features of theproduct.
This tutorial assumes that you have already successfully installed the CitectSCADA
product on your computer. You do not require a Citect license to complete this tutorial.
Repetition is an important part of learning or memorizing. One way you can speed upyour familiarization is to take a few minutes to click through all the menus in theproduct and (briefly) try and figure out what each item might be for, if you cant makesense of something, dont be concerned just move on to the next one anyway. Youmay not consciously remember everything you see, but it helps to set a framework forwhen you revisit these items in the tutorial and in this way you will remember themmuch better.
By completing this tutorial you will learn the following
Creating a New Project
Setting Up Communications with a PLC Adding and Configuring tags
Creating New Graphics pageso Use Templateso Button Commandso Disabling Buttonso Dynamic Symbolso Drawing objectso Manipulating objects Copy, Paste, Align, Send to Back, Color Fill,
Control Commands, Setting valueso Drawing Texto Displaying analog valueso Drawing Pipeso Grouping Objectso Defining Alarmso Configure an alarm pageo Storing Trend Datao Configuring a trend page
Operating Runtime Displays
Using Administration Toolso Creating Runtime Menuso Tag Debug Utility
Backing up and restoring a project
sclaimertect Pty Ltd makes nopresentations or warrantiesth respect to the contents or
se of this manual and, to thextent permitted by law,xpressly limits its liability forreach of any warranty thatay be implied to theplacement of this manualth another. Citect Pty Ltd
ssumes no responsibility forny errors that may be in thisocument and reserves theght to revise this document atny time without incurring anbligation to notify any personthe revision.
opyright May 2007, Citectty Ltd. All rights reserved. Noart of this document may beproduced, photocopied, oransmitted in any form or byny means (electronic orechanical), for any purpose,thout the express written
ermission of Citect Pty Ltd.
rademarkstect, CitectHMI,tectSCADA, AMPLA andant2Business are registeredademarks of Citect Pty Ltd.
l other brand or productames may be trademarks ofeir respective holders.
-
7/31/2019 Quickstart Tutorial V610
4/75
Page 4 of 75
Quickstart Tutorial
Page 4
If you continue to the separate advanced networking tutorial you will learn thefollowing
Setting up redundant CitectSCADA servers for maximum reliability
Setting up clustered CitectSCADA servers for maximum availability
Adding networked clients
Added clustered clients
Definition of Terms
Click = Briefly press left mouse button
Double Click = Press left mouse button twice quickly
Right Click = Briefly press right mouse button
Check = A tick or cross in an options box
Type Text = Type in the word Text
Drag = Position mouse, click and hold left mouse button, movemouse, then release mouse button.
Alt+Tab = Press the Alt key, hold it down, then press the Tab key.
Single Click
Right Click
Double Click
Click and drag
Type
-
7/31/2019 Quickstart Tutorial V610
5/75
Page 5 of 75
Quickstart Tutorial
Page 5
CitectHMI/SCADA is made up of a several configuration tools and a runtime section.
Citect Explorer Top level configuration interface
Citect Project Editor Mainly used for entering database type information
Citect Draw Used for creating graphics
Citect Runtime Provides the active operator interface
You can switch between these applications1. using the icons at the top left of each application, or2. hold down the Alt key, then press Tab until the application you want is selected
then release the alt key (Alt+Tab).3. Clicking on the icons that appear near the start button as shown below.
To make sure that you have selected the correct icon you can let the mouse hang overthe icon for about 2 seconds and a tool tip will appear to guide you.
-
7/31/2019 Quickstart Tutorial V610
6/75
Page 6 of 75
Quickstart Tutorial
Page 6
Create a New Project Folder
Run the Citect Explorer.
Click on StartClick Programs
Click CitectClick CitectSCADA 7
Click CitectSCADA Explorer.
On the Tool Bar, click on the New Project icon .
In the New Project Dialog Box, type Tutorial in the Name field to give the newproject a name, give it a description, then clickOK.
s you go through thisutorial you might likeo click on the Help
utton located onmany of the dialogs ashis will show youome of the otherptions available toou that are notovered by thisutorial.
roject Folders storel of the CitectSCADAes for your projectcluding graphicages, tag definitions,ode etc.
ou can combinemultiple configuration
rojects into a singleuntime project usinghe include functionescribed in the onlineelp.
ips:onsider using the
Quickstart Project ashis can save you a lotf time.
se the Exampleroject to get ideasnd learn how thingsre made, by pulling
hem apart.
-
7/31/2019 Quickstart Tutorial V610
7/75
Page 7 of 75
Quickstart Tutorial
Page 7
Configure an I/O Device
Make sure the Tutorial project is selected in the project list on the left-hand side andDouble click on the Communications folder.
Double click on Express I/O Device Setup.
itectSCADA allowsou to quickly andasily switch between
fferent projects,mply by selecting
hem in the Projectst.
IP: Make sure allages are saved orosed in the Graphicsuilder beforehanging projects.
When you backup aroject, everythingelated to that project,cluding customicode or VBA isacked up and easilyansported to otheromputers. The onlyxception is any 3
rd
arty items which needo be installedeparately such asctiveX objects.
IP: When networkingour system, theroject does not need
o be copied to everyomputer. Refer to theelp topic:
Using CitectSCADA,dministering projects,
Managing yourrojects, Linkingrojects
-
7/31/2019 Quickstart Tutorial V610
8/75
Page 8 of 75
Quickstart Tutorial
Page 8
Configuring I/O Device Continued
On the Express Communications Wizard, just press the Next button for thesewindows.
When you see the window below click Disk I/O Device, click Next.
When you see the page below click on Citect Generic Protocol.
On the final two screens you just need to press the Next & Finish buttons.
-
7/31/2019 Quickstart Tutorial V610
9/75
Page 9 of 75
Quickstart Tutorial
Page 9
Configuring Clusters
Clusters define where server processes (IO communications, data logging, alarming,etc), are run, and how different server processes interact with each other forredundancy purposes (refer to the online help for more details). Every CitectSCADAsystem must have at least one cluster defined, and we must assign our new IO Serverto a cluster.
If the Project Editor is not visible, then use Alt+Tab until it appears.Click on Servers then Clusters(in Citect Project Editor toolbar at the top of the screen).Alternatively, you can double-click Clusters in the Project Explorer Communicationsmenu.
-
7/31/2019 Quickstart Tutorial V610
10/75
Page 10 of 75
Quickstart Tutorial
Page 10
Configuring Clusters ContinuedIn the Clusters form that appears, define a cluster called MyCluster, give it anappropriate description, then Click Add.
Close the Clusters window by clicking on the or pressing ESC.
Click on Servers again, then Network Addresses.
-
7/31/2019 Quickstart Tutorial V610
11/75
Page 11 of 75
Quickstart Tutorial
Page 11
Configuring Clusters ContinuedIn the Network Addresses form, enter the Name MyAddress, the Address127.0.0.1, and an appropriate Comment.
When you are finished, click Add, then close the form. This assigns the loopbackTCP/IP address to the system. We will then use that address for our server processes.
Lastly, we need to assign both a Cluster and a Network Address to the IO Server thatwas created earlier by the IO Device Express Setup Wizard. Click on Servers, thenI/O Servers on the Project Editor menu.
he loopback address27.0.0.1 is onlyppropriate fortandalone systems.or networked or
edundant systems,efer to the online help.
-
7/31/2019 Quickstart Tutorial V610
12/75
Page 12 of 75
Quickstart Tutorial
Page 12
Configuring Clusters ContinuedIn the IO Servers form, use the pull-down lists to select MyCluster as the ClusterName, and MyAddress as the Network Address. Leave the Port and Peer Port blank,and enter an appropriate Comment.
Since the definition for IOServer already existed, we must Replace this information,and not Add it. Otherwise we will end up with two definitions for the same IOServer.Click Replace, then close the form.
We need to repeat this exercise for CitectSCADAs other core server tasks, namelyTrending, Alarming and Reporting. Select each of them from the Servers menu on themenu bar, and configure them as shown below:
-
7/31/2019 Quickstart Tutorial V610
13/75
Page 13 of 75
Quickstart Tutorial
Page 13
This identifies the Alarm Server process to run on the computer with MyAddressTCP/IP address, within the MyCluster server group, in the Primary mode. The ServerName MyServer will be used by networked clients to connect to this server to acquire
the alarm information for display purposes. Refer to the online help for details onPrimary and Secondary server functions.
We have now completed our Server setup and are ready to define Tags which will linkto our PLC (in this case a disk based simulator).
-
7/31/2019 Quickstart Tutorial V610
14/75
Page 14 of 75
Quickstart Tutorial
Page 14
Configuring Tags
Variable Tags are a core building block for a CitectSCADA project. Tags provide thelink between statuses, operator commands and the real-world. We will create threetags to represent our pump, a Run/Stopped status tag, an Auto/Manual control tag anda Speed control tag.
Click on Tags(in Project List pane on left-hand side)Double Click on Variable Tags (in right-hand pane)
This will bring the Project Editor to the foreground and display the Variable Tagsdialog. If it does not appear, use Alt+Tab to switch the view to the Project Editor.
The Project Editor is mainly forediting database typeinformation.
The Variable Tags Databasehas one record for each Tagyou define.
Each Tag has multiple fields.
(Variable Tagname, Data Type,Address etc)
You can see the record numberindicated in the bottom left ofthe dialog box
MPORTANTo NOT press ENTERefore filling in all theequired fields. Eachme you press ENTERnew record will be
dded to the projectreating duplicateshich will causeompilation failures.
or learners, it isetter to use the Addutton instead of theNTER key. If you addn extra record by
mistake, you can usehe Delete button to
mark it for deletion.Once marked for
eletion the record wille ignored.
you press delete bymistake you can press
again to undelete. Toew records marked
or deletion go to
ools, select Optionsnd check Showeleted.
o permanentlyemove deletedecords from theroject, go to File then
elect Pack.
-
7/31/2019 Quickstart Tutorial V610
15/75
Page 15 of 75
Quickstart Tutorial
Page 15
Configuring Tags Continued
Next you will configure three tags as shown below. Remember to fill in the form beforepressing Add orEnter. Use the Tab key or the mouse to move between fields.
To make corrections after you have pressed add, you can move to the Tag or record
by using the scroll bars on the right hand side, then press Replace when you havemade the changes.
The cursors have been added as a guide to show you where you should type andwhere you should click.
CAUTIONWhere a drop down is provided you should use it. If youmistype data into fields that require specific settings youmay cause compile errors.
ou can save a lot ofme configuring tagsy entering similar
ypes of Tags togethernd just changing thearts that are differentefore pressing Add.
se the mouse toghlight the parts that
ou want to change,hen just overtype.g; Pump_1_CMD canasily be changed toump_1_M. HighlightMD then type M.
you arrange yourariables in your PLCto blocks where all
he Digitals areontiguous and all thentegers areontiguous then theerformance will begnificantly improveds the CitectSCADAoftware will be able toead large blocks ofata in a singleommunication
message instead ofmultiple messages.
IP: It does not matterhat order theddresses are enteredto the variables
ecords, what matters the contiguous blockf addresses in the
LC.
-
7/31/2019 Quickstart Tutorial V610
16/75
Page 16 of 75
Quickstart Tutorial
Page 16
Configuring Tags ContinuedIf you are having difficulty reading from the screen grabs here is the information inplain format.
Variable Tag Name Pump_1_CMD Data Type DIGITALI/O Device Name IODev Address D1Raw Zero Scale Raw Full Scale
Eng Zero Scale Eng Full Scale
Eng Units Format
Comment Pump 1 Command On/Off
Variable Tag Name Pump_1_M Data Type DIGITALI/O Device Name IODev Address D2Raw Zero Scale Raw Full Scale
Eng Zero Scale Eng Full Scale
Eng Units Format
Comment Pump 1 Mode Auto/Manual
he format field
efines the defaulttyle of displaying thisariable.
defines number ofharacters. Eg; ###.##ould have 3 digits to
he left of decimal anddigits to the right.
dding EU to the endpecifies thatngineering Units will
e appended to thealue at runtime.g; 123.12 RPM.
IP: DIGITAL types ofags can only have twotates: On or Off.
NT (integer) or otherumerical types of
ags can have a rangef numerical values.
IP: INT tags cansplay decimal placesrovided the RAWcale has a largerange than the ENGcale.
-
7/31/2019 Quickstart Tutorial V610
17/75
Page 17 of 75
Quickstart Tutorial
Page 17
Variable Tag Name Pump_1_Speed Data Type INTI/O Device Name
IODevAddress
I1Raw Zero Scale 0 Raw Full Scale 32767Eng Zero Scale 0 Eng Full Scale 500.0Eng Units RPM Format ###.#EUComment Pump 1 Speed (0 500 rpm)
Note: Engineering Units which are not included with CitectSCADAs default pull-downlist can be typed in manually. Any text can be entered as engineering units.
When you are finished, use the scroll bar on the right to scroll through each tag(record) and double check that you have entered the correct information. On thelast tag, check that the number of tags (records) = 3.
Close the Variable Tags window by clicking on the or pressing ESC.
-
7/31/2019 Quickstart Tutorial V610
18/75
-
7/31/2019 Quickstart Tutorial V610
19/75
Page 19 of 75
Quickstart Tutorial
Page 19
Creating Graphic Pages, Creating a new page
Switch to the Graphics Builder click on the Graphics Builder icon.
Click on the New Page icon.
Click on the Page button.
In the Use Template dialog, make sure Standard is selected in the Style box, thenDouble Click the Normal template as shown.
.
.
he fastest way torive any application isith the keyboard.
Most programs havehortcut keys you
may be surprised howuickly you can learn
hem.
emplates provide aast range of pre-builtunctionality, makinghe task of building aew project withitectSCADAxtremely fast.
ll pages must beased on a template,ven if it is a blank
emplate.
you want toustomize the look andeel of your pages, youan create your ownemplates fromcratch, or copy thexisting ones and
modify them.
OTE: Never modifyemplates, symbols orther items in thexample, Include orSV_Include projects!hese projects will beutomatically re-
oaded when youpgrade to the nextersion and yourhanges will be lost.lways copy items toour local project
efore modifying them.
Instead of doubleclicking on Normalwe could single click
on Normal and thenclick OK but thattakes more time.
-
7/31/2019 Quickstart Tutorial V610
20/75
Page 20 of 75
Quickstart Tutorial
Page 20
Creating Graphic Pages, Saving your page
We are using the built-in templates to get a jump-start on your page. There arenavigation buttons already configured for you and using templates helps to ensure aconsistent look and feel throughout your project. This is very important if you want tomake it easy-to-use for your operators.
It is good practice to save your graphics pages regularly, so lets begin the habit rightnow.
Click on the Save icon on the menu bar.
Type MyPage in the Page edit box, then press OK.
ou can move theoolbox by placing theursor on the title bar,
old down the leftmouse key whilemoving the mouse.
your toolbox doesot appear, it can be
oggled by pressinghe F3 button, orelecting it from the
iew menu.
Templates are displayedpretty much as theyappear at runtime.
###.## indicatesdynamic values that willchange at runtime.
+1, +2 etc areAnimation Numbers thatare used as referencesfor graphics objects thatwill be displayed at theselocations in runtime.Animation Numbers arenot displayed at runtime.
(x) is a script that isexecuted with the page.
-
7/31/2019 Quickstart Tutorial V610
21/75
Page 21 of 75
Quickstart Tutorial
Page 21
Creating Graphics pages, Setting up the Grid.
Firstly we will setup a grid which will allow our cursor to snap to uniformly positionedlocations on the screen, making it easier to size and position objects in relation to eachother.
On the toolbar, click View, then Grid Setup.
In the Grid Setup form, change the size of the grid from 8 x 8 pixels, to 5 x 5 pixels asshown below. Select Snap to Grid, then click OK to close the form.
Now we are ready to create and position our graphics objects.
he Grid is not aecessary item foronfiguring graphics,
owever it vastlycreases the ability to
reate uniform sizednd positioned objects,hich in turn makesour pages easier tosualize.
the Grid preventsou from positioningn object exactlyhere you want it, itan be toggled on andff using the F8 key.
-
7/31/2019 Quickstart Tutorial V610
22/75
Page 22 of 75
Quickstart Tutorial
Page 22
Creating Graphics pages, Configuring buttons.
Next we will configure some buttons to control the mode of the pump.
On the Toolbox click on the button icon.
To draw the button, click and hold the left mouse button while moving the mousethen release the left mouse button. ie; click and drag the mouse.
he Toolbox optionsre, from left-to-rightnd top-to-bottom:
Free-form line
Straight line
Square/Rectangle
Circle/Oval
Polygon
Pipe
Text
Number
Button
Animated symbol
Trend
FunctionStatic symbol
Genie
ActiveX
Process Analyst
DatabaseExchange
he position and sizef the currentlyelected object arehown at the bottomght of the graphicsuilder status bar.
-
7/31/2019 Quickstart Tutorial V610
23/75
Page 23 of 75
Quickstart Tutorial
Page 23
Creating Graphics Pages, Configuring Buttons ContinuedOnce you release the mouse button, the Button Properties dialog popup will appear.Double Click on the word button in the Text edit box. This is a quick way to select acomplete word. Next type Manual.
Finally, click on the Input tab at the top of the form to configure the action the buttonwill perform.
Click on the Insert button.Click on Insert Tag option.
In the Insert Tag Dialog Double Click on Pump_1_M
you dont see the
xpected propertyheet as you gohrough thesexercises, then you
may need to locate theorrect sheet by
ooking at the screensn the page then clickn the horizontal &ertical tabs to find theght sheet.
orizontal Tabs
ertical Tabs
-
7/31/2019 Quickstart Tutorial V610
24/75
Page 24 of 75
Quickstart Tutorial
Page 24
Creating Graphics Pages, Configuring Buttons Continued
Pump_1_M will be inserted into the Up Command edit box. Click your mouse to theright of the Tag Pump_1_M and type = 1.
When the project is running, pressing on the Manual Button will set the tag Pump_1_Mto a value of 1 to represent Manual mode. Repeated pressing of the button willcontinue to set the same value of 1 into the tag. Therefore we need a second buttonto set the tag to a value of 0 or Auto mode.
We will achieve this by copying the first button and modifying the copy. We do thisbecause it is often quicker to make copies of objects than to draw them from scratch.
Here is a quick way to make a copy and position an object.
Place the cursor over the Manual Button.
Hold down the Ctrl key.
Hold down the left mouse button.
Move the mouse to position the copy. Release the left mouse button.
You dont need to be precise with position at this time we will fix that later using analignment tool.
opying objects alsonsures that their
mensions areentical to each other,
reating a moresually appealing userterface.
-
7/31/2019 Quickstart Tutorial V610
25/75
Page 25 of 75
Quickstart Tutorial
Page 25
Creating Graphics Pages, Configuring Buttons Continued
Double Click on the new button.In the Up Command edit box, replace the = 1 with a = 0. This will turn the digital tagPump_1_M false to represent Auto mode.
Click on the Appearance Tab to change the text label on the button.
If you move the mouseimmediately after holding downleft mouse button, then you willonly see the outline of theobject as it is moved.
If you wait half a second beforemoving the mouse, you willsee the object itself beingmoved, making it easier toposition it in its new location.
The + sign will appear on thehand after pressing the CtrlKey indicating a change ofmode (copy rather than move).
here are many wayso copy objects.
trl + D will duplicatehe currently selectedbject.
trl + C will copy anbject to clipboard.
trl + V will paste anbject from clipboard.
hese last two work inmost all windowsrograms so are wellorth remembering.
ou can also selectopy, Paste oruplicate from the Edit
menu or by using theons on the menu bar.
-
7/31/2019 Quickstart Tutorial V610
26/75
Page 26 of 75
Quickstart Tutorial
Page 26
Creating Graphics Pages, Configuring Buttons Continued
Double Click on the word Manual in the Text edit box, replace the text with Auto,then click OK.
We now have two buttons that will set the control mode of the pump to Auto or Manual.Next we need a control to turn the pump on and off. Instead of using two buttons, onefor on and another for off, this time well use just one button.
Make a copy of the Auto Button (hold the Ctrl key, then click and drag the AutoButton to create a copy in a new location).
Change the button Text to read On/Off, then click on the Input tab.
ou can also use theeserved word TRUEstead of a 1, and
ALSE instead of a 0.
RUE and FALSE areot case sensitive, butpper-case is aommon conventionsed to indicate aeserved word.
-
7/31/2019 Quickstart Tutorial V610
27/75
Page 27 of 75
Quickstart Tutorial
Page 27
Creating Graphics Pages, Configuring Buttons Continued
In the Up Command edit box replace the current text with Toggle(Pump_1_CMD).
We will now inhibit the Manual On/Off button from working while the pump is in Automode and well add a tool tip on the way to explain this to operators.
Click on the Access Tab at the top of the button form. In the Tool tip edit box typeMust be in Manual to turn off and on then click the Disable tab (on the right side ofthe dialog).
You can also use theInsertbutton to lookupthe Togglefunction andpaste it into the UpCommand.
nder the access tabou may notice there a section called
ecurity. This is a veryowerful feature initectSCADA thatlows you to preciselyefine who can accesshat. Configuringecurity is covered inhe CitectSCADAonfiguration trainingourse.
-
7/31/2019 Quickstart Tutorial V610
28/75
Page 28 of 75
Quickstart Tutorial
Page 28
Creating Graphics Pages, Configuring Buttons Continued
Click on the Insert iconClick Insert Tag.Double Click on Pump_1_M and Add the text = 0 after the tag.Click OK when youre finished.
When Pump_1_M is 0 or FALSE (ie. in Auto) this button will be disabled. Thebuttons appearance will be altered using the Embossed style to indicate that it is
disabled and it will not highlight when the cursor moves over it. The tool tip will stillwork normally.
Creating Graphics Pages, Configuring Symbol Sets
Next we need some indicators to tell us when the pump is on, off, auto or manual.
On the Toolbox click on the Symbol Set Tool.
-
7/31/2019 Quickstart Tutorial V610
29/75
Page 29 of 75
Quickstart Tutorial
Page 29
Creating Graphics Pages, Configuring Symbol Sets Continued
Position the cursor next to the Manual button, then click to place the symbol on thepage. In the ON symbol when edit box typePump_1_M = 1 then click OK.
Copy the Symbol Set and place the new one next to the Autobutton. Again, dont worry about positioning the symbol perfectly,we will align the objects shortly.
In the ON symbol when edit box replace the expression with Pump_1_M = 0 thenclick OK.
-
7/31/2019 Quickstart Tutorial V610
30/75
Page 30 of 75
Quickstart Tutorial
Page 30
Creating Graphics Pages, Configuring Symbol Sets Continued
Make another copy of the symbol set and position it next to the On/Off button. In theOn symbol when edit box replace the text with Pump_1_CMD then click OK.
At Runtime, when Pump_1_CMD is on (ie. equals 1) the Red Light will be displayed.
Creating Graphics Pages, Aligning Objects
It is worthwhile making your pages look aesthetically pleasing as it will encourageoperators to use the system. It also makes it faster to find information on the screen.
Making sure everything is drawn precisely, aligned correctly and evenly spaced alsohelps to make your pages look professional.
You can align objects manually by dragging them around the screen until you havepositioned them satisfactorily, and for which the Grid is an excellent assistant, howeversometimes we want to align a group of objects quickly relative to each other. For thiswe use the Align tool.
Select all three buttons by clicking on each of them, while holding the CTRL key downfor the last two. All three buttons should have a selection indication at their button left,and be bounded by a large transparent rectangle identified by the four corners, andfour center points as shown below.
IP: DIGITAL tag
ypes do not require=1 in their symboletection logicecause CitectSCADAnows that they onlyave two statesorresponding to thewo symbol statesvailable.
his is a little differento when we wereriting commands to
he tag and we had toxplicitly tellitectSCADA whichtate to set theIGITAL tag to.
IP: Another way toelect multiple objects to drag the cursorround them whileolding the left mouseutton down to lasso
he objects. You willeed to be careful not
o select additionalbjects if you use this
method.
-
7/31/2019 Quickstart Tutorial V610
31/75
Page 31 of 75
Quickstart Tutorial
Page 31
Creating Graphics Pages, Aligning Objects ContinuedFrom the Graphics Builder toolbar, select Arrange, then Align. An alignment popupform will appear, asking you how you would like to arrange the selected objects. SelectLeft for the horizontal alignment, and Even for the vertical alignment.
Repeat this exercise for the lights to the right of the buttons. Try selecting a button anda light and aligning them vertically by Centre before aligning all three lights Evenly.Keep going until you are satisfied with the arrangement of the objects on your screen.
You may notice that the lights are not perfectly in line with the center line of thebuttons. This is because the hot spot or anchor point for this symbol is in the top left ofthe symbol rather than in the middle. To correct for this we will use the zoom and thenudge tools.
To make sure your objects are aligned or positioned perfectly you can use the Zoomtool. From the Menu select View,Show Zoom.
The zoom tool will display anenlarged view of the regionaround your cursor. You canalter the magnification byclicking in the top left corner ofthe zoom window
You can change the size of thezoom by placing the cursor overone corner until the resize cursor isshown, then hold down the left
mouse button and move themouse.
You can move the zoom windowby placing the cursor on the titlebar (the big blue bar at the top)then hold down the left mousebutton and move the mouse.
IP: The Zoom toolan be quickly toggledn and off using the
10 key.
-
7/31/2019 Quickstart Tutorial V610
32/75
Page 32 of 75
Quickstart Tutorial
Page 32
Creating Graphics Pages, Aligning Objects ContinuedSince the lights are in the correct position relative to each other,we will select all the lights so that we can move them together asa group. Place cursor above and to left of top button, hold downleft mouse button and move mouse, then release mousebutton to lasso all three buttons.
If you have the Grid tool turned on, press F8 to disable the Snap to Grid function,otherwise the buttons will only move to the nearest grid position.
You can now precisely position the lights by placing the cursor over the selectedobjects (make sure the hand cursor appears) then press Enter (or hold down left
mouse button), next use the arrow keys on the keyboard to move the buttons onepixel at a time in the direction that you want. Use the zoom box to see exactly wherethe objects are positioned to the nearest pixel. Press enter again to set the position (orrelease left mouse button if you used that method).
Save your page.
Creating Graphics Pages, Formatting with Rectangles
Next we will create a grey background to highlight our control panel.
Press F8 to turn the Snap to Grid selection back on. On the Toolbox click on theRectangle Tool.
Click and drag to place a rectangle around your buttons and lights.
IP: Windows XP styleuttons have a greyorder around theutton. If you do notant a greyackground for youruttons it is suggested
hat you uncheck theP Style option under
he Appearances tabf your buttons.
-
7/31/2019 Quickstart Tutorial V610
33/75
Page 33 of 75
Quickstart Tutorial
Page 33
Creating Graphics Pages, Formatting with Rectangles Continued
When the Rectangle Properties dialog popup appears, change the Style to Solid, theCorner Radius to 4, the Line Color to Grey, and the Fill Color to grey as shownbelow.
When you are finished, click on the 3D Effects vertical tab on the right hand side ofthe form.
IP: Once a rectangleas been created youan click and drag theode points (1 perorner and 1 per side),o modify its size andhape.
IP: Holding the Ctrley down while placingrectangle or Oval
orces the object toave the same verticalnd horizontalmensions. Thislows you to easily
reate squares andrcles respectively.
-
7/31/2019 Quickstart Tutorial V610
34/75
Page 34 of 75
Quickstart Tutorial
Page 34
Creating Graphics Pages, Formatting with Rectangles Continued
Select Lowered from the various 3D Effects available, and retain the default depth andcolor options, then click OK.
The rectangle should now cover all of your buttons and lights, obscuring them fromview. We need to send the rectangle to the back layer to allow the buttons and lights toappear in front of it.
Select the rectangle by clicking on it, then click the Send-to-Back button , oralternatively select Arrange, then Send to Back from the menu bar.
Your page should now look similar to the above. Save your page.
-
7/31/2019 Quickstart Tutorial V610
35/75
Page 35 of 75
Quickstart Tutorial
Page 35
Testing Graphics Pages, Computer Setup Wizard
Its time to test your configuration and see how your page looks and feels to anoperator. Firstly however, we need compile the project to make sure we have notmade any configuration errors, and then we will run CitectSCADAs powerful ComputerSetup Wizard to configure how you want this computer to behave within your overallCitectSCADA network.
Switch to the Citect Project Editor using Alt+Tab. From the File menu, select Compile.
Alternatively you can use thecompile button on the menubar.
You should see a compilation progress bar, followed by a Compilation Success popup.
If your compilation fails, you can double-click on an error to take you directly to thelocation of the incorrect configuration, or you can review your work using thisdocument to ensure that you have performed all steps correctly.
he Computer Setup
Wizard is typically runnly once per project
or each computer onhich CitectSCADAill run.
-
7/31/2019 Quickstart Tutorial V610
36/75
Page 36 of 75
Quickstart Tutorial
Page 36
Testing Graphics Pages, Computer Setup Wizard ContinuedWe will now setup our Computers role within the CitectSCADA network. Switch toCitect Explorer using Alt+Tab.
In the Project List tree make sure the Tutorial project is selected.In the menu bar, click the Computer Setup button.
CheckExpress Setup then clickNext.
Click the Project Name Drop Down and select Tutorial,then click Next.
Multi-Processing issed to distributeerver tasks across
multiple computersnd cannot beelected for Stand-one applications.
-
7/31/2019 Quickstart Tutorial V610
37/75
Page 37 of 75
Quickstart Tutorial
Page 37
Testing Graphics Pages, Computer Setup Wizard Continued
Check Server and Display Client, then click Next.Make sure you left the Multi-Process box unchecked.
Change the networking selection from the default ofDiscovery to No Networking, then click Next. This will
isolate this CitectSCADA on the network to allow it to runas a Stand-alone system.
For the next seven screens just click Next then click Finish.
-
7/31/2019 Quickstart Tutorial V610
38/75
Page 38 of 75
Quickstart Tutorial
Page 38
Testing Graphics Pages, Runtime
Press the Run button. The Runtime Manager dialog will appear, showing thestartup process and status.
If you have not inserted a protection key you will see the following message.
Click OK to run the project in demonstration mode.
emonstration modelows integrators,artners andustomers to build andest CitectSCADArojects without
equiring additionalcenses for theseurposes.
IP: Demonstrationmode will not allow
etworking oredundancyunctionality to run.
IP: Demonstrationmode requires a
untime restart after
5 minutes.
-
7/31/2019 Quickstart Tutorial V610
39/75
Page 39 of 75
Quickstart Tutorial
Page 39
Testing Graphics Pages, Runtime Continued
The default startup page contains a number of menu items which can be configured inruntime. To configure the page navigation portion of this menu, click on Pages.
Click Update Page List on the Pages menuwill force CitectSCADA to update its menu toinclude any unlisted (eg. new) pages. Click itnow.
Returning to the Pages menu you will now seeyour page included in the navigation menu. Clickon MyPage now.
-
7/31/2019 Quickstart Tutorial V610
40/75
Page 40 of 75
Quickstart Tutorial
Page 40
Testing Graphics Pages, Runtime ContinuedYour new page will now display. Click on the Manual button then the Auto buttonand check to see that the appropriate light turns red. Also check that the On/Off buttonbecomes unavailable for selection/clicking while in Auto mode.
Move the mouse over the On/Off button and wait a couple of seconds to see that thetool tip appears.
See what happens if you click on the On/Off button.Click on Manual, then try clicking on the On/Off button again.
If youve made it to this point, give yourself a gold star and take a moment to stretchyour muscles.
-
7/31/2019 Quickstart Tutorial V610
41/75
Page 41 of 75
Quickstart Tutorial
Page 41
Creating Graphics Pages, Analog Indicators & Controls
To switch from runtime back to Graphics Builder, press Alt+Space together, then clickon Graphics Builder.
Select the grey rectangle you have already created and copy it by dragging it andholding the Ctrl key down on your keyboard (alternatively use standard windows copy
and paste controls). Position it to the left of the existing rectangle and drag the resizenodes to change it to a tall, narrow rectangle as shown below.
Use the Zoom and nudge, Align, or Grid tool to precisely position the Rectangle in linewith the existing rectangle.
Double-click the rectangle to access the rectangle properties form.
Select the Appearances tab on the horizontal tabs, and the General tab on thevertical tabs.
-
7/31/2019 Quickstart Tutorial V610
42/75
Page 42 of 75
Quickstart Tutorial
Page 42
Creating Graphics Pages, Analog Indicators & Controls Continued
Change the Filled Color to bright green.Check the Gradient Fill option and select bright red as the Gradient Color.From the pull-down options, change the Gradient Direction to vertical.
Once finished configuring the rectangles appearance, click on the Fill tab and selectthe Level tab on the right hand side of the dialog.
Use the Insert button to insert the tag Pump_1_Speed. Change the BackgroundColor to black then click OK.
This rectangle will fill and change color as the pump speed increases.
Next we will create a slider to allow operator control of the pump speed.
-
7/31/2019 Quickstart Tutorial V610
43/75
Page 43 of 75
Quickstart Tutorial
Page 43
Creating Graphics Pages, Analog Indicators & Controls ContinuedYou will need to know the how far (in pixels) the slider needs to move. To find this out(make sure you still have the gradient rectangle selected) take a look at the bottomright corner of the Graphics Builder.
The status bar will show you the width and height of the selected object. Write downthe height of the rectangle.
NOTE: If the status bar is not visible, go to the View menu on the menu bar and clickon Show Status Bar.
On the Toolbox click on the Static Symbol tool.
When the Symbol selection popup appears, use the scrollbars to locate the thumbslibrary and then Click on thumbs in the Library list box to select that library.
-
7/31/2019 Quickstart Tutorial V610
44/75
Page 44 of 75
Quickstart Tutorial
Page 44
Use the scrollbars to locate pointer2_e_r, then Double Click on Pointer2_e_r toplace it on the page.
Position the pointer at the left bottom side of the gradient rectangle using Zoom andNudge or the Align tool.
Double Click on the Pointer Symbol to open the Symbol Properties form.
Click on the Slider Tab, then click on the Vertical Tab on the right hand side.
Use the Insert button to insert the Pump_1_Speed tag.Make sure Continuous update of tag is checked.In the At Maximum edit box type the height in pixels that you wrote down earlier.Click on OK.
Now is a good time for a regular page save. Click the save icon.
You can run the project again to test these changes before continuing to the nextchapter. If CitectSCADA is still running from your previous test, you will need to pressthe Run icon and change pages before updates are picked up by the running system.
-
7/31/2019 Quickstart Tutorial V610
45/75
Page 45 of 75
Quickstart Tutorial
Page 45
Creating Graphics Pages, Configuring Text
Now we will place some text above the buttons to label the controls.
Click on the letterA on the Toolbox.
Type Pump 1.Note: If you do not see the letters that you type it is mostlikely because the currently selected color is the same as thebackground.
Place the cursor above the buttons and click to position the text.Select Bold, font size 22 (point) and change the Foreground color to red.Click OK.
Creating Graphics Pages, Creating Colors
CitectSCADA supports True Colors. This allows far greater flexibility for importingimages, as well as managing those colors quickly and easily.
The default palette contains 128 commonly used colors, however this does not restrictthe number of colors you can actually use in your project.
Double-click on the Pump 1 text on your graphics page to open the Text Propertiesdialog again. Click on the Foreground color.
lashing colors muste specificallyssigned to the default
alette. This meanshat the total numberf flashing colorsvailable to you isestricted to 80, which more then enough
or most projects.
o create a flashingolor, firstly click onhe palette locationou wish to assign ito, then click Add.
elect Flashing fromhe check-box options.
ow Select the firstolor (On State color).
ick on Off State. Nowelect the secondolor.
he palette will displayhe color as twoiangular colors in thene square, just like
hose on the bottomow of the palette (seecture on next page).
olors will not flash inevelopment mode nly in runtime.
OTE: If you have
pgraded from arevious version ofitectSCADA andsed Flashing Color
abels, you will need toeassign those labelso new palette flashingolors as the old
method of flashingolors is no longerupported.
-
7/31/2019 Quickstart Tutorial V610
46/75
Page 46 of 75
Quickstart Tutorial
Page 46
Creating Graphics Pages, Creating Colors Continued
Click on Edit.
You can use a variety of options in this color editing dialog to adjust the color to any ofthe 32 million true colors available (provided your computer supports 32bit colors). Inour case, we will simply Slide the Shading Cursor on the right-hand side down to adarker shade of red, then click OK to finish.
Once you are satisfied with your dark red text we will add a 3D Effect ofBlackShadowing using the 3D Effects tab on the right side of the Text Properties dialogpopup.
Save your page.
lashing colors
-
7/31/2019 Quickstart Tutorial V610
47/75
Page 47 of 75
Quickstart Tutorial
Page 47
Creating Graphics Pages, Configuring Numbers
On the Toolbox, click on the number tool.Click below the gradient rectangle to place the number.
Use the Insert Tag button to enter the tag Pump_1_Speed.Click OK.
Click on the General Tab on the right hand side and set the font to Black, 12 point.
Creating Graphics Pages, 3D rectangles
Next well add some cosmetics.
Draw a large rectangle that covers all the things you have drawn so far.
Set the Line color to Light Grey (see next page).
Check the Filled check-box and set the Filled color to
LightGrey also.
Set the Corner Radius to 8, and activate the GradientFill with a medium grey hue.
Click on 3D Effects tab and select Lowered.
Click OK when finished.
The Number tool isactually the Text tool.When you access it viathe number tool icon youare presented with theDisplay Value sheet
instead of the GeneralAppearance sheet.
-
7/31/2019 Quickstart Tutorial V610
48/75
Page 48 of 75
Quickstart Tutorial
Page 48
Creating Graphics Pages, 3D rectangles Continued
Since it will be difficult to see your work with the large rectangle in front of it, we needto send it to the back.
Make sure the new rectangle is selected, then click on the Send to Back buttonon the Tool Bar, or select Send to Back from the Arrange menu.
Creating Graphics Pages, Pumps & Piping
Next we will add a picture of the pump and some piping.
Click on the Symbol Set tool.
Click below the new rectangle to place the symbol set on the page.
Click on the Set buttonnext to the Off Symbol edit box to change the Off symbol froma black light to a red pump.
-
7/31/2019 Quickstart Tutorial V610
49/75
Page 49 of 75
Quickstart Tutorial
Page 49
Creating Graphics Pages, Pumps & Piping Continued
In the Library list, use the scroll bars to scroll down and then click onpump_base_medium. In the Symbol window, Double Click on the left_red symbol.
Click on the Set buttonnext to the On Symbol edit box to change the On symbol from
a red light to a green pump.
Using the same technique as above, locate the left_green pump then Double Clickon it.
Use the Insert button to insert the tag Pump_1_CMD. Click OK.
-
7/31/2019 Quickstart Tutorial V610
50/75
Page 50 of 75
Quickstart Tutorial
Page 50
Creating Graphics Pages, Pumps & Piping Continued
Configuration of the pumps animation is now complete. We now need to add incomingand outgoing pipework to the pump to complete the page.
Click on the Pipe Tool in the ToolBox.
Pipes are 3D rendered polylines with node points that identify bends or junctions.Pipes can be color filled the same as any other drawing object in CitectSCADA, andwill render the flooded color in 3D.
We will now draw the following pipework (see next page):
-
7/31/2019 Quickstart Tutorial V610
51/75
Page 51 of 75
Quickstart Tutorial
Page 51
Creating Graphics Pages, Pumps & Piping Continued
To draw the left hand pipe:1. Hold down the Ctrl Key(Forces only horizontal and vertical lines to be drawn).2. Place cursor on top of the Pump, hold down left mouse button and move
mouse sideways. Releasemouse key when you have moved far enough todraw the first leg of the pipe.
3. Move mouse diagonally to the left (release the Ctrl Key to allow diagonalpipes), and click again to create another bend in the pipe.
4. Continue until you are satisfied with your pipes route and Double Click to endthe pipe.
Release the Ctrl Key. Select a pipe highlight colour of light grey, then clickOK toclose the property dialog.
Repeat this process to create a straight pipe on the right-hand side of the pump. Dontworry if you add a small section to one end of the pipe when you double-click as the
pump or tank symbol will conceal it.
Select both pipes by Holding down the Ctrl Key and clicking on each pipe. Releasethe Ctrl Key.
Click the Group button on the toolbar (or select Group from the Arrange menu)
Click the Send to Back button on the tool bar (or select Sent to Back from theArrange menu).
When items arerouped, double-icking on them willnly access the grouponfiguration.
o access thedividual objectsithin the group, hold
he CTRL key downhile double-clicking
he object.
-
7/31/2019 Quickstart Tutorial V610
52/75
-
7/31/2019 Quickstart Tutorial V610
53/75
Page 53 of 75
Quickstart Tutorial
Page 53
Creating Graphics Pages, Pumps & Piping Continued
Save the page.
Your graphical configuration for this tutorial is now complete. You can test this byrunning the project again, and then continue to the following sections which addresscolor management, alarm handling, and trending, as well as customizing thenavigation menu and Administration Tools.
If youd like to practice the skills you have just learned, try adding a bar graph to thetank to indicate level (you can add a slider to simulate a level transmitter).
-
7/31/2019 Quickstart Tutorial V610
54/75
Page 54 of 75
Quickstart Tutorial
Page 54
Creating Graphics Pages, Managing True Colors
CitectSCADA comes with two excellent tools for adjusting colors, making it very easyto manipulate images from shades of red to green to yellow and so on, even for verycomplex true-color images.
We will manipulate a simple image in this example, but the same principles apply toany true color image that you create or import to the application.
Click on the Slider symbol to select it.
From the Edit menu, select Cut Link. This will severthe symbols link with the library and allow us tomanipulate it as a stand-alone object. If we did not
sever this link, then we would have to modify the objectin the library rather than on the page, which woulddistribute the change to all instances of the objectthroughout the project.
From the Tools menu, select Swap Colors.
Making sure that the Swap Range option is selected, select any shade of red for theFrom Color, and any shade of blue for the To Color, then click OK. The slider should
now be a fully-tinted blue variation of the original red object.
-
7/31/2019 Quickstart Tutorial V610
55/75
Page 55 of 75
Quickstart Tutorial
Page 55
Creating Graphics Pages, Managing True Colors Continued
For more flexible color management, you can use the Adjust Colors tool, alsoavailable from the Tools menu. This tool allows you to select from a flexible range ofcolors for migrating from one hue to another, as well as adjusting saturation anddarkness at the same time. This can be very useful when one color range does nottranslate well to another.
The parameters shown below will generate a similar result as the above Swap Colorsfor changing the red slider to a blue one.
-
7/31/2019 Quickstart Tutorial V610
56/75
Page 56 of 75
Quickstart Tutorial
Page 56
Accessing Alarm and Trend Display Pages
CitectSCADA comes with a number of pre-built pages. If you do not specifically definethese pages in your project to create your own look and feel, then CitectSCADA willuse its defaults instead. This includes:
Alarm
Summary Alarms
Disabled Alarms
Hardware Alarms
Trends
Double Trends
Popup Trends
Instant Trends
Administration Tools
These pages provide comprehensive functionality and can be accessed directly fromthe navigation menu provided at the top of each page, or via the alarm icons at thebottom left of each page. However to make these pages useful, we must first definesome alarm and trend tags in the project.
Configuring Alarms
Switch to CitectProject Editor (click on the icon or use Alt+Tab keys).
On the Project Editor Menu, click on Alarms then click on Digital Alarms
Fill in the Digital Alarms form for a single alarm asshown below. Remember it is better to use the dropdowns to ensure data is entered correctly. When theform is complete press Add.
Remember that pressing Enter will add another record toyour alarm list, so make sure the form is complete first,or use the Add button.
Click on the icon to closethe Digital Alarms form.
-
7/31/2019 Quickstart Tutorial V610
57/75
Page 57 of 75
Quickstart Tutorial
Page 57
Configuring Trends
Now we need to configure a trend tag to store trend data. Switch to Citect ProjectEditor (click on icon or use Alt+Tab keys).
On the Project Editor Menu, click on Tags then click on Trend Tags
Fill in the Trend tag form as below then click Add. Remember to use drop downswhere possible.
Click on the icon to close the Trend Tags dialog.
There are many more trend features available in Citect. Press F2 with this form open tosee some of the advanced possibilities. Pressing F2 again will return you to the basicmenus.
-
7/31/2019 Quickstart Tutorial V610
58/75
Page 58 of 75
Quickstart Tutorial
Page 58
Configuring Security
Lastly, we need to define security login credentials to access all of the functionalityavailable from the built-in pages. Switch to Citect Project Editor (click on icon oruse Alt+Tab keys).
On the Project Editor Menu, click on System then click on Users.
Fill in the User form as below then click Add.
The password fields contain * to hide passwords from prying eyes. Do not type *,
instead type citect into this field. The asterixes or hidden characters will appear as youtype.
This user has been configured for maximum security privileges throughout the projectand will be able to access the advanced tools available from the navigation bar.
rivilege levels arenique, noterarchical. This
means that a user withrivilege level 6 doesot automatically getccess to level 5
unctions.
you want your userso have access to
more than onerivilege level, thenou must include all ofhose levels in therivilege field ashown.
-
7/31/2019 Quickstart Tutorial V610
59/75
Page 59 of 75
Quickstart Tutorial
Page 59
Using Find and Replace
Finally, we are going to change the Pump_1_CMD tag to Pump_1_RUN to betterrepresent its function. Rather than searching the entire project for each place this tagis used, we are going to use the project search and replace feature to perform thisexchange for us.
Switch to Citect Project Editor (click on icon or use Alt+Tab keys). On theProject Editor Menu, click on Edit then click on Replace (or use Ctrl-R).
Type Pump_1_CMD in the Find box, and Pump_1_RUN in the Replace with box.Make sure Current Project is selected, along with all search options checked.
Click Find.
The utility will display a list of all locations where the Pump_1_CMD tag is found. ClickReplace all. Confirm the replace when prompted, and switch to the graphics builder tosave changes to your page.
Congratulations. You have completed the offline configuration portion of this tutorial.The following sections show you how to configure the online portions of the project.
ou can replacendividual instances ofound items by clickingn them and selecting
eplace.
IP: Changes made toraphics pages requireou to manually savehe page after theeplace has beenerformed.
-
7/31/2019 Quickstart Tutorial V610
60/75
Page 60 of 75
Quickstart Tutorial
Page 60
RuntimeNow its time to run your project and test it to make sure that you have completed the
tutorial correctly.
Click on the Runtime icon.
Use the navigation menu to access your graphics display called MyPage.
Click on Auto button then click On Manual. Click On/Off.
You will see that both pipes change color as the group properties you configured willbe applied to everything in the group, in this case both pipes.
You will also see an alarm is generated and displayed on the alarm bar at the bottomof the page when you switch to Manual mode. The Alarm icon at the bottom left willflash to indicate that you have new, unacknowledged alarms. Click on this Alarm iconto view the Alarm page.
If you try to acknowledge the alarm from the alarm menu at the top of the screen, or by
right-clicking on an alarm, you will notice that you do not have access to thesefeatures. By default you require a privilege level of 1 to use these features.
Click on the Logon button or pull-down menu on thenavigation bar. This will produce a Login form in which you canenter your user name and password as shown below:
se the backutton at runtime to go
ack through theages that you havesited.
-
7/31/2019 Quickstart Tutorial V610
61/75
Page 61 of 75
Quickstart Tutorial
Page 61
Runtime Continued
Once logged in, try accessing the alarm acknowledgement features again. This timethey will work.
You will notice that the alarm changes color once acknowledged, and disappearswhen you return the pump to automatic. If the pump returns to automatic and you havenot acknowledged the alarm, it will remain on the screen until you do acknowledge it.This ensures that the operator never misses an alarm incident.
Runtime, Trends
From the navigation menu, select Configure TrendGroups from the Trends navigation menu.
Type in a name for your first trend group, nominally Pump 1. Then use the buildbuttons to add Pump_1_Speed to the group.
When you are finished, click Add, then close the window by clicking on the icon
rend Groupsonfiguration can alsoe accessed from thedmin Tools optionnder the Tools menu.
-
7/31/2019 Quickstart Tutorial V610
62/75
Page 62 of 75
Quickstart Tutorial
Page 62
Runtime, Trends Continued
Now select Single Trend from the Trends navigation menu. Use the Trend Groupsbutton to select a trend group for display. By manipulating the pump speed viathe slider on MyPage, you should now see the trend value changing on the graph.
There are many powerful features available on this page, including:
Trend cursor Click and slide along the graph to locate the cursor whichdisplays tool-tips to describe each pen at that location
History mode Allows you to quickly and easily access historical data
Zoom in/out Allows you to quickly and easily zoom the trend graph by
highlighting an area and pressing the zoom button Scaling Allows you to change the minimum and maximum ranges for
each pen
Export Allows you to export raw time-stamped data to the clipboardor a file
Take some time to get used to these features as they are key components to assistingyou in analyzing and interpreting your production information.
-
7/31/2019 Quickstart Tutorial V610
63/75
Page 63 of 75
Quickstart Tutorial
Page 63
Runtime, Process AnalystCitectSCADA has facility for viewing trends and alarms. The Process Analyst is an
ActiveX object that can be embedded on your own page, or you can use the defaultpage provided.
Click on the Process Analyst button to display this page. Initially this is an emptycontainer ready to be configured.
Click on the Add Pens button.
Click on Search to find all configured trend pens. Select the Pump_1_Speed pen andclick Add.
Now change the Type from Trends to Alarms. Repeat yoursearch and select Pump_1_Manual from the alarm list.Click Add then, when you are finished, click OK.
A new display pane will be added to the page displaying both the Pump_1_Speedanalogue pen as well as the Pump_1_Manual digital alarm pen. If the gridlines do notappear, click on the graph area and it will refresh the display.
Experiment with some of the control buttons (described on the next page), or click-and-drag on the graph itself to move through history.
he Process Analystan have many displayanes. Each pane
upports both digitalnd analogue pens.
o create multipleanes, you will need toustomize the toolbaro that the Add Panesutton is available toou (see the Onlineelp). Alternatively,ou can create a newane each time youre selecting new pens
or display.
-
7/31/2019 Quickstart Tutorial V610
64/75
Page 64 of 75
Quickstart Tutorial
Page 64
Runtime, Process Analyst Continued
Display/remove pen cursor. Once displayed, click and drag the cursor toreposition it on the graph.
Display/remove pen cursor labels. Once displayed, click and drag them toreposition them on the graph.
Toggle the object pane at the bottom of the page which lists display pens. Thiscreates more room for the graph pane.
Toggle Auto-Scroll.
Zoom in 50%
Zoom out
Zoom using a click-and-drag zoom box
We will now modify the appearance of the Process Analyst display. Click on theProperties button.
-
7/31/2019 Quickstart Tutorial V610
65/75
Page 65 of 75
Quickstart Tutorial
Page 65
Runtime, Process Analyst Continued
Expand the tree to Pane 1 and modify the background colour. You can select from thecolour palette, or create new palette items by entering the Red, Green and Blue valuesdirectly.
In this case, enter250, 250, 190, then click Add to Custom Colours.Select this new colour and click OK to record the change.Click Apply to see the effect on your Process Analyst view.
Now select Pump 1 Speed in RPM beneath Pane 1 in the properties tree.
Change the line color to bright red and the width to 2.Click OK to see the effect on your Process Analyst view and close the propertieswindow.
Finally, resize the Object pane to maximize the graph pane while still showing the listof pens.
-
7/31/2019 Quickstart Tutorial V610
66/75
Page 66 of 75
Quickstart Tutorial
Page 66
Runtime, Process Analyst Continued
Your Process Analyst view is now complete, but before you leave the page, click on
the Save button. This will allow you to save the Process Analyst configuration youhave just entered, and retrieve it again later on.
Fill in the file name and click Save. This will allow youto return to this view quickly at a later time using theLoad View button.
-
7/31/2019 Quickstart Tutorial V610
67/75
Page 67 of 75
Quickstart Tutorial
Page 67
Administrative Tools
CitectSCADA comes with a number of commonly used administrative and debuggingtools built into its default menu.
Select Admin Tools from under the Tools menu. If you are not logged in, the menuoptions will be greyed out and inaccessible.
If required, login as the Administrator as shown previously.
Once logged in with the appropriate privilege level, the Admin Tool menu will changecolour to blue and become accessible. As well as access to common applications andfile management tools, this page also allows access to System Setup (The ComputerSetup Wizard), runtime and communications statistics, and online menu configuration.
nderstanding theitectSCADA Kernelnd other advanced
ebugging utilities areovered in theitectSCADA trainingourses.
-
7/31/2019 Quickstart Tutorial V610
68/75
Page 68 of 75
Quickstart Tutorial
Page 68
Administrative Tools, Configuring the Menu
In the Citect Configuration box, select Configure Menu.
Expand the menu system by clicking on each + item. Each menu Button is a separatepull-down menu on the navigation bar. By right-clicking on each item, you can modify
the items in its pull-down menu.
Right-click on Pages under the Generic node.
Select Delete Button from the available options. This willremove the entire Pages pull-down menu. We will now createour own Pages menu.
-
7/31/2019 Quickstart Tutorial V610
69/75
Page 69 of 75
Quickstart Tutorial
Page 69
Administrative Tools, Configuring the Menu Continued
Right-click anywhere in the left-hand pane and select New Button from the availableoptions.
Right-click on this new Button and select New Item from the available options.
he Menuonfigurator allows the
ollowing types of
ems to be added tohe menu:
ew Pageems under newages will only bevailable when theser is looking at aage of the sameame. This allows
menu items to bedden unless on aarticular page.
ew Buttondds another button to
he navigation barcross the top,lowing additionalull-down menus to bereated.
ew Itemdds an item into theull-down menu underButton.
ew Sub-Itemxtends pull-down
menus to have child-menus.
-
7/31/2019 Quickstart Tutorial V610
70/75
Page 70 of 75
Quickstart Tutorial
Page 70
Administrative Tools, Configuring the Menu Continued
Right-click on this new Item and select Edit Item from the available options.Type MyPage as the Action, and select True from the pull-down list for the Checkedoption.Click OK.
This pull-down item is now configured to display MyPage when it is selected from thenavigation bar.
Double-click on the New Item, and change its name to My Page.Double-click on the New Button, and change its name to MyMenu.
Click on the icon to close the Menu Configuration dialog. When prompted, makesure you save the changes you have made.
These changes will take effect when you next change pages. Select a new page fromthe navigation bar, and verify that your new menu appears with the new page asshown below.
Actions must refer either to the nameof a page to display or a Cicodefunction.
If specifying a Cicode function, it mustbe prefixed by a question mark ("?").
-
7/31/2019 Quickstart Tutorial V610
71/75
Page 71 of 75
Quickstart Tutorial
Page 71
Administrative Tools, Tag Debug
Finally we will look at an extremely useful testing and commissioning tool the TagDebugger.
Select Tag Debug from the Tools menu.
In the dialog provided, type in Pump_1_M (alternatively use the Browse feature tonavigate and select the same tag), and then click Read.
If the pump is currently in Manual, the Tag Value should return a 1. If it is Automatic itshould return a 0. Verify that the correct value was returned by checking the state ofthe lights on My Page.
Change the value to the opposite state by typing a 1 or0 into the Tag Value toreplace the value that was read. Click Write.
Verify that the new value was written to the tag both by clicking Read again, and bychecking the state of the lights on MyPage.
WARNINGTag Debug is a powerful utility that can access any tag in the CitectSCADA systemand both verify its state/value as well as change it. As such, it should be used withcaution, especially when changing values for tags which control equipment!
-
7/31/2019 Quickstart Tutorial V610
72/75
Page 72 of 75
Quickstart Tutorial
Page 72
Backing Up Your Project
It is important to keep backup copies of your project, so that you can always recoverfrom a disaster with minimum effort.
Make sure you are in the Citect Explorer and have the Tutorial project selected.
(click on the icon or use Alt+Tab).
Click on the Backup icon.
Use the Browse button to locate a directory where you want to save your files to.Alternately you can type the directory and filename into the Backup File edit box. Ifthe directory does not exist CitectSCADA will automatically create it for you when itsaves the file.
Click OK and when the Backup Complete message pops up, click OK on that also.
-
7/31/2019 Quickstart Tutorial V610
73/75
Page 73 of 75
Quickstart Tutorial
Page 73
Restoring Your Project
With any software, it is good practice to check and make sure you can restore fromyour backup copies. It is very rare to experience problems restoring from aCitectSCADA backup but the time taken to check is a tiny fraction compared to thetime it would take to recreate the project from scratch.
Click on the Restore icon (it is next to the backup icon) or on the menu barclickTools then Restore.
Click on the Browse button to locate your backup file.
We will restore to a New project, test it, then delete it, as this is a much better test thanrestoring over the existing project and less chance of anything going wrong (eg; what ifthe power fails half way through restoring over the top of your existing project or yourbackup has a fault in it?).
Make sure New Project is checked. In the Name edit box type a name for the newproject eg; Tutorial Test then click OK.
When the restore is completed (click OK on the Restore Complete Dialog), click onthe Tutorial Test project to switch to that project, then change to the Citect ProjectEditor to compile the project before clicking on the Computer Setup Wizard andrepeating the Setup steps identified earlier in this tutorial to configure the computer torun the Tutorial Test project in stand-alone mode.
-
7/31/2019 Quickstart Tutorial V610
74/75
Page 74 of 75
Quickstart Tutorial
Page 74
Restoring Your Project Continued
Click on the Citect Runtime icon to make run your project and prove your backupand restore operation was successful.
To delete the Test_tutorial project, click File on the Citect Explorer menu, then clickDelete Project.
Congratulations! By now you should have a basic working knowledge ofCitectHMI/SCADA software. If you are keen to build your level of competency werecommend that you attend a Citect Training Course. Details of training courses canbe found at www.citect.com or by contacting your local Citect office or distributor.
-
7/31/2019 Quickstart Tutorial V610
75/75
Quickstart Tutorial
Troubleshooting.
If you experience results that are different to what you see in the tutorial
1. Go back and double check what you have done. Most likely you have donesomething different from the instructions.
2. The tutorial largely assumes CitectHMI/SCADA is freshly installed and defaultsettings havent been changed. By taking a closer look at the screens in thetutorial you may be able to identify any differences.
3. If problem is in Runtime, shutdown runtime and restart it.4. Read the Online Help. Most dialog boxes have a help button that provides
context sensitive help with just a mouse click.5. Read the CitectHMI/SCADA knowledgebase. This is available on the
CitectHMI/SCADA software CD or from our website www.citect.com.
6. Worst case, start again, just create a new project and call it Tutorial2. Theupside to this is the extra practice will make you more proficient.
If nothing appears to happen when you press a button, do not press it repeatedly in thehope that something will happen chances are your PC is busy trying to do whatyouve already asked it to do.
.