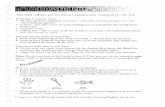Quickpay PYE User Guide
-
Upload
dara-gahan -
Category
Documents
-
view
98 -
download
1
Transcript of Quickpay PYE User Guide

Quickpay Payroll Year End 2009
User Guide

Sage Quickpay Payroll Year End 2009 User Guide
Page 2 of 35
This guide is designed to help you to complete the Sage Quickpay
Payroll Year End 2009 process.
If you find that you're having trouble following the guide onscreen,
we recommend that you print out the relevant pages.

Sage Quickpay Payroll Year End 2009 User Guide
Page 3 of 35
Payroll Year End 2009 Checklist
(This checklist is also available as a separate printable document. Select the Tax Year End –
View Checklist menu option.)
Stage 1: Running the Payroll Year End 2009 Update Done?
Step 1: Register with ROS (Revenue Online Service) on page 5
Step 2: Take a Full System Backup on page 6
Step 3: Install the PYE Update on page 7
Step 4: Validate your Data on page 9
Stage 2: Completing 2009 Processing Done?
Step 1: Process the final pay period on page 11
Step 2: Check Company/Payroll Details screen on page 12
Step 3: Check Employee Records on page 13
Step 4: Compare Control Summary and P30/CC124 on page 14
Step 5: Print Tax Deduction Cards on page 16
Stage 3: Payroll Year End Procedures Done?
Step 1: Validate Your Data on page 18
Step 2: Back Up Payroll Data on page 19
*Step 3: Ensure that pensions are set up correctly on page 20
*Step 4: Print P35 Plain Report on page 21
*Step 5: Generate the P35 to ROS File on page 23
*Step 6: Print the PRC1 Report on page 24
*Step 7: Print P60s and Other Year End Certs on page 25
Stage 4: Start of Tax Year 2010 Done?
Step 1: Create Tax Year 2010 on page 27
Step 2: Opening Tax Year 2010 on page 28
*Step 3: Tax Credit Import on page 29
Step 4: Budget 2010 Update on page 31
Step 5: Enabling CSO Reporting on page 32
Stage 5: Accounting/Financial Year End Done?
Step 1: Voluntary Deductions Cleardown on page 33
(Optional, depending on when your Financial or Deduction Year ends.)
* Steps marked with an asterisk can be completed at a later stage. But you must
produce and submit all returns before the Revenue Commissioners’ submission
deadline of Feb 15th 2010.

Sage Quickpay Payroll Year End 2009 User Guide
Page 4 of 35
Quickpay Stage 1:
Running the Payroll Year End 2009 Update
Carry out Stage 1 of the Payroll Year End 2009 process IMMEDIATELY.
Updating the application for Payroll Year End does not affect your payroll data.
Stage 1 of Payroll Year End 2009 involves the following steps:
Step 1: Registering with the Revenue Online Service (ROS)
Step 2: Taking a Full System Backup
Step 3: Installing the PYE Update CD
Step 4: Validating Your Data

Sage Quickpay Payroll Year End 2009 User Guide
Page 5 of 35
Step 1: Register with ROS (Revenue Online Service)
If you have not already done so, register with the Revenue Online Service (ROS) at
http://www.ros.ie
To carry out Stage 3, Step 5: Generate the P35 to ROS File, you must be a ROS customer.
It can take up to a few weeks to complete the registration process, so you should register with
the Revenue Online Service well before you intend to generate the P35 ROS file.
For more information about registering with ROS, please refer to the Quickpay help system.
To do this, select the Tax Year End – FAQs menu option. Then open the ‘How do I generate a
P35 to ROS Submission?’ help topic.

Sage Quickpay Payroll Year End 2009 User Guide
Page 6 of 35
Step 2: Take a Full System Backup
Before you install the PYE 2009 Update, it’s extremely important to back up your Sage Quickpay
program and the data for all payrolls.
This will minimise the risk of having to manually recreate your payroll information. In addition,
the Revenue Commissioners require that employers keep records for six full tax years.
1. Launch Quickpay and log into a payroll.
2. Select the Miscellaneous - Backup menu option.
3. Select the Full System Backup option.
4. Specify a reliable backup storage location, such as a network drive or a memory stick. It’s a good idea to create a separate, suitably named folder for each backup. The easiest way to do this is to click the Browse button and create a new folder. Sage recommends that you call it Full Sys Backup 2009.
Bear in mind that:
the system backup may require 50MB of memory or more
floppy disks are not considered to be a reliable way of storing data
Again, make sure to use a reliable storage medium, such as a network drive or a memory stick.
5. Click OK.
6. Select the Program and Common Files checkboxes, and then the checkboxes of all valid/active payrolls in the list. Click OK.
7. When you are prompted that the backup has been successfully created, click OK. Then open the backup location and confirm that three files called payback were created.

Sage Quickpay Payroll Year End 2009 User Guide
Page 7 of 35
Step 3: Install the Payroll Year End 2009 Update CD
IMPORTANT: CARRY OUT THIS STEP
BEFORE PROCESSING THE LAST PAY PERIOD OF 2009
This Payroll Year End 2009 Update includes new Quickpay features and enhancements for PYE
2009.
Please note that the update will not be available through the Help – Check for Updates menu
option. You can install it using the Payroll Year End 2009 CD. If you have not received your CD,
please call 1890 88 20 60.
Alternatively, download it from http://www.sage.ie/pye. (You’ll need your customer account
login credentials.)
Pre-Install Checking
1. To install the update, your current version of Quickpay should be Version 9.2 or higher. If you have an earlier version, contact your support provider as soon as possible.
To check your current version, select the Help – About Quickpay menu option.
2. Depending on your operating system, it may be necessary to have administrator rights on your computer. If you are unsure about this, contact your IT person.
Installing the Update
1. Close Quickpay, and put the CD into the CD-ROM Drive. The CD should run automatically. The Product Select screen opens.
If your CD doesn’t run automatically:
(i) Double-click the My Computer icon on your Windows desktop.
(ii) In the My Computer window, double-click the CD drive icon.
(iii) Double-click the IrePYE_2009.exe icon.
2. Select Quickpay.
3. The Quickpay Options screen is displayed. Select Install PYE 2009 Update.
4. Click Next on the Welcome screen.
5. The default update path is usually C:\Program Files\Quickpay, because this is the default location for a new installation.
However, if you originally installed Quickpay in a different location, the default location of the update is wherever Quickpay was installed.
Older installations have the default location C:\QPWIN.
If you want to specify a different location, click Browse and provide the location. Then click Next.
6. If your Quickpay operates in a server/client arrangement, select the Client Installation option when you are installing the software on a client computer. Select the Full Installation option when you are installing it on the server.
7. Click Yes to create shortcut icons on your desktop.
8. When the update is complete, click Finish.

Sage Quickpay Payroll Year End 2009 User Guide
Page 8 of 35
9. You may be prompted to install the latest Adobe Acrobat Reader (if it is not already installed).
10. Launch Quickpay’s Tax Year 2009 by clicking the Windows Start button and selecting All Programs - Quickpay - 2009 - Quickpay, or by double-clicking the Quickpay 2009 desktop shortcut icon.
11. Log into your Quickpay company. The Update Files window opens. To ensure that your existing Quickpay information is updated to work with the new program version, do the following:
a. If you did not carry out Stage 1, Step 2: Taking a Full System Backup, click Backup Now to back up your payroll data. Otherwise, click I already have a backup.
b. Click Update to convert your payroll data so that it is compatible with the new Sage Quickpay version.
c. Click Confirm to make your converted data active.
IMPORTANT: If you process pay for more than one payroll, you must perform Step 11 for each
one individually.
12. The version number displayed for Quickpay 2009 should now be Version 9.6. Check the top left-hand corner of the program window to confirm this.
If you are a Windows Vista or Windows 7 user, you need to ensure that your new desktop shortcuts have the right settings. For details, see Appendix 1.

Sage Quickpay Payroll Year End 2009 User Guide
Page 9 of 35
Step 4: Validate your Data
Quickpay’s Data Checker helps you to ensure that your data is correct and complete. At this
stage, you should use the Data Checker to validate your data.
Run this validation step for every payroll that you use.
1. Select the Reports - Validate Payroll Data menu option.
2. The data checker scans the payroll data of the current payroll. When the scan is complete, a report displays detailed information about any detected errors, and provides guidance on how to fix the errors.
3. Follow the suggested resolutions to correct any outstanding errors, and run the data checker again. When the data checker detects no errors, you are ready to move on to the next step.
Note: The Data Checker will alert you if it detects any gross deduction not associated with a
pension link. However, if the deduction is valid and unrelated to pensions, the data checker will
allow you to proceed without altering the deduction.

Sage Quickpay Payroll Year End 2009 User Guide
Page 10 of 35
Quickpay Stage 2: Completing 2009 Payroll Processing
For each payroll, you should complete 2009 payroll processing in the following manner:
Step 1: Processing the final pay period(s)
Step 2: Checking the Company/Payroll Details screen
Step 3: Checking the employee records
Step 4: Comparing the Control Summary and the P30/CC124
Step 5: Printing the Tax Deduction Cards
Important
Later in the Payroll Year End 2009 process, you’ll install the Budget 2010 Update. In the meantime, make sure that Auto Updates is switched on so that you will receive any interim updates of this software that may be released.

Sage Quickpay Payroll Year End 2009 User Guide
Page 11 of 35
Step 1: Process the final pay period(s) Process the final pay period(s) of the tax year for your payrolls in the usual way.
Normally, the last pay period is Week 52, Month 12 or Fortnight 26, but in some years there
may be an extra pay period.
For more information about extra pay periods, select the Tax Year End – FAQs menu option.
Then open the ‘Extra Pay Period’ help topic.
Automatic Verification of Health Levy, Income Levy and PRD amounts
When an employee reaches 52 insurable weeks in the 2009 tax year in a particular
payroll, the system automatically recalculates each employee’s Health Levy, Income
Levy and Pension-Related Deduction (commonly known as the ‘Pension Levy’) amounts
for the year.
If the employee is entitled to a refund arising from any of these recalculations, the
refund amount will be incorporated into the employee’s final payslip, and an
explanatory note will be included in the payslip.
For more detailed information about the recalculations, select the Tax Year End –
FAQs menu option, and then open the ‘Why have the Health Levy, Income Levy and
PRD been recalculated?’ help topic.

Sage Quickpay Payroll Year End 2009 User Guide
Page 12 of 35
Step 2: Check Company/Payroll Details screen
You need to ensure that your Company Details information - such as the Tax Registration
Number and Contact Details - is correct.
1. Select the Company/Payroll Setup – Company/Payroll Details menu option.
Alternatively, you can select Company/Payroll Details in the left-hand pane’s
Company/Payroll view.
2. Check that the information in the Company/Payroll Details window is correct and complete. Important details include:
Tax Registration Number
Contact Details
Tax Year

Sage Quickpay Payroll Year End 2009 User Guide
Page 13 of 35
Step 3: Check Employee Records
1. Select the Processing - Employee Details to open the Employee Details window.
2. Check each employee’s details, adding any missing data as necessary.
Ensure that all leavers have a Finish Period and a Finish Date.
Ensure that information for employees who started during 2009 is complete.
Every employee record should have a valid PPS Number.
In the absence of the PPS Number, the Date of Birth and Address must be specified. This
is critical because later in the PYE process, when you are creating the P35 ROS file, the
system will attempt to merge duplicate employee records, and needs to be able to match
these correctly.
Also, the P35 ROS file will not be considered valid by the Revenue Commissioners unless
employee records contain either a PPS Number or a Date of Birth and Address.

Sage Quickpay Payroll Year End 2009 User Guide
Page 14 of 35
Step 4: Compare Control Summary and P30/CC124
1. Select the Reports - Reports and Payslips menu option.
2. Select Control Summary, and then click Print Report.
3. Select P30/CC124, and then click Print Report.
4. Compare the information on these reports as follows:
Make sure that the Control Summary values in the left-hand column below match the
P30/CC124 values in the right-hand column below.
Control Summary (AUDIT BALANCES) P30/CC124
C/Fwd Tax This Employment PAYE (Year)
C/Fwd Total PRSI EE + Total PRSI ER PRSI (Year)
INCOME LEVY INCOME LEVY
(See the example on the next page.)

Sage Quickpay Payroll Year End 2009 User Guide
Page 15 of 35
Example
Control Summary (Audit Balances section):
P30/CC124:

Sage Quickpay Payroll Year End 2009 User Guide
Page 16 of 35
Step 5: Print Tax Deduction Cards
You need to print tax deduction cards for all employees.
1. Select the Reports - Reports and Payslips menu option.
2. Select Tax Deduction Card and click Print Report.
3. Check each Tax Deduction Card, and confirm that it is complete and correct. (Bear in mind that there may be valid reasons why an entry is missing, such as when an employee was on holiday.) If the Tax Deduction Card is incomplete or incorrect, you should correct it before you print P60s or create your P35. For more information, please contact Technical Support.
4. Keep the Tax Deduction Cards in your records.

Sage Quickpay Payroll Year End 2009 User Guide
Page 17 of 35
Quickpay Stage 3: Payroll Year End Procedures
This stage of the PYE process deals with printing 2009 statutory reports for the Revenue
Commissioners.
Your can view your 2009 Payroll Year End information at any time during the 2010 tax year by
logging into Quickpay 2009.
The following steps must be carried out for each of your payrolls.
However, if you do not intend to generate your PYE reports until a later date, you can complete
Steps 1, 2 and 3 of Stage 3 now, and then skip ahead to Stage 4.
Steps 4 through 7 of Stage 3 must be completed before the Revenue Commissioners’
submission deadline of Feb 15th 2010.
Stage 3 involves the following steps:
Step 1: Validating your data
Step 2: Backing up payroll data
Step 3: Ensuring that pensions are set up correctly
Step 4: *Printing the P35 plain report
Step 5: *Generating the P35 to ROS report
Step 6: *Printing the PRC1 report
Step 7: *Printing P60s and Other Year End Certs
* The steps marked with an asterisk can be completed later if necessary, as long as it is before
the Revenue Commissioners’ deadline of Feb 15th 2010.

Sage Quickpay Payroll Year End 2009 User Guide
Page 18 of 35
Step 1: Validate Your Data
Run this validation step for every payroll you use.
1. Select the Reports - Validate Payroll Data menu option.
2. The data checker scans the data in the current payroll.
3. When the scan is complete, a report opens. This provides detailed information about any errors it detects, and provides detailed information about how to fix the errors.
4. Follow the suggested resolutions to correct any outstanding errors, and run the data checker again.
When the data checker detects no errors, you are ready to move on to the next step.
Note: The data checker will alert you to any gross deduction not associated with a pension
link. You can still proceed if this is a valid gross deduction unrelated to pensions.

Sage Quickpay Payroll Year End 2009 User Guide
Page 19 of 35
Step 2: Back Up Payroll Data
In Stage 1, Step 2: Taking a Full System Backup, before you finished processing 2009 data, you
backed up your entire payroll system.
After you have validated your data for the current payroll, and ensured that all errors have been
corrected, you must back up the payroll.
This is so that you can restore a validated data set in the event of a system failure or error.
1. Select the Miscellaneous - Backup menu option.
2. In the Backup window, the Payroll Data Only option is selected by default. If you are backing up just one payroll, leave this selected. If you want to back up multiple payrolls, select Full System Backup. (There’s no need to back up ‘Programs’ or ‘Common Files’ at this stage.)
3. Specify a backup storage location. You should use a reliable storage medium for your backup, such as a network location or a memory stick.
4. If you selected Full System Backup, now select the payrolls you want to back up, and click OK.
4. Click OK.
5. If a backup already exists at the specified location, the Backup window will warn you that your backup will overwrite existing backup data.
You should never overwrite a backup unless it is absolutely necessary. Instead, specify a different storage location for the new backup. Click OK to create the backup or Cancel to abandon the backup procedure.

Sage Quickpay Payroll Year End 2009 User Guide
Page 20 of 35
Step 3: Ensure that pensions are set up correctly
The P35 file (to be returned to ROS on or before 15th February 2010) must include details of
any pension contributions made, either by employees themselves, or by a company on behalf of
its employees.
You need to ensure that pensions are set up correctly on your system. Deductions related to
pension, PRSAs and RACs must be set up with an appropriate ‘Pension Link’.
For more information, select Sage Quickpay’s Tax Year End - FAQs menu option. Then open
the ‘Pensions at Payroll Year End’ help topics.

Sage Quickpay Payroll Year End 2009 User Guide
Page 21 of 35
Step 4: Print P35 Plain Report
The P35 Plain Report displays your P35 information on plain paper. This enables you to verify
your P35 information before committing it to a P35 ROS (Revenue Online Service) submission.
However, bear in mind that the P35 Plain Report and your P35 ROS submission are not quite the
same. The Revenue Commissioners stipulate that the P35 ROS submission must not contain
multiple records for the same employee. The P35 plain report, on the other hand, lists all
employee records, even if they are duplicates.
So the P35 ROS submission (see Stage 3, Step 5: Generate the P35 to ROS File) will merge
duplicate employee records where possible, but the P35 Plain Report will not.
1. Select the Tax Year End - Tax Year End Reports menu option.
2. Select the P35 Returns Plain Paper radio button, and then click Preview or Print.
3. The system will inform you at this stage if there are payroll data discrepancies. In addition, if you have more than one payroll with the same Tax Registration Number, you will be given the
option of merging these payrolls for the P35 plain report. Select the payrolls you want to include in the P35 Plain Report.
4. Make any pension amount adjustments that are necessary.
5. When you have made all necessary adjustments, click Proceed to print the report.
For more information about pensions, select Sage Quickpay’s Tax Year End – FAQs menu option, and open the ‘Pensions at Year End’ help topic.
6. Specify whether there is an extra pay period in the 2009 tax year. (You get this prompt only in weekly, fortnightly and four-weekly payrolls.)
For more information about extra pay periods, select Sage Quickpay’s Tax Year End –
FAQs menu option, and then read the topics in the ‘Extra Pay Period’ section.
7. Ensure that all employees (including leavers) are included on the P35 Plain Report.
8. Check the overall totals in the P35 Plain Report against the corresponding Control Summary totals, and ensure that the values match.
If you have merged payrolls for the P35 report (see point 3 above), you will need to compare each P35 total to the sum of the merged payrolls’ corresponding Control Summary totals.
Ensure that the values in each row of this table match. (There is an example on the next page.)
Control Summary (AUDIT BALANCES) P35 Value
C/Fwd Gross Pay (This Employment) Total Gross Pay
C/Fwd Tax Paid (This Employment) Total Tax
C/Fwd PRSI E’e and C/Fwd PRSI E’r Total PRSI
INCOME LEVY Total Income Levy
For more information, select Sage Quickpay’s Tax Year End – FAQs menu option.
Then open the ‘How do I compare the P35 to the Control Summary?’ and ‘How do I
generate a P35 Plain Report?’ help topics.

Sage Quickpay Payroll Year End 2009 User Guide
Page 22 of 35
Example
Control Summary (Audit Balances section):
P35 Plain Report (Trailer Record section):

Sage Quickpay Payroll Year End 2009 User Guide
Page 23 of 35
Step 5: Generate the P35 to ROS File
Now you need to produce an online P35 return. You send the return to the Revenue Commissioners by submitting it on the ROS web site. (The ‘P35 Disk’ is no longer accepted by the Revenue Commissioners.)
Remember: You must be a registered ROS customer to make the submission.
1. Select the Tax Year End - Tax Year End Reports menu option.
2. Select the P35 Returns via ROS radio button, and then click Create.
3. The system will inform you at this stage if there are payroll data discrepancies or multiple payrolls with the same Tax Registration Number. Select the payrolls you want to include in the P35 return.
4. If the system detects any ‘duplicate’ employee records (typically, records with the same PPS Number and Gender) in the payroll(s) to be included in the P35, the Merge Duplicate Employees window opens. It shows a list of these duplicate records. Click Print Report to obtain a printed report of the details.
Where possible, the system will merge the details of employee records it identifies as duplicates (for P35 ROS reporting purposes). However, there may be cases in which the information in the duplicate records makes it impossible to automatically merge the details. These cases will be highlighted.
For more information about duplicate employee records, select Quickpay’s Tax Year End – FAQs menu option. Then open the ‘How do I generate a P35 to ROS submission?’ topic.
5. The P35 Return Type screen appears. Select one of the following:
Original: If you have not already submitted your 2009 P35.
Amended: If you have already submitted your 2009 P35, but some employee details have subsequently changed.
Supplementary: If you want to submit an addition to a P35 return, having omitted employee data on the original P35 return.
6. If some employees are not required on the P35 return, you can click Select Employees and manually select the employees to be excluded.
7. Specify whether there is an extra pay period in the year (if you are running a weekly, fortnightly or four-weekly pay frequency), and then click Proceed.
8. The ROS P35 Data Evaluation Report is displayed if any errors are detected. You must resolve any errors listed, and re-create the P35 return.
9. The P35 ROS should include deduction totals (employee and employer) for company Retirement Benefit Schemes (pensions), PRSAs and RACs. You can adjust the displayed amounts for each of these to take non-payroll amounts into account. Click Proceed to continue.
For more information about pension adjustments, select Quickpay’s Tax Year End –
FAQs menu option, and then open the ‘Why might I need to adjust Retirement Benefit Scheme, PRSA and RAC values?’ help topic.
10. Next, the ROS P35 Save As screen is displayed. Decide where you want to save the P35 file. The default location is the 2009\Ros\P35 subfolder in your Quickpay installation folder. Specify a different location if you wish.
11. Click Save.
12. A report now lists all the employees in the P35 return. Print this report for future reference.
13. Follow the instructions at http://www.ros.ie to submit your P35 to ROS file to the Revenue Commissioners.
Note: The file you must submit has the extension .P35. Another file with the same name and a .MON extension is also created. Do not submit this file.
For more information about the P35 to ROS submission, select Sage Quickpay’s Tax Year End – FAQs menu option. Then open the ‘How do I generate a P35 to ROS submission?’ help topic.

Sage Quickpay Payroll Year End 2009 User Guide
Page 24 of 35
Step 6: Print the PRC1 Report
You must submit the PRC1 Report at year end when an employee has had three or more PRSI
classes in this employment during the tax year.
(If a message tells you there’s no information to print in the PRC1 report, you can skip this
step.)
1. Select the Tax Year End - Tax Year End Reports menu option.
2. Select the PRC1 Report option, and click Print Report.
3. Post the printed report to the following address:
PO Box 354
Sarsfield House
Francis Street
Limerick
(At present, the Revenue Commissioners do not provide the option of submitting the PRC1
online.)
For more information, select Quickpay’s Tax Year End – FAQs menu option. Then open the
‘PRC1 Report’ help topic.

Sage Quickpay Payroll Year End 2009 User Guide
Page 25 of 35
Step 7: Print P60s and other Year End Certs
You must print the following reports for each employee who is still in your employment at the
end of 2009:
P60
Income Levy Certificate
PRD 60 (If employees in the payroll are subject to the Public Service ‘Pension-Related
Deduction’, which is commonly known as the ‘Pension Levy’.)
1. Select Tax Year End - Tax Year End Reports.
2. Select a P60 option, End of Year - Income Levy Certificate or PRD 60, as appropriate, and then specify the employees whose P60s should be printed.
You can print a P60 using plain printer paper or using special P60 stationery.
You can also produce P60s in either English or Irish.
If the application detects any errors in your payroll data, they will be listed onscreen when you
try to create the relevant P60 report. You must correct all errors before you can create the
report.
For more information, select the Tax Year End – FAQs menu option. Then open the ‘How do I
print P60s?’ help topic.
3. Click Preview (if you want to view the reports before printing them) or Print.
The reports are printed. In the case of the P60s two copies are printed per employee. One
should be kept in your records; the other should be given to the employee.
PRD 35 Report
You must also generate a PRD35 report for the whole payroll if employees in the payroll are
subject to the Public Service ‘Pension-Related Deduction’.
1. Select Tax Year End - Tax Year End Reports.
2. Select PRD 35.
3. Click Print.
The PRD 35 report is generated for this payroll.
Note: Quickpay will generate the PRD 35 and PRD60 reports for you automatically, but if for any reason you need to obtain a blank copy of one of these forms, go to http://www.finance.gov.ie/viewdoc.asp?DocID=6048.

Sage Quickpay Payroll Year End 2009 User Guide
Page 26 of 35
Quickpay Stage 4: Tax Year 2010
Stage 4 of the Payroll Year End process involves getting Tax Year 2010 ready for payroll
processing. It consists of the following steps:
o Step 1: Creating Tax Year 2010
o Step 2: Opening Tax Year 2010
o Step 3: Tax Credit Import
o Step 4: Budget 2010 Update
o Step 5: Enabling CSO Reporting (Optional)

Sage Quickpay Payroll Year End 2009 User Guide
Page 27 of 35
Step 1: Creating Tax Year 2010
When you are ready to begin the 2010 tax year, the system provides a menu option that
enables you to set up 2010 payroll data.
You should carry out this step FOR ALL PAYROLLS you intend to use in Tax Year 2010.
1. Open Quickpay 2009 by double-clicking the Quickpay 2009 desktop shortcut.
Alternatively, click the Windows Start button and then select All Programs - Quickpay - 2009 - Quickpay.
2. Log into a payroll as normal.
3. To create Tax Year 2010, select the Tax Year End - Set up 2010 Tax Year menu option. This transfers the required employees into the new year.
4. Follow the instructions onscreen.
5. Tax Year 2010 is now initialised. You are still in the 2009 tax year. You can continue to work in 2009 if necessary.
All payroll data is copied to the 2010 system. When the data is set up for the 2010 tax year,
employee cumulative values for tax year 2009 are cleared, and all leavers are removed.

Sage Quickpay Payroll Year End 2009 User Guide
Page 28 of 35
Step 2: Opening Tax Year 2010
You can have Quickpay 2009 and Quickpay 2010 open at the same time. There’s no need to
shut down Quickpay 2009 before you open Quickpay 2010.
1. To open Quickpay 2010, double-click the Quickpay 2010 desktop shortcut.
Alternatively, select All Programs - Quickpay - 2010 - Quickpay in your Windows Start menu.
2. Log into a payroll in the normal way. You are now working in the 2010 tax year. The payroll’s status is currently blank. As yet, you have not set Period 1 of 2010.
Note: Quickpay 2010 should have the software version number 10.0 at this stage.
Carry out the remaining Stage 4 steps in Quickpay 2010.

Sage Quickpay Payroll Year End 2009 User Guide
Page 29 of 35
Step 3: Tax Credit Import
If you are a ROS (Revenue Online Service) customer, the Tax Credit File available to you at the
Revenue Commissioners' web site - http://www.ros.ie - contains the 2010 tax credit details for
your employees.
The file may not be available at the beginning of Tax Year 2010. You can continue to process
payroll using the 2009 allowance information until the 2010 file is available.
The most appropriate time to update your employees’ tax credit information is at the Start of
Period with no timesheets saved.
1. Select the Miscellaneous - Tax Credit Import - Tax Credit Import menu option.
2. The Tax Credit Import window opens.
Here you specify the location of the Tax Credit Import file you have received from the
Revenue Commissioners. The default location is the application folder, but you can
browse to a different location if necessary.
The file's name should match the company's Tax Registration Number. (You can
specify the number on this screen if necessary.)
The file's tax year should match that of the payroll.
3. Click Next to proceed.
4. The Select Tax Credit Record window displays.
This window lists all the tax credit records in the Tax Credit Import file. Quickpay checks
each record for discrepancies with your existing payroll information, and displays records
with apparent discrepancies in red. Other records are displayed in black, and are selected
by default.
Possible discrepancies include:
Records for employees who have left your payroll.
Records for employees who have not yet been added to your payroll.
The employee's previous employment Gross Pay in Quickpay is greater than the
corresponding value in the Tax Credit Import file.
The employee's Previous Employment Tax Paid value in Quickpay is greater than the
corresponding value in the Tax Credit Import file.
You can import records that have discrepancies, but doing so risks introducing errors to
your payroll system. You should investigate the cause of each discrepancy, and consult
with the Revenue Commissioners to clarify any relevant issues.
5. When you have selected all the records you want to import, click Import Now.
6. The Import Progress window displays a summary of the import process.

Sage Quickpay Payroll Year End 2009 User Guide
Page 30 of 35
You can generate a more detailed report on the most recent import by clicking the Print
Tax Credit Import Report button.
You can also generate this report by selecting the Miscellaneous - Tax Credit Import -
Tax Credit Import Report menu option.
You can specify which sections of the report you want to print, and whether you want to
generate a detailed or a summary report.
7. Click Done to close the window.
8. Spot-check a few Employee Details records to confirm that the tax credit information has
been updated correctly.
Manual Tax Credit Update
Sage strongly recommends that you follow the above procedure to update tax credits. However,
you can also update employee tax credits manually, provided that you have received Revenue
Commissioners confirmation of your employees’ new tax credits.
1. Select the Processing - Employee Details menu option, and then open the relevant
employee record.
2. Open the Details 1 tab, and then enter the Period Tax Credit value and Period Std Cut-
Off value (Standard Rate Cut-Off).
3. Ensure that the correct Tax Status is specified for the employee. The Tax Status is
specified by the Revenue Commissioners.
4. Click Save when you have updated the employee’s information.

Sage Quickpay Payroll Year End 2009 User Guide
Page 31 of 35
Step 4: Budget 2010 Update
IT IS EXTREMELY IMPORTANT TO COMPLETE THIS STEP BEFORE YOU PROCESS ANY
PAY IN 2010.
IF YOU DON’T INSTALL THE BUDGET 2010 UPDATE, YOUR PAYE, PRSI, INCOME LEVY
AND PRD RATES WILL NOT INCLUDE BUDGET 2010 CHANGES.
You must now install Budget 2010 updates. A successful update will change the version to
v10.1.
Go to this web site and follow the instructions provided there:
http://www.sage.ie/pye
You also have the option of activating the Auto-Update feature. When this feature is activated,
you will receive an automatic notification at login that the Budget 2010 file is available for
installation. Alternatively, you can set this feature so that updates are downloaded and installed
automatically.
Setting Period 1 of 2010
Before you set the first period of 2010, make sure Auto Timesheets is switched off.
Click the Set Period button in the desktop process map to set Period 1 of 2010. The system will
check whether you have installed the Budget 2010 update. You should not set Period 1 until the
Budget 2010 update file has been installed.
Because you are setting the first pay period of the year, you can change the payroll’s Pay
Frequency in the Set Period screen. You can't do this at any other stage during the year.
Bear in mind, however, that if you change the payroll’s frequency, you’ll then have to import the
Tax Credit File again by repeating Step 3. Otherwise, employees will not receive the correct
allocation of tax credits per period.
Note: We strongly recommend that you check all payroll calculations in Period 1 of 2010 to
ensure that the necessary updates have been installed correctly.

Sage Quickpay Payroll Year End 2009 User Guide
Page 32 of 35
Step 5: Enabling CSO Reporting (Optional)
If your company has been selected for surveying by the Central Statistics Office (CSO),
and you haven't already enabled the CSO Reporting feature, you’ll need to do so now.
YOU ONLY NEED TO CARRY OUT THIS STEP IF THE COMPANY HAS BEEN SELECTED BY
THE CSO.
EHECS Report
The EHECS (Earnings, Hours and Employment Cost Survey) must be returned quarterly by all
enterprises with 50 or more employees, and by a rotating sample of enterprises with 3 to 49
employees.
NES Report
The NES (National Employment Survey) must be completed annually by all enterprises with 250
or more employees, and by a rotating sample of enterprises with 3 to 249 employees.
If your company has not been contacted by the CSO about participation, you can skip this step.
Carry out these steps for each payroll in your company.
1. Select the Company/Payroll Setup – Company/Payroll Details menu option.
2. Open the CSO tab.
3. Select the Use CSO Reporting Feature checkbox.
4. Enter the company’s CBR number.
5. Click Save.
Before you begin processing payroll data in 2010, it’s critical that you set up your payments,
allowances and employee data correctly for CSO Reporting.
CSO categories must be specified for each employee, and hourly payments and allowances must
be categorised.
You’ll find comprehensive information about what to do by selecting Quickpay’s Help - Help
Topics menu option. In the ‘Reports’ chapter of the help file, open the ‘CSO Reporting’ topic.

Sage Quickpay Payroll Year End 2009 User Guide
Page 33 of 35
Quickpay Stage 5: Accounting/Financial Year End
This stage involves clearing down voluntary deductions.
Step 1: Voluntary Deductions Cleardown
This is an optional Accounting/Financial Year End task. It can be carried out whenever is
appropriate for your company’s payrolls (Financial Year End or Deduction Year End). If you carry
out the task at this point, it will clear down from the system (set to zero) the specified Voluntary
Deduction Balances before you process Period 1 of 2010.
1. Select the Company/Payroll Setup - Payments/Deductions menu option, and then click Clear Balances.
2. The Clear Balances window displays a list of all voluntary deductions applicable to this payroll.
3. You can choose to clear:
Employee Std.Amt (amount deducted each period)
Financial Year Employee Balance (the employee total of the deduction accumulated since the last clearance)
Financial Year Employer Balance (the employer total of the deduction accumulated since the last clearance)
Tax Year Employee (the tax year employee balance)
Tax Year Employer (the tax year employer balance)
4. Click OK.
THIS COMPLETES THE
2009 PAYROLL YEAR END PROCESS.
For further information, visit our web site:
http://www.sage.ie/pye

Sage Quickpay Payroll Year End 2009 User Guide
Page 34 of 35
News Feeds
Use Quickpay’s new ‘News Feeds’ feature to make sure you stay up to date.
To enable news feeds, select the Help – View Quickpay News menu option, or click the Read
News Feeds button on your Quickpay desktop.
Automatic Software Updates
You can set up Sage Quickpay to check for and install software updates automatically.
To configure your system for Auto Updates, select the Tools – Internet Options menu option.
In the Software Updates tab, select one of the Automatic checkboxes.
Video Tutorials
The Sage web site provides a set of video tutorials that go through the steps involved in the
Payroll Year End 2009 process.
To access these tutorials, go to:
http://www.sage.ie/pye

Sage Quickpay Payroll Year End 2009 User Guide
Page 35 of 35
Appendix 1: Ensuring Shortcut Properties are Correct
If you are a Windows Vista or Windows 7 user, you need to ensure that your desktop shortcut
settings are correct. To do this, carry out the following steps:
1. Right-click the Quickpay 2010 shortcut icon on your Windows desktop.
2. In the drop-down menu, select Properties.
3. Open the Compatibility tab.
4. Select the Run this program in compatibility mode for checkbox.
5. Select XP Pro Service Pack 2 in the drop-down list.
6. Select the Run this program as an administrator checkbox.
7. Click Apply.
8. Click OK.
Your desktop shortcut should now function correctly.