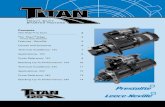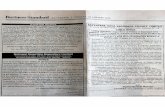Quickoffice Pro Hd Android 5.0 Guide
-
Upload
jamal-akhir -
Category
Documents
-
view
2.138 -
download
0
description
Transcript of Quickoffice Pro Hd Android 5.0 Guide

Quickoffice® Pro HD for Android OS Version 5.0 User Help Guide

2
Copyright © 2010 by Quickoffice, Inc. All rights reserved.
Contents Quickoffice® Pro HD for Android ...................................................................................................... 6
Overview ................................................................................................................ 6 General Features .............................................................................................................................. 6
Localized for International Users ........................................................................... 6 E‐mail Attachments ............................................................................................... 6 Sort your files ......................................................................................................... 6 Automatically Check for Updates .......................................................................... 6 Register your Application ....................................................................................... 6 View Information about Quickoffice ..................................................................... 6
Quickoffice File Manager ................................................................................................................. 7 Supported File Types ............................................................................................. 7 Creating New Files ................................................................................................. 7 Viewing Files .......................................................................................................... 8 Viewing and Opening Recent Documents ............................................................. 8 Opening Files ......................................................................................................... 8 Managing Files and Folders ................................................................................... 9 Compressing Files .................................................................................................. 9 Finding Files ......................................................................................................... 10 Downloading E‐mail Attachments ....................................................................... 10 Sending Files via Bluetooth or Email .................................................................... 10
Access and Share Services ............................................................................................................. 12 Overview .............................................................................................................. 12 Requirements....................................................................................................... 12 Supported Accounts............................................................................................. 12
Box.net .................................................................................................... 12 Dropbox .................................................................................................. 12 Google Docs ............................................................................................ 12 MobileMe ............................................................................................... 12 Huddle ..................................................................................................... 12 SugarSync ................................................................................................ 13 Catch ....................................................................................................... 13 Evernote .................................................................................................. 13
Working with various cloud storage accounts ..................................................... 13 Adding an Account .................................................................................. 13 Adding multiple accounts ....................................................................... 14 Connecting to friends’ public folders ...................................................... 14 Renaming an account ............................................................................. 14 Deleting an account ................................................................................ 14

3
Copyright © 2010 by Quickoffice, Inc. All rights reserved.
Social sharing services ......................................................................................... 15 Common Tasks in Access and Share Services ...................................................... 15
Downloading files ................................................................................... 15 Creating a new folder ............................................................................. 15 Downloading a folder ............................................................................. 15 Viewing a locally saved file ..................................................................... 15
Organizing Files .................................................................................................... 15 Moving or copying files between folders ............................................... 15 Renaming a file ....................................................................................... 15 Deleting files and folders ........................................................................ 15 Uploading a file or folder to a remote storage location ......................... 16
Quickword® .................................................................................................................................... 17 Overview .............................................................................................................. 17 Opening Documents ............................................................................................ 17 Viewing Documents ............................................................................................. 17
Zooming .................................................................................................. 17 Page number indicator ........................................................................... 17 View documents in portrait and landscape ............................................ 17 Follow hyperlinks .................................................................................... 17 Find and Replace Text ............................................................................. 18 Text to Speech ........................................................................................ 18 Speech to Text ........................................................................................ 18 Flick scrolling ........................................................................................... 19 Charts ...................................................................................................... 19 Headers and footers ............................................................................... 19
Creating Documents ............................................................................................ 19 Saving Documents ............................................................................................... 19 Editing Documents ............................................................................................... 20
Select text with Pin Selection ................................................................. 20 Set Paragraph Alignment ........................................................................ 21 Insert Bulleted Lists ................................................................................. 21 Insert Numbered Lists ............................................................................. 21 Insert outline‐numbered Lists ................................................................ 22 Rich Text Formatting ............................................................................... 22 Undo / Redo ............................................................................................ 23 Cut, Copy, & Paste .................................................................................. 23 Insert an Image ....................................................................................... 24 Resize/Rotate an Image in Page Layout ................................................. 24
Edit in Landscape ................................................................................................. 25 Quicksheet® .................................................................................................................................... 26
Overview .............................................................................................................. 26

4
Copyright © 2010 by Quickoffice, Inc. All rights reserved.
Opening Spreadsheets ......................................................................................... 26 Viewing Worksheets ............................................................................................ 26
View documents in portrait or landscape .............................................. 26 Multi‐touch zoom and flick‐scrolling ...................................................... 26 Find and Replace Text ............................................................................. 27 Go to cell – quick navigation ................................................................... 27 Switch between worksheets ................................................................... 28 View merged cells ................................................................................... 28 Chart Support .......................................................................................... 28 View images ............................................................................................ 28
Creating Spreadsheets ......................................................................................... 28 Saving Spreadsheets ............................................................................................ 28 Editing Spreadsheets ........................................................................................... 29
Select cells ............................................................................................... 29 Resize rows and columns ........................................................................ 29 Insert or Delete rows and columns ......................................................... 30 Cut, Copy, Paste cells and ranges ........................................................... 30 Formula Builder ...................................................................................... 30 Set/remove cell borders ......................................................................... 31 Set alignment within a cell ...................................................................... 31 Wrap text ................................................................................................ 32 Format text ............................................................................................. 32 Format text or cell color ......................................................................... 33 Hide / Unhide rows and columns ........................................................... 33 Merge Cells ............................................................................................. 34 Adjust cell height or width ...................................................................... 34 Number formatting ................................................................................. 34 Add, Delete, or Rename worksheets ...................................................... 35 To add a worksheet, tap on the + icon to the right of the worksheet tabs. A new sheet will appear to the right of the current worksheets. .. 35 Undo / Redo ............................................................................................ 35 Add, edit or follow hyperlinks ................................................................. 35
Edit spreadsheets in landscape or portrait .......................................................... 36 Quickpoint® .................................................................................................................................... 37
Overview .............................................................................................................. 37 Opening Presentations ........................................................................................ 37 Viewing Presentations ......................................................................................... 37
Multi‐touch zoom and flick‐scrolling ...................................................... 37 View in portrait or landscape ................................................................. 37 Slideshow ................................................................................................ 37
Creating Presentations ........................................................................................ 38

5
Copyright © 2010 by Quickoffice, Inc. All rights reserved.
Saving Presentations ............................................................................................ 38 Editing Presentations ........................................................................................... 38
Editing Text ............................................................................................. 38 Cut, Copy, and Paste Text ....................................................................... 39 Formatting Text ...................................................................................... 39 Format Shape .......................................................................................... 40 Format Paragraph ................................................................................... 40 Insert New Slides .................................................................................... 40 Delete Slides ........................................................................................... 41 Viewing and Editing Presenter Notes ..................................................... 41 Insert Images .......................................................................................... 41 Insert Shapes........................................................................................... 42 Resize, Move, and Delete Objects .......................................................... 42 Reorder Slides ......................................................................................... 43 Undo / Redo ............................................................................................ 43
QuickPDF® ....................................................................................................................................... 44 Overview .............................................................................................................. 44 Open PDF Files ..................................................................................................... 44 Open Password‐Protected and Encrypted Files .................................................. 44 Multi‐Touch Zooming and Flick‐Scrolling ............................................................ 44 View in Portrait or Landscape .............................................................................. 44 Find Text .............................................................................................................. 44 View Bookmarks .................................................................................................. 44 Go to Page ............................................................................................................ 45 Rotate Document ................................................................................................. 45 Contact Us ........................................................................................................... 46
�

6
Copyright © 2010 by Quickoffice, Inc. All rights reserved.
Quickoffice® Pro HD for Android
Overview Quickoffice® redefines the Mobile Microsoft® Office Experience with the First Full‐Featured, Custom‐Built Office Suite for Google Honeycomb tablets.
Quickoffice® Pro HD is integrated with Quickoffice Connect™ services allowing users to easily access, view and share files from multiple cloud storage services, including MobileMe, Dropbox, Google Docs, and Box.net. From a single, convenient application, you can access content from anywhere, manage content on‐device, and share files via e‐mail or your cloud service provider.
General Features
Localized for International Users Quickoffice Pro HD for Android OS is localized for English, French, Italian, German and Spanish languages.
E‐mail Attachments Now you can edit Microsoft Office documents, spreadsheets, and presentations that are received as attachments on your Android tablet.
Sort your files
Quickoffice allows you to sort your files and folders based on name, type, size and date. Press from the action bar on the Quickoffice home screen then tap Sort. Choose one of the four options to sort your files and folders.
Automatically Check for Updates Quickoffice allows you to check for updates, so that you always have the latest features at your
fingertips. Press from the action bar on the Quickoffice home screen and then tap Updates.
Register your Application You may register your application from your device to stay current with the latest updates, features and
services available to you. To register, press from the action bar on the Quickoffice home screen then tap Registration.
View Information about Quickoffice
Press from the action bar and tap About to view information about Quickoffice, such as the version number.

7
Copyright © 2010 by Quickoffice, Inc. All rights reserved.
Quickoffice File Manager
Supported File Types Quickoffice will list any files without any restriction. However, only the following file types can be viewed or edited in Quickoffice:
Microsoft Word: .DOC, .DOCX, .DOCM, .DOT, .DOTX, .DOTM Microsoft Excel: .XLS, .XLSX, .XLSM, .XLA, .XLAM, .XLT, .XLTM, .XLTX Microsoft PowerPoint: .PPT, .PP TX, .POT, .POTX, .POTM, .PPTM, .PPSX, .PPSM Adobe Acrobat: .PDF (Acrobat 5 – 9) ASCII and Unicode Text: .TXT�
Files that are supported by other applications will be displayed and opened in their respective applications. The following media files are supported by the Android Viewer and may be opened from the Quickoffice file manager:
Images: .JPG, .JPEG, .PNG, and .GIF Audio: .MP3
Creating New Files
You may create a new document within the file manager by pressing the icon on the Quickoffice action bar. You will be asked what file format you wish to create.
Alternatively, you can create a document with another document open by pressing the icon and tapping New. At this time, you can create Word documents, Excel spreadsheets, and PowerPoint presentations.

8
Copyright © 2010 by Quickoffice, Inc. All rights reserved.
Viewing Files Quickoffice allows you to view files on your memory card and also allows you to open documents that have been recently viewed in the application.
Remote cloud storage accounts will display once you’ve added those accounts, and you will be able to view files stored in those locations, as well.
Viewing and Opening Recent Documents The file manager in Quickoffice stores the latest files that you opened in a Recent Documents folder. You may access the files you most recently opened in Quickoffice from this location.
Opening Files A progress bar will display at the top of the screen as a file is being opened.
If you are already viewing a document, you can open another document from within the application.

9
Copyright © 2010 by Quickoffice, Inc. All rights reserved.
Press the button then tap Open. The Quickoffice file manager will be displayed where you may navigate to any folder on your SD card, in Recent Documents, or in any of the available cloud storage locations to open another file.
Managing Files and Folders You can manage files and folders in Quickoffice Pro HD. At the top of the action bar you will see four context icons. Drag the file or folder to the appropriate icon to Rename, Email, Delete or Share the item.
Tap and drag a file or folder and release it in the desired destination location. You will be prompted to either Move or Copy the file or folder.
You can create a new folder by pressing from the action bar. A dialog will be displayed where you can specify the new folder’s name.
Compressing Files To compress files into a ZIP file, select the checkbox against the file names in the file manager and tap
from the action bar and select Compress from the fly out menu. Enter the name of the Zip file in the Create Zip archive dialog and tap Create
You can also browse the contents of ZIP files by tapping on a ZIP file in the file manager. Any changes you make to a file within a ZIP file will need to be saved outside of that file, as changes cannot be made to files inside ZIP folders and files cannot be added to ZIP folders.

10
Copyright © 2010 by Quickoffice, Inc. All rights reserved.
Finding Files Quickoffice has the ability to search for files from the newly designed launcher screen. Within the file
manager, press the button. A Search bar will appear on the screen.
Enter text using your keypad or the on screen keyboard, and press the icon to the right of the search field to begin your search. Quickoffice will return all files that contain the search term in their filenames.
In the above screenshot, you can see the results of the search term “ACME” returned.
Note: The search feature is not supported for Google docs, Dropbox, Box.net, Evernote, Catch, iDisk Public and Egnyte access accounts only. It is not supported for rest of the accounts.
Downloading E‐mail Attachments When you receive an e‐mail attachment in one of the supported file formats, press View on the Attachment button and select Complete Action Using Quickoffice.
Sending Files via Bluetooth or Email Quickoffice allows you to send files via email or Bluetooth. To send a file, tap and drag the file to the
icon. You will be prompted to “Complete action using: Bluetooth or Email”.

11
Copyright © 2010 by Quickoffice, Inc. All rights reserved.
Tap Bluetooth to send the file over Bluetooth. You will be prompted to select a device to pair with. Find the device you wish to share with from the list and select it to begin sending the file. A confirmation will be displayed at the bottom of the screen.
To email a file, repeat the steps above, but select one of your email accounts from the list. A blank email will be opened with the file attached. Note: you will need to have a valid email account set up in order to send files.
In the send dialog, you can also check the box marked Use by default for this action to avoid having to select between Bluetooth and email.

12
Copyright © 2010 by Quickoffice, Inc. All rights reserved.
Access and Share Services
Overview Quickoffice Connect™ allows users to easily access, view and share files from multiple cloud storage services, including MobileMe, Dropbox, Google Docs, Huddle, SugarSync and Box.net. From a single, convenient application, you can access content from anywhere, manage content on‐device and share files via e‐mail or your cloud service provider.
Requirements In order to use the Connect service, you must set up an account with the supported cloud storage service or services you wish to use. The Quickoffice application uses your sign‐in information only to connect to your service.
Supported Accounts
Box.net Box.net is a web‐based service for accessing and sharing content from anywhere. Through Box.net’s OpenBox platform, third party applications can be integrated into Box, enabling Box users to do more with their content. Box is a Cloud Content Management (CCM) platform that embraces what’s best about the web, serving the needs of the next generation workplace, workforce and IT. For more information, visit: www.box.net.
Dropbox Dropbox is a cross‐platform cloud‐based storage application and service. By providing a platform‐independent application with cloud sharing and syncing of files, users can store and access their files from anywhere on any platform and share files with others. For more information, visit: www.dropbox.com
Google Docs Google Docs is a service provided by Google that allows you to create documents, spreadsheets and presentations online, share and collaborate in real time, store and organize your work and control access to your documents. Quickoffice Pro takes advantage of the file storage and organizational services to provide users with centralized storage for all kinds of files. For more information, visit: www.docs.google.com
MobileMe MobileMe is a service provided by Apple that allows you to keep your e‐mail, calendar and contacts in sync. You can access and manage your e‐mail, contacts, calendar, photos, and files at me.com. Additionally, MobileMe features iDisk that allows you to store, access and share files online. For more info on MobileMe, visit: www.apple.com/mobileme
Huddle
Huddle is a cloud based storage and collaboration service. Huddle, you can manage people, projects and information inside and outside of your company, securely. It is available online, on mobile devices, on

13
Copyright © 2010 by Quickoffice, Inc. All rights reserved.
the desktop, via Microsoft Office applications, major business social networks and in multiple languages. For more information on Huddle, visit: www.huddle.com
SugarSync
SugarSync is a cloud based service allowing users to sync, backup, and share files. You can easily view or make changes to remote files and documents from a mobile device or computer by logging into the SugarSync website. All changes are synced back to your other computers. For more information, visit: www.SugarSync.com
Catch
Catch is a cloud based service that make it simple to capture, organize and retrieve the ideas, experiences and data that are important to users. You can organize your ideas and thoughts by topic or geography. All changes are synced back to your other devices. For more information, visit: https://catch.com/
Evernote
Evernote is a cloud based service that provides users the ability to easily capture any moment, idea, inspiration, or experience whenever they want using whichever device or platform they find most convenient, and then to make all of that information easy to find. For more information, visit: https://evernote.com
Working with various cloud storage accounts Following section explains various common activities that are applicable to all the connect accounts. Box.net has been used as a sample to illustrate the use cases.
Adding an Account To add an account, press the button. Select desired account from the list of available services, enter the e‐mail address and password you used when you signed up for your Box.net account in the account details screen, and press OK.

14
Copyright © 2010 by Quickoffice, Inc. All rights reserved.
Adding multiple accounts
To add multiple accounts, simply repeat the steps from adding an account. All of your accounts will be listed on the Quickoffice home screen.
Connecting to friends’ public folders
You can also access your friends’ public folders on their iDisk storage. To access your friends’ password protected public folders, you will need their member names and passwords.
From the Quickoffice file manager, press the button. Select MobileMe ( ) from the services screen and enter your friend's MobileMe member name. If a password was set for your friend’s public folder, enter that password – otherwise, leave the Password field blank and press OK.
Press the Learn More about MobileMe Public iDisk link to view information about MobileMe from the Apple website.
Renaming an account
To rename the account, tap and drag the account to the icon in the top left corner. You will be prompted to enter the name. Tap OK once you have renamed the account.
Deleting an account
To delete an account, tap and drag the account to the icon in the top left corner. You will be displayed a warning message. Tap OK to continue to delete the account.

15
Copyright © 2010 by Quickoffice, Inc. All rights reserved.
Social sharing services You can share your files with various popular social networking websites. Currently, Quickoffice supports Twitter, Facebook, Linkedin, Yammer, Slideshare, Docstoc and Scribd
Common Tasks in Access and Share Services
Downloading files You can download files or folders in any connected service location and save them locally to your SD card for offline access. First, navigate to the connected service location where the file is stored. Tap and drag the desired folder to the Local Files folder. In the dialog, select Copy to “Local Files” and your file will start to download.
Creating a new folder When downloading files, you can choose a folder on your SD card where the downloaded files will be
saved. To create a new folder, press the button from the action bar. The Create Folder dialog will appear and you can enter a folder name. Tap Create to create your new folder.
Downloading a folder As with files, you can select folders, copy them, navigate to a storage location, and paste the folder or folders to download them to the memory card in your device.
Viewing a locally saved file
To view a locally saved file, simply select Local Files or SD Card from the home screen and navigate to the desired file. Tap on the file to open it.
Organizing Files
Moving or copying files between folders To move a file to a different folder, simply tap and drag the item to the desired location. Quickoffice will prompt the option to either move the file or copy the file to new location.
Renaming a file
To rename a file, tap and drag the item to the icon in the top left corner or select the checkbox
against the file to be renamed and tap on the icon. You will be prompted to enter the name.
Deleting files and folders
To delete a file or folder, tap and drag the item to the icon. Alternatively, select the file or folder by
tapping on the checkbox against it and tap on the icon to delete it.

16
Copyright © 2010 by Quickoffice, Inc. All rights reserved.
Uploading a file or folder to a remote storage location
To upload a file to a remote storage location, simply tap and drag the file to the desired remote storage location and release.
Note: you must first set up a working remote store account to upload files. See the section titled “Access and Share services” for more information.

17
Copyright © 2010 by Quickoffice, Inc. All rights reserved.
Quickword®
Overview
Quickoffice includes a .doc‐ and .docx‐compatible word processor. You can easily create new documents and edit documents created on your PC/Macintosh.
Quickoffice has been developing Office applications for smartphones for the past 12 years. Quickoffice is the leading mobile office application and is shipped on more than 400 million smartphones and tablets. Now, Quickoffice has brought its award‐winning word‐processing application to the Google Android platform.
Opening Documents
Quickword can open Microsoft Word formatted documents, including .doc, .docx, .docm, .dot, .dotx and .dotm. TXT files may be opened and viewed in Quickoffice. Now, Quickword allows you to open MS office 2010 word file as well.
Viewing Documents
Quickword provides users with several ways to view documents that optimize the use of the screen space on their devices. The following sections will show how you can view your documents to make the best use of the screen.
Zooming Zooming is performed using the pinch gesture native to Android. Pinch inward to zoom out and pinch outward to zoom in.
Page number indicator When viewing a document, scroll through the document to bring up the page number indicator. This will display the current page number followed by a slash and the total number of pages in the document at the top right of the document.
View documents in portrait and landscape Quickword responds to the accelerometer in your Android device. Rotate the tablet to landscape mode to use your QWERTY keyboard.
Follow hyperlinks To follow a hyperlink in your document, just tap the hyperlinked text. The text will become highlighted, and your browser will launch, taking you to the URL. To return to your document, press the Back button.

18
Copyright © 2010 by Quickoffice, Inc. All rights reserved.
Find and Replace Text
You can search for text strings in your document using Quickword. Press the icon and a text entry field will appear at the top of your document. Enter the text you wish to search for and tap the search
icon to the right of the text field. Quickword will highlight all instances of the text you are searching for.
Tap the find next icon ( ) and find previous icon ( ) to search forward and backward through your document. When you are finished with your search, tap the Back button.
You also have the option to find and replace text. From an active search, tap the icon to bring up the replace field. Enter the replacement text in this field. To replace a single instance of a word, press
the button. To replace all instances of a word, press the button.
Text to Speech
Quickoffice now supports text to speech. Simply tap the icon in the Quickword toolbar to start text to speech. If no text is selection, text to speech will begin at the start of the document.
To use text to speech on only part of the document, double tap the text and tap and drag the text
selection pins to highlight the desired text. Press the icon in the context toolbar. Your device will begin to convert the highlighted text to audible speech.
Note: You may be required to download a free package from the Android Market to allow text to speech. Data rates may apply.
Speech to Text Quickoffice new supports speech to text. To use speech to text, open the keyboard by single tapping the location you wish to enter text. You will see a microphone icon near the return key. When the dialog prompts you, speak into your device’s microphone. When you are

19
Copyright © 2010 by Quickoffice, Inc. All rights reserved.
finished, the text will be added were the cursor is placed.
Note: If you have text selected when you use the text to speech feature, the selected text will be replaced
Flick scrolling You can flick scroll through your documents in Quickword, taking advantage of this native Android feature.
Charts Charts in Word 2003 (.doc) files are displayed as images.
Headers and footers Headers and footers are displayed in Quickword.
Creating Documents
To create a new Microsoft Word‐compatible document using Quickword, press the icon and select New from the fly out menu. The Create Document menu will appear, with options to create a new Word 2010 Document, Word 2007 Document and Word 97‐2003 Document.
Saving Documents
To save a file, press the icon in the Quickword toolbar and select Save option to overwrite the existing file. Once you have saved, you will be returned to your document where you may continue editing.

20
Copyright © 2010 by Quickoffice, Inc. All rights reserved.
If you wish to save your document as a new file, choose Save As and the Save dialog will appear briefly, followed by the Save As screen.
Enter the new filename in the Save As field and select the destination where you want to save your file.
Press the icon to save the file.
Editing Documents Quickword supports rich text editing features. To edit text, tap on the document in the location where you wish to insert new text. A blinking cursor will appear indicating where your text will be inserted. Begin typing on the device keypad. Your text will be inserted in the designated area of your document.
Select text with Pin Selection Selecting text is easy – simply double tap a word. Two pins will be shown. The first pin represents the beginning of your text selection while the second represents the end of your text selection. Tap and drag on either pin to select the desired text.

21
Copyright © 2010 by Quickoffice, Inc. All rights reserved.
Set Paragraph Alignment
To set the alignment for a paragraph, tap once on any part of the paragraph you wish to align. To set alignment for multiple paragraphs, double tap the first paragraph and drag one of the pin selectors to
the last paragraph in the range. Press the icon to bring up the Multi‐edit toolbox. Tap the Paragraph tab to bring up the paragraph toolbox. Simply tap and drag the black text to the desired orientation to set the paragraph alignment. Alignment can be set to left, right, center, or justified.
When you are finished, simply tap icon to return back to editing text.
Insert Bulleted Lists
To insert bulleted lists, Press the icon to bring up the Multi‐edit toolbox. Tap the Paragraph tab to bring up the paragraph toolbox.
Tap on the icon to convert the selected paragraph to the
bullet point. Tap on the icon to bring up the bullet type list. Tap on the desired bullet type to change the bulleted list type. Tap on the Back tab to return back to the paragraph alignment tab.
Insert Numbered Lists
To insert numbered lists, press the icon to bring up the Multi‐edit toolbox. Tap the Paragraph tab to bring up the paragraph
toolbox. Tap on the icon to start writing as numbered paragraph. To change the number type (numeric, roman or alphabet),

22
Copyright © 2010 by Quickoffice, Inc. All rights reserved.
tap on the icon to bring up the numbered type list. Tap on the desired number type to change the numbered list type. Tap on the Back tab to return back to the paragraph alignment tab.
Insert outline‐numbered Lists
To insert outline numbered lists, press the icon to bring up the Multi‐edit toolbox. Tap the Paragraph tab to bring up the paragraph
toolbox. Tap on the icon to bring up the outline numbered toolbar. Tap on the desired multi list pattern to change the outline number list type. Tap on the Back tab to return back to the paragraph alignment tab.
Tap on icon on the Paragraph tab to move the selected text
to one level towards right. Tap on icon on the Paragraph tab to move the selected text paragraph to one level towards left. Tapping on both these icon will change the bullet/numbered points based on the selected outline
number type. When you are finished, simply tap icon to return back to editing text.
Rich Text Formatting
With Quickword, you can format selected text in several ways. First, select the text you wish to format
by double tapping and using the grab points to adjust the selection. To format the text, press the icon. The multi‐edit toolbox will appear. Tap the Font tab to bring up the font formatting properties.
Tap on the font name to modify the font type. Simply tap on one of the font names to change the font.
Tap on the font size to increase or decrease the size of the font.

23
Copyright © 2010 by Quickoffice, Inc. All rights reserved.
Finally, you can add styles to text using the icons at the bottom of the toolbox. Press the icon to
bold text, to italicize text, to underline text, or to strikethrough text, to superscript text
and to subscript text.
To format text color, tap on the Text to bring up the color formatting menu. To select the color from a predefined set of colors, tap on the Palette tab. You can also select custom colors by tapping on the Custom tab and selecting the color.
To change the highlight color, select the Highlight toggle. You will have the option to select the highlight color from a set of predefined colors in Palette.
You can return back to the Font formatting screen by tapping Back tab. When you are finished, simply
tap icon to return back to editing text.
Undo / Redo
If you accidentally make an unwanted change, you can tap the Undo ( )icon to reverse a change or
Redo ( ) icon to redo a change.
Cut, Copy, & Paste Text can be cut, copied, or pasted within a document, from one document to another, or from Quickoffice to another application.
To cut or copy a selection, double tap some text and move the text selection pins to highlight the desired text. The context toolbar will appear at the top of the page.
Press the icon to cut the text or the icon to copy the text. Next, tap on the location in the document where you wish to paste the text.
Finally, press the icon to paste the text.
Alternatively, once text has been selected long press on the selected text to display options to cut, copy, paste the text along with Undo, redo and cancel selection options.

24
Copyright © 2010 by Quickoffice, Inc. All rights reserved.
Insert an Image To insert an image, first select the location you wish to place the image by tapping once. Next, press the
icon to bring up the insert image fly‐out menu. From this menu you can select to either insert an image from your device’s gallery or take a new picture using your device’s camera.
To insert an image from your device’s gallery, select Insert Image from Gallery. You will be taken to your device’s photo gallery where you can select an image to insert by simply tapping on it.
To insert a new photo, select Take Image with Camera. You will be taken to your device’s camera. Take a photo as you normally would and select OK or Done when you are finished. You will be taken to the Resize Image Dialog.
Within the Insert Image Dialog, you will be given the options to change the size and rotation of the image. To change the size, press and drag the slider for Width or Height. If you have Lock selected, the image’s height and width will scale proportionally. If you wish to stretch the image vertically or horizontally, first deselect Lock and then adjust the Width or Height.
To adjust the rotation of the image, tap and hold +1° to rotate the image clockwise or ‐1° to rotate the image counterclockwise.
A preview will be shown to display how your image will look in the document. Press OK to accept the changes or Cancel to continue without inserting the image.
Resize/Rotate an Image in Page Layout To resize an existing image in a document, double tap on the image you wish to resize or rotate. You will see 5 circular grab points and 4 square grab points. Tap and drag the circular corner grab points to resize the image diagonally. Tap and drag one of the four square grab points to resize the image horizontally or vertically.
Finally, tap and drag the grab point to rotate the image.

25
Copyright © 2010 by Quickoffice, Inc. All rights reserved.
Edit in Landscape Quickword responds to your device accelerometer – when you rotate your device to landscape orientation, your documents are fully‐editable.

Quicksheet®
Overview Quicksheet includes a .xls‐ and .xlsx‐compatible spreadsheet processor. You can easily create new spreadsheets and edit spreadsheets created on your PC/Macintosh.
Quickoffice has been developing Office applications for smartphones for the past 12 years. Quickoffice is the leading mobile office application and is shipped on more than 200 million smartphones. Now, Quickoffice has brought its award‐winning spreadsheet application to the Android platform.
Opening Spreadsheets Quicksheet can open any of the supported file formats for viewing and editing. Supported formats include .xls, .xlsm, .xla, .xlam, .xlt, .xltm, .xlsx and .xltx file formats. Any of these can be edited using Quicksheet. Quickoffice now supports MS Excel 2010 along with other formats.
Viewing Worksheets Quicksheet provides several ways for you to view your spreadsheets to make the best use of your device’s screen.
View documents in portrait or landscape Quicksheet responds to your device accelerometer – you can rotate your device to view spreadsheets in landscape orientation.
Multi‐touch zoom and flick‐scrolling Quicksheet uses the Multi‐touch feature in the Android OS, allowing you to perform two‐finger zooms and flick scrolling.

27
Copyright © 2010 by Quickoffice, Inc. All rights reserved.
Find and Replace Text
You can search for text strings in your document using Quicksheet. Press the icon and a text entry field will appear at the top of your document. Enter the text you wish to search for and tap the search
icon to the right of the text field. Quickword will highlight all instances of the text you are searching for.
Tap the find next icon ( ) and find previous icon ( ) to search forward and backward through your document. When you are finished with your search, tap the Back button.
You also have the option to find and replace text. From an active search, tap the icon to bring up the replace field. Enter the replacement text in this field. To replace a single instance of a word, press
the button. To replace all instances of a word, press the button.
Go to cell – quick navigation
Quicksheet allows you to quickly go to any cell in your spreadsheet. To do this, press the icon and select Go To Cell.
A dialog will appear with a field where you can enter the cell address.
Press OK to go directly the selected cell or press Cancel to return to your spreadsheet.

28
Copyright © 2010 by Quickoffice, Inc. All rights reserved.
Switch between worksheets To switch between worksheets, simply tap on the worksheet tab corresponding with the sheet you wish to view.
View merged cells Quicksheet properly renders the contents of merged cells.
Chart Support Quicksheet supports the viewing of 2D charts in spreadsheets. Supported chart types include pie, exploded pie, pie of pie, doughnut, exploded doughnut, area, surface, radar, and bubble charts.
View images Quicksheet supports the ability to display images in spreadsheets.
Creating Spreadsheets
To create a new spreadsheet, press the icon from the file manager.
The Create Document menu will appear, with options to create a new Excel 2010 Workbook, Excel 2007 Workbook and Excel 97‐2003 Workbook. A new spreadsheet will open with the default name “New Spreadsheet.xlsx” or “New Spreadsheet.xls”, depending on your selection.
Saving Spreadsheets
To save a spreadsheet, press the icon and select Save to save and overwrite the file. To save a spreadsheet with a different filename, follow the steps above and press Save As. A Save dialog will appear briefly, followed by the Save As screen.

29
Copyright © 2010 by Quickoffice, Inc. All rights reserved.
Enter the new filename in the Save As field and select a destination for your file. Press the icon to save your file.
Editing Spreadsheets Quicksheet provides Android users with a robust spreadsheet editor. With Quicksheet you can select cells or ranges of cells, resize rows and columns, format text, format numbers, insert functions, and edit spreadsheets in portrait or landscape.
Select cells To select a cell in Quicksheet, simply tap on the cell you wish to select. Four grab points will appear allowing you to extend the range up, down, left, or right. Tap and drag on any grab point to select the desired range.
Resize rows and columns To resize a row or column, tap and drag the border between the row or column headings to resize the row above or the column to the left of the selected border.

30
Copyright © 2010 by Quickoffice, Inc. All rights reserved.
Insert or Delete rows and columns
To insert or delete a row or column, press the icon to bring up the fly‐out menu. Select Insert Row, Insert Column, Delete Row, or Delete Column. Rows will be inserted above the selected cell and columns will be inserted to the left of the selected cell. When deleting a row or column, only rows and columns that are selected will be deleted.
If you wish to insert multiple rows, select multiple rows below the location you wish to insert rows. If you wish to insert multiple columns, select multiple columns to the right of the location you wish to insert columns.
Cut, Copy, Paste cells and ranges To copy a cell, tap once on a cell to select it and again to bring up the context menu. Note: Double tapping rapidly on a cell will bring you into cell edit mode, so you should wait at least one second between taps.
To cut or copy and paste a range, select a range by using the grab points. You can also select an entire row or column by tapping on its header. The context toolbar will appear automatically.
Tap the icon to Cut the cell contents or to Copy the cell contents. Tap twice slowly on the cell
where you wish to paste the content and press the icon to paste the content. Cell references will be updated.
Press Done when you are finished.
Formula Builder Quickoffice’s formula builder makes it easy to create formulas in spreadsheets. First, select the cell where
you wish to insert your calculation. Tap on to bring up the formula builder. You can search for a specific formula by searching for it or by scrolling through a list of common functions. A short description will be shown below the selected formula.
When you have selected the desired formula, tap OK to insert the formula. You can now tap on cells to reference them in the formula. When you are satisfied, tap on the green check mark to accept the formula.

31
Copyright © 2010 by Quickoffice, Inc. All rights reserved.
The downward arrow can be pressed to bring up a menu of some commonly used operators.
Set/remove cell borders
To adjust cell borders, select the cells you wish to format and press the icon to bring up the cell formatting fly‐out menu. Tap on Borders to bring up the border‐formatting dialog.
Tap on to bring up the color wheel and set the Cell Border Color. Tap the center circle to accept the new color and close the color wheel.
Tap on to select the Border Style. Simply tap on one of the border styles from the pop‐up menu to select it.
To set the border itself, tap on any one of the border points in the white preview box. A border line will
show you where the border is set. Alternatively, you can press the button to set no borders,
to set outer borders, or to set inner borders. When you are finished, press OK or Cancel to close the dialog.
Set alignment within a cell
First, select the cells you wish to align. Press the icon to bring up the formatting fly‐out menu. Tap on the Align tab to bring up the cell alignment dialog.

32
Copyright © 2010 by Quickoffice, Inc. All rights reserved.
Tap and drag the grey text to one of the nine areas. The location of the text represents the alignment of the cell contents. Tap on any part of the spreadsheet to exit the toolbox.
Wrap text
First, select the cells you wish to use wrap text. Press the icon to bring up the formatting fly‐out menu. Tap on the Align tab to bring up the cell alignment dialog. Tap on the Wrap text checkbox at the bottom to change the cell settings to wrap text.
Format text With Quicksheet, you can format cell contents in several ways. First, select the cells you wish to format
by tapping on a cell and using the grab points to adjust the selection. To format the text, press the icon and select the Font tab to bring up the font formatting properties.
Tap on the font name to modify the font type. Simply tap on one of the font names to change the font.
Tap on the font size to increase or decrease the size of the font.

33
Copyright © 2010 by Quickoffice, Inc. All rights reserved.
Finally, you can add styles to text using the four icons at the bottom of the toolbox. Press the icon
to bold text, to italicize text, to underline text, or to strikethrough text.
Format text or cell color To format fill color or text color, tap on the Text to bring up formatting menu. Tap on the Text Color option to display the color formatting options. To select the color from a predefined set of colors, tap on the Palette tab. You can also select custom colors by tapping on the Custom tab and selecting the color.
To change the highlight color, select the Fill Color toggle. You will have the option to select the highlight color from a set of predefined colors in Palette.
You can return back to the Font formatting screen by tapping Back tab. When you are finished, simply
tap icon to return back to editing text.
Hide / Unhide rows and columns To hide or unhide the rows or columns, you can either select entire rows and columns or just the cells
across rows or columns that you wish to hide or unhide. Tap on icon to display the multi‐edit toolbox. Select Cell tab to display the hide/unhide properties.
If selected rows or columns contain any hidden rows or columns, Quickoffice will dynamically display the Unhide option instead of Hide option for both rows and columns. In the displayed example, the selected cells do not contain any hidden rows therefore Hide Rows option has been displayed whereas selected

34
Copyright © 2010 by Quickoffice, Inc. All rights reserved.
cells contain hidden columns B and C therefore Unhide Columns option is displayed instead of Hide Columns button.
Merge Cells
Quickoffice supports merge / split cells option. To display merge/split cells option tap on icon and tap Cell tab. Quickoffice dynamically displays Merge / Split options based on whether selected cells contain any merged cells. If selected cells contain already merged cells, then Quickoffice will display the option to split the cells.
Note: Using the merge cell option will merge the cells and content of all the cells except first will be lost.
Adjust cell height or width
To display cell height or width options, select icon and press Cell tab. You can auto adjust the cell or column width by tapping the Autofit option. You can also increase or decrease the height or width of selected cells manually.
Number formatting
To format numbers in the selected cell or cells, select icon and press Cell tab and tap on Number Format. You will see a menu with different number formatting options. Tap on the desired category to expand the number formatting options.

35
Copyright © 2010 by Quickoffice, Inc. All rights reserved.
Specify the special parameters for your number format, and press Done to accept changes or Cancel to revert any changes back. Press Back to return to the category menu.
Add, Delete, Rename, or Move worksheets
To add a worksheet, tap on the + icon to the right of the worksheet tabs. A new sheet will appear to the right of the current worksheets.
To delete a worksheet, first select the worksheet you wish to delete by pressing its respective tab. Tap on the X icon to bring up a confirmation dialog. Tap on OK to delete the cell or Cancel to cancel the operation.
To rename a worksheet, double tap on the worksheet tab you wish to rename. A Rename Sheet dialog will appear. Type in the new name of the worksheet and press OK.
To move a worksheet, long press on the worksheet tab you wish to move. An arrow highlighting that sheet can be moved will appear. Move it across the sheets and release it at the desired location. The arrow will display the location where sheet will be moved. In above example, Sheet 5 was moved between Sheet 3 and Sheet 4.
Undo / Redo
If you accidentally make an unwanted change, you can tap the Undo ( )icon to reverse a change or
Redo ( ) icon to redo a change.
Add, edit or follow hyperlinks
To add a hyperlink to any cell, tap on the icon in the action bar and then tap on the Add link from the flyout menu. Following dialog box will appear where you can add the Display name and the link to the website to be followed.

36
Copyright © 2010 by Quickoffice, Inc. All rights reserved.
To edit or follow a hyperlink, select the cell containing hyperlink then tap on the icon in the action bar to get Edit Link and Follow link options in the fly out menu.
Edit spreadsheets in landscape or portrait Quicksheet responds to your device accelerometer – when you rotate your device to landscape or portrait orientation, your spreadsheets are fully editable.

37
Copyright © 2010 by Quickoffice, Inc. All rights reserved.
Quickpoint®
Overview Quickpoint is the Quickoffice presentation application for your Android tablet. Quickpoint supports.ppt, .pptx, and other PowerPoint file formats. Quickpoint is optimized for your Android device. This section will help you understand how Quickpoint works with presentations.
Opening Presentations Quickpoint can open .ppt, .pptx, .pps, .pot, .pptm, .ppa, .ppam, .ppsm, .potx and .ppsx files on your device. To open a presentation, navigate to any location on your SD card, in Recent Documents, or on one of the cloud storage locations and tap on the presentation you wish to open. You may also open presentations that come in as e‐mail attachments. Now you can open even Microsoft PowerPoint 2010 files with Quickpoint.
Viewing Presentations When a presentation is first opened, the presentation is displayed in Film Strip View, with slides displayed in a continuous strip, allowing you to scroll quickly through the presentation.
Multi‐touch zoom and flick‐scrolling Quickpoint also makes use of the Multi‐touch feature in the Android OS, allowing you to perform two‐finger zooms and flick‐scrolling.
View in portrait or landscape Quickpoint responds to your device accelerometer when it is rotated to portrait or landscape mode. Your presentation and Quickpoint menus will adjust to your device’s orientation.
Slideshow
To play your presentation on your device as a slideshow, press the icon in the toolbar.

38
Copyright © 2010 by Quickoffice, Inc. All rights reserved.
Your presentation will begin playing, slide‐by‐slide, against a black background with the slide indicator (
) displayed at the top right of the screen.
To stop the slides from automatically transitioning, tap once on the screen to bring up the slideshow controls.
Tap on the button to stop the slides from automatically transitioning. To move to the next slide,
press the icon or simply tap and drag the slide to the left. To move to the previous slide, press the
icon or simply tap and drag the slide to the right. To move to the first slide, press the icon. To
move to the last slide, press the icon.
To end the slideshow, press the Back button on your device.
Creating Presentations
To create a new presentation, press the icon from the file manager. Alternatively, to create a new
presentation from within Quickpoint tap on icon and select New from the fly out menu options. You will see a new dialog that will prompt you to select either PowerPoint 2010 Presentation or PowerPoint 2007 Presentation PowerPoint 97‐2003 Presentation. A blank template will open once you select any of these options.
Saving Presentations
To save your presentation, press the icon and tap Save to save and overwrite your current file. The Save dialog will appear, showing the progress of the operation.
To save your presentation and change the name or location where it is saved, press the icon and tap Save As. The Save dialog will appear, followed by the Save As screen.
Enter the new filename in the Save As field and select the desired destination for your presentation.
Press to save your presentation or press Cancel to return to your presentation.
Editing Presentations
Editing Text To edit text, first tap on a textbox to select it. You can move the cursor by tapping anywhere in the textbox. The keyboard will appear and you can add or delete text. To select text, double tap a word and use the right and left pins to adjust the selection.

39
Copyright © 2010 by Quickoffice, Inc. All rights reserved.
Cut, Copy, and Paste Text To cut or copy a selection, double tap some text and move the text selection pin to highlight the desired
text. A context toolbar will appear at the top of the screen. Press the icon to cut the text or the
icon to copy the text. Next, tap on the location in the document where you wish to paste the text.
Finally, press the icon to paste the text.
Formatting Text
Once you have selected the text you wish to format by using the text selection pins and press the icon to bring up the Font Format Dialog.
Tap the Font tab to bring up the font formatting properties.
Tap on the font name to modify the font type. Simply tap on one of the font names to change the font.
Tap on the font size to increase or decrease the size of the font.
Finally, you can add styles to text using the four icons at the bottom of the toolbox. Press the icon
to bold text, to italicize text, to underline text.

40
Copyright © 2010 by Quickoffice, Inc. All rights reserved.
Tap on the Text option to display the color formatting options. To select the color from a predefined set of colors, tap on the Palette tab. You can also select custom colors by tapping on the Custom tab and selecting the color.
Format Shape
To format shape color, tap icon and press Shape to bring up formatting menu. To select the color from a predefined set of colors, tap on the Palette tab. You can also select custom colors by tapping on the Custom tab and selecting the color.
You can return back to the Font formatting screen by
tapping Back tab. When you are finished, simply tap icon to return back to editing text.
Tap No Fill option to remove the shape color.
Format Paragraph
Press the icon to bring up the multi‐edit toolbox. Tap on the Paragraph tab to display alignment options.
Tap and drag the grey text to one of the nine areas. The location of the text represents the alignment of
the shape contents. Tap on the icon to adjust the shape alignment to justify.
Insert New Slides To insert a new slide, press the icon at the end of the slide filmstrip to bring up the New Slide Templates. Tap on one of the predefined slide templates to insert it into your presentation. The new slide will be added after the currently selected slide.

41
Copyright © 2010 by Quickoffice, Inc. All rights reserved.
Delete Slides To delete a slide, tap on a slide on the filmstrip. The slide will be
highlighted with a red background with icon at the top right corner
of the slide. Tap on to delete the slide. A confirmation will be displayed. Press OK to delete the slide or Cancel to return to your presentation.
Viewing and Editing Presenter Notes Users can view and edit the presenter notes in the PowerPoint presentations. If the presentation indicates an edit icon along with the page number at the top of the slide, it indicates that the presentation contains presenter notes.
Tap on the Presenter notes icon displayed on the top right to enter Notes View Mode. Screenshot on the left displays the presenter note. Tap on OK after editing the text in the area or Tap on the Cancel button to return to the normal view without making any changes to the notes.
Insert Images
To insert an image, press the icon to bring up the insert image fly‐out menu. From this menu you can select to either insert an image from your device’s gallery or take a new picture using your device’s camera.

42
Copyright © 2010 by Quickoffice, Inc. All rights reserved.
To insert an image from your device’s gallery, select Insert Image from Gallery. You will be taken to your device’s photo gallery where you can select an image to insert by simply tapping on it.
To insert a new photo, select Take Image with Camera. You will be taken to your devices camera. Take a photo as you normally would and select OK or Done when you are finished.
Insert Shapes
To insert textbox or shape, press the icon to display various shapes. Tap on the desired shape to insert it in the slide.
To change fill color of the shape, select the shape and tap on icon to select from a predefined list of fill colors.
Resize, Move, and Delete Objects When you tap any shape, image or textbox, you will see multiple grab points. To resize the object, use the Resize grab point (Blue Dots). You can use Move grab point at the bottom of the image to move the object from one place to another on the slide. To delete the object, tap on the cross on the top right corner of the image.

43
Copyright © 2010 by Quickoffice, Inc. All rights reserved.
Reorder Slides To reorder slides, simply tap and drag a slide from the filmstrip to the desired position in the slideshow.
Undo / Redo
If you accidentally make an unwanted change, you can tap the Undo ( )icon to reverse a change or
Redo ( ) icon to redo a change.

QuickPDF®
Overview Quickoffice Pro for Android includes a premium PDF reader that enables users to view PDF files. Enjoy enhanced PDF viewing with faster rendering and single‐column text reflow capabilities for improved readability.
Open PDF Files QuickPDF allows you to open almost any PDF file. To open a file, simply tap on the file in the Quickoffice file manager.
If another PDF reader is present on your device, choose Quickoffice to open the PDF in QuickPDF.
You may choose to use Quickoffice as the default PDF viewer.
Open Password‐Protected and Encrypted Files When you open a password protected file, a dialog will be presented, allowing you to enter the password to open the file.
Multi‐Touch Zooming and Flick‐Scrolling QuickPDF makes use of the Android Multi‐touch feature to enable you to use two fingers to pinch zoom in or out on your PDF files. Flick scrolling is also supported for quick navigation of your PDF files.
View in Portrait or Landscape QuickPDF responds to your device accelerometer when it is rotated to portrait or landscape mode. Your PDF file and the QuickPDF menus adjust to your device orientation.
Find Text
You can search for text strings in your PDF using QuickPDF. Press the icon and a text entry field will
appear at the top of your document. Enter the text you wish to search for and tap the search icon to the right of the text field. Quickword will highlight all instances of the text you are searching for.
Tap the find next icon ( ) and find previous icon ( ) to search forward and backward through your document. When you are finished with your search, tap the Back button.
View Bookmarks
You can view bookmarks in your PDF files using QuickPDF. Press the icon to bring up a list of bookmarks. QuickPDF will display any bookmarks in your PDF file.

45
Copyright © 2010 by Quickoffice, Inc. All rights reserved.
Go to Page
You can go to any page in your PDF file. To do this, press the icon from the toolbar. The Go To Page dialog will appear. Enter the page number you wish to go to and press OK. Press Cancel to return to the current page.
Rotate Document
You can rotate your PDF documents on the screen. To do this, press the icon from the toolbar. The Rotate dialog will appear. Select Rotate Left or Rotate Right to rotate your PDF in the desired direction.

46
Copyright © 2010 by Quickoffice, Inc. All rights reserved.
Contact Us If you have any questions about or need assistance with Quickoffice Pro for Android, please search our knowledge base or contact Customer Care through our ticket system at http://support.quickoffice.com. Tickets may be submitted 24 hours a day, 7 days a week.
To register for upcoming Quickoffice webinars or to view past webinars, please visit http://www.quickoffice.com/webinars.
You can interact with Quickoffice via Twitter at http://www.twitter.com/quickoffice or via Facebook at http://www.facebook.com/quickoffice.
We also appreciate feedback on what you would like to see in future versions of our products. To request and vote for features you’d like to see in Quickoffice Pro for Android or any of our other mobile solutions, please visit http://quickoffice.ideascale.com/.