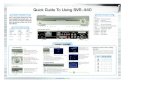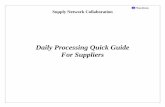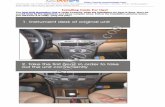Quickguide Audio - opel-uae.com
Transcript of Quickguide Audio - opel-uae.com

QuickguideNavi 900Opel OnStar
The home screen contains applications including audio, telephone and navigation. Select them by pressing the icons on the touch screen.
Additional applications might be available on previous or next pages.
Control elements below:
RADIO: Switch to radio. Press repeatedly to toggle between FM, AM or DAB.
MEDIA: Switch to media. Press repeatedly to toggle between CD, USB, Bluetooth®-Audio or AUX.
HOME: Return to the home screen. Longpress (~2 seconds) to switch to AndroidTM Auto or Apple CarPlayTM.
BACK: Return back to the parent menu.
Turn to scroll lists and zoom in/out the navigation map. Press to select a list element.
AudioSwitch to the main screen of the current audio source.
Change the audio source by pressing RADIO or MEDIA.
Open the list of radio stations or media files by pressing BROWSE.
PhoneSwitch to the main phone screen.
To pair a mobile device via Bluetooth, select Pair Device and follow the instructions. Make sure Bluetooth and all necessary settings are enabled on the mobile device.
After pairing, certain device settings may need to be enabled on the device itself (e.g. phone book).
1Bluetooth is a registered trademark of Bluetooth SIG, Inc. Android is a trademark of Google Inc. Apple CarPlay is a trademark of Apple Inc.

FavouritesRadio stations, phone contacts, artists, playlists, navigation destinations, etc. can be stored as favourites.
Reveal favouritesIf the favourites are hidden:
• Press the reveal button at the bottom of the screen or
• drag the interaction bar upwards.
Store favouritesPress and hold any favourite until a beep sounds to store an item.
If more than one screen item could be saved as a favourite
(e.g. phone contacts), you will be asked to select an item to store.
NavigationOn the navigation map screen, select DESTINATION to enter different types of destinations (e.g. an address or point of interest).
Voice recognitionPress w on the steering wheel to start voice recognition. Wait for the signal to talk and refer to the help screen for valid commands.
Audio, phone and navigationTo call a contact e.g., say ’Call Anna Smith‘. To play music e.g., say ’Play Artist Mozart‘. To start navigation, e.g. say ‘Find address 123 High Street London’.
Smartphone voice recognitionLongpress w on the steering wheel to activate the smartphone voice recognition (e.g. Siri®) while the phone is connected via Bluetooth or while using Android Auto or Apple CarPlay.
2 Siri is a registered trademark of Apple Inc.

Android Auto and Apple CarPlayWith Android Auto and Apple CarPlay certified apps of compatible smartphones can be accessed with the infotainment system. Check with your phone vendor if your phone is compatible and if Android Auto or Apple CarPlay is available in the country you live in.
To use Android Auto and/or Apple CarPlay:
1. Download the Android Auto app to your phone from the Google PlayTM store. There is no app required for Apple CarPlay.
2. Make sure Apple CarPlay or Android Auto is enabled in the infotainment system. Press SETTINGS on the home screen and then select Apple CarPlay or Android Auto.
3. Connect your Android Phone or Apple iPhone® with your USB cable to the USB data port. Use your device’s factory-provided USB cable. Aftermarket or third-party cables may not work.
To use Android Auto, certain device settings may need to be enabled on the Android phone itself.
The PROJECTION icon on the home screen will change to Android Auto or Apple CarPlay. To launch Android Auto or Apple CarPlay
select the icon from the home screen or longpress HOME.
Press HOME to switch back to the home screen of the infotainment system.
Note: To charge a smartphone’s battery without starting phone projection, disable Apple CarPlay or Android Auto (step 2) and then connect the phone with a USB cable with the infotainment system.
SHOPNote: SHOP is offered only in combination with Opel OnStar.
Connect to SHOP to find and install new in-vehicle apps on the infotainment system.
In order to use SHOP, your vehicle must be connected to a Wi-Fi hotspot.
Press SETTINGS on the home screen and then select Wi-Fi to connect to the in-vehicle OnStar Wi-Fi hotspot or an external hotspot (e.g. a smartphone).
3Google Play is a trademark of Google Inc. iPhone is a registered trademark of Apple Inc.

Note: Only applicable if your vehicle is equipped with Opel OnStar. 4G LTE Wi-Fi hotspot might not be available in certain countries.
OnStar is your personal connectivity and mobility assistant.
To sign up for OnStar, please contact your Opel dealership or press .
OnStar buttonsThree OnStar buttons are located in the overhead console (or interior mirror) in the vehicle.
• Access OnStar Wi-Fi settings menu.
• Accept incoming/end current OnStar advisor call.
• Activate location masking. Press and hold until you hear a voice prompt to enable/disable location masking. While enabled, the vehicle location is only transferred to OnStar in case of an emergency. Location masking setting will be kept until changed back.
• Connect to an OnStar advisor (e.g. for a remote diagnostics check, or to download a destination to your navigation unit).
• Place an emergency call that connects you with an OnStar advisor (e.g. in any case of an accident or medical emergency).
OnStar Wi-Fi hotspotTo connect a mobile device with the OnStar Wi-Fi vehicle hotspot:
1. Start a Wi-Fi network search on your mobile device.
2. Select your vehicle hotspot when listed.
3. Enter the password on your mobile device when prompted.
Press to access the OnStar Wi-Fi settings to find out the vehicle hotspot name (SSID) and password.
For more information on OnStar and your infotainment system refer to the owner manual, press or visit us online.
4
Copyright by ADAM OPEL AG, Rüsselsheim, Germany
Edition: August 2016
ID-OASKCNGE1608-en *ID-OASKCNGE1608-EN*