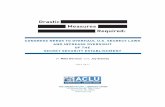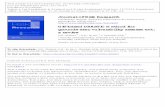QuickClipXO User Guide - Drastic Technologies · Restart the Drastic Device to enable the new...
Transcript of QuickClipXO User Guide - Drastic Technologies · Restart the Drastic Device to enable the new...

MediaNXS
Drastic DDR Software User Guide
© 2009 Drastic Technologies Ltd.All Rights Reserved

Information in this document is subject to change without notice and does not represent a commitment on the part of Drastic Technologies Ltd. The software described in this document is furnished under a license agreement or non-disclosure agreement. The software may be used or copied only in accordance with the terms of the agreement. It is against the law to copy the software on any medium except as specifically allowed in the license or non-disclosure agreement. The licensee may make one copy of the software for backup purposes. No part of this manual may be reproduced or transmitted in any form or by any means, electronic or mechanical, including photocopying, recording, or information storage and retrieval systems, for any purpose other than the licensee’s personal use, without the express written permission of Drastic Technologies Ltd.
2009 Drastic Technologies Ltd. All rights reserved.Printed in Canada
Any particular application may or may not take advantage of the DDR software features described within this document. Drastic Technologies Ltd. reserves the right to make changes in the specifications at any time and without notice. The information provided herein is believed to be accurate and reliable. However, no responsibility is assumed by Drastic Technologies Ltd. for its use; nor for any infringements of patents or other rights from its use. No license is granted under any patents or patent rights of Drastic Technologies Ltd. Drastic Technologies Ltd. makes no warranties, express or implied, with respect to the performance of third party products described herein.
Drastic Technologies Ltd., the VVW Series, the Titan Series, QuickClip, QuickClip v3, QuickClip Pro, QuickClip VTR, QuickClip MDI Admin, QuickClipXO, QuickClip Server, MediaNXS, DrasticPreview, PreviewPro, and MediaReactor are trademarks of Drastic Technologies Ltd. Other product names mentioned in this document may be registered trademarks or trademarks of other companies.
Disclaimer:
This manual has been written carefully and is believed to be correct as of the date of publication. However it is subject to change without notice and does not represent commitment on the part of Drastic Technologies Ltd.
Copyright © 1995-2009 Drastic Technologies Ltd. All rights reserved.
Parts of this manual that describe optional soft - or hardware modules do usually contain a corresponding note. A lack of this note does not mean any commitment from the point of Drastic Technologies Ltd.

Table of Contents
INTRODUCTION.............................................................................................1
DDR Overview...........................................................................................1Conventions..............................................................................................1Installation...............................................................................................1Licensing...................................................................................................2
License DDR...........................................................................................2 License MediaNXS...................................................................................3
System Connections..................................................................................4
MEDIANXS USER GUIDE.................................................................................5
Setup – the Config Section........................................................................5Config – Internal Channels Tab..............................................................6Config – External Channels Tab..............................................................7Config – Advanced Tab – Video Output...................................................8Config – Advanced Tab – VGA Settings...................................................9Config – Advanced Tab – General.........................................................10
Setup - Info..........................................................................................11Setup - Licensing...................................................................................12
Display....................................................................................................13View - VGA Display.................................................................................13View - Vector Scope...............................................................................13View - Wave Form Monitor.......................................................................13View - Wave Form RGB Monitor................................................................14View - Histogram...................................................................................14View - Meta Data...................................................................................15View - Clip List.......................................................................................15View - Thumb View.................................................................................16View - Thumb Context Menu....................................................................16View - Output Window............................................................................17
OPERATIONS...............................................................................................17
Main Menus - File.....................................................................................17Project Files..........................................................................................17Import..................................................................................................18Export..................................................................................................19Recent..................................................................................................20Exit......................................................................................................20
Input.......................................................................................................20Input From File......................................................................................20Input Record.........................................................................................21Input Record At.....................................................................................22Input Batch Capture...............................................................................23
Output.....................................................................................................24Output - Time Line.................................................................................25
Timeline Context Menu.......................................................................26

Output - Edit Decision List.......................................................................27EDL Context Menu.............................................................................27
Output – Import Media............................................................................28EDL Channel Presets..........................................................................29
Output - VTR Out...................................................................................29Output - To File.....................................................................................32
REFERENCE..................................................................................................34
MEDIANXS REFERENCE................................................................................34
Main Interface Overview.........................................................................34Operations Selector................................................................................36
System Display........................................................................................37Transport Controls...................................................................................38Input - From File.....................................................................................40Input - Record.........................................................................................41Input - Record At.....................................................................................42Input - Batch Capture..............................................................................44Output - Time Line...................................................................................45Output - EDL............................................................................................46Output - VTR Out.....................................................................................47Output - To File.......................................................................................49File – Import Media.................................................................................50Setup – Config Channels Internal............................................................52Setup – Config Channels External............................................................54Setup – Config Advanced – Video Output.................................................56Setup – Config Advanced – VGA Settings.................................................57Setup – Config Advanced – General.........................................................59Setup - Info.............................................................................................61Setup - Licensing.....................................................................................62View - VGA Display..................................................................................64View - Vector Scope.................................................................................65View - Wave Form Monitor.......................................................................67View - Wave Form RGB............................................................................68View - Histogram.....................................................................................69View - Meta Data.....................................................................................70View - Clip List........................................................................................72View - Thumb View..................................................................................73View - Output Window.............................................................................74

Introduction
DDR OverviewDDR software provides the advanced capture, control and playback features of Drastic's award winning digital disk recorders. DDR may be licensed for varying levels of functionality, depending on the device or product. MediaNXS is a featured interface for DDR software.
ConventionsThis manual assumes the following:
• That the user knows how to operate a mouse and keyboard and perform the basic functions of Microsoft Windows operating system.
• That the user is familiar with video editing and how to use VTRs• That the user has access to MIS technicians capable of placing the device on
the network and setting up any SAN systems if necessary.• That the user has access to audio/video technicians capable of installing and
timing the device into a facility or video setup.
Within the content of the document:• The name of a control or display present on the interface will be displayed in
bold text.• Where a portion of the manual is referred to the name of section mentioned
will be displayed in italics.• Certain images in this document have been grayed out where it is useful or
necessary to place indicator marks to show specific controls or displays above a darker background.
To view information regarding the required hardware, please see the Requirements section.
To view information on how to install DDR software, please see the Installation section.
To view information on how to generate or update a license, please see the Licensing section. A license update may be required to extend a demo, to enable a new configuration, or to convert a duration-limited installation into a permanent license.
For the purposes of this document, the system which this software is installed on will be referred to as the DDR.
Installation
1

Install DDR software on the system: Regardless of the delivery method, the software will be available at some level as an (executable) installable file. Double-click on the file, or right click and select Open from the context menu. The installation may be protected by password. If so, the password will be supplied by Drastic. Follow the prompts to set where the software should be installed and make other installation-specific decisions. Restart the system after installation.
LicensingThis software uses a hardware locked copy protection system, and must be licensed to run without watermarking on all video.
Matched Site Code and Site Key: The licensing software provides a Site Code. This Site Code is sent to Drastic via email, and Drastic replies with a matched Site Key specific to the installed machine. Drastic Technologies’ licensing offices are located in the Eastern Standard Time Zone of North America. Licensing requests will usually only be processed during regular business hours, 9am to 5pm Monday to Friday EST.
License DDR
This is a dedicated licensing application which can provide varying levels of functionality depending on the product. Here is how to license DDR software:
Run the licensing dialog: if the default installation has been used, you will be able to open it at: Start Menu|<Program Installation Dir>|Util|License DDR.
Generate a Site Code: Enter a user name into the User Name field. Enter a valid email address into the Email Address field - this is where the license reply will be sent. Press the Generate Code button.
Send us the Site Code: If the system is set up with an email client, press the Send to Drastic button. If not, select and Copy the Site Code (you can use the Copy button to the right of the Site Code field). Paste the Site Code into the body of an email. Send this email to the following address:
Please do not try to convey Site Codes verbally. The Site Code is a long string of characters and it is easy to misinterpret characters, which results in the license not being validated properly.
You will receive an email reply from Drastic Technologies Ltd containing a Site Key. Copy this Site Key. Paste it into the Site Key field.
Press the Register button.
2

Note: If the Site Key sent by Drastic fails to update the license, check the Site Code displayed against the one sent to Drastic to make sure it has not changed since the time of the request for authorization. If the Site Code is different, resend the request for authorization with the new Site Code.
Restart the Drastic Device to enable the new license status.
If you want to confirm the status of your license, you can run the licensing dialog and press the Status button.
License MediaNXS
MediaNXS software is available as a standalone application, and so has dedicated licensing features built in. Here is how to license MediaNXS software:
Run the licensing dialog: run MediaNXS. If the default installation location has been used, you will be able to open it at: Start Menu|Programs|Drastic DDR|MediaNXS. Use the main menus or the tabs to go to: Operation|Setup|Licensing.
Generate a Site Code: Enter a user name into the User Name field. Enter a valid email address into the Email Address field - this email address is where the license reply will be sent. Press the Generate License button.
Send us the Site Code: If the system is set up with an email client, press the Send to Drastic button. If not, select and Copy the Site Code (you can use the Copy button to the right of the Site Code field). Paste the Site Code into the body of an email. Send this email to the following address:
Please do not try to convey Site Codes verbally. The Site Code is a long string of characters and it is easy to misinterpret characters, which results in the license not being validated properly.
You will receive an email reply from Drastic Technologies Ltd containing a Site Key. Copy this Site Key. Paste it into the Site Key field.
Press the Register button.
Note: If the Site Key sent by Drastic fails to update the license, check the Site Code displayed against the one sent to Drastic to make sure it has not changed since the time of the request for authorization. If the Site Code is different, resend the request for authorization with the new Site Code.
Restart the Drastic Device to enable the new license status.
3

System ConnectionsThere are a number of connections the user should confirm in order to use the features of the DDR. Here is a quick checklist of the more important connections:
External Storage - get the external storage up and running, and connected to the DDR before you turn on the DDR.
Video and Audio inputs and outputs - to record, attach the signal of your audio/video source (i.e. camera, switcher etc.) to the input of the DDR. If your hardware includes a breakout box, connect the breakout box to the DDR using the included cables, and then connect the video source to the correct input on the breakout box. To output, or play your media, connect the signal output (either direct or via the breakout box) to a monitor, or to the next device in the workflow (typically a switcher, monitor or VTR).
Genlock - If you need to use a master genlock timing source, connect it to the genlock input on the DDR (or breakout box), and when you run DDR software you can set it to lock to this signal. Alternately you can set the DDR to lock to the video input. If the system is not set to lock to a timing source, frame accurate edits may not be possible (and there may be other timing related issues).
Network Connection - insert a network cable into the DDR, through the Network Port. Connect the other end of this cable to the network at the preferred point of access, which will often be a network switch/router. Network connectivity provides file sharing and web update functionality as well as a potential layer of device control.
Serial Control/VTR Emulation - in a DDR which only offers on-board (motherboard-anchored) serial ports, connect a B&B adapter + a Drastic NULL adapter to the serial port, then connect a serial cable between the adapter set and the controller device. In a DDR with a PCIe serial adapter card, simply connect a serial cable between the serial port on the card and the controller device. Confirm that the serial controller device (such as a BUF or DNF controller) is powered up and running in the correct mode to control the DDR before running DDR. VTR Emulation may not be an included feature of all installs of MediaNXS software.
External VTR Control - To control an external VTR using the DDR as a controller, if you are using the motherboard-based COM port, connect a single B&B adapter to the serial port to adapt it from 232 to 422. Connect a serial cable between the adapter and the serial control port on the VTR. In a system with a PCIe serial adapter card, simply connect a serial cable between the serial port on the card and the VTR serial control port. For laybacks, connect the video and audio output of the DDR to the video and audio input of the VTR. For pull-ins, connect the video and audio output of the VTR to the video and audio input of the DDR.
4

MediaNXS User GuideIf this installation of MediaNXS was provided as a standalone application, the default installation location is: Start|Programs|Drastic MediaNXS|MediaNXS. If the installation of MediaNXS is a component of DDR, the default installation location is: Start|Programs|Drastic DDR|MediaNXS.
Run MediaNXS. You will see the above interface.
There are basic setup tools within the application to set up the DDR for the application.
Setup – the Config Section
The Config section provides various configuration settings.
Select the Setup tab and click on the Config button. Or, go to the main menus, under Operation|Setup|Config. This reveals the Config section of the interface.
5

Note: The range of controls offered will be limited in most cases to the set of capabilities supported by the configuration of the DDR. However there are controls which can be set incorrectly, and this may result in a loss of the DDR functionality. So take care to make only necessary changes to the settings, and to limit the changes to known good values.
Config – Internal Channels Tab
The Internal Channels Tab features controls for the internal channel(s), to control a video board or DVI/VGA playback channel in the DDR.
Select the Setup tab. Click on the Config button, or go to the main menus under Operation|Setup|Config, and select Channels. If the Advanced section is selected, click on the Channels tab on the left or Channels button on the right. Confirm that the Channel Type pulldown menu is set to Internal.
Use the Channel pulldown menu to select the internal channel to which any changes will apply.
Video Settings • The upper middle rectangle offers controls for the video type used. Use the
Video I/O pulldown menu to select between Serial Digital Single Link, Serial Digital + Alpha, or Serial Digital Dual Link.
• Use the Video Standard pulldown menu to select a video standard.• Use the Conversion Standard pulldown menu to select the video conversion
mode, for monitor output (to SD, to 720, to 1080 or direct)• Use the Output Type pulldown menu to set the output type; choices could
include Component YUV, Component RGB or Composite.• Use the File Type pulldown menu to select the file type that will be created
during capture.• Use the Compression pulldown menu to select between available
compression settings for the selected file type.• Use the Conversion Type pulldown menu to specify the up-, down- or cross-
conversion signal mapping strategy to be used, if any.• Use the Bit Depth pulldown menu to select between available bit depth
settings for the selected file type.
Audio Settings• The lower middle rectangle offers controls for the audio type used. Use the
Audio Channels pulldown menu to set the number of audio channels. Use the Audio Container pulldown menu to set the audio container type.
• Use the Audio Source pulldown menu to set between available audio types.• Use the Audio Bit Depth pulldown menu to set the bit depth for the selected
audio type.
Directory and System display
6

• The rectangle on the right provides a display for the audio and video type, reference and offers a button to confirm or change the record directory. Pressing the Record Directory button opens a browser which allows you to browse to and select the storage (drives) to record the video/audio/data files onto.
• The video standard is displayed• The audio channel extents are displayed• The reference setting is displayed. Use the Reference Source pulldown menu
to set the reference source.
The Advanced button at the upper right allows you to select the Advanced section. You can also select the tab at the left - click on the word Advanced (just under the word Channels).
Config – External Channels Tab
The External Channels Tab features controls for the external channel(s), to control an external VTR.
Select the Setup tab. Click on the Config button, or go to the main menus under Operation|Setup|Config, and select Channels. If the Advanced section is selected, click on the Channels tab on the left or Channels button on the right. Confirm that the Channel Type pulldown menu is set to External.
Use the Channel pulldown menu to select the external channel to which any changes will apply.
Serial Control Port• Use the Port pulldown menu to set the COM port through which serial control
will be exercised.• Use the Standard pulldown menu to specify the standard being used or keep
it on Auto (automatic sensing)
Protocol• Check the Sony 422 checkbox to specify Sony 422 serial protocol• Check the Odetics checkbox to specify Odetics protocol• Check the Louth/VDCP checkbox to specify Louth/VDCP protocol
Timing Adjustments• The setting for Edit On is displayed in number of frames. The default setting
for most systems is 4 frames, This setting may be changed by selecting the field and typing in a new value
• The setting for Edit Off is displayed in number of frames. The default setting for most systems is 4 frames, This setting may be changed by selecting the field and typing in a new value
• The In Point Frames setting is displayed and may be adjusted by number of frames
7

• The In Point Milliseconds setting is displayed and may be adjusted by milliseconds
• The Out Point Frames setting is displayed and may be adjusted by number of frames
• The Out Point Milliseconds setting is displayed and may be adjusted by milliseconds
Config – Advanced Tab – Video Output
Click on the Setup tab and select Config or go to the main menus, under Operation|Setup|Config. Select the Advanced section (if it is not already selected) - click on the Advanced tab on the lower left or Advanced toggle button to the right. Select Video Output in the upper pulldown menu.
The Advanced Tab Video Output section features the following application specific controls
Video Hardware• SD Only Cards - Select the SD Only Cards checkbox to allow direct capture
and playback of SD video types. If the hardware is SD-only, leave the HD/SD Cards checkbox unchecked.
• HD/SD Cards - Select the HD/SD Cards checkbox to allow direct capture and playback of both SD and HD video types. Some SD/HD hardware may require that both the SD Only Cards and HD/SD Cards checkboxes are checked to ensure all formats work correctly.
Vertical Blanking Interval• Save VBlank - To capture vertical blanking information (VITC), click to select
the Save VBlank checkbox, otherwise leave it unchecked.• Use VBlank - To display and maintain vertical blanking information (VITC),
click to select the Use VBlank checkbox, otherwise leave it unchecked.
Lookup Table• Enable LUT - To apply a color lookup table to the DDR's output, click to select
the Enable LUT checkbox, otherwise leave it unchecked.• LUT Linear - To apply a Linear color lookup table to the DDR's output, click to
select the LUT Linear checkbox, otherwise leave it unchecked. For this to work the Enable LUT checkbox will also need to be checked.
Slow Motion Interpolation• Use Field Duplication – use field duplication for slow motion when checked.
Inhibit Record/Play• Play Only – select the Play Only checkbox to disable any record functionality
for the DDR if present.• Record Only – select the Record Only checkbox to disable any playback
functionality for the DDR if present. Note that with both Play Only and
8

Record Only checked, the system will have very few capabilities left as it will not be able to play or record.
Output Channel• Match Output To Clip – select Match Output to Clip checkbox to match the
video output to current clip settings• Allow Independent Channel Configuration – select Allow Independent
Channel Configuration to allow separate channels in a multichannel DDR to be set up differently.
Play Delay• Play Delay Frames – use the field to set the number of frames the DDR will
delay before entering play mode. This helps fine tune the DDR to provide frame accurate response to connected devices.
The Channels button at the upper right allows you to select the Channels section. You can also select the tab at the left - click on the word Channels (just above the word Advanced).
Config – Advanced Tab – VGA Settings
Click on the Setup tab and select Config or go to the main menus, under Operation|Setup|Config. Select the Advanced section (if it is not already selected) - click on the Advanced tab on the lower left or Advanced toggle button to the right. Select VGA Settings in the upper pulldown menu.
The Advanced Tab VGA Settings section features the following application specific controls
Force Overlay On/Off• Force VGA – select the Force VGA checkbox to display only VGA/DVI and
ignore any video hardware if present.• Disable VGA/DVI Monitoring – select the Disable VGA/DVI Monitoring
checkbox to turn off VGA/DVI display and route all video output through the video hardware.
DirectX Settings• DirectX Enable – select the DirectX Enable checkbox to enable specific
YUV/RGB settings for display◦ RGB Overlay – select RGB Overlay to enable RGB Overlay for DirectX◦ RGB Direct – select RGB Direct to enable RGB for DirectX. ◦ YUV Overlay – select YUV Overlay to enable YUV Overlay for DirectX◦ YUV Direct – select YUV Direct to enable YUV for DirectX.
Display Frame Rate• Reduce VGA Frame Rate – select the Reduce VGA Frame Rate checkbox
to activate the pulldown menu. The pulldown menu allows the user to set a reduced number of frames for VGA display as a ratio of frames displayed to
9

frames output. This allows the user to place fewer demands on the DDR during specific resource intensive operations.
Superimpose Time Code - on all video output or VGA only• Superimpose – select the Superimpose checkbox to activate the pulldown
menu, which allows the user to set the type of time code overlay they will superimpose over the video output of the DDR.
• VGA Only – select the VGA Only checkbox to superimpose time code only on the VGA display and not on the video output through hardware.
• X and Y Position fields – set the position of the superimposed time code over the VGA display. This allows the user to specify a certain part of the screen for time code display.
The Channels button at the upper right allows you to select the Channels section. You can also select the tab at the left - click on the word Channels (just above the word Advanced).
Config – Advanced Tab – General
Click on the Setup tab and select Config or go to the main menus, under Operation|Setup|Config. Select the Advanced section (if it is not already selected) - click on the Advanced tab on the lower left or Advanced toggle button to the right. Select General in the upper pulldown menu.
The Advanced Tab General section features the following application specific controls
Varicam settings• Enable Varicam Mode – select the Enable Varicam Mode checkbox to allow
sending a variable frame rate signal through a fixed frame rate pipeline, marking selected frames for correct playback. Use the pulldown menu to select for the desired playback frame rate.
• Varicam Inverted – with the Enable Varicam Mode checkbox selected, you can select this checkbox to invert Varicam field bits for old equipment.
• Sequence Frame Rate – use the pulldown menu to select between available default frame rates for Varicam sequence playback
Audio Delay• Audio Capture Offset – use the Audio Capture Offset pulldown menu to
specify the number of frames by which to offset audio capture, so as to compensate for audio timing issues.
Output Settings• Limit SDI Out – use the Limit SDI Out pulldown menu to select between
various SDI output settings• Enable Overlapped I/O – select the Enable Overlapped I/O checkbox to
enable overlapped reads and writes on the DDR.• Enable Dual DMA for Single Link DPX Time Code – select the Enable
Dual DMA for Single Link DPX Time Code checkbox to enable direct
10

memory access for single link DPX formats. This setting allocates more bandwidth (PCIe or PCI-X 133) so the DDR can capture DPX from a single line HD-SDI and use the second YCbCr capture to decode RP-215 time code.
• Use YUV2 for 4:2:2 YCbCr – select the Use YUV2 for 4:2:2 YCbCr checkbox to specify the YUV2 codec (typically used for AVI) for 4:2:2 YCbCr formats (else it is 2vuy)
• Use YV12 for 4:2:0 YCbCr – select the Use YV12 for 4:2:0 YCbCr checkbox to specify the YV12 codec (typically used for AVI) for 4:2:0 YCbCr formats (else it is I420/IYUV)
• Dither Video (for 8 bit YCbCr Only) – apply dithering for 8 bit formats to minimize the appearance of large scale pattern errors.
• Single Link – Normal RGB Range (def on) – select the Single Link – Normal RGB Range (def on) checkbox to apply the normal RGB range to single link formats
• Dual Link Expanded/Contracted RGB (def off) – select the Dual Link Expanded/Contracted RGB (def off) checkbox to apply an expanded/contracted RGB range to dual link formats.
• Match Output To Clip – select Match Output to Clip checkbox to match the video output to current clip settings.
2K Monitor Position• 2K HD offset X and Y Position Fields sets where a 2K frame will be located in
the VGA display window during VGA/DVI monitoring and output.
The Channels button at the upper right allows you to select the Channels section. You can also select the tab at the left - click on the word Channels (just above the word Advanced).
Setup - Info
The Info section displays certain important system settings. Select the Settings tab and click on the Info button. Or, go to the main menus, under Operation|Setup|Info. This reveals the Info section of the interface.
The following displays are present:
• The VVW Type field describes the settings for the type of DDR and video hardware or DVI/VGA if none
• The Channel Type field describes channel settings for the DDR.• The VVW Version field specifies the version of DDR software installed.• The Total Storage field describes the entire amount of storage present in the
selected media drive or drive set.• The Storage Time field describes the available amount of space that can be
overwritten without deleting files.• The Memory field describes current memory usage.• The Video Input field describes the video signal seen by the DDR if detected.• The Reference Input field describes the timing source the DDR is set to if
detected.
11

• The Audio Input field describes the audio channels seen by the DDR if detected.
Setup - Licensing
The Licensing section of the interface provides information about the current licensing status and allows you to request a new license. To open the licensing dialog, click on the Setup tab and select the Licensing option. Or, go to the main menus, under Operation|Setup|License. This reveals the Licensing section of the interface.
DDR must be licensed in order to run without the "D" overlay (and/or cross hairs or other watermarking) on output. Where the DDR has a valid license, no licensing dialog will be offered. Instead, information about the status of the license will be displayed.
Where the DDR is unlicensed, the licensing section will display "No authorization present for MediaNXS", and offer a licensing dialog. Here is how to update the license status using the licensing dialog:
Fill Out the form• Enter a user name in the User Name field.• Enter a valid email address into the Email Name field - this is where the
license reply will be sent.
Generate a Site Code• Press the Generate Code button. This generates a Site Code (a lengthy and
random string of alphanumeric characters) specific to this installation of DDR in the Site Code field.
Send us the Site Code• Copy the site code (either select it and press Ctrl+C, or press the Copy button)
to place the code into a file to send to us via email. If this DDR is set up for email you can press the Send to Drastic button. This will create a new email to Drastic with the Site Code in the body of the email. Include any particular specifications about your workflow or application you think we may need to know about in this email.
• Send us the email containing the Site Code.
Input the Site Key• You will receive a reply with a Site Key (another string of numbers and
letters) matched to the Site Code you sent.• Run this licensing dialog and paste the Site Key into the field to the right of
the Send to Drastic button.
Register and Restart• Press the Register button.• Restart the DDR after licensing.
This will enable all features provided by the license.
12

Display
This section describes the various views. Clips may be displayed during playback/passthrough via the on-screen VGA Display. The signal may also be reviewed using the on-board Vector Scope, Wave Form Monitor or Histogram. Metadata may be viewed in association with a clip or to view or change system metadata settings. A list of clips may be viewed in either Clip List or Thumb View views.
View - VGA Display
The output of the system can be viewed using the on-screen VGA Display. Use the View pulldown menu to select VGA Display. Alternately, go to the main menus, click on View, and select VGA Display.
Clips played, cued, being recorded or shown in passthrough will be displayed here. The proportional size of the VGA Display window within the GUI varies depending on the source media and any up-, down- or cross-conversions being applied, and may be scaled down if the interface is not "maximized".
Mouse “Drag and Scroll” – Click with the mouse on the frame of video in the window and “drag” to the right to scroll forward through the clip. Click and “drag” to the left to scroll backward through the clip. Double click with the mouse to start playback, or go into Pause if already in Play.
View - Vector Scope
The output of the system can be viewed using the built in Vector Scope. Use the View pulldown menu to select Vector Scope. Alternately, use the main menus, under View, to select Vector Scope.
A virtual vector scope is displayed as above to assist in signal review and analysis. The Drastic Luma Stick shows the distribution of luminance within the signal and is displayed in the middle. The signal being analyzed is displayed on the right (scaled down) to confirm the correct signal.
This vector scope and its accompanying VGA monitor are real time and will display vector scope information and the video stream while media is playing.
Mouse “Drag and Scroll” – Click with the mouse on the frame of video in the window and “drag” to the right to scroll forward through the clip. Click and “drag” to the left to scroll backward through the clip. Double click with the mouse to start playback, or go into Pause if already in Play.
View - Wave Form Monitor
13

The output of the system can be viewed using the built in Wave Form Monitor. Use the View pulldown menu to select Wave Form. Alternately, go to the main menus, click on View, and select Wave Form.
A virtual wave form monitor is displayed as above. Three views are displayed - Y, Cb and Cr. A scaled down version of the Y (luma) portion of the signal is displayed.
This wave form monitor and its accompanying VGA monitor are real time and will display wave from monitor information and the video stream while media is playing.
Mouse “Drag and Scroll” – Click with the mouse on the frame of video in the window and “drag” to the right to scroll forward through the clip. Click and “drag” to the left to scroll backward through the clip. Double click with the mouse to start playback, or go into Pause if already in Play.
View - Wave Form RGB Monitor
The output of the system can be viewed using the built in Wave Form RGB Monitor. Use the View pulldown menu to select Wave Form RGB. Alternately, go to the main menus, click on View, and select Wave Form RGB.
A virtual wave form monitor is displayed as above. Three views are displayed - R, G and B. A scaled down version of the signal is displayed.
This RGB wave form monitor and its accompanying VGA monitor are real time and will display RGB wave form monitor information and the video stream while media is playing.
Mouse “Drag and Scroll” – Click with the mouse on the frame of video in the window and “drag” to the right to scroll forward through the clip. Click and “drag” to the left to scroll backward through the clip. Double click with the mouse to start playback, or go into Pause if already in Play.
View - Histogram
The output of the system can be viewed using the built in the Histogram view. Use the View pulldown menu to select Histogram. Alternately, go to the main menus, click on View, and select Histogram.
A histogram is displayed as above showing the distributed frequencies of the red, blue and green portions of the spectrum. Three views are displayed - one for each of R, G and B. A scaled down version of the signal is displayed.
This Histogram and its accompanying VGA monitor are real time and will display histogram information and the video stream while media is playing.
14

Mouse “Drag and Scroll” – Click with the mouse on the frame of video in the window and “drag” to the right to scroll forward through the clip. Click and “drag” to the left to scroll backward through the clip. Double click with the mouse to start playback, or go into Pause if already in Play.
View - Meta Data
Metadata elements can be viewed and set in the Meta Data view. Use the View pulldown menu to select Meta Data. Alternately, go to the main menus, click on View, and select Meta Data.
A list of metadata elements is displayed, depending on the mode selected.
Record MetadataWith the Record checkbox selected, the Set and Get buttons become active. Selecting Set allows the user to set metadata elements for media captured on the system. Selecting Get allows the user to return all metadata elements to the default setting.
View Timeline MetadataWith the Time Line checkbox selected, the Time Line pulldown menu becomes active and the user may select any of the clips currently in the Time Line. Use the pulldown menu to select a clip and the selected clip’s metadata will be displayed in the list.
View Clip MetadataWith the Clip checkbox selected, the Clip List pulldown menu becomes active and the user may select any of the clips currently in the Clip List. Use the pulldown menu to select a clip and the selected clip’s metadata will be displayed in the list.
View - Clip List
The contents of the current clip list can be viewed in the Clip List view. Use the View pulldown menu to select Clip List. Alternately, go to the main menus, click on View, and select Clip List.
The Clip List contains information about each of the clips that have been captured into or added to the list. Each clip occupies a row. For each clip, there is a picon, the clip name, its Reel ID (if present), clip duration, the channel presets (audio and video channels associated with each clip) and the file's location.
To view the options for a clip, select it. A selected clip will display its context options as links on the right of the clip – they are as follows:
• Remove - to remove a clip from the list, select Remove. This choice takes the clip out of the Clip List, but leaves the file on the disk.
• Delete- to permanently delete a clip, select Delete. This choice takes the clip out of the Clip List, and as well permanently deletes the clip from the disk -
15

make sure this choice is intentional because the clip will become permanently unavailable.
• Edit - to edit the length of the clip, select Edit. This choice does not create another instance of the clip in the Clip List. Selecting Edit loads the clip into the following Clip Edit dialog box, where the user can edit the clip parameters.
• Duplicate - to create a duplicate copy of the selected clip (often to trim the in and out points to create a sub-clip), select Duplicate. This choice loads the clip into an Open Media dialog box, where the user can edit the clip's details, such as its name, the In and Out points, and its position on the timeline. A second copy of the same clip will show up in the Clip List with the new details.
• Metadata - to view any metadata associated with the clip, select Metadata. This choice displays a list of metadata elements for the selected clip over the Clip List.
Metadata displayed includes over 100 elements - each clip may not have a value associated with each category of metadata. You may be able to set specific metadata elements using the Meta Data window, which will apply to subsequent clips recorded using MediaNXS.
View - Thumb View
The contents of the clip list can be viewed in the Thumb View view. Use the View pulldown menu to select Thumb View. Alternately, go to the main menus, click on View, and select Thumb View.
The Thumb View contains information about each of the clips that have been captured into or added to the list. For each clip, there is a picon, the clip name, the start time code and the clip's duration.
View - Thumb Context Menu
Each clip in the Thumb View view may be edited or removed from the list. Use the View pulldown menu to select Thumb View. Alternately, go to the main menus, click on View, and select Thumb View.
Right click on a clip to view the choices in the context menu.• Remove From bin = takes the clip out of the Clip List, but leaves the file on
the disk.• Delete From Disk - takes the clip out of the Clip List, and as well
permanently deletes the clip from the disk - make sure this choice is intentional because the clip will become permanently unavailable.
• Duplicate - loads the clip into an Open Media dialog box, where the user can trim the clip and set a new In Point on the timeline. A second copy of the same clip will show up in the Thumbs View.
• Edit - loads the clip into an Open Media dialog box, where the user can edit the clip parameters. This choice does not create another instance of the clip in the Thumbs View.
16

• Meta Data - displays the clip’s metadata over the Clip List. Metadata displayed includes over 100 elements - each clip may not have a value associated with each category of metadata. You may be able to set specific metadata elements using the Meta Data window, which will apply to subsequent clips recorded using MediaNXS.
• Find On Timeline - this displays the selected clip's location on the timeline if the clip has been placed on the timeline.
View - Output Window
Errors, Warnings and Messages are automatically recorded and can be viewed in the Output Window. Go to the main menus, click on the View pulldown menu and select Output Window. This opens the Output Window.
Typical information displayed relates to add clip events, conversions, recordings made and so on. Where an action or process has encountered errors, it may be useful to view the Output Window to gain more information.
The three buttons on the right function as on/off toggles for display of categories of information. The Errors button displays/hides error entries. Errors are important and indicate serious problems. The Warnings button displays/hides warning entries. Warnings may be useful to know about, but do not usually indicate serious issues. The Messages button displays/hides message entries. Messages are simple notifications of events as they occur.
• Save - to save the information contained in the Output Window for later review, press the Save button.
• Load - to load a saved file, press the Load button. • Clear - to clear the list, press the Clear button. • Send - to send this information via email, press the Send button.
OperationsMediaNXS can be used to capture files from an incoming signal, to output existing or captured media, and to convert, or transcode files within a range of supported file formats. The system can be set to control another device and capture media from that device with frame accuracy.
Main Menus - File
The main menus provide controls for specific operations. The File menu provides access to Project, Import/Export, Recent and Exit operations.
Project Files
17

Each time MediaNXS is run, it maintains a "Project" file with settings and timeline information pertinent to the operation being performed. MediaNXS can create a New project, Open an existing project or Save an open project. This feature allows you to save time in setup for the operations you use the most.
New Project
In the main menu, under File, select New Project. This opens the Save As dialog box, with the Drastic Config File (*.dt) file type in the Save as Type field. It is also possible to select XML (*.xml) file types using this pulldown menu. If you change settings pertinent to the project file during the operation, you will be prompted to save these changes upon closing or attempting to open another project file.
Once you have for example captured files, selected/changed the file type, loaded/created an EDL, etc, you can save the Project file to load these settings up the next time the Project file is loaded.
To save any changes you have made to the loaded project file, go to the main menus and select File|Save Project. If you have made changes to an existing project file and do not want to overwrite it but would rather create a new file, you can select Save Project As. A dialog box will open, and you can save the file in the location and with the new name of your choice.
Existing Projects
To open an existing (saved) project file, go to the main menus and select Open Project. This opens an Open dialog box with the Drastic Config File (*.dt) file type in the Files of Type field. It is also possible to select XML (*.xml) file types using this pulldown menu.
Import
In the main menus, under File|Import, there are options for importing media onto the system. The Import operation allows you to take media files existing on your network and add them to the clip list or timeline/EDL, and provides the option to change the file type during the import, in order to make them available for real time playback.
• File|Import|Media lets you browse for existing media on your storage to add to the accessible media, Clip List or existing EDL for the system. Selecting it opens the Open dialog window. The Files of Type field offers a pulldown menu to restrict the search to specific file types.
• Import Media Dialog: Once the file has been selected, pressing Open loads it into the Import Media window. A picon of the clip and specific file information is displayed to allow you to confirm you have the right clip.
• Timeline insertion: If you would like to add the media to the Time Line, Click in the Add to Timeline checkbox. This activates the Position field. Enter into
18

the Position field the location on the Timeline where you would like this clip to be inserted. If not, leave the Add to Time Line checkbox unchecked.
• Sub-clip: The Start and End points of the clip may be edited to add only a portion of the clip. To trim frames off the beginning, click in the Start time code field and enter a time code location (greater than zero, less than the existing out point). To trim frames off the end, click in the End time code field and enter a time code location (less than the current out point but greater than the current/edited in point). If you do not wish to trim the clip, leave the time codes of the Start and End points as they are.
• File Conversion: If you would like to convert the media to another file type, confirm that the Convert checkbox is checked. This activates the Convert section. To convert the media to the file type to which the DDR is currently set, keep the System Settings checkbox checked. To convert the file to a different file type, uncheck the System Settings checkbox. This activates conversion options other than the settings the system is currently using. Use the pulldown menus to set the File Type, Compression and Bit Depth settings to use for the conversion. If you do not wish to change the file type during the Import process, leave the Convert checkbox unchecked.
Press the Import button to import the clip, or Cancel to exit the operation without importing the clip.
File|Import|Batch Capture EDL lets you browse for and open an EDL to use for a batch capture.
File|Import|Time Line EDL lets you browse for and open an existing time line EDL to replace the current time line.
File|Import|Merge Time Line lets you import media from the time line as a merged clip.
Export
In the main menus, under File|Export, there are options for exporting the time line as an EDL.
To export the time line, select File|Export|Time Line As. This opens a browser which allows you to save the time line with the name and in the location of your choice. Use the Save As Type pulldown menu to select the correct EDL type for your application. Supported types include:
• CMX 340, 3400, 3600 EDLs (*.edl)• Grass Valley EDL (*.edl)• Sony 9100 EDL (*.edl)• Avid Log Exchange (*.ale, *.alg)• Avid EDL (*.edl)• Final Cut Pro EDL (*.edl)• Flex Format (*.flx)
19

• PlayLists and Logs (*.ply, *.log)• Text Format (*.txt)• EDL and Time Code Space (*.edl, *.tcs)
Press the Save button to save the Time Line EDL as specified or press Cancel to exit the operation without saving a file.
Recent
In the main menus, under File|Recent, there is a list of recent Time Line EDLs. To load one of the recent EDLs, click on it.
Exit
In the main menus, select File|Exit to close the application. Or, click on the X in the upper right hand corner. Or, right click on the MediaNXS icon in the Status Bar, and select Close from the context menu.
Input
This section describes how to get files into the system:
Input From File
Here is how to select files from local or networked storage for conversion to a specific format. Select the Input tab and click on the From File button. Or, go to the main menus, under Operation|Input|From File. This reveals the Input From File section of the interface.
Create a list of files to be converted - Press the Add Files button. This opens a browser which allows you to find and load the file you want. It will be added to the list with its File Name, Size and Full Path information displayed. Any number of files can be selected and added to the list using this procedure. If you decide a file on the list does not need to be converted, select it and press the Remove button.
Target file choices – the Target file is the file type you are going to create during this conversion. Use the File Type pulldown menu to select the file type. Use the Compression pulldown menu to select the compression setting for the file. Use the Bit Depth pulldown menu to set the bit depth of the file.
"Save at" choices – this is where the files will be saved upon conversion. If the converted files should be placed in the same directory as the source files, click to select the With Source checkbox. To set another location, press the Directory button and browse to select the folder of your choice.
Preview a file - To play a file before it is converted, select it and press the Preview button. Playback may not be possible with incompatible file types.
Once all of the choices have been addressed and you are ready to convert the files, press the Translate button. The files will be converted one by one. A
20

progress bar arises to the right of the File List field, which shows you percentage of completion of each conversion. If you want to stop the conversion procedure, press the Terminate button.
Input Record
Here is how to capture media from an incoming video signal using triggered capture control or stop motion (set interval-based) capture control. Select the Input tab and click on the Record button. Or, go to the main menus, under Operation|Input|Record. This reveals the Record section of the interface.
Clip Capture Details• Use Duration - if you need to capture a clip of a set length, select the Use
Duration checkbox and enter a clip length by time code.• Clip Naming – clip names automatically increment (upward in numerical
sequence from a "0000" suffix - the default clip naming convention starts at DRCL0000, then DRCL0001 etc.). You can edit the clip name for each clip by editing this field. Input any clip name of up to 8 characters and it will begin to increment upward with each subsequent record, using the last characters as placeholders for numbers. The Shot field displays the current shot number – this starts at 0000 and increments upward by one each time the user presses the + button. The Take field displays the current take for this shot. Each record made with the current shot number will cause the take to increment upward by one. When the shot number is changed, the Take field will reset to 0000 and begin counting upward with each record again.
Where the Clip ends up• After the last clip on the time line - Select Add Clip To End to specify that
the captured clip should be placed at the end of the current time line.• At a location you type in - Select Add Clip At Time Code and enter a time
code location to specify that the captured clip should be added to a specified time code location in the time line.
• Don't add the clip to the time line - Select Don't add clip to specify that the captured clip should not be added to the time line, but simply created and stored on the hard drive.
Trigger CaptureTrigger Capture assumes the user will start the capture using a trigger such as that included in the GUI, or a keyboard/controller record command.
• Start Record - Press the Press Shift+Q to Record button to start the recording. On these DDRs, actually pressing the Shift key + the "Q" key on the keyboard will work the same way. If you have checked the Use Duration checkbox, the capture will automatically stop once the set number of frames has been captured.
• Stop Record - If the Use Duration checkbox has not been checked, press the Space to Stop button to end the capture. On these DDRs, actually pressing the Space key on the keyboard will work the same way.
21

Stop Motion CaptureStop Motion Capture assumes the user will capture a set number of frames every so often (as in a time lapse video or frame by frame animation application):
• Time Between Record Starts - Enter a time code length into the Rec Interval field - this is how often the system will go into record.
• How long it goes into record for - Enter a number of frames into the Duration field and click in the Use Duration checkbox.
• Sequence naming - If the Auto Increment field is checked, or selected, the names of the frames captured will follow in numerical sequence. This can be handy if you intend to reconstruct a series of frames as a stream.
• Start the Stop Motion Record - Press the Rec Interval button. The button changes to Cancel
• Stop the Stop Motion Record - To exit time lapse capture mode, press the Cancel button.
If for example the Duration field is set to 00:00:00:01 (one frame of video), and the Rec Interval field is set to 00:00:10:00 (ten seconds), upon pressing the Rec Interval button, every 10 seconds the system is set to capture one frame of video.
Input Record At
Here is how to capture incoming video at a certain time of day. Confirm that the DDR "system clock" is set correctly. Select the Input tab, and click on the Record At button. Or, go to the main menus, under Operation|Input|Record At. This activates the Record At section of the interface.
Clip Capture Details• Use Duration - to capture a clip of a set length, select the Use Duration
checkbox and enter a clip length by time code.• Clip Naming – clip names automatically increment (upward in numerical
sequence from a "0000" suffix - the default clip naming convention starts at DRCL0000, then DRCL0001 etc.). You can edit the clip name for each clip by editing this field. Input any clip name of up to 8 characters and it will begin to increment upward with each subsequent record, using the last characters as placeholders for numbers. The Shot field displays the current shot number – this starts at 0000 and increments upward by one each time the user presses the + button. The Take field displays the current take for this shot. Each record made with the current shot number will cause the take to increment upward by one. When the shot number is changed, the Take field will reset to 0000 and begin counting upward with each record again.
Where the Clip ends up• After the last clip on the time line - Select Add Clip To End to specify that
the captured clip should be placed at the end of the current time line.
22

• At a location you type in - Select Add Clip At Time Code and enter a time code location to specify that the captured clip should be added to a specified time code location in the time line.
• Don't add the clip to the time line - Select Don't add clip to specify that the captured clip should not be added to the time line, but simply created and stored on the hard drive.
Time of Day Capture• Start Capture - Set a time for video capture to start in the Wait field. This is
accomplished by selecting each of the time code segments (hours, minutes, seconds) and pressing the up or down arrows at the side of this field to adjust them.
• End Capture - Set a time for video capture to stop in the End Time field. This is accomplished by selecting each of the time code segments (hours, minutes, seconds) and pressing the up or down arrows at the side of this field to adjust them.
• Start Recording - Click in the Record Enabled checkbox. The DDR will display a countdown from the present time to the record time, based on the DDR's system clock. Wait until the specified time and video capture will start.
• The capture will end at the time of day specified in the End Time field, unless interrupted by the operator or some other factor.
Upon completion of the capture, the DDR will begin counting down to the next day’s record time.
Input Batch Capture
DDR can control an external device (most often a VTR) to capture its media by using or generating a list of the edits required (In and Out points) and performing all the edits as a batch capture. Select the Input tab, and click on the Batch Capture button. Or, go to the main menus, under Operation|Input|Batch Capture. This activates the Batch Capture section of the interface.
The current channel display shows: Ext VTR. The time code display should now reflect the state of the VTR and the transport controls should be able to operate the VTR. To see the output of the external device in the VGA display, select the E/E checkbox.
If an EDL already exists for this pull-in, press the File button and select Open. Alternately you can right click on the list and select Open Existing List from the context menu. This opens a browser which lets you browse for and load the EDL. Otherwise, you can set up an EDL using the "Batch Capture" dialog as below.
Make an Edit - each edit specifies an In and Out point and references a specific tape (Reel). Here is how to make edits.
• Reel ID - set the Reel ID to an identifier (4 alphanumeric characters or shorter) for the tape you are pulling media from. You can use the default Reel ID supplied or type in a new one. If you intend to use the EDL to pull in media from more than one tape, use a different Reel ID for the edits from the
23

second and for each subsequent tape. When the batch capture is performed, each time the Reel ID changes in the list, the operator will be prompted to load the new tape.
• Set In Point - use the transport controls to control the VTR, and seek to the first frame of the section of media you want to record. Alternately you can enter this time code location into the time code field, and press the Q In button. Press the Set In button to set this location as the In Point.
• Set Out Point - seek to the last frame of the first section, (or go there by time code) and press the Set Out button.
• Set Timeline In - to set an In point on the time line (where the clips pulled in will be placed on the time line), enter this location into the Record In field (to the right of the Set Rec In button) and press the Set Rec In button.
• If you want a file name that is different from the clip name for one or more items, enter a name into each File Name field.
• If desired, enter a comment into the Comment field for each item.• To preview this edit, press the Preview button.• If everything seems correct, press the Add button to add it to the list.
Make More Edits• This is a single correct edit added to the list. More edits may be constructed
and added to the EDL using these methods. If you decide that you want to clear the list, press the File button and select New.
• Once the list contains all the edits to be performed, you can save it. Press the File button and select Save.
Correct an Edit• If you notice that an edit in the list is incorrect (maybe the comment is
mistyped or the out point is a frame off for example), double click on it to load its parameters back into the dialog.
• Change the parameters that need changing, and press the Set button. This changes the edit in the EDL.
Options to Perform the Pull-in• Capture button options - to perform all of the edits in the list press the
Capture button and select All. To perform some of the edits but not all, select them and press the Capture button then select Selection. To perform one of the edits, select it, press the Capture button and select Single.
• Context menu options - to perform one of the edits in the list, select it, right click on it and select Capture Single from the context menu. To perform all the edits in the list, right click on the list and select Capture All from the context menu.
Output
This section describes how to play, or output files.
The interface features transport controls (play, stop, pause, fast forward etc.) analogous to a home VTR. Real time display of transport status is provided. Above the
24

controls is the Jog/Shuttle transport control bar. Pressing the Position button shuttles through various transport controls for quick review, cueing, variable speed playback and display.
Depending on the mode of output selected, the system may be playing a single clip or a sequence of clips or frames.
Output - Time Line
Here is how to play media using the time line. Select the Output tab in the operations section, and click on the Time Line button. Or, go to the main menus, under Operation|Output|Time Line. This reveals a Time Line section of the interface.
The Timeline display offers a way to quickly cue up sections of media, and to view details about each media segment on the timeline.
TC Timeline - The top timeline is the TC Timeline - it displays all 24 hours of time code space.
The TC Timeline contains a slider whose size represents the amount of time code space displayed at the current zoom level. To zoom in (see less of the time line but more detail) press the + button. To zoom out (see more of the time line but less detail) press the - button. When zoomed out enough (it grows as you zoom out), it becomes gray and may be dragged along to any section of time code space to display that area. When zoomed in enough (it shrinks as you zoom in), it turns into a yellow line.
The left arrow next to the TC Timeline selects and displays the previous adjacent section of media (or cues to the beginning if close enough). The right arrow selects and displays the next adjacent section of media (or the last section if close enough to the end).
Display Timeline - The middle timeline is the Display Timeline. It shows the section of time code space displayed at this zoom level, and corresponds to the size of the upper bar's slider. There is a slider in the Display Timeline to move along what is displayed in the Clip Timeline.
Clip Thumb - A thumb of the clip is present on the left lower side of the time line, containing a picon (scaled down frame of the clip), with the In point, out point, position (on the time line), duration and clip name displayed. To display this information for each clip in the time line, use the mouse to cross over, hover near or click on the clip.
Clip Timeline - The lower timeline is the Clip Timeline. Each clip you have captured or placed into the time line is displayed graphically as a group of "tracks" represented by colored bars. The top bar of each group represents the video portion of the file, and the lower associated bars represent the audio tracks in the file. When selected (or hovered over), the clip's information is displayed to the left of the time line along with
25

its picon. Each clip may be moved to a different position on the time line by dragging it with the mouse - right is forward, left is back, or reverse. Use the + button to zoom in on the time line, and use the - button to zoom out.
Cue to any location by double clicking at that point on the lower time line row - this will change where the DDR is cued to. Or, double-click on a clip to load its first frame. Double click on it again to load its last frame.
The Transport Controls can be used to play media from any cued location. The DDR's non-linear flexibility allows you to play in reverse or forward (also fast forward or fast reverse) through the entire Timeline, or to jump forward or backward frame by frame, or by 5 second intervals. Pause displays the current frame, and Stop provides passthrough signal if present (reverts to Pause if not). Where there is no media in the Timeline, DDR will play black and silence.
Timeline Context Menu
The Timeline offers a context menu which allows you to add or remove clips from the Timeline.
Insert choices - right click on a clip to reveal the context menu choices:• Insert Before - To insert a clip before the selected clip, select Insert Before.
This reveals the choices: From Disk or From Bin. Choosing From Disk opens a browser which allows you to search your storage for a file to add. Choosing From Bin reveals a list which allows you to select any clip present in the Clip Bin. Once a clip is selected from the disk or from the bin, it is loaded into the Import Media dialog box, to allow you to set the parameters of its inclusion. Unless you change the Timeline In in the Import Media dialog box, the media will be added before the selected clip.
• Insert After - To insert a clip after the selected clip, select Insert After. This reveals the choices: From Disk or From Bin. Choosing From Disk opens a browser which allows you to search your storage for a file to add. Choosing From Bin reveals a list which allows you to select any clip present in the Clip Bin. Once a clip is selected from the disk or from the bin, it is loaded into the Import Media dialog box, to allow you to set the parameters of its inclusion. Unless you change the Timeline In in the Import Media dialog box, the media will be added after the selected clip.
Relink File• Relink File – where a file has been moved or renamed, it may not be found in
the location that a list expects it to be, and the media will not be playable. Press Relink File to browse to the location of the file and select it. This action revises the path and file name information for the clip so the list has correct references and can play the media.
Looping playback
26

• Play Loop – to loop a clip in the timeline, select it and right click on it, then select Play Loop. The clip will play from start to finish (100% speed) over and over again until interrupted (press stop or pause).
Remove media from the timeline• Remove - to remove a selected clip from the timeline, select it and press
Remove.• Remove Ripple - to remove a clip from the timeline and pull all subsequent
edits in the Timeline back the same number of frames as were in the removed clip, select Remove Ripple.
• Remove All - to remove all the clips from the Timeline, select Remove All.• Where an action has taken place that can be undone, a menu item such as
Undo Last or Undo Remove (context-specific) will be placed at the bottom of the context menu list. To undo the action, select this option.
Output - Edit Decision List
Here is how to output files using the EDL (Edit Decision List). Select the Output tab and click on the Edit Decision List button. Or, go to the main menus, under Operation|Output|Edit Decision List. This reveals an Edit Decision List section of the interface.
Select any clip in the EDL by clicking on it. It will be highlighted and the transport display loads the first frame of the clip into the display in pause mode.
The Transport Controls can be used to play at various speeds in forward or reverse from any cued location. Non-liner flexibility allows you to play in reverse or forward (also fast forward or fast reverse) through the entire EDL from wherever location the system is cued to, or to jump forward or backward frame by frame, or by 5 second intervals. Pause displays the current frame and Stop provides passthrough signal if present. Where there is no media in the EDL, DDR will play black and silence.
EDL Context Menu
The Edit Decision List (EDL) may be edited by inserting or removing clips. It also offers a context menu which allows you to add or remove clips from the EDL. Select the Output tab, then the Edit Decision List button. Or, go to the main menus, under Operation|Output|Edit Decision List. Right click on any clip in the EDL to reveal the context menu.
Insert choices - right click on a clip to reveal the context menu choices:• Insert Before - To insert a clip before the selected clip, select Insert Before.
This reveals the choices: From Disk or From Bin. Choosing From Disk opens a browser which allows you to search your storage for a file to add. Choosing From Bin reveals a list which allows you to select any clip present in the Clip Bin. Once a clip is selected from the disk or from the bin, it is loaded into the Import Media dialog box, to allow you to set the parameters of its inclusion.
27

Unless you change the Timeline In in the Import Media dialog box, the media will be added before the selected clip.
• Insert After - To insert a clip after the selected clip, select Insert After. This reveals the choices: From Disk or From Bin. Choosing From Disk opens a browser which allows you to search your storage for a file to add. Choosing From Bin reveals a list which allows you to select any clip present in the Clip Bin. Once a clip is selected from the disk or from the bin, it is loaded into the Import Media dialog box, to allow you to set the parameters of its inclusion. Unless you change the Timeline In in the Import Media dialog box, the media will be added after the selected clip.
Relink File• Relink File – where a file has been moved or renamed, it may not be found in
the location that a list expects it to be, and the media will not be playable. Press Relink File to browse to the location of the file and select it. This action revises the path and file name information for the clip so the list has correct references and can play the media.
Looping playback• Play Loop – to loop a clip in the timeline, select it and right click on it, then
select Play Loop. The clip will play from start to finish (100% speed) over and over again until interrupted (press stop or pause).
Remove media from the timeline• Remove - to remove a selected clip from the timeline, select it and press
Remove.• Remove Ripple - to remove a clip from the timeline and pull all subsequent
edits in the Timeline back the same number of frames as were in the removed clip, select Remove Ripple.
• Remove All - to remove all the clips from the Timeline, select Remove All.• Where an action has taken place that can be undone, a menu item such as
Undo Last or Undo Remove (context-specific) will be placed at the bottom of the context menu list. To undo the action, select this option.
Output – Import Media
Once you have selected Insert After or Insert Before from the context menu, the media is loaded into the Import Media window.
Position on the time line• To add the selected media to the timeline or EDL, confirm that the Add to
Time Line checkbox is selected. The current selected position (before or after the selected media segment or clip) is loaded into the Position field, but may be edited here.
Edit the length of the clip you are going to add
28

• The Start and End times of the clip are displayed, but may be trimmed (new In point greater than 00:00:00:00, and/or new Out point less than the current Out point) to add only a portion of a clip.
Rename the clip • The clip name is displayed, but may be edited to help keep track of sub-clips
(for example). Select the existing name, backspace and type in a new name.
Change the file type during import • The clip may be transcoded to another file type during the Import Media
process. Check the Convert Media checkbox to enable conversion.
Convert to current system settings• If you want to convert the selected file to the current DDR settings, make sure
that the System Settings checkbox is checked.
Convert to another file type• To create another file type during the import process, confirm that the
System Settings checkbox is not selected. • Use the File Type pulldown menu to select the file type. • Use the Compression pulldown menu to set the compression for the selected
file type. • Use the Bit Depth pulldown menu to set the bit depth for the selected file
type.
Once all the choices are correctly entered, press the Import button to insert the media as specified, or press the Cancel button to exit this procedure without inserting any media.
EDL Channel Presets
The Edit Decision List (EDL) allows you to confirm which channels are present in a selected file. Select the Output tab and click on the Edit Decision List button. Or, go to the main menus, under Operation|Output|Edit Decision List. This reveals an Edit Decision List section of the interface.
Double click on the channel presets (in the EDIT column) of any clip in the EDL to reveal the Channel Presets window. The Channel Presets window displays how many channels have been set up for the system (how many boxes there are), and how many channels are presently associated with the selected file (which of those boxes have been checked, or selected).
Some applications may allow the user to click on the checkboxes to select or deselect specific audio or video channels for record.
Output - VTR Out
29

Here is how to record files onto an external VTR using the VTR Out mode. Select the Output tab, and select the VTR Out button. Or, go to the main menus, under Operation|Output|VTR Out. This reveals a VTR Out section of the interface.
In VTR Out mode, DDR controls an external VTR to make it record cooperatively while a portion of the timeline is played out. This is sometimes referred to as a “layback”, in that media is laid back from the DDR to the VTR.
Control over external VTRs can be set up using the Setup Wizard. If the default installation path has been used for a standalone version of MediaNXS, the Setup Wizard will be located at: Start|Programs|Drastic MediaNXS|SetupWizard. Or if MediaNXS has been installed as part of a DDR package, it will be located at: Start|Programs|Drastic DDR|Util|SetupWizard.
Place the edit tape (the one upon which you want to record) into the VTR.
Confirm control over the external VTR• Where control over an external VTR has been established, upon selecting VTR
Out mode the Transport Display should show time code and other information from the external VTR.
• Pressing Play should cause the VTR to go into play mode. • Entering a time code into the time code field and pressing the Go To button
should cause the VTR to cue to a specific location on its tape.
Edit clips onto the time line• Set up the time line to contain the media you would like to lay back to the
external VTR. • See the Timeline Output section for more information about adding media to
the timeline.
Set In and Out points for the media on the time line• Set In Point - Enter the time code location of the first frame of the media into
the In Point field. If this location is the first frame of a clip on the time line, you can double click on the clip to toggle between cueing the first frame and cueing the last frame. Or you can enter a known location into the Go To time code field and press the Go To button. It is possible to roughly cue to a location on the time line by double clicking on the Clip Time Line. Press the Set In Point button.
• Set Out Point - Enter the time code location of the last frame of the media you want to be recorded onto the VTR into the Out Point field. Or, cue to this frame, press the Set Out Point button.
Set the In Point on the external VTR• Use the Transport Controls to operate the external VTR to cue up the point
on the tape at which you would like to start recording the media from the DDR. Press the Set VTR In button.
Confirm the layback using Preview• To preview the media being laid back, press the Preview button.
30

Choose between Insert and Assemble Edit modes• Assemble Edit - To perform an assemble edit (replace all tracks including the
control track within the destination time code locations) select Assemble from the pulldown menu.
• Insert Edit - To perform an insert edit (replace specific audio or video tracks within the destination time code locations but leave the control track intact) select Insert from the pulldown menu. To choose which tracks will be laid back to the external VTR, click on their channel preset buttons to toggle them on or off. Where the track is off, its label will be black. Where the track is active and will be laid back during an insert edit, its label is orange.
Once all the parameters are correctly set, press the Start button to begin the layback. Where a number of clips have been laid end to end they will be output as a single stream of frames to the VTR. Where there is space in between clips, black and silence will be laid back to the external VTR.
Output - VTR Out Context Menu
The VTR Out list may be edited before laying media back to the external device. Select the Output tab, and select the VTR Out button. Or, you can go to the main menus, under Operation|Output|VTR Out. This reveals a VTR Out section of the interface.
Right click on a clip in the VTR Out list to reveal the context menu.
Insert choices - right click on a clip to reveal the context menu choices:• Insert Before - To insert a clip before the selected clip, select Insert Before.
This reveals the choices: From Disk or From Bin. Choosing From Disk opens a browser which allows you to search your storage for a file to add. Choosing From Bin reveals a list which allows you to select any clip present in the Clip Bin. Once a clip is selected from the disk or from the bin, it is loaded into the Import Media dialog box, to allow you to set the parameters of its inclusion. Unless you change the Timeline In in the Import Media dialog box, the media will be added before the selected clip.
• Insert After - To insert a clip after the selected clip, select Insert After. This reveals the choices: From Disk or From Bin. Choosing From Disk opens a browser which allows you to search your storage for a file to add. Choosing From Bin reveals a list which allows you to select any clip present in the Clip Bin. Once a clip is selected from the disk or from the bin, it is loaded into the Import Media dialog box, to allow you to set the parameters of its inclusion. Unless you change the Timeline In in the Import Media dialog box, the media will be added after the selected clip.
Relink File• Relink File – where a file has been moved or renamed, it may not be found in
the location that a list expects it to be, and the media will not be laid back. Press Relink File to browse to the location of the file and select it. This action
31

revises the path and file name information for the clip so the list has correct references and can play the media.
Looping playback• Play Loop – to loop a clip in the timeline, select it and right click on it, then
select Play Loop. The clip will play from start to finish (100% speed) over and over again until interrupted (press stop or pause).
Remove media from the timeline• Remove - to remove a selected clip from the timeline, select it and press
Remove.• Remove Ripple - to remove a clip from the timeline and pull all subsequent
edits in the Timeline back the same number of frames as were in the removed clip, select Remove Ripple.
• Remove All - to remove all the clips from the Timeline, select Remove All.• Where an action has taken place that can be undone, a menu item such as
Undo Last or Undo Remove (context-specific) will be placed at the bottom of the context menu list. To undo the action, select this option.
Output - To File
Here is how to output a portion, or all of the timeline to a specified file type using the To File mode. Select the Output tab, and click on the To File button. Or, go to the main menus, under Operation|Output|To File. This reveals a To File section of the interface.
The Time Line is loaded into the Transport Displays. The Transport Controls can now play media from the Time Line. Here is how to set up converting selected media on the timeline to a specific file type.
Set the target file type• Use the File Type pulldown menu to select the file type to convert to.• Use the Compression pulldown menu to select between available
compression settings for the selected file type.• Use the Bit Depth pulldown menu to select between available bit depth
settings for the selected file.
Set the record to location• Confirm that the directory indicated is where you want to save the converted
files, or press the Set Directory button to set the correct location.
Cue to and Set the In location• Use the transport controls to cue the first frame of media to be converted (it
doesn't necessarily have to be 00:00:00:00 though this is one way you could organize the time line), or enter a time code location into the small time code field to the right of the Transport Controls, and press the Go button to cue up a specific frame. Press the Set button to the right of the In Point field to set this location as the In Point.
32

Cue to and Set the Out location• Use the transport controls to cue to the last frame of media to be converted.
Press the Set button to the right of the Out Point field to set this location as the Out Point.
Convert the selected media• To convert the media within the selected area of time code space to the file
type selected, press the Translate button. • A progress meter will arise to the left of the pulldown menus, showing the
percentage of completion. Once complete, the files will become available in the directory you set. They should function identically to files generated on hardware which uses the file type as native.
Terminate the conversion• If for any reason you need to cancel this operation while it is in progress,
press the Terminate button.
33

ReferenceThe reference section provides a detailed look at the elements in the Drastic DDR™ graphical user interfaces.
MediaNXS ReferenceThe controls and displays of the MediaNXS interface are detailed in this section.
Main Interface Overview
1 Main Menu Offers controls for Files, Operations, a View Selector and the Help Menu.
2 Operations Allows the user to select Input, Output and Setup operations, and
34

Selectorindicates which operation the system is currently set to. These dialogs can also be accessed through the main menus, under Operations.
3System Display
Shows the CPU performance, the Memory performance, the Buffer level, and progress bars for Import and Export operations as percentage bars. The Video, Audio, Reference and Disk are displayed in yellow if working fine, in red if there appears to be an issue. The video standard the system is set to is displayed below these indicators.
4Operations section
This section of the interface contains controls and displays specific to the operation being performed.
5Transport Controls and Display
Provides real time display of time code location, standard, time code type, transport state, secondary time code information, as well as transport controls for playback and cueing and audio meters.
6 View section
This section is used to display the VGA Monitor, Vector Scope, Wave Form Monitor, RGB Wave Form Monitor, Histogram, Clip List, Thumb View and Log/Output Window, depending on what is selected in the View Selector or in the main menus, under View.
7 View Selector Allows the user to select what will be displayed in the View section.
35

Operations Selector
The Operations Selector provides access to the various operations that may be performed within MediaNXS. Clicking on either the Input, Output or Setup tabs reveals the choices for each operation. These controls are also duplicated in the Main Menus, under the Operations heading.
1 Input tab
Pressing the Input tab expands it so the input options are revealed. Choices include From File, Record, Record At, and Batch Capture. These controls are duplicated in the main menu, under Operations|Input.
2Output tab
Pressing the Output tab expands it so the output options are revealed. Choices include Time Line, Edit Decision List, VTR Out, and To File. These controls are duplicated in the main menu, under Operations|Output.
3 Setup tabPressing the Setup tab expands it so the setup options are revealed. Choices include Config, Info, and Licensing. These controls are duplicated in the main menu, under Operations|Setup.
36

System Display
1Video Standard status display
Displays the video standard the DDR is currently set to.
2Vid In status display
Indicates the status of the video input based on the color the label Vid In is displayed in - yellow if working fine, red if there appears to be a problem
3Export progress meter
Progress display for export operations
4Import progress meter
Progress display for import operations
5Buffer usage meter
Usage level meter for the buffer
6Memory usage meter
Usage level meter for the memory
7CPU usage meter
Usage level meter for the CPU
8Aud In status display
Indicates the status of the audio input based on the color the label Aud In is displayed in - yellow if working fine, red if there appears to be a problem
9Ref In status display
Indicates the status of the timing reference input based on the color the label Ref In is displayed in - yellow if working fine, red if there appears to be a problem
10Disk status display
Indicates the status of the disk throughput based on the color the label Disk is displayed in - yellow if working fine, red if there appears to be a problem
37

Transport Controls
1Key Code display
Displays any key code information associated with the loaded clip
2 LTC display Displays any LTC information associated with the loaded clip3 VITC display Displays any VITC information associated with the loaded clip
4Main Time Code display
Displays the current timecode location
5Jog/Shuttle Controller slider
Depending on the mode selected, this slider shows the position within a clip, the time line, the relative percentage of play speed, or provides a jog button to assist cueing media. The In and Out points of the selected media (whether clip or time line) are displayed at the left (In Point) and right (Out point) of the slider.
6Control Type display Displays the control type being used
7Video Standard display
Displays the video standard the system is set to, whether NTSC (DF, NDF), PAL, etc.
85 Seconds Reverse button
Move to a position 5 seconds before the present location and display the frame of video found there.
91 Frame Reverse button
Move to a position 1 frame before the present location and display the frame of video found there.
10Stop button Halt any playback and go to E/E, or passthrough display
111 Frame Forward button
Move to a position 1 frame after the present location and display the frame of video found there.
125 Seconds Forward button
Move to a position 5 seconds after the present location and display the frame of video found there.
13Audio metersDisplays the current audio output levels if supported by the system hardware.
14Timeline Position field
To cue to a position in the timeline, enter a location into the Timeline Position field and press the GO button.
15Channel modeDisplays whether the current channel is in Clip Bin or Time Line view, or if an External channel is being addressed.
16Loop button Press the Loop button to open the Loop Settings window, which
38

allows the user to set In and Out points, and start looping playback.
17GO button Press the GO button to cue to the location in the Timeline Position field.
18Jog/Shuttle Controller button
The button offers a pulldown menu when pressed, which lets you choose between position controller modes. POS = Position, which places a marker in the current position to which you are cued, and allows the user to pull it along to cue up other portions of the clip. JOG = Jog, this setting provides a slider which when moved plays the display along slowly, for fine cuing of clips. SHTL = Shuttle, this setting provides a slider which when moved plays the clips somewhat more quickly for scene viewing. VAR = Variable, this setting places a slider which moves transport along correspondent to the position of the slider, i.e. further to the right playback moves faster in a forward direction.
19User Bits display
Displays any user bits information associated with the file.
20Transport State display
Displays the current transport state (whether in Play, Stop, Pause etc.)
21Fast Reverse Play button
Play the cued clip in reverse at the fastest speed possible.
22Reverse Play button
Play the cued clip in reverse at -100% of play speed.
23Pause button Stop any playback and display the current frame.24Play button Play the cued clip at 100% of play speed.
25Fast Forward button
Play the clip at the fastest speed possible.
39

Input - From FileFrom the main menus, select Operation|Input|From File. Alternately use the Operations Selector to select Input|From File.
1 File List field Contains a list of all the files selected, and displays the file name, size and full path.
2 Remove button
To remove a file from the File List field, select the file in the list and press the Remove button.
3 Add Files button
Press the Add Files button to browse for media to add to the File List field.
4 Preview button
Press to play the selected clip.
5 Translate button
Press to begin the translation of the clips in the File List field to the selected file type, compression and bit depth.
6 File Type pulldown menu
Use the pulldown menu to select the file type you want to use.
7 Compression pulldown menu
Use the pulldown menu to select between available compression setting for the selected file type.
8 Bit Depth pulldown menu
Use the pulldown menu to select between available bit depth settings for the selected file type.
9 With Source checkbox
Click this checkbox to specify that the translated files should be saved in the same directory as their source files.
10Directory button
Press to browse for a location in which the translated files will be saved. Confirm that the With Source checkbox is not checked if you want the converted files to be saved into a location other than where the source files are located..
11File Path display
Displays the current location into which translated files will be saved.
40

Input - RecordFrom the main menus, select Operation|Input|Record. Alternately use the Operations Selector to select Input|Record.
1 File Name field
Drastic file names are designed to increment upwards numerically by single integers. The File Name field displays the current file name prefix, to which the shot and take number are appended. By default the DRCL0000 file name is loaded, but the user can edit the file name by selecting it and typing in a new name.
2 Use Duration checkbox
The time code field displays the current edit duration. This field may be edited via keyboard. When the Use Duration checkbox is checked, all records will stop at the specified duration. For stop motion applications this should be set to 00:00:00:01.
3 Shot controls
The Shot number starts at 0 by default (but can be incremented upward by pressing the + button). All records which use the same File Name and Shot number will cause the associated Take number to increment upward by single integers. Each time the Shot number is changed the Take counter will be reset to 0. The Shot number resets to 0 each time the file name is changed.
4 Take controls
All records which use the same File Name and Shot number will cause the Take number to increment upward by single integers. Each time the Shot number is changed the Take counter will be reset to 0000.
5Add Clip checkbox
Select At Clip At End to specify that a captured clip will be added to the timeline after the last clip. Select Add Clip At Timecode and edit the time code field to specify where a clip will be added in the timeline. Select Don't Add Clip to specify that the captured clip will not be added to the timeline.
6Rec Interval button
This is used for stop motion applications, to set the interval at which MediaNXS will go into record. Set the interval in the time code field to the right of the Rec Interval button. Set a duration (say, 00:00:00:01) in the Duration field and check the Use Duration checkbox. Once you press the Rec Interval button, it will count down the set amount of time and begin a record, using the duration amount to stop the record, then it will begin the count again, putting the system into record each time the countdown reaches 00:00:00:00. Press the Space to Stop button to stop the recording.
7 Space To Stop Press the Space To Stop button to stop a recording.
41

button
8Press Shift+Q To Record button
Press the Press Shift+Q To Record button to start a recording.
Input - Record AtFrom the main menus, select Operation|Input|Record At. Alternately use the Operations Selector to select Input||Record At.
1File Name field
Drastic file names are designed to increment upwards numerically by single integers. The File Name field displays the current file name prefix, to which the shot and take number are appended. By default the DRCL0000 file name is loaded, but the user can edit the file name by selecting it and typing in a new name.
2Use Duration checkbox
The Use Duration checkbox is disabled during Record At operations, as the DDR will use the Wait and End Time parameters to create in and out points.
3 Shot controls
The Shot number starts at 0 by default (but can be incremented upward by pressing the + button). All records which use the same File Name and Shot number will cause the associated Take number to increment upward by single integers. Each time the Shot number is changed the Take counter will be reset to 0. The Shot number resets to 0 each time the File Name is changed.
4Take controls
All records which use the same File Name and Shot number will cause the Take number to increment upward by single integers. Each time the Shot number is changed the Take counter will be reset to 0000.
5Add Clip Options checkbox
Select At Clip At End to specify that a captured clip will be added to the timeline after the last clip. Select Add Clip At Timecode and edit the time code field to specify where a clip will be added in the timeline. Select Don't Add Clip to specify that the captured clip will not be added to the timeline.
6End Time selector
Use the time of day field and arrows to specify the End Time, which is the time of day the DDR will end the recording.
7 Wait selectorUse the time of day field and arrows to specify the Wait time, which is the time of day at which the DDR will begin recording.
8 Record Enabled checkbox
With this checkbox selected, the system will immediately begin to display a count down to record time just below the checkbox (or it will go into record if it is already within the Record parameters) then it will
42

go into record mode at the time of day specified in the Wait field, and stop at the time of day specified in the End Time field. At that point it will begin to count down to the next day's record. To stop time of day-based recording, uncheck the Record Enabled checkbox.
43

Input - Batch Capture
From the main menus, select Operation|Input|Batch Capture. Alternately use the Operations Selector to select Input|Batch Capture.
1 Set In controls
The time code field displays the current In point for the edit. The user may enter a time code location into the timecode field and press the Q In button to cue to this location. Pressing the Set In button sets the current cued location as the In point for the edit.
2 File button
Use the pulldown menu to select a New batch capture EDL, Open a batch capture EDL, or Save the current batch capture EDL as the EDL type of your choice, and in the location and with the name of your choice.
3Capture Options button
Start the batch capture by selecting one of the following: Single to capture a single selected edit, Selected to capture some but not all of the edits in an EDL, All to capture all of the edits in the EDL.
4 Add button Press this button to add the current edit to the EDL field.
5 Set buttonPress the Set button to enter any changes which have been made to the current edit into the EDL.
6 EDL field This field displays the current EDL being set up for batch capture.
7Set Out controls
To set the current timecode location as the Out point for the edit, press the Set Out button. To specify a location by timecode, enter the location into the timecode field and press the Q Out button to cue to this location. Press the Set Out button to set the current cued location as the Out point for the edit.
8Reel ID field
Displays the Reel ID, or the identifier for the tape that this edit describes, and allows the user to enter a new or edit the existing Reel ID for each item being created.
9Set Rec In controls
The time code location field displays the current Record In point for the edit, and allows the user to edit the existing or enter a new Record In for the edit. Pressing the Set Rec In button sets the time code location in the time code field as the new Record In point for the edit.
10E/E checkbox
Click in the E/E checkbox to view pass-through video of the source tape. This provides display of In and Out points as each edit is being
44

created.
11Preview Edit controls
The timecode field displays the length of the current edit. Press the Preview button to play the edit without capture.
12File fieldDisplays the current file name. To edit the file name for this edit to a name of your choice, select it and type in a new name.
13Comment field
Displays existing comments and allows the user to enter a comment for each particular edit in the EDL, if desired.
Output - Time LineFrom the main menus, select Operation|Output|Time Line. Alternately use the Operations Selector to select Output|Time Line.
1Clip Details display
Displays the details of the last selected clip including a picon (thumbnail, or picture icon), In/Out points, Position on the timeline, duration and clip name.
2Magnify and Reduce controls
Press the + button to zoom in, or magnify the view of the time line. Press the - button to zoom out, or reduce the view of the time line.
3Move TC TimeLine View controls
Use the right and left arrows to select the next adjacent area of the TC TimeLine and move the view along, including the clips list.
4Move Clip TimeLine controls
Use the right and left arrows to move the Clip TimeLine along.
5TC TimeLine control
Displays the entire 24 hour timeline and offers a slider to move the Time Line View row around within the timeline.
6Display TimeLine row
Displays the section of the timeline the user has zoomed in on, and offers a slider to move within this area.
7 Clip Timeline row
Displays the time code location associated with the clip locations, and if the user double clicks on a location within the Clip Timeline, it will cue to that location, and any media at that location will be loaded for playback or signal analysis.
8Timeline Display field
Displays the audio and video tracks of the clips in the timeline.
45

Output - EDLFrom the main menus, select Operation|Output|EDL. Alternately use the Operations Selector to select Output|EDL. The columns may be moved (drag and release) or resized (hover near the edge and drag the line) so you can put them in the order and width you prefer. Therefore at some point they may not be exactly the same as the below diagram.
1 # column Displays the number of each media segment.2 Seek columnDisplays the seek parameters of each media segment.3 Reel column Displays the Reel ID of each media segment.4 Edit column Displays the channels present in each media segment.
5Frame In column
Displays the Frame In of each media segment.
6Frame Out column
Displays the Frame Out of each media segment.
7Record In column
Displays the Record In of each media segment.
8Duration column
Displays the duration, or length of each media segment.
9 Path column Displays the file path of each clip in the media segment.
10 Comment column
Displays the comment for each media segment.
11 EDL fieldDisplays each media segment from first at the top to last at the bottom of the list, and offers a slider to display any clips not shown by the view.
46

Output - VTR OutFrom the main menus, select Operation|Output|VTR Out. Alternately use the Operations Selector to select Output|VTR Out.
1Clip Details display
Displays the details of the last selected clip including a picon, In/Out points, Position on the timeline and the clip's duration.
2 Magnify/Reduce controls
Press the + button to zoom in, or magnify the view of the time line and clips, so that less of the entire time line is shown. Press the - button to zoom out, or reduce the size of the individual clips so that more of the entire time line is shown.
3Move TC TimeLine View controls
One press of the right or left arrow moves the TC TimeLine view along, including the clips list, to reveal the next adjacent portion of the time line, at the same level of zoom.
4Move Clip TimeLine controls
Use the right and left arrows to move just the Clip TimeLine along.
5TC TimeLine row
Displays the entire 24 hour timeline and offers a slider to move the TC TimeLine row around within the timeline.
6Display TimeLine row
Displays the section of the timeline the user has zoomed in on, and offers a slider to move within this area.
7 Clip Timeline row
Displays the time code location associated with the clip locations, and if the user double clicks on a location within the Clip Timeline, a red bar will move to indicate the cued to location, and any media at that location will be loaded into the VGA display.
8Timeline Display field
Displays the audio and video tracks of the clips you have loaded into the timeline.
9 Start button Press the Start button to begin the layback
10Set VTR In controls
Set an In Point on the external VTR for the record to begin at
11Channel Presets buttons
Indicates whether each video or audio channel is active or present in the file or signal. Allows the user to select or deselect channels depending on hardware constraints.
12Set In Point controls
Set an In Point on the timeline for media to start at
13Set Out Point controls
Set an Out Point on the timeline for media to end at
14Preview Press the Preview button to see the clips you intend to use in the
47

button layback.
15Insert or Assemble toggle button
Switches between Insert and Assemble modes of editing to the VTR. Insert mode assumes a tape striped with time code into which the user can place video or audio or both but leave the time code intact. Assemble mode assumes time code will be laid down along with all audio and video channels present in the signal, replacing any material in this portion of the tape.
48

Output - To FileFrom the main menus, select Operation|Output|To File. Alternately use the Operations Selector to select Output|To File.
1Progress display
The Progress display shows the percentage of completion of the conversion operation as a graphic bar which fills its box based on the estimated remaining amount of time the task will take.
2Set Directory controls
Press the Set Directory button to set the location into which the converted files will be saved.
3Bit Depth pulldown menu
Use the pulldown menu to select between the available Bit Depth settings for this type of file.
4Compression pulldown menu
Use the pulldown menu to select between the available Compression settings for this type of file.
5File Type pulldown menu
Use the pulldown menu to select between the available File Types to convert to.
6In Point controls
Edit the timecode field to set a specific location or press the Set button to set the present location as the In Point for source files to be converted.
7Out Point controls
Edit the timecode field to set a specific location or press the Set button to set the present location as the Out Point for source files to be converted.
8Translate button
Press the Translate button to convert the selected portion of the timeline to the file type specified.
9Terminate button
Press the Terminate button to stop the translation in progress.
49

File – Import MediaThe Import Media dialog box allows you to add media to the Time Line and EDL output lists, and Clip List or Thumbs View lists. From the main menus, select File|Import|Media. Use the Open window to select a clip. Upon selection it is loaded into the Import Media dialog.
1Clip Details section
The selected clip’s picon is displayed, along with the file name, file path, resolution setting, video type, compression and length information (in frames).
2Position field
The Position field becomes active when the Add to Time Line checkbox is checked. Enter a time code location within this field to set where the media will be placed on the Time Line.
3 Start fieldThe clip’s starting time code location (00:00:00:00) is loaded here. To trim frames from the beginning, enter a time code location greater than zero (and less than the End time code) in this field.
4 End fieldThe clip’s end time code location is loaded here. To trim frames from the end, enter a time code less than the current End time code but after the Start time code in this field.
5 Clip fieldThe current clip name is displayed. It can be edited to help identify this instance of the clip more clearly, especially useful where a portion of a clip (sub-clip) has been imported.
6 Add to Time Checking this checkbox activates the Position field and specifies that
50

Line checkbox
the clip shall be added to the Time Line (at that location) during this import operation.
7Convert Media checkbox
Clicking in the Convert Media checkbox activates the System Settings checkbox, and allows you to specify that the media shall be converted during this import operation.
8File Type pulldown menu
Where the Convert Media checkbox is checked, and the System Settings checkbox has been unchecked, this pulldown menu becomes active. Use it to select the file type you would like to create with the conversion.
9Compression pulldown menu
Where the Convert Media checkbox is checked, and the System Settings checkbox has been unchecked, this pulldown menu becomes active. Use it to select the compression for the file type you would like to create with the conversion.
10Import button
Press this button to begin the import process.
11Bit Depth pulldown menu
Where the Convert Media checkbox is checked, and the System Settings checkbox has been unchecked, this pulldown menu becomes active. Use it to select the compression for the file type you would like to create with the conversion.
12Cancel button
Press this button to exit the Import window without importing any files.
13System Settings checkbox
Where the Convert Media checkbox is checked, the System Settings checkbox becomes active. With the System Settings checkbox checked, the file will be converted to the same file type, compression and bit depth the system is currently set to. With the System Settings checkbox unchecked, the File Type, Compression and Bit Depth pulldown menus become active, and you can set these to create the required file type upon import.
51

Setup – Config Channels InternalFrom the main menus, select Operation|Setup|Config. Alternately use the Operations Selector to select Setup|Config. The Config section of the interface opens with the Channels tab selected. Confirm that the Channel Type pulldown menu is set to Internal.
1Config Selector tabs
Use the Channels tab to display the Config Channels section of the setup controls. Use the Advanced tab to display the Config Advanced section of the setup controls.
2
Up-, Down-, or Cross-Conversion pulldown menu
Use this pulldown menu to select the up-, down-, or cross-conversion that will be applied to the output for monitoring. Choices here may include None, to SD, Direct, to 720 and to 1080.
3
Channel Type pulldown menu
Use the Channel Type pulldown menu to select between the internal or external channel settings.
4
Video Standard pulldown menu
Use the Video Standard pulldown menu to select the video standard that will be used.
5
Channel Selector pulldown menu
Use the Channel Selector pulldown menu to select the channel to which any configuration changes will apply. Choices will be limited to the channels supported by the system.
6Input pulldown menu
Use the Input pulldown menu to select the type of signal for capture.
7Conversion pulldown menu
Use the Conversion pulldown menu to set the conversion cropping/scaling strategy that will be applied to the output signal for monitoring.
8Data Rate field
Displays the current setting for the data rate of specific compressed formats, in megabits per second. May be adjustable depending on the DDR and format selected.
9 File Format Use the File Format pulldown menu to select the file format that will
52

pulldown menu
be used.
10Codec pulldown menu
Use the Codec pulldown menu to select the type of codec (compressed or uncompressed) used for this format.
11
Audio Bit Depth pulldown menu
Use the Audio Bit Depth pulldown menu to set the bit depth for the selected audio file type.
12
Video Bit Depth pulldown menu
Use the Video Bit Depth pulldown menu to set the bit depth for the selected format. Bit depth setting choices vary according to the file format selected.
13Reference display
Displays the reference source if detected.
14Audio Channels display
Displays the number of audio channels set up for the DDR.
15Video Standard display
Displays the video standard set up for the DDR.
16Record Directory button
Use the Record Directory button to open a browser which lets you set a new directory into which files will be saved.
17Advanced button
Use the Advanced button to display the Config Advanced section of the setup controls.
18Output Type pulldown menu
Use the pulldown menu to set the output type, typically between composite, component and SDI.
19
Audio Channels pulldown menu
Use the Audio Channels pulldown menu to set the number of audio channels that will be created during capture. Take care not to exceed the number of audio channels supported by the capabilities of the hardware.
20
Audio Container pulldown menu
Use the Audio Container pulldown menu to set the audio file type and how audio files are created.
21Audio Type pulldown menu
Use the Audio Type pulldown menu to set the audio input/output type, whether AES/EBU or embedded.
22
Genlock Source pulldown menu
Displays and allows the user to set the genlock source. Choices include: None, Input and Reference In.
53

Setup – Config Channels ExternalFrom the main menus, select Operation|Setup|Config. Alternately use the Operations Selector to select Setup|Config. The Config section of the interface opens with the Channels tab selected. Set the Channel Type pulldown menu to External.
1Config Selector tabs
Use the Channels tab to display the Config Channels section of the setup controls. Use the Advanced tab to display the Config Advanced section of the setup controls.
2 Preroll field
Displays the current setting for preroll in number of frames. The default setting is best for most devices, but the setting can be edited where this will produce a more accurate response by selecting the value in the field and typing in a new number of frames.
3Sony 422 checkbox
Check to specify the use of Sony 422 protocol to control an external VTR.
4COM Port pulldown menu
Use the COM Port pulldown menu to specify the COM port or serial control port that will be used to control the external VTR.
5Channel Type pulldown menu
Use the Channel Type pulldown menu to select between the internal or external channel settings.
6
External Channel pulldown menu
Use the External Channel pulldown menu to choose the external channel to which these configuration settings apply.
7Odetics checkbox
Check to specify the use of Odetics protocol to control an external VTR.
8Louth/VDCP checkbox
Check to specify the use of Louth/VDCP protocol to control an external VTR.
9
Video Standard pulldown menu
Use the Video Standard pulldown menu to specify the video standard of the external VTR. In many cases the user will be able to select Auto, or auto-sensing.
10Edit Phase field
Displays the current setting for edit phase in degrees based on deviation from 0. Where it will improve frame accuracy this setting may be edited in some systems by selecting the value and typing in a new value.
54

11Out Frames field
Displays the current Out Frames setting - can be edited by selecting the value and typing in a new value.
12In Frames field
Displays the current In Frames setting - can be edited by selecting the value and typing in a new value.
13Edit On fieldDisplays the current Edit On setting - can be edited by selecting the value and typing in a new value.
14Edit Off fieldDisplays the current Edit Off setting - can be edited by selecting the value and typing in a new value.
15In Milliseconds field
Displays the current In Milliseconds setting - can be edited by selecting the value and typing in a new value.
16Out Milliseconds field
Displays the current Out Milliseconds setting - can be edited by selecting the value and typing in a new value.
17Advanced button
Use the Advanced button to display the Config Advanced section of the setup controls.
55

Setup – Config Advanced – Video OutputFrom the main menus, select Operation|Setup|Config. Alternately use the Operations Selector to select Setup|Config. Press the Advanced button, or use the Advanced tab to select the Advanced section of the Config menu. Use the Advanced Config pulldown menu to select Video Output.
1Config Selector tabs
Use the Channels tab to display the Config Channels section of the setup controls. Use the Advanced tab to display the Config Advanced section of the setup controls.
2LUT Linear checkbox
Select the LUT Linear checkbox to apply a linear lookup table to output, otherwise it will be algorithmic. Confirm that the Enable LUT checkbox is selected for this to have any effect.
3Enable LUT checkbox
Select the Enable LUT to apply a lookup table to output. The lookup table used is algorithmic by default; you must select LUT Linear to use a linear lookup table.
4Use VBlank checkbox
Select the Use VBlank checkbox to decode and display VITC time code values.
5
Advanced Config pulldown menu
Use the Advanced Config pulldown menu to select between the Video Output, VGA Settings and the General sections of the Advanced Config section of Setup.
6SD Only Cards checkbox
Select the SD Only Cards checkbox to set up the system for SD-only applications.
7HD/SD Cards checkbox
Select the HD/SD Cards checkbox to set up the system to support both SD and HD formats. Some configurations may require that the HD/SD Cards checkbox and the SD Only Cards checkboxes both be checked before all formats will be supported.
8Save VBlank checkbox
Select the Save VBlank checkbox to write VITC into files being created and/or recorded.
9
Allow Independent Channel Configuration checkbox
Select the Allow Independent Channel Configuration checkbox to allow the user to configure different channels in a multiple channel system independently. For example one channel might be set up for SD MOV, and the other set up for HD DPX.
56

10
Match Output to Clip checkbox
Select the Match Output to Clip checkbox to match the video output to the current clip settings.
11Use Field Duplication checkbox
Select the Use Field Duplication checkbox to duplicate fields for output in slow motion display applications.
12Play Only checkbox
Select the Play Only checkbox to disable all capture/encoding functions.
13Record Only checkbox
Select the Record Only checkbox to disable all playback functions. Note: if you select both the Play Only and Record Only checkboxes, you will disable the system.
14Play Delay Frames section
Displays the number of frames delay between receiving a play command and the actual output of frames. This number can be reset (for select applications) by selecting it and typing in a new number, which may improve frame accuracy for serial control.
15Channels button
Press the Channels button to reveal the Channels Config section of Setup.
Setup – Config Advanced – VGA Settings
From the main menus, select Operation|Setup|Config. Alternately use the Operations Selector to select Setup|Config. Press the Advanced button, or use the Advanced tab to select the Advanced section of the Config menu. Use the Advanced Config pulldown menu to select VGA Settings.
1Config Selector tabs
Use the Channels tab to display the Config Channels section of the setup controls. Use the Advanced tab to display the Config Advanced section of the setup controls.
2YUV Overlay checkbox
With the DirectX Enable checkbox selected, select the YUV Overlay checkbox to use YUV overlay within DirectX.
3RGB Overlay checkbox
With the DirectX Enable checkbox selected, select the RGB Overlay checkbox to use RGB overlay within DirectX.
4DirectX Enable checkbox
Select the DirectX Enable checkbox to activate the 4 checkboxes just below for DirectX display options.
57

5
Advanced Config pulldown menu
Use the Advanced Config pulldown menu to select between the Video Output, VGA Settings and the General sections of the Advanced Config section of Setup.
6 Force VGA checkbox
Select the Force VGA checkbox to display only VGA/DVI and ignore the video hardware if present. Note, if you select both the Disable VGA/DVI Monitoring checkbox and the Force VGA checkbox, the system will not offer an output.
7
Disable VGA/DVI Monitoring checkbox
Select the Disable VGA/DVI Monitoring checkbox to only play out through the video hardware, and disable VGA/DVI output. Note, if you select both the Disable VGA/DVI Monitoring checkbox and the Force VGA checkbox, the system will not offer an output.
8RGB Direct checkbox
With the DirectX Enable checkbox selected, select the RGB Direct checkbox to use RGB Direct within DirectX.
9YUV Direct checkbox
With the DirectX Enable checkbox selected, select the YUV Direct checkbox to use YUV Direct within DirectX.
10 VGA Only checkbox
Select the VGA Only checkbox to superimpose time code on the VGA/DVI output only, and allow the video output through hardware to pass through unaffected. For this to work, the Superimpose checkbox must be selected.
11Reduce VGA Frame Rate section
The Reduce VGA Frame Rate section provides a checkbox to activate the setting, and a pulldown menu which allows the user to reduce the number of frames output through the VGA/DVI display during playback, for bandwidth-intensive operations.
12 Superimpose section
The Superimpose section allows the user to superimpose time code over both the VGA/DVI and the video output. A checkbox is provided to activate the setting, and a pulldown menu which allows the user to select the type of time code that will be superimposed.
13X and Y fields
The X and Y fields allow the user to set the location of the time code that is superimposed on output.
14Channels button
Press the Channels button to reveal the Channels Config section of Setup.
58

Setup – Config Advanced – GeneralFrom the main menus, select Operation|Setup|Config. Alternately use the Operations Selector to select Setup|Config. Press the Advanced button, or use the Advanced tab to select the Advanced section of the Config menu. Use the Advanced Config pulldown menu to select General.
1Config Selector tabs
Use the Channels tab to display the Config Channels section of the setup controls. Use the Advanced tab to display the Config Advanced section of the setup controls.
2
Enable Dual DMA for single Link DPX keycode checkbox
Select the Enable Dual DMA for single Link DPX keycode checkbox to enable direct memory access for single link DPX formats. This setting allocates more bandwidth (PCIe or PCI-X 133) so the system can capture DPX from a single line HD-SDI and use the second YCbCr capture to decode RP-215 time code.
3Enable Overlapped I/O checkbox
Select the Enable Overlapped I/O checkbox to allow overlapped reads and writes on the system.
4Advanced Config pulldown menu
Use the Advanced Config pulldown menu to select between the Video Output, VGA Settings and the General sections of the Advanced Config section of Setup.
5Enable Varicam Mode checkbox
Select the Enable Varicam Mode checkbox to send a variable frame rate signal down a fixed frame rate pipeline, marking correct frames for playback.
6Varicam Inverted checkbox
With the Enable Varicam Mode checkbox selected, select this checkbox to invert Varicam field bits for old equipment.
7Varicam Rate pulldown menu
With the Enable Varicam Mode checkbox, use this pulldown menu to select between available frame rates.
8Sequence Frame Rate pulldown menu
Use the Sequence Frame Rate pulldown menu to select between available frame rates that will be used to output a series of sequential frames.
9Audio Capture Offset pulldown menu
Use the Audio Capture Offset pulldown menu to select between available audio capture offset values to correct “lip sync” (audio/video timing) errors.
10Limit SDI Out checkbox
Select the Limit SDI Out checkbox to choose between available settings to apply to the SDI output.
11Use YUV2 for Select the Use YUV2 for 4:2:2 YCbCr checkbox to use the YUV2
59

4:2:2 YCbCr checkbox
codec by default when specifying YCbCr 4:2:2 formats, otherwise the UYVY/2vuy codec will be used.
12Use YV12 for 4:2:0 YCbCr checkbox
Select the Use YV12 for 4:2:0 YCbCr checkbox to use the YV12 codec by default when specifying YCbCr 4:2:0 formats, otherwise the I420/IYUV format will be used.
13Dither Video (for 8 bit YCbCr only) checkbox
Select the Dither Video (for 8 bit YCbCr only) checkbox to apply a dithering effect to smooth out noticeable luminance artifacts associated with 8 bit YCbCr.
14
Single Link Normal RGB range (def on) checkbox
Select the Single Link Normal RGB range (def on) checkbox to use an expanded RGB range for single link formats. By default MediaNXS uses the normal RGB range for single link formats.
15
Dual Link Expanded/Contracted RGB (def off) checkbox
Select the Dual Link Expanded/Contracted RGB (def off) checkbox to use the normal RGB range (contracted) for dual link formats. By default MediaNXS uses an expanded RGB range for dual link formats.
16Match Output to Clip checkbox
Select the Match Output to Clip checkbox to match the video output to the current clip settings.
172K HD Offset X and Y position fields
Use the 2K HD Offset X and Y position fields to set a specific offset location to display 2K sequences via VGA/DVI output.
18Channels button Press the Channels button to reveal the Channels Config section of Setup.
60

Setup - InfoFrom the main menus, select Operation|Setup|Info. Alternately use the Operations Selector to select Setup|Info.
1Storage Free field
Displays the amount of storage available that can be written to without deleting files.
2Total Storage field
Displays the total amount of storage available to the system.
3VVW Version field
Displays the software version number.
4Channel Type field
Displays the channel number, I/O standard and compression settings for the channel.
5 VVW Type fieldDisplays the system configuration.
6 Audio Input field
Displays the status of the audio input if detected.
7 Reference Input field
Displays the status of the reference input if detected.
8 Video Input field
Displays the status of the video input if detected
9 Memory field Displays the memory (RAM) usage
61

Setup - LicensingFrom the main menus, select Operation|Setup|Licensing. Alternately use the Operations Selector to select Setup|Licensing.
Licensing - Valid License
If the license is valid, the screen will display the licensing information.
1 License Status field
The status of the license is displayed including the number of remaining days in a duration limited license.
2Registered Customer field
The name that was used to register the license is displayed.
3Customer Email field
The customer email (the email address the license response was sent to) is displayed.
4Registration Date field
The date the license was registered is displayed.
Licensing - No License
If there is no licensing in place, the screen will display a licensing dialog to allow the user to create a license for the DDR.
1 Site Code fieldIf you input a user name in the User Name field and an email address into the Email Address field, pressing the Generate Code button places a site code in the Site Code field.
2 Generate Code button
Press this button to generate a site code once you have input a user name and email.
3 Email Input the email address at which you would like to receive the site
62

Address field code to license this install of DDR.
4 User Name field
Input your user name for this install of DDR.
5 Send to Drastic button
Press the Send to Drastic button to create an email addressed to Drastic Licensing with the site code in the body of the email.
6 Copy button Press this button to copy the site code to the clipboard.
7 Site Key fieldWhen you receive your Site Key, paste it into this field and press the Register button to update the license for the system.
8 Paste buttonPress this button to paste the contents of the clipboard into the Site Key field.
9Register button
Once you have received your new site key and pasted it into the Site Key field, press this button to update the license.
63

View - VGA DisplayFrom the main menus, select View|VGA Display. Alternately use the pulldown menu at the top right to select the VGA Display view.
The VGA Display shows video output in Play (stream) or Pause (frame) modes, and displays pass-through video (or E/E) if present when in Stop mode.
64

View - Vector ScopeFrom the main menus, select View|Vector Scope. Alternately use the pulldown menu at the top right to select the Vector Scope view.
The Vector Scope displays the distribution of chrominance within the signal, isolating specific regions of color within assigned vectors, useful for maintenance of optimum signal reproduction. The Luma Stick provides a representation of the luminance within a signal, and offers markers for legal color signal gamut.
1 Green fieldDescribes where the green component of a color bar signal should be located
2 Yellow fieldDescribes where the yellow component of a color bar signal should be located
3 Cyan fieldDescribes where the cyan component of a color bar signal should be located
4 Red fieldDescribes where the red component of a color bar signal should be located
5Magenta field
Describes where the magenta component of a color bar signal should be located
6 Blue fieldDescribes where the blue component of a color bar signal should be located
7 Luma Stick Displays the distribution of luminance within the signal in a “stick”
65

display format, with white at top and black on the bottom.
8 Signal display
The signal being passed through the vector scope is displayed in a scaled down version.
66

View - Wave Form MonitorFrom the main menus, select View|Wave Form. Alternately use the pulldown menu at the top right to select the Wave Form view.
The Wave Form Monitor displays the distribution of chrominance within YCbCr signal types as three separate displays.
1YCbCr value display
Displays the range of Y, Cb and Cr.
2 Y display The distribution of Y within the signal is displayed.3 Cr display The distribution of Cr within the signal is displayed.4 Cb display The distribution of Cb within the signal is displayed.
5 Signal display
The signal being passed through the wave form monitor is displayed in a scaled down version.
67

View - Wave Form RGBFrom the main menus, select View|Wave Form RGB. Alternately use the pulldown menu at the top right to select the Wave Form RGB view.
The Wave Form RGB Monitor displays the distribution of chrominance within RGB signal types as three separate displays.
1 R display The distribution of R within the signal is displayed.2 G display The distribution of G within the signal is displayed.3 B display The distribution of B within the signal is displayed.
4 Signal display
The signal being passed through the wave form monitor is displayed in a scaled down version.
68

View - HistogramFrom the main menus, select View|Histogram. Alternately use the pulldown menu at the top right to select the VGA Histogram view.
The Histogram view displays the signal as a histogram.
1 R display The distribution of R within the signal is displayed.2 G display The distribution of G within the signal is displayed.3 B display The distribution of B within the signal is displayed.
4Signal display
The signal being passed through the wave form monitor is displayed in a scaled down version.
69

View - Meta DataFrom the main menus, select View|Meta Data. Alternately use the pulldown menu at the top right to select the Meta Data view.
1 Record checkbox
Click in the Record checkbox to reset metadata elements or to retrieve the default settings for metadata.
2 Set button Press the Set button to set any changes to metadata elements into memory.
3 Get button Press the Get button to return the metadata elements to their default settings.
4 Time Line checkbox
Click in the Time Line checkbox to view metadata information for media on the timeline.
5 Time Line pulldown menu
Use the Time Line pulldown menu to select media from the timeline to view its metadata elements.
70

6 Clip checkboxClick in the Clip checkbox to view metadata information for clips in the Clip List.
7Clip pulldown menu
Use the Clip pulldown menu to select a clip from the Clip List to view its metadata elements.
8Meta Data display
Metadata information is displayed in this table.
71

View - Clip ListFrom the main menus, select View|Clip List. Alternately use the pulldown menu at the top right to select the Clip List view.
1 Picon display A picon (a picture icon, or reduced size image of one frame of the video) is displayed for each clip in the Clip List.
2Clip Information display
Clip information includes the clip name, the duration, the channel presets and the file/path information.
3Options controls
The following controls are provided for a selected clip: Remove – remove the clip from the list but do not delete it, Delete – erase the clip – (it will be permanently gone!), Edit – trim or rename this instance of the clip, Duplicate – create another instance of this clip in the list to edit, Meta Data – view any metadata associated with the selected clip as an overlay on the Clip List.
72

View - Thumb ViewFrom the main menus, select View|Thumb View. Alternately use the pulldown menu at the top right to select the Thumb View view.
1 Picon displayA picon (thumbnail or picture icon) is displayed for each clip in the Thumb View.
2Clip Name display
The Clip Name is displayed here.
3Duration display
The duration (length of the clip) is displayed here.
73

View - Output WindowFrom the main menus, select View|Output Window.
1 Save button Press the Save button to save the messages in the Output Window.
2 Load button Press the Load button to load the contents of a saved Output Window.
3 Clear button Press the Clear button to empty the Output Window of any messages.
4 Send button Press the Send button to send the current Output Window information as an email.
5AutoScroll On button
The AutoScroll button when selected automatically scrolls the output message list to display information about specific DDR-related events as they arrive in the list.
7Errors button
The Error button functions as an on/off toggle for the display of any error messages in the Output Window.
8Warnings button
The Warnings button functions as an on/off toggle for the display of any important warning messages in the Output Window.
9Messages button
The Messages button functions as an on/off toggle for the display of various non-critical messages in the Output Window.
10Output Log list
The list of DDR-related events is displayed in this area. The list includes errors (indicate problems), warnings (not critical but should be noted) and messages (typical behavior the user might possibly want to know about).
74

This manual has been compiled to assist the user in their experience using DDR products. It is believed to be correct at the time of writing, and every effort has been made to provide accurate and useful information. Any errors that may have crept in are unintentional and will hopefully be purged in a future revision of this document. We welcome your feedback.
Drastic Technologies Ltd523 The Queensway, Suite 102
Toronto, ON, M8Y 1J7Canada
(416) 255 5636(416) 255 8780
(c)opyright 2009, Drastic Technologies Ltd. All Rights Reserved.
75