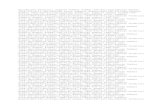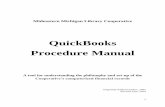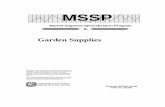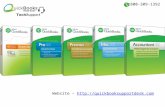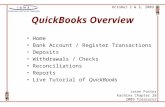Quickbooks Hosting - Collaboration Features of QuickBooks Hosting Services
QuickBooks Tutorial
-
Upload
ryan-hykal -
Category
Documents
-
view
216 -
download
0
Transcript of QuickBooks Tutorial

7/28/2019 QuickBooks Tutorial
http://slidepdf.com/reader/full/quickbooks-tutorial 1/67
South-Western Accounting for QuickBooks Pro 2009 Tutorial 1
South-Western Accounting for QuickBooks Pro 2009

7/28/2019 QuickBooks Tutorial
http://slidepdf.com/reader/full/quickbooks-tutorial 2/67
South-Western Accounting for QuickBooks Pro 2009 Tutorial 2
Table of Contents
Web Tutorial ........................................................................................................... 4Using this Web file ................................................................................................. 4Organizing Data Files ............................................................................................. 4
Create a Working Folder ..................................................................................... 5Copy Data Files................................................................................................... 5Rename Data Files .............................................................................................. 5
QuickBooks Basics .................................................................................................. 7Start QuickBooks Pro 2009 ................................................................................ 7Open a Company File ......................................................................................... 8Access QuickBooks Help ................................................................................. 10Close a Company File ....................................................................................... 11Exit QuickBooks ............................................................................................... 11Journalize Transactions ..................................................................................... 11Print a Journal ................................................................................................... 12
Print a Balance Sheet ........................................................................................ 15Prepare a Bank Reconciliation .......................................................................... 16Journalize Service Charge Transaction ............................................................. 19Access Previous Reconciliations ...................................................................... 19Print a Profit & Loss Report ............................................................................. 19Modify a Profit & Loss Report ......................................................................... 20Print a Trial Balance Report ............................................................................. 21Make Closing Entries in QuickBooks............................................................... 21Print a Post-Closing Trial Balance Report ........................................................ 21Enter Bills ......................................................................................................... 23Pay Bills ............................................................................................................ 25
Enter Vendor Returns ....................................................................................... 27View Unpaid Bills Report ................................................................................. 28Receive Payments ............................................................................................. 28Apply Credits .................................................................................................... 31Create Invoices.................................................................................................. 32Enter Sales Receipts .......................................................................................... 33Create Credit Memos ........................................................................................ 35Write Checks ..................................................................................................... 36Apply a Credit Memo ....................................................................................... 37Print a Customer Balance Summary Report ..................................................... 39Print a Vendor Balance Summary Report ......................................................... 39
Print a Vendor Balance Detail Report .............................................................. 40Make Deposits .................................................................................................. 41Write Payroll Checks ........................................................................................ 42Write Off Customer Invoices ............................................................................ 43View a Customer Balance Detail Report .......................................................... 46Fixed Asset Item List ........................................................................................ 47Edit a Fixed Asset Item ..................................................................................... 48Fixed Asset Listing Report ............................................................................... 49Purchase of Inventory ....................................................................................... 50Sale of Inventory ............................................................................................... 52

7/28/2019 QuickBooks Tutorial
http://slidepdf.com/reader/full/quickbooks-tutorial 3/67
South-Western Accounting for QuickBooks Pro 2009 Tutorial 3
Inventory Valuation Detail Report.................................................................... 53Record Notes Payable ....................................................................................... 53
Note Payable for Cash .................................................................................. 53 Note Payable to Extend Payment Terms ...................................................... 55
Record Notes Receivable .................................................................................. 56
Notes Receivable to Extend Payment Terms ................................................ 56 Notes Receivable for Sales on Account ........................................................ 57Record Cash from Notes Receivable ................................................................ 58Account Classes ................................................................................................ 59Profit & Loss by Class Report .......................................................................... 60Budget vs. Actual Report .................................................................................. 61Profit & Loss Previous Year Comparison Report............................................. 63Balance Sheet Previous Year Comparison Report ............................................ 63Statement of Cash Flows Report....................................................................... 64Add New Accounts ........................................................................................... 65Receive Units from Production ......................................................................... 66

7/28/2019 QuickBooks Tutorial
http://slidepdf.com/reader/full/quickbooks-tutorial 4/67
South-Western Accounting for QuickBooks Pro 2009 Tutorial 4
Web TutorialUsing this Web Tutorial and QuickBooks Pro 2009 software, you will completeaccounting procedures typical of many businesses. This guide can be used withCentury 21 Accounting, 9E; Fundamentals of Accounting, 9E; and Century 21
Accounting, Advanced, 9E. You must read and understand the accountingconcepts and procedures presented in your accounting textbook before completing
problems using this guide and the QuickBooks software.
Using this Web fileAll students should read and follow the instructions in this Web Tutorial to
prepare for completing the accounting problems. Your instructor will tell youwhich problems to complete.
Begin each problem by reading the problem objectives. These objectives statewhat you will accomplish by completing the problem. Follow the instructions
provided for each problem to complete the accounting task using QuickBooks Pro2009 . Pay special attention to notes in the left margin, such as Accounting Tipsand Check Figures, that will help you with your work.
QuickBooks Pro 2009 uses four-digit account numbers by default. Some problemsin the accounting textbook use three-digit account numbers. The account numbersin the problems have been changed to four digits where needed.
In instances where the problem numbers differ between the General Journal and Multicolumn Journal versions of Century 21 Accounting, 9E , the difference isnoted at the beginning of the problem.
Pay special attention to using the correct date when completing problems. For some problems, you will use the current year in the date. In other problems,transactions have already been entered in the company data file using the year 2009. You must use 2009 as the year for your entries to complete the relatedtransactions correctly. Follow the directions regarding dates in each problem.
QuickBooks Pro 2009 is designed to be used by a company to keep records on acontinuing basis. As you use QuickBooks Pro 2009 , the software will sometimesdisplay dialog boxes that ask whether you wish to change some setting tocustomize the software for your company. Customizing the software would behelpful if you were to use only one or two companies for the problems youcomplete. However, because each problem uses a different company, you neednot customize the software. When one of these boxes appears, close the boxwithout making the suggested change.
Organizing Data FilesData files are provided for use in completing the problems in this guide. Each fileincludes the beginning data shown in the Working Papers for the problem. Beforeyou begin working problems, you must copy the data files to a working folder.

7/28/2019 QuickBooks Tutorial
http://slidepdf.com/reader/full/quickbooks-tutorial 5/67
South-Western Accounting for QuickBooks Pro 2009 Tutorial 5
Create a Working FolderYou must copy the data files to a working folder on a hard disk or a network driveso the files can be opened. Your instructor will tell you where to create your working folder for the files.
The steps that follow provide instruction on how to create a working folder on ahard drive or floppy disk using the Windows Explorer program. Your instructor will need to provide additional guidance if you are directed to create a folder on anetwork drive. Follow the steps below to create your working folder.
1. To start Windows Explorer , click the Start button. Point to ( All) Programs (then to Accessories if you have Windows 2000 or XP ), and then click Windows Explorer .
2. In the left pane of Windows Explorer, click the name of the folder in whichyou have been directed to create your working folder. (If the folders do not
display in the left pane, click the Folders button on the toolbar.)
3. Choose New from the File menu and then choose Folder. A new folder named New Folder will appear in the window. In the right pane, the name will behighlighted.
4. Key a name for the folder as directed by your instructor. For example, youmight name the folder Student Name QB using your name and QB for QuickBooks . Tap Enter .
5. Note the name and location of your working folder so you can navigate to it
easily when needed.
Copy Data FilesAfter you have created your working folder, copy the data files from the locationspecified by your instructor. The steps that follow tell how to copy files using theWindows Explorer program. Your instructor may need to provide additionalinformation if you are directed to copy files to a network drive.
1. Open the folder that contains the data files.
2. Select the files to be copied. (You can select multiple files by holding down
the Ctrl key as you click each filename.)
3. Choose Copy from the Edit menu.
4. Open your working folder. Choose Paste from the Edit menu.
Rename Data FilesAfter you have copied the data files to your working folder, rename each fileusing a unique name. This will help identify your files and reduce the chances of

7/28/2019 QuickBooks Tutorial
http://slidepdf.com/reader/full/quickbooks-tutorial 6/67
South-Western Accounting for QuickBooks Pro 2009 Tutorial 6
accidentally overwriting a classmate’s work. Instructions are given in the first problem on how to add your name and the problem number to a footer on thereports you print. This will further identify your work.
Your instructor will tell you what changes you should make to the filenames. You
may be asked to add your initials or a code number to the filenames. For example,you might change O’Kalla Lawn and Garden .qbw to O’Kalla Lawn and
Garden XX.qbw where XX is your initials. Change only the filename, not theqbw extension. (Depending on the setting selected in Microsoft Windows , thefilename extension . qbw may or may not display.)
If a company name is reused in a later problem and the problem does not reuseyour earlier file, the data file name will include the chapter number (for example:C4 O’Kalla Lawn and Garden .qbw ).
The steps that follow tell how to rename a file on a hard drive or floppy disk using
the Windows Explorer program. Instructions may differ slightly depending on theversion of Microsoft Windows you are using. Your instructor may need to provideadditional guidance if you are directed to rename files on a network drive.
1. In Windows Explorer , click your working folder to open it.
2. Click the filename you wish to change.
3. Choose Rename from the File menu. Key the new filename and tap Enter .

7/28/2019 QuickBooks Tutorial
http://slidepdf.com/reader/full/quickbooks-tutorial 7/67
South-Western Accounting for QuickBooks Pro 2009 Tutorial 7
QuickBooks BasicsYou will use some basic software features or procedures with most problems youcomplete. Instructions for these basic software features are included here in theWeb Tutorial. Read and follow the instructions in the sections that follow to startQuickBooks , open a company file, close a company file, use QuickBooks Help,and exit QuickBooks . Refer to these sections later as you complete the problems,if needed, to review the procedures. All amounts used in the examples will befrom the first problem that uses the software feature.
Start QuickBooks Pro 2009To start QuickBooks Pro 2009 using Microsoft Windows XP :
1. Click on the Start button on the Task Bar. Choose All Programs from the Startmenu.
2. Choose QuickBooks from the Program menu. Click on QuickBooks Pro Edition 2009 from the menu.
Figure 1 QuickBooks Pro 2009 on the Programs Menu
3. The software will open and show the No Company Open dialog box.
Figure 2 No Company Open Dialog Box

7/28/2019 QuickBooks Tutorial
http://slidepdf.com/reader/full/quickbooks-tutorial 8/67
South-Western Accounting for QuickBooks Pro 2009 Tutorial 8
Open a Company FileWhen you start QuickBooks , the No Company Open box will appear. You canopen a company file from this window. If you have already been usingQuickBooks and want to open a different company file, you can do so using theFile menu.
1. Start QuickBooks if it is not already open. Click the Open an existing company button in the No Company Open box, or choose Open Company from the File menu. The Open a Company dialog box will appear. Click the radio buttonnext to Open a company file and click Next.
2. Click the arrow for the Look in box and browse to find your working folder.Select your working folder.
Figure 3 Open a Company Dialog Box
3. Click the name of the file you want to open such as AllSport Center-09.QBW . (Depending on the setting selected in Microsoft Windows , thefilename extension . QBW may or may not display.)
4. When the filename shows in the File name box, click Open .
5. The Company Navigator screen will appear as shown in Figure 4. You can perform many tasks from this screen. If the entire Company Navigator screen

7/28/2019 QuickBooks Tutorial
http://slidepdf.com/reader/full/quickbooks-tutorial 9/67
South-Western Accounting for QuickBooks Pro 2009 Tutorial 9
is not displayed in the window, use the vertical and horizontal scroll bars toview the other parts of the window.
Figure 4 QuickBooks Main Screen
6. You can also use the program’s menu bar and ribbon to choose commandsyou will need to work with the open company file. To give a command usingthe ribbon, simply click a button. To use the menu bar, click an option on themenu bar, such as Reports. Choose an option from the drop-down list, such asCompany & Financial. Some of the options on the drop-down lists have anarrow on the right side as shown in Figure 5. The arrow indicates thatadditional choices are available under these options. For example, severalreports are listed under the Company & Financial option. Take some time toview the main options offered for each item on the menu bar.
Figure 5 Report Drop-Down Menu

7/28/2019 QuickBooks Tutorial
http://slidepdf.com/reader/full/quickbooks-tutorial 10/67
South-Western Accounting for QuickBooks Pro 2009 Tutorial 10
Access QuickBooks HelpEach time you need to use a new feature or procedure in QuickBooks to completea problem, instructions are provided. However, you may also want to use theQuickBooks Help feature to learn about or review software features. Follow thesteps below to use QuickBooks Help.
1. Choose QuickBooks Help from the Help menu as shown in Figure 6.
Figure 6 QuickBooks Help Drop Down Menu
2. Click the Search tab. Enter a search word or term the in text box as shown inFigure 7 and click the arrow button. A list of Help entries related to the searchterm will appear.
Figure 7 QuickBooks Help Window
3. Choose an entry from the list and click it. Read the Help information in thelower pane of the window. Click the Close control button for the window toclose Help.

7/28/2019 QuickBooks Tutorial
http://slidepdf.com/reader/full/quickbooks-tutorial 11/67
South-Western Accounting for QuickBooks Pro 2009 Tutorial 11
Close a Company FileWhen you start QuickBooks , the last open company file may still be open. To
prevent this, you should close each company file when you are finished workingwith it. Closing your company files will keep another student from accidentallychanging or using your work.
To close a company file, choose Close Company from the File menu. You cannow exit QuickBooks or let another student use the computer.
Figure 8 File Menu
Exit QuickBooksYour instructor may ask you to turn off your computer when you finish a problemor at the end of the class period. You should exit QuickBooks before turning off your computer.
To exit QuickBooks , choose Exit from the File menu. You are now ready to closeWindows and turn off your computer.
J ournalize Transactions1. Choose Make General Journal Entries from the Company menu. The Make
General Journal Entries window will appear.
Figure 9 Make General Journal Entries Window
2. Enter the date of the first transaction in the Date box. You can also change adate by using the calendar button as explained in the Software Tip at the left.
Software TipTo change the date:1. Click the calendar
button.
2. Click the left or right arrow to findthe month.
3. Click the date for your journal entry.

7/28/2019 QuickBooks Tutorial
http://slidepdf.com/reader/full/quickbooks-tutorial 12/67
South-Western Accounting for QuickBooks Pro 2009 Tutorial 12
3. Key the transaction as shown in Figure 9. Click in the Account field. Click thedown arrow in the Account field. Choose the correct account from the drop-down box. Tap Tab to move to the appropriate field and enter the debitamount. Key the appropriate information (R1) in the Memo field. Choose the
correct account and enter the amount for the credit part of the transaction. Keythe appropriate information (R1) in the Memo field.
4. Click the Save & New button to save the transaction. A blank Make General Journal Entries screen will appear.
5. Enter the remaining transactions. Use a new blank Make General Journal Entries window for each transaction. Be sure to enter the correct date for eachtransaction. For purchases or sales on account, use the drop-down list in the
Name field to choose the proper Accounts Payable vendor or Accounts Receivable customer.
6. Click the Save & Close button when you finish keying the transactions for November.
Note : You can check previous transactions by clicking the Previous buttonuntil the transaction you want shows on the screen. If no changes need to bemade, click the Next button until you find the next blank entry. If changes areneeded, key the changes, click the Save & New button, and click Yes to recordthe changes. Then click the Next button until you find the next blank entry.
If you need to end your session before all of the transactions have been keyed,click the Save & Close button and close your company as shown on page 8 of the Web Tutorial. You can continue keying the transactions in your nextsession.
Print a J ournalOne of the reports you should always review after making journal entries is theGeneral Journal or Journal . This report contains all of the data you keyed in the
Making General Journal Entries screen. Use the following steps to print a Journal.
1. Choose Accountant & Taxes option from the Reports drop-down menu.
Choose Journal . The Journal window will appear.
2. Change the From date to November 1, 2009. Change the To date to November 30, 2009 (or the date used in the problem). Click the Refresh button so thedata for the date range you selected shows in the report as shown in Figure 10.Always double check the dates used for reports. Incorrect dates or date rangescan cause reports to show incorrect data even if all transactions were keyedcorrectly.
Software TipAll of the reports youneed can be accessed
by clicking Reports onthe Menu bar andchoosing an optionfrom the drop-downlist.

7/28/2019 QuickBooks Tutorial
http://slidepdf.com/reader/full/quickbooks-tutorial 13/67
South-Western Accounting for QuickBooks Pro 2009 Tutorial 13
Figure 10 Journal Report Window
3. Review the report to make sure all transactions are shown correctly. (If corrections are needed, open the Make General Journal Entries window andmake them. Then go back to the report.)
4. All of the data may not display in the columns of the report. To display all of the data, widen the columns. Place the cursor on the small diamond to theright of the column heading. When the cursor changes to a double-headedarrow, drag the column to the right until all contents are visible.
5. Add a custom footer that includes your name and the problem number. Click the Modify Report button found at the top left of the Journal window. Choosethe Header/Footer tab in the Modify Report: Journal dialog box.
6. Key your name and the problem number (such as 4-5 Mastery Problem) in the Extra Footer Line text box. All three options should be checked as shown inFigure 11. Click OK to save the footer.
Figure 11 Extra Footer Information Box
7. Click the Print button at the top of the Journal window. The Print Reports dialog box will appear.

7/28/2019 QuickBooks Tutorial
http://slidepdf.com/reader/full/quickbooks-tutorial 14/67
South-Western Accounting for QuickBooks Pro 2009 Tutorial 14
Figure 12 Print Reports Dialog Box
8. Select the printer you wish to use. Click the Landscape radio button in theOrientation section. Make sure there is not a check mark in the box next to Fit report to . This will ensure that the Journal report will preview and print at fullsize.
9. Click the Preview button to view the report. Make sure your custom footer shows at the bottom of the report. Click the Close button on the Print Previewwindow. (If needed, close the Print Reports dialog box and make changes.Then access the box again.)
10 Click the Print button in the Print Reports dialog box. The Journal reportshould print in landscape mode. Click the Close button on the Journal window to close the report.
Software TipYou can also print the
report by clicking the Print button on the Print Preview screen.
QuickBooks Help printer setup
page orientation

7/28/2019 QuickBooks Tutorial
http://slidepdf.com/reader/full/quickbooks-tutorial 15/67
South-Western Accounting for QuickBooks Pro 2009 Tutorial 15
Print a Balance Sheet1. Choose Company & Financial from the Reports drop-down menu. Choose
Balance Sheet Standard as shown in Figure 13.
Figure 13 Choose Balance Sheet Standard Report
2. Change the As of date to November 30, 2009 (or the date used in the problem). Click the Refresh button so the data for the date range you selectedshows in the report. The top portion of the report is shown in Figure 14.
Figure 14 Balance Sheet Report
3. Review the report to make sure all balances are correct. Make corrections if needed.
4. Click the Modify Report button and choose the Header/Footer tab in the Modify Report: Balance Sheet dialog box.

7/28/2019 QuickBooks Tutorial
http://slidepdf.com/reader/full/quickbooks-tutorial 16/67
South-Western Accounting for QuickBooks Pro 2009 Tutorial 16
5. Key your name and the problem number (4-5 Mastery Problem) in the Extra Footer Line text box. Click OK to save the footer.
6. Click the Print button. The Print Report dialog box will appear.
7. Select the printer you wish to use. Click the Portrait radio button in theOrientation section. Make sure there is not a check mark in the box next to Fit report to . This will ensure that the report will preview and print at full size.
8. Click the Preview button to view the report. Make sure your custom footer shows at the bottom of the report. Click the Close button on the Print Previewwindow. (If needed, close the Print Reports dialog box and make changes.Then access the box again.)
9. Click the Print button in the Print Reports dialog box. The report should print
in portrait mode.10. Click the Close button on the report window to close the report.
Prepare a Bank ReconciliationQuickBooks pulls information from the General ledger to help you prepare a bank reconciliation. The purpose of the reconciliation is to provide data to make any
journal entries needed to make the general ledger cash balance match the bank balance. The company does not use the QuickBooks Write Checks feature.Information about checks can only be found in the Memo field of the Journal .
1. Choose Reconcile from the Banking menu. The Begin Reconciliation dialog box will appear similar to the one shown in Figure 15.
2. Make sure Cash shows in the Account field. Set the statement date to8/31/2009.
3. Key the balance from the bank statement ($2,721.00) in the Ending Balance box. There was no beginning general ledger balance for Cash in this problem.Since there is a general ledger balance for Cash as of 7/31/2009, QuickBooks
pulls it into the Beginning Balance field.
4. Key 15.00 in the Service Charge box. Use the bank statement date(8/28/2009) in the Date box. Choose Miscellaneous Expense from the drop-down menu under Account for the service charge. Leave the Interest Earned section blank
5. Your Begin Reconciliation dialog box should look like Figure 15. After making any needed corrections, click the Continue button.
Accounting Tip The Statement Date inthe Begin
Reconciliation dialog box should be the dateyou prepare thereconciliation — notthe date on the bank
statement.

7/28/2019 QuickBooks Tutorial
http://slidepdf.com/reader/full/quickbooks-tutorial 17/67
South-Western Accounting for QuickBooks Pro 2009 Tutorial 17
Figure 15 Begin Reconciliation Dialog Box
6. The Reconcile - Cash window will appear similar to Figure 16. All debits andcredits to Cash will show in the appropriate columns.
7. Review the transactions in the Checks, Payments and Service Charges section.Click in the blank field next to the Date field to place a check mark next to alltransactions except 7 and 8. Transactions 7 and 8 are for check numbers 114and 115 respectively. According to the problem detail above, these checks areoutstanding.
8. Review the transactions in the Deposits and Other Credits section. Click inthe blank field next to the Date field to place a check mark next to all
transactions except 9. Transaction 9 is for the 8/31 sales tape. According tothe problem detail above, this deposit did not show on the bank statement.
9. Your Reconcile - Cash dialog box should look like Figure 16. Make sure thatthe amount next to Difference (lower right) is 0.00 . After making any neededcorrections, click the Reconcile Now button.
Accounting Tip The beginning balanceon the bank statementmight not equal the
beginning balance in the Begin Reconciliation dialog box. If this is thecase, make sure youmade any adjustmentsneeded after the prior month’s reconciliation.

7/28/2019 QuickBooks Tutorial
http://slidepdf.com/reader/full/quickbooks-tutorial 18/67
South-Western Accounting for QuickBooks Pro 2009 Tutorial 18
Figure 16 Reconcile - Cash Dialog Box
10. The Select Reconciliation Report dialog box will appear as shown in Figure17. Choose the Both option to create the Summary and Detail reports. Click the Display button to open the reports window.
Figure 17 Select Reconciliation Report Dialog Box
11. The Reconciliation Summary report will show first. Add an extra line footer to include your name and the problem number. Print the report in portraitorientation.
12. Close the Reconciliation Summary report window. The Reconciliation Detail report will appear. Add an extra line footer to include your name and the
problem number. Print the report in portrait orientation. Close the reportwindow.
Accounting Tip If you find adiscrepancy, do notassume that the bank statement is correct.Checks can be processedfor an incorrect amount.Deposits can be put inan incorrect account.
Software Tip If you do not use theQuickBooks WriteChecks feature, the
Entry No . will show inthe Chk # field.Review the Journal report to find the check number for eachtransaction.

7/28/2019 QuickBooks Tutorial
http://slidepdf.com/reader/full/quickbooks-tutorial 19/67
South-Western Accounting for QuickBooks Pro 2009 Tutorial 19
J ournalize Service Charge TransactionYou do not need to enter a journal transaction for the $15.00 bank service charge.QuickBooks automatically makes this journal entry. The entry is based on theinformation you enter for Service Charges in the Begin Reconciliation dialog box.
If you enter data for interest in the Begin Reconciliation dialog box, QuickBooks will automatically make the related journal entry for this account also.
Access Previous ReconciliationsIf you close one of the reconciliation reports in error or simply need to access it ata later date, you can reopen the report.
1. Choose Banking from the Reports menu. Choose Previous Reconciliation. The Select Previous Reconciliation Report dialog box will appear as in Figure18.
Figure 18 Select Previous Reconciliation Report Dialog Box
2. Make sure Cash shows in the Account box. Click the appropriate radio buttonunder Type of Report to open one or both reports.
3. Choose the second option under In this report, include . Click the Display button. The report(s) you selected will display in the window.
Print a Profit & Loss Report1. From the Reports menu, choose Company & Financial . Choose Profit & Loss
Standard as shown in Figure 19.
Figure 19 Choose Profit & Loss Standard Report
Software Tip You can choose todisplay your report as aPDF file. You musthave Adobe Acrobat or
Acrobat Reader loadedon your computer toview the report in PDFformat.

7/28/2019 QuickBooks Tutorial
http://slidepdf.com/reader/full/quickbooks-tutorial 20/67
South-Western Accounting for QuickBooks Pro 2009 Tutorial 20
2. Select April 1 and April 30, 2009, for the From and To dates. Click the Refresh button.
3. Click the Modify Report button and choose the Header/Footer tab. Key your
name and the problem number in the Extra Footer Line text box. Click OK tosave the footer.
4. Click the Print button in the Profit & Loss window. Select the printer youwish to use in the Print Reports dialog box. Select portrait orientation andclick the Print button.
5. Click the Close button in the Profit & Loss window to close the report.
Modify a Profit & Loss ReportThe company data file for Rolstad Repair Service contains all activity for the
month ended September 30, 2009. Use the data to prepare a Profit & Loss reportthat includes component percentages for expenses and net loss.
1. From the Reports menu, choose Company & Financial . Choose Profit & LossStandard. Select September 1 and September 30, 2009, for the From and To dates. Click the Refresh button.
2 To add component percentages, click the Modify Report button. The Modify Report: Profit & Loss dialog box will appear. In the Columns section on the Display tab, click the box next to % of Income . A check should appear in the box as shown in Figure 20.
Figure 20 Modify Report Display Tab
Software TipQuickBooks allowsyou to create reportson both the cash andaccrual basis. For the
problems in this book,you will report on theaccrual basis. Make
sure that Accrual isselected under Report
Basis as shown inFigure 20

7/28/2019 QuickBooks Tutorial
http://slidepdf.com/reader/full/quickbooks-tutorial 21/67
South-Western Accounting for QuickBooks Pro 2009 Tutorial 21
3. Click the Header/Footer tab. Enter an extra line footer that includes your name and the problem number. Click OK to close the dialog box.
4. Print the Profit & Loss report in portrait orientation.
Print a Trial Balance Report1. Choose Accountant & Taxes from the Reports menu. Choose Trial Balance.
2. Enter October 31, 2009, for the From and To dates. Click the Refresh button.
3. Click the Modify Report button. Click the Display tab. Click the Advanced button. The Advanced Options dialog box should appear. Under Display Rows , click the Non-zero radio button. Active should be selected under Display Columns . Fiscal Year should be selected under Reporting Calendar .Click OK to close the box.
4. Click the Header/Footer tab. Enter your name and the problem number in the Extra Footer Line box. Click OK to close the dialog box.
5. Click the Print button. Select the printer you wish to use in the Print Reports dialog box. Select Portrait orientation and click the Print button.
6. Click the Close button to close the report.
Make Closing Entries in QuickBooksQuickBooks , like many PC-based accounting packages, automatically zeros out
all income and expense accounts at the end of each fiscal period. The defaultfiscal year in QuickBooks is the calendar year. For companies that use a fiscalyear other than the calendar year, the system administrator will typically make theneeded changes to QuickBooks.
In QuickBooks , it is necessary to make some closing entries. You need to close Income Summary to the owner’s capital account for the amount of the net incomeor loss. For a net income, debit Income Summary and credit the owner’s capitalaccount. For a net loss, debit the owner’s capital account and credit IncomeSummary. You also must close the owner’s drawing account to the owner’scapital account. To do so, debit the owner’s capital account and credit the owner’s
drawing account.
Print a Post-Closing Trial Balance ReportA Post-Closing Trial Balance is created to check the beginning balances after allclosing entries for the prior fiscal period have been made. In QuickBooks , thereport should use the first day of the new fiscal period for both the From and To dates.
QuickBooks Helptrial balance report

7/28/2019 QuickBooks Tutorial
http://slidepdf.com/reader/full/quickbooks-tutorial 22/67
South-Western Accounting for QuickBooks Pro 2009 Tutorial 22
1. Choose Accountant & Taxes from the Reports menu. Choose Trial Balance .Use November 1, 2009, for the From and To dates. Click the Refresh button.
2. Click the Modify Report button. Choose the Header/Footer tab. Change thereport title in the Show Header Information section to be Post-Closing Trial
Balance as shown in Figure 21.Figure 21 Modify Report, Show Header Information Section
3. Choose the Display tab. Click the Advanced button. The Advanced Options box will appear. Click the Non-zero radio button in the Display Rows sectionas shown in Figure 22. The report will now display only rows with non-zero
balances. Click OK to close the Advanced Options box.
Figure 22 Modify Report, Advanced Options Box
4. Click the Header/Footer tab. Enter an extra footer line that includes your name and the problem number. Click OK .
5. Click the Print button in the Trial Balance window. Choose portraitorientation and click the Print button. Close the Close button to close thewindow.
Accounting TipEliminating non-zerorows makes reportseasier to read.

7/28/2019 QuickBooks Tutorial
http://slidepdf.com/reader/full/quickbooks-tutorial 23/67
South-Western Accounting for QuickBooks Pro 2009 Tutorial 23
Enter BillsIn previous problems, you have entered transactions using the Make General
Journal Entries window. For many transactions, you will continue to use the same process. For other transactions that involve purchases and payments on account,you will use the Enter Bills and Pay Bills features of QuickBooks to enter the
transactions. By using these features, you can track purchases and payments onaccount. For example, you can easily see a list of bills that are due on a certaindate.
Use the Enter Bills option from the Vendors menu to enter all purchases onaccoun t. When you use this feature, the vendor’s Accounts Payable account iscredited. You select the account to be debited in the Account field in the window.
To learn to use this feature, review the steps below to enter a July 2, 2009,transaction. (Purchased merchandise on account from Woodland Computers,$2,600.00, P354)
1. From the Vendors menu, choose Enter Bills .
Figure 23 Vendors Menu
2. The Enter Bills window will appear as shown in Figure 24. Make sure the Bill and the Bill Received options are selected.
QuickBooks Help bills from vendors
entering
Software TipUse the Enter Bills feature to record all
purchases on account — not just purchases of merchandise inventory.

7/28/2019 QuickBooks Tutorial
http://slidepdf.com/reader/full/quickbooks-tutorial 24/67
South-Western Accounting for QuickBooks Pro 2009 Tutorial 24
Figure 24 Enter Bills Window
3. Click the down arrow for Vendor . Choose Woodland Computers from theVendor drop-down list.
4. Enter or select July 2, 2009, in the Date field. The Bill Due date is calculated by QuickBooks .
5. Key 2,600.00 in the Amount Due field and P354 in the Ref. No. field.
6. Leave the Terms field blank. The terms (payment terms) are set in theQuickBooks Preferences. (When needed, you can override the standard terms by choosing from the drop-down list for Terms . You will learn more about payment terms in later problems.)
7. Click in the Account field. Click the down arrow for the Account field. Select Purchases from the drop-down list in the Account field. The Amount is filledin by QuickBooks from the Amount Due field in the Bill section of thewindow. Key P354 (the purchase invoice number) in the Memo field.
8 Review the transaction. When everything is correct, click the Save & New
button (lower right corner of the Enter Bills window) to save the transaction.9. Repeat the process for all remaining purchases on account. When you have
keyed all of the purchases on account transactions, close the window byclicking the Save and Close button (lower right corner of the Enter Bills window).
Software TipYou can leave the MakeGeneral Journal Entries ,
Enter Bills , and Pay Bills windows openwhile working this
problem. To move between windows, click the name of the desiredwindow in the OpenWindows box on the leftside of the QuickBooks main window.

7/28/2019 QuickBooks Tutorial
http://slidepdf.com/reader/full/quickbooks-tutorial 25/67
South-Western Accounting for QuickBooks Pro 2009 Tutorial 25
Pay BillsUse the Pay Bills option from the Vendors menu to make all payments onaccount. When you use this feature, the vendor’s Accounts Payable account isdebited. Cash is credited.
To learn to use this feature, review the steps below to enter a transaction. (July 4Paid cash on account to Pacific Industries, $1,400.00, covering P351, less 2%discount. C242)
1. From the Vendors menu, choose Pay Bills . The Pay Bills window will appear as shown in Figure 25.
Figure 25 Pay Bills Window
2. Select the Show all bills option. To refresh the screen, click anywhere in thesection of the screen that shows the bills to be selected.
3. To select a bill for payment, click in the field to the left of the Date Due field.A check mark will appear in the field showing that you have selected the billfor payment. Select for payment the bill with the Disc. Date of July 4.
4. Click the Set Discount button. The Discounts and Credits box should appear as shown in Figure 26.
Software TipThe list may show morethan one bill to be paidon the date you selected.You must put a check mark next to each bill to
be paid.
QuickBooks Help bills from vendors
paying

7/28/2019 QuickBooks Tutorial
http://slidepdf.com/reader/full/quickbooks-tutorial 26/67
South-Western Accounting for QuickBooks Pro 2009 Tutorial 26
Figure 26 Discounts and Credits Box
If the Amount of Discount field is correct, click Done to accept the discount.
5. Click the down arrow for Payment Account . Choose Cash from the Payment Account drop-down list.
6. Click the down arrow for Payment Method . Choose Check from the Payment Method drop-down list. Use July 4, 2009, in the Payment Date field.
7. Select the Assign check no. option. (The Assign Check No . option is usedwhen checks will be written by hand. The To be printed option is used whenchecks will be printed later using QuickBooks.)
8. Review the transaction. When everything is correct, click the Pay & New button (lower right corner of the Pay Bills window). The Assign Check Numbers window will appear as shown in Figure 27.
Figure 27 Assign Check Numbers Window
Software TipThe list may show morethan one bill. You mustassign a check number to each item. You can
assign the same check number to multipleitems from the samevendor.
Software TipAlways check the
Payment Date field. Thedate in this field is whatshows on the Journal report.

7/28/2019 QuickBooks Tutorial
http://slidepdf.com/reader/full/quickbooks-tutorial 27/67
South-Western Accounting for QuickBooks Pro 2009 Tutorial 27
8. Select the option Assign the appropriate check number next to each bill payment check if it is not already selected. Key 242 in the Check No . field.Click OK to close the window and save the transaction. The bill will no longer show in the Pay Bills window.
9. Repeat the process for all remaining payments on account. When you haveentered all of the payment on account transactions, close the window byclicking the Pay and Close button (lower right corner of the Pay Bills window).
Enter Vendor ReturnsVendor returns can be processed easily in QuickBooks . To process a return to avendor for an invoice that has not yet been paid, use the Enter Bills window asshown in Figure 28 . When entering vendor returns, the vendor’s AccountsPayable account is debited for the amount of the return. You choose the accountto be credited in the Account field (such as Purchases Returns and Allowances ).
To learn this process, review the steps below for completing a transaction.
Figure 28 Vendor Return
1. Choose Enter Bills from the Vendors menu. Click the Previous button untilyou find the purchase invoice you want to credit (July 6 transaction).
2. Click on the second line of the Expenses field. Click the down arrow andchoose Purchases Returns and Allow. from the Account drop-down list, asshown in Figure 29.
Accounting TipA major goal of
businesses is tocontrol cash (preventtheft). One
procedure used to
control cash is tohave one personenter the bills and a different personcreate the checks.
Software TipChoose the Credit option to enter a creditfor an invoice that hasalready been paid. Donot use the Credit optionfor an unpaid invoice.This will causeQuickBooks to calculatethe vendor discountincorrectly.

7/28/2019 QuickBooks Tutorial
http://slidepdf.com/reader/full/quickbooks-tutorial 28/67
South-Western Accounting for QuickBooks Pro 2009 Tutorial 28
Figure 29 Account Drop-Down List
3. Enter the return amount ( -1,640.00) in the Amount field. Enter the sourcedocument number ( DM25 ) in the Memo field. Change the Amount Due to therevised amount ( $920.00 ).
4. Click the Save & New button to save the transaction.
View Unpaid Bills Report1. Choose Vendors & Payables from the Reports menu. Choose Unpaid Bills
Detail as shown in Figure 30 .
Figure 30 Unpaid Bills Detail Option
2. Select or enter the date, July 31, 2009 . Click the Refresh button. The reportwill show all unpaid bills that have been entered as of that date. Changecolumn widths as needed to display all of the data. Add a custom footer to theUnpaid Bills Detail report that includes your name and the problem number.Print the report in portrait orientation.
3. Click the Close button to close the report window.
Receive PaymentsUse the Receive Payments option from the Customers menu to record paymentson account. When you use this feature to record payments, Cash is debited for theamount of the payment. The customer’s receivable account is credited for the fullamount of the invoice. If there is a sales discount, Sales Discount is debited for the discount amount.
QuickBooks Help bills from vendors
reports aboutUnpaid BillsDetail report
QuickBooks Helpreceiving payments
on invoices

7/28/2019 QuickBooks Tutorial
http://slidepdf.com/reader/full/quickbooks-tutorial 29/67
South-Western Accounting for QuickBooks Pro 2009 Tutorial 29
To learn to use this feature, review the steps below to enter a transaction. (October 26 Received cash on account from Slumber Inns, covering S435 $1,356.00, less a2% discount. R293.).
1. From the Customers menu, choose Receive Payments . The Receive Paymentswindow will appear as shown in Figure 31. A Merchant Account Service Message box may appear. If so, click the Close button in the upper rightcorner to close the window and continue.
Figure 31 Receive Payments Window
2. In the Customer Payment section, choose Slumber Inns from the Received From drop-down list. Enter a date ( October 26, 2009) in the Date field. TheCustomer Balance will be 1,356.00. Cash, the QuickBooks customer default,shows in the Pmt. Method field.
3. Key 1,328.88 in the Amount field ($1,356.00 less the 2% discount). A check mark will appear to the left of the invoice. An underpayment warning willappear in the lower left corner of the Receive Payment window as shown inFigure 32.
Figure 32 Underpayment Warning Box
Software TipQuickBooks
automatically appliescustomer payments. If more than one invoiceshows for the company,QuickBooks applies the
payment to the oldestinvoice first.
Software TipThe underpaymentwarning box alerts youwhen the customer
payment does not equalcustomer balance. Youmust decide to apply adiscount, leave theamount as anunderpayment, or writeoff the amount.

7/28/2019 QuickBooks Tutorial
http://slidepdf.com/reader/full/quickbooks-tutorial 30/67
South-Western Accounting for QuickBooks Pro 2009 Tutorial 30
4. Click the Leave as an underpayment radio button. Click the Discount &Credits button. The Discount and Credits dialog box should appear as inFigure 33.
Figure 33 Discount and Credits Dialog Box
Make sure that the Amount of Discount is correct. Choose Sales Discount from the drop-down list in the Discount Account field. Click Done to applythe discount. The underpayment warning box should be gone.
4. Key S435 in the Memo field. Key R293 in the Reference # field. Select Cash from the drop-down list in the Deposit to field.
5 Review the transaction. When everything is correct, click the Save & New button (lower right corner of the Receive Payments window) to save thetransaction.
6. Repeat the process for all remaining customer receipts on account. When youhave entered all of the receipt on account transactions, close the window byclicking the Save and Close button (lower right corner of the Receive
Payments window).

7/28/2019 QuickBooks Tutorial
http://slidepdf.com/reader/full/quickbooks-tutorial 31/67
South-Western Accounting for QuickBooks Pro 2009 Tutorial 31
Apply CreditsWhen a customer is paying an invoice for which partial credit was received, usethe Discount & Credits option on the Receive Payments window to process thetransaction. Review the steps below to record a transaction.
(June 9 Received cash on account from Joe Ricardo for eight chairs and a table purchased on S152 for $892.50 ($420.00 for the chairs and $472.50 for the table)less CM42 for two chairs ($100.00 plus $5.00 sales tax), less discount. R116.)
1. Choose Receive Payments from the Customers menu. The Receive Payments window will appear.
2. Select the customer Joe Ricardo from the Received From drop-down list.Enter June 9, 2009 for the transaction date.
3. Enter 771.75 in the Amount field ($892.50 minus CM42 minus the 2%discount). Enter R116 in the Reference # field. Enter S152 in the Memo field.
4. Place a check mark in the first column of the row for the invoice being paid(number 152). An underpayment warning box will appear in the lower leftcorner of the window. Disregard the warning. Click the Discounts & Credits
button. Click the Credits tab. The Discount and Credits window will appear asshown in Figure 34.
5. Place a check mark by the credit you wish to apply (number 42). If this werethe end of the transaction, you would click the Done button. Because you still
need to apply the 2 percent discount, click the Discount tab.
6. QuickBooks will only allow one sales discount account for each customer receipt. Because you can only use one discount account for this transaction,Choose Sales Discount--Tables in the Discount Account field. You will needto use the Make General Journal Entries Window to transfer the amount of Sales Discount — Chairs to the correct account.
7. In the Amount of Discount box, QuickBooks suggests $17.85 for the discount.However, this discount amount is not correct because it is based on the totalamount of the original invoice $892.50. You must manually calculate the
amount of the discount for S152 minus CM42 ($892.50-$105.00=$787.50).Key 15.75 in the Amount of Discount field. Click Done .
QuickBooks Helpinvoices
applying creditamounts

7/28/2019 QuickBooks Tutorial
http://slidepdf.com/reader/full/quickbooks-tutorial 32/67
South-Western Accounting for QuickBooks Pro 2009 Tutorial 32
Figure 34 Discount and Credits Window, Credits Tab
8. Select the Deposit To option and choose Cash from the list. Click the Save & New button to record the transaction.
Create InvoicesUse the Create Invoices option from the Customers menu to record sales on
account. When you use this feature, the customer’s account s receivable account isdebited for the total amount of the invoice. Sales is credited for the merchandiseamounts. Sales Tax Payable is credited for the sales tax amount.
To learn to use this feature, review a transaction. (October 27 Sold merchandise onaccount to County Hospital, $489.50, plus sales tax, $19.58; total, $509.08. S443.)
1. From the Customers menu, choose Create Invoices . The Create Invoices window will appear as shown in Figure 35.
QuickBooks Helpcreating invoices

7/28/2019 QuickBooks Tutorial
http://slidepdf.com/reader/full/quickbooks-tutorial 33/67
South-Western Accounting for QuickBooks Pro 2009 Tutorial 33
Figure 35 Create Invoices Window
2. Choose County Hospital from the Customer Job drop-down list. Choose Intuit Product Invoice from the Template drop-down list. Use October 27, 2009 inthe Date field. Key 443 in the Invoice # field. The Bill To, Ship to, Terms,Ship, Via, and F.O.B. fields are filled in by QuickBooks.
3. Click in the Item Code field. Choose Merchandise from the drop-down list.Key the amount ( 489.50) in the Price Each field. QuickBooks automaticallycalculates the sales tax (4% on the bottom of the invoice. This happens
because of the sales tax preferences that have been set in this company datafile. (In a typical company, these preferences are set by the systemadministrator.)
4 Review the transaction. When everything is correct, click the Save & New button (lower right corner of the Create Invoices window) to save thetransaction.
5. Repeat the process for all remaining sales on account. When you have keyedall of the sales on account transactions, close the window by clicking the Saveand Close button (lower right corner of the Create Invoices window).
Enter Sales ReceiptsWhen you use the Enter Sales Receipts window to record cash and credit cardsales, Sales is credited for the amount of the cash and credit card sales. Sales TaxPayable is credited for the amount of the sales tax. Cash is debited for the total of the sales receipt.
Software TipThe Bill To , Ship To ,and Terms data areentered in the Customer:
Job List . The Via (shipment method) and
F.O.B. (Free On Board)data is part of theQuickBooks Preferences.
QuickBooks Help sales receipts
entering

7/28/2019 QuickBooks Tutorial
http://slidepdf.com/reader/full/quickbooks-tutorial 34/67
South-Western Accounting for QuickBooks Pro 2009 Tutorial 34
To learn to use the Enter Sales Receipts feature, 27.12review the steps below toenter a transaction. (October 28 Recorded cash and credit card sales, $3,165.00taxable, $1,150.00 nontaxable, plus sales tax, of $126.60; total $4,441.60. TS44.).
1. From the Customer menu, choose Enter Sales Receipts. The Enter Sales Receipts window will appear as shown in Figure 36. Select No when asked if you would like help in choosing the right sales form.
Figure 36 Enter Sales Receipts Window
2. Enter October 28, 2009 in the Date field. Enter the terminal summary number,TS44, in the Sale No. field.
3. Click in the Item field on the first line. Select Taxable Sale from the drop-down list. Enter 3,165.00 on the first line in the Rate field. The number appears automatically in the Amount field. QuickBooks automaticallycalculates the sales tax.
4. Click in the Item field on the second line. Select Non taxable Sale from thedrop-down list. Enter 1,150.00 on the first line in the Rate field. The number
appears automatically in the Amount field. QuickBooks does not calculatesales tax for this amount.
5. Select Cash from the Deposit To list.
6. Leave the Customer: Job , Sold To, Check No, Payment Method , and Customer Tax Code fields blank.
Software TipFor QuickBooks tocalculate sales taxcorrectly, the
nontaxable portionof sales receiptsshould be entered ona separate line in the
Enter Sales Receipts window.

7/28/2019 QuickBooks Tutorial
http://slidepdf.com/reader/full/quickbooks-tutorial 35/67
South-Western Accounting for QuickBooks Pro 2009 Tutorial 35
7. Review the transaction. Make changes if needed. Click the Save & New button(lower right corner of the Enter Sales Receipts window) to save thetransaction.
8. Repeat the process for all remaining cash and credit card sales transactions.
When you have entered the last cash sales receipt transaction, close thewindow by clicking the Save & Close button (in the lower right corner of the Enter Sales Receipts window).
Create Credit MemosBusinesses create credit memos for customer returns. The Create Credit
Memos/Refunds feature of QuickBooks can be used to credit sales invoices. Whenthe Create Credit Memos/Refunds feature is used to journalize a customer return,
Return should be used in the Item field so Sales Returns and Allowances isdebited. The customer’s Accounts Receivable account is credited.
To learn to record customer returns, review the steps below to record atransaction. (October 29 Granted credit to Slumber Inns for merchandise returned,$124.00, plus sales tax, $4.96, from S435; total, $128.96. CM54. )
1. Choose Create Credit Memos/Refunds from the Customers menu. The CreateCredit Memos/Refunds window will appear as in Figure 37.
Figure 37 Create Credit Memos/Refunds Window
2. Choose Slumber Inns from the Customer Job drop-down list. Choose October 29, 2009 for the date. Enter the memo number ( 54) in the Credit No. field.Enter the original invoice number ( 435) in the P.O. No. field.
Software TipThe Create Credit
Memos/Refunds windowcan also used to correct
billing errors. You willlearn about this in a later
problem.

7/28/2019 QuickBooks Tutorial
http://slidepdf.com/reader/full/quickbooks-tutorial 36/67
South-Western Accounting for QuickBooks Pro 2009 Tutorial 36
3. Click in the Item field. Click the arrow and choose Return from the drop-downlist. Key the amount ( 124.00) in the Rate field. Click in the Amount field. Thesales tax amount will be calculated automatically.
4. Review the transaction. Click the Save & New button to save the transaction.
5. The Available Credit dialog box should appear as shown in Figure 38 below.
Figure 38 Available Credit Dialog Box
When the sales invoice (S435) to which the credit applies has been paid, selectthe radio button next to Retain as an available credit . Click OK to close thedialog box. QuickBooks will record the transaction.
To apply the credit to an invoice, choose the Apply to an invoice option andclick OK . The Apply Credit to Invoices window will appear. Place a check
mark in the first column in the field to the left of the date for invoice number.Click Done to record the transaction.
Write ChecksWhen you use the Write Checks feature to record transactions, the Cash account iscredited for the amount of the check. You select the account to be debited in the
Account field in the window. To learn to use the Write Checks feature, review thesteps below to enter a transaction. (May 1 Paid cash to Retail Properties for rent,$1,400.00. C344.)
1. From the Banking menu, choose Write Checks. The Write Checks – Cash window will appear as shown in Figure 39.
Software TipIf the invoice to whichthe credit applies isunpaid, choose the Applyto an invoice radio
button. If the customer requests a refund,choose the Give a refund radio button. Click OK to close the dialog box.
QuickBooks Helpchecks
editing

7/28/2019 QuickBooks Tutorial
http://slidepdf.com/reader/full/quickbooks-tutorial 37/67
South-Western Accounting for QuickBooks Pro 2009 Tutorial 37
Figure 39 Write Checks – Cash Window
2. If Cash does not show in the Bank Account field, select it from the drop-downlist. Make sure Online Payment and To be printed are not selected (there is nota check mark in either box). Both of these boxes must be unchecked so youcan enter the check numbers used in the transactions. If the To be printed option is selected, QuickBooks will automatically assign a check number.
3. Enter the check number in the No. field. Enter the date in the Date field. Enter the check amount in the $ field. Choose the name of the payee from the Pay tothe order of drop-down list. QuickBooks enters the amount of the check on the
Dollars line and the name and address in the Address box.
4. Click in the Account field. Select an account (such as Rent Expense) from the Account drop-down list. Key the check number ( C344) in the Memo field.Review the transaction. Make changes if needed. Click the Save & New button(lower right corner of the Cash window) to save the transaction.
5. For transactions involving more than one account, such as the reimbursementof petty cash, enter each amount on a separate line. Use the same check number in the Memo field for all amounts in the transaction.
6. Repeat the process for all remaining cash payments. When you finish the lastcash transaction, close the window by clicking the Save & Close button.
Apply a Credit MemoWhen you create a credit memo in QuickBooks , the software asks you what youwould like to do with the credit memo. When you click Save & New in the Create
Software Tip
You will use the WriteChecks window only toenter transactions. If youhad the proper forms,you could also print thechecks from thiswindow using the Print
button.

7/28/2019 QuickBooks Tutorial
http://slidepdf.com/reader/full/quickbooks-tutorial 38/67
South-Western Accounting for QuickBooks Pro 2009 Tutorial 38
Credit Memos/Refunds window for the May 3 transaction (Granted credit toSlippery Rock Inn for merchandise returned, $235.00, plus sales tax, $18.80, fromS493; total, $253.80. CM67.), the Available Credit dialog box appears as in figure40.
Figure 40 Available Credit Box
1. Click the radio button next to Apply to an invoice as shown in Figure 41. S493($2,406.89 of merchandise, plus sales tax of $192.55, total $2,599.44.) has notyet been paid by Slippery Rock Inn. Click OK .
2. The Apply Credit to Invoices window should appear as in Figure 41 below.Click in the column to the left of Date next to the invoice to which you wishto apply the credit (493 in this case). A check mark should appear next to theinvoice.
Figure 41 Apply Credit to Invoices Window
3. Click Done to apply the credit.

7/28/2019 QuickBooks Tutorial
http://slidepdf.com/reader/full/quickbooks-tutorial 39/67
South-Western Accounting for QuickBooks Pro 2009 Tutorial 39
Print a Customer Balance Summary Report1. Select Customers &Receivables from the Reports menu. Select Customer
Balance Summary .
2. Enter or select May 1, 2009 and May 31, 2009 for the From and To dates.
Click the Refresh button. The report data will appear as shown in Figure 42.
Figure 42 Customer Balance Summary Report
3. Click the Modify Report button. The Modify Report dialog box will appear.Choose the Header/Footer tab. Key your name and the problem number in the
Extra Footer Line text box. Click OK to save the footer.
4. Click the Print button. The Print Reports dialog box will appear. Select the printer you wish to use. Select Portrait in the Orientation section. Click the Print button.
5. Click the Close button on the report window to close the report.
Print a Vendor Balance Summary Report1. Select Vendors & Payables from the Reports menu. Choose Vendor Balance
Summary.
2. Enter or select May 1, 2009 and May 31, 2009 for the From and To dates.Click the Refresh button. The report data will appear as shown in Figure 43.

7/28/2019 QuickBooks Tutorial
http://slidepdf.com/reader/full/quickbooks-tutorial 40/67
South-Western Accounting for QuickBooks Pro 2009 Tutorial 40
Figure 43 Vendor Balance Summary Report
3. Click the Modify Report button. The Modify Report dialog box will appear.Choose the Header/Footer tab. Key your name and the problem number in the
Extra Footer Line text box. Click OK to save the footer.
4. Click the Print button. The Print Reports dialog box will appear. Select the printer you wish to use. Select Portrait in the Orientation section. Click the Print button.
5. Click the Close button on the report window to close the report.
Print a Vendor Balance Detail Report1. Choose Vendors and Payables from the Reports menu. Choose Vendor
Balance Detail. A partial Vendor Balance Detail report is shown in Figure 44.
2. Select the dates. Click the Refresh button.
3. Change the column widths to display all of the data. Add a custom footer thatincludes your name and the problem number. (See Step 5 under JournalReport.)
4. Print the report in portrait orientation. (See Steps 6 through 9 under JournalReport.)

7/28/2019 QuickBooks Tutorial
http://slidepdf.com/reader/full/quickbooks-tutorial 41/67
South-Western Accounting for QuickBooks Pro 2009 Tutorial 41
Figure 44 Vendor Balance Detail Report
5. Click the Close button to close the report window.
Make DepositsWhen you use the Make Deposits feature, you choose the account to be debited inthe Deposit To field in the window. You choose the account to be credited in the
From Account field of the window.
To learn to use the Make Deposits feature, follow the steps below to depositCheck 623 for $1,426.65 into the Payroll Account.
1. From the Banking menu, choose Make Deposits. The Make Deposits windowwill appear as shown in Figure 45. (Close the QuickBooks Setting Default
Accounts box if it appears.)
Figure 45 Make Payroll Deposit

7/28/2019 QuickBooks Tutorial
http://slidepdf.com/reader/full/quickbooks-tutorial 42/67
South-Western Accounting for QuickBooks Pro 2009 Tutorial 42
2. In the Deposit To field, choose Payroll Account from the drop-down list.Enter May 15, 2009 in the Date field and Deposit in the Memo field.
3. Click in the Received From field. Click the down arrow and choose Regular
Account from the drop-down list.4. Click in the From Account field. Click the down arrow and choose 1100 Cash
from the drop-down list. Enter Deposit in the Memo field. Key the check number ( 623 ) in the Chk. No. field.
5. Click in the Pmt. Meth . field. Click the down arrow and choose Check fromthe drop-down list. In the Amount field, key the amount of the check (1426.65 ). This amount is the total net pay for the pay period ending May 15,2009.
6. Review the transaction. Make changes if needed. Click the Save & New button(lower right corner of the Make Deposits window) to save the transaction.
Write Payroll ChecksWhen you use the Write Checks feature, you choose the account to be credited inthe Bank Account field in the window. You choose the account(s) to be debitedand credited in the Account field in the window.
To learn to use the Write Checks feature to create payroll checks, follow the steps below to create a check for Wanda M. Curtis for the pay period ending May 15,2009.
1. From the Banking menu choose Write Checks . Select Payroll Account in the Bank Account field. (Close the QuickBooks Setting Default Accounts box if itappears.)
2. Enter 823 in the No. field and enter May 15, 2009 in the Date field.
3. From the Pay to the order of drop-down list choose Wanda M. Curtis . Enter 652.33 in the $ field. Click in the Address field to refresh the check
4. Click in the Account field on the Expenses tab. Click the down arrow and
select Hourly Payroll Expense from the drop-down list. Enter 740.00 in the Amount field and C823 in the Memo field.
Software TipMake sure there is not acheck mark in either theOnline Payment or To be
printed box. Both of these boxes must beunchecked so you canenter the check numbersused in the transactions.

7/28/2019 QuickBooks Tutorial
http://slidepdf.com/reader/full/quickbooks-tutorial 43/67
South-Western Accounting for QuickBooks Pro 2009 Tutorial 43
Figure 46 Wanda M. Curtis Payroll Check
5. Repeat the process on the next lines until you have entered all of the earningsand deduction information for Wanda M. Curtis. Be sure to enter thededuction amounts as negative numbers (-33.00 for Federal Income Tax
Payable ). Do not enter the Net Pay amount. You have entered that amount on
the check.
6. Make corrections if needed. Click Save & New to record the check.
7. Use the same steps to prepare Check 824 for Kevin R. Hayes. Remember toenter the Savings Bonds Payable deduction on his check. Click Save & Close when you are finished.
Write Off Customer InvoicesIn your accounting textbook, you are taught that uncollectible customer invoicesshould be written off to an account called Allowance for Uncollectible Accounts.
The Allowance for Uncollectible Accounts is adjusted at the end of each fiscal period by making an adjusting entry to credit Allowance for UncollectibleAccounts and debit Uncollectible Accounts Expense.
QuickBooks users are expected to write off customer invoices directly toUncollectible Accounts Expense. It is important to use the features in QuickBooks
because they provide a customer history and an audit trail for transactions. Usethe Create Credit Memos/Refunds window to charge customer invoices to
Accounting TipGAAP stands for generally accepted accounting principles.

7/28/2019 QuickBooks Tutorial
http://slidepdf.com/reader/full/quickbooks-tutorial 44/67
South-Western Accounting for QuickBooks Pro 2009 Tutorial 44
Uncollectible Accounts Expense. Then use the Make General Journal Entries window to move the amount to the Allowance for Uncollectible Accounts.
To learn to record customer returns, review the steps below. (September 5 Wroteoff Ja ckson Company’s past -due account as uncollectible, $124.00. M234.)
1. Choose Create Credit Memos/Refunds from the Customers menu. The CreateCredit Memos/Refunds window will appear as in Figure 47.
Figure 47 Create Credit Memos/Refunds Window
2. Choose Jackson Company from the Customer Job drop-down list. ChooseSeptember 7, 2009 for the date. Enter 1 in the Credit No. field. Enter thememorandum number M234 in the P.O. No. field.
3. Click in the Item field. Click the arrow and choose Write-off from the dropdown list. Key 124.00 in the Rate field. Click in the Amount field. No salestax amount should be calculated.
4. Click the Save & New button to save the transaction.
5. The Available Credit dialog box should appear as shown in Figure 48.
Software TipIf a warning boxappears, click OK toclose the box.

7/28/2019 QuickBooks Tutorial
http://slidepdf.com/reader/full/quickbooks-tutorial 45/67
South-Western Accounting for QuickBooks Pro 2009 Tutorial 45
Figure 48 Available Credit Dialog Box
6. Select the radio button next to Apply to an invoice . Click OK to close thedialog box. The Apply Credit to Invoices dialog box should appear as inFigure 49 below.
Figure 49 Apply Credit to Invoices Dialog Box
7. Make sure there is a check mark in the field to the left of the date for invoice.Click Done . QuickBooks will record the transaction.
8. Each time you process a credit memo to write off a customer invoice, make a journal entry (use the Make General Journal Entries window) to creditUncollectible Accounts Expense and debit Allowance for UncollectibleAccounts for the amount of the write-off. Key the document number in the
Memo field.
Software TipRemember to chooseUncollectible from the
Name drop down listwhen you make a
journal entry toAllowance for Uncollectible Accounts.

7/28/2019 QuickBooks Tutorial
http://slidepdf.com/reader/full/quickbooks-tutorial 46/67
South-Western Accounting for QuickBooks Pro 2009 Tutorial 46
9. Repeat the process for all remaining customer write-offs. When you haveentered all of the write-off transactions, close the window by clicking the Saveand Close button (lower right corner of the Create Credit Memos/Refunds window).
View a Customer Balance Detail ReportThe Customer Balance Detail report shows all transactions for each customer account for the time period requested. The report can be run to include any periodof time for which QuickBooks has data.
1. To view a Customer Balance Detail report, click Reports on the menu bar.Choose the Customers & Receivables option. Select Customer Balance Detail.The Customer Balance Detail window should appear as shown in Figure 50.
Figure 50 Customer Balance Detail Window
2. Choose January 1, 2009 and September 30, 2009 as the From and To dates.Click the Refresh button. Change column widths as needed to display all of the data.
3. Add a footer that includes your name and the problem number. Print the reportin portrait orientation.

7/28/2019 QuickBooks Tutorial
http://slidepdf.com/reader/full/quickbooks-tutorial 47/67
South-Western Accounting for QuickBooks Pro 2009 Tutorial 47
Fixed Asset Item ListThe Fixed Asset Item feature can be used to track the cost of fixed assets and their depreciation from year to year. Complete the following steps to create an Item for each fixed asset in purchase transactions.
1. Select Fixed Asset Item List from the Lists menu. Click the Item button near the bottom of the window and select New from the menu. The New Item window will appear as shown in Figure 51.
Figure 51 New Item Window
2. Enter a name ( Office Desk ) for the asset in the Asset Name/Number field.
3. Select an asset account ( Office Equipment ) from the Asset Account list.
4. Under Purchase Description , indicate whether the item is new or used ( new).Enter a brief description of the item ( Work Master desk ).
5. Select or enter the purchase date ( January 4, 2009 ). Enter the cost of the item(700.00 ). Enter the vendor name ( Jones Office Equipment ).
6. Enter an asset description ( Work Master desk ). Enter a serial number (WMD2009126 ). Click OK to save the item.
QuickBooks Helpfixed asset
creating items totrack

7/28/2019 QuickBooks Tutorial
http://slidepdf.com/reader/full/quickbooks-tutorial 48/67
South-Western Accounting for QuickBooks Pro 2009 Tutorial 48
7. The item will appear in the Fixed Asset Item List as shown in Figure 52. Whenall new items are recorded, click the Close button to close the window.
Figure 52 Fixed Asset Item List
Edit a Fixed Asset ItemWhenever a fixed asset is discarded, sold, or traded, the fixed asset item should beupdated. One reason to make sure that the records are updated is to avoid paying
property tax on assets that have been disposed. Taxing authorities generally usethe fixed asset records of a company as a basis for determining the assessed valueof taxable property.
Follow the steps learn how to edit a fixed asset item. (January 2, 2009 Discardeddesk, serial no. D3481, plant asset no. 167, M47. The item is fully depreciated).
1. Select Fixed Asset Item List from the Lists menu. Click the Item button near the bottom of the window and select Edit from the menu. The Edit Item window will appear as shown in Figure 53.
2. Click the Item is sold box. Use this option for any fixed asset that is discarded,sold, or traded.

7/28/2019 QuickBooks Tutorial
http://slidepdf.com/reader/full/quickbooks-tutorial 49/67
South-Western Accounting for QuickBooks Pro 2009 Tutorial 49
Figure 53 Edit Item Window
3. Click the Item is inactive box. This will remove the asset from any reports thatare printed.
4. Enter Desk — Discarded in the Sales Description field. If the asset is sold,enter --Sold . If the asset is traded, enter --Traded.
5. Select or enter the Sales date ( January 2, 2009 ). Enter 0.00 in the Sales Price and Sales Expense fields. If the asset is sold or traded, enter the sales price or the trade in value in the Sales Price field.
6. Click OK to save the item.
Fixed Asset Listing ReportYou can create a report showing the fixed assets items you have entered. Followthe steps below to create the report:
1. Select Fixed Asset Item List from the Lists menu to open the list.
2. Click the Reports button near the bottom of the Fixed Asset Items List window. Select Fixed Asset Listing from the menu.
3. Adjust column widths to display all of the data.
QuickBooks Help report types
listcreating a reportfrom a list

7/28/2019 QuickBooks Tutorial
http://slidepdf.com/reader/full/quickbooks-tutorial 50/67
South-Western Accounting for QuickBooks Pro 2009 Tutorial 50
4. Click the Modify Report button. On the Header/Footer tab, change the text inthe Report Subtitle field to the appropriate date. Add a custom footer thatincludes your name and the problem number in the Extra Footer Line text
box.
5. Your report should look similar to Figure 54. No data will be displayed in the FAM Number column. FAM stands for Fixed Asset Manager . Fixed Asset Manager is a feature available in the QuickBooks Accountant editionsoftware. When a company file is used with QuickBooks Accountant edition, a
FAM number will be assigned to each item.
Figure 54 Fixed Asset Listing Report
6. Print the report in landscape orientation. Click the Close button to close thereport.
Purchase of InventoryIn previous problems, material purchases were journalized to the Purchasesaccount. The purchases were for total dollar amounts of “material”. No names or numbers were used to identify specific parts or products.
You can create individual inventory items (part numbers) in QuickBooks. Wheninventory items are used, an item is usually created for each part or product
purchased into inventory.
When inventory items are used, QuickBooks records purchases as an increase inthe Inventory account. (The Purchases account is not debited as it is when
inventory items are not used.) Purchases of parts or products are recorded as adebit to Inventory.
Review the steps below to learn to record an inventory purchase. (January 6Purchased 20 units of P-234 from Master Electronics for $5.12 each; total$102.40. P154.)
1. Choose the Enter Bills option from the Vendors menu. The Enter Bills window will appear. The Bill and Bill Received options near the top of thewindow should be checked. If they are not, check these options.
Software TipUsing the Fixed Asset
Manager in QuickBooks Accountant software, anaccountant candetermine depreciationfor an asset. A journalentry is posted to thecompany file to recordthe depreciation.
Software TipBe sure to use thecorrect date anddocument number whenentering transactions.

7/28/2019 QuickBooks Tutorial
http://slidepdf.com/reader/full/quickbooks-tutorial 51/67
South-Western Accounting for QuickBooks Pro 2009 Tutorial 51
2. Choose January 6, 2009 for the date. Choose Master Electronics from theVendor drop-down list. Leave 0.00 in the Amount Due field. Enter thedocument number P154 in the Ref. No. field.
Figure 55 Enter Bills Window
3. Click the Items tab. Click in the Item field and choose P-234 from the drop-down list. Electronic Switch will appear in the Description field and $4.98 willappear in the Cost field. The amount that appears in the Cost field is theweighted average cost of inventory on hand as of January 1, 2009.
4. Enter 20 (the quantity purchased) in the Qty field. Enter 5.12 (the cost per unit) in the Cost field. Click in the Amount field. The amount should change to$102.40 (20 units times $5.12). If the Item’s Cost Changed dia log boxappears, as in Figure 56, click Yes.
Figure 56 Item’s Cost Changed Dialog Box

7/28/2019 QuickBooks Tutorial
http://slidepdf.com/reader/full/quickbooks-tutorial 52/67
South-Western Accounting for QuickBooks Pro 2009 Tutorial 52
5. Click the Save & New button to record the transaction. Repeat the process for all remaining purchases on account.
Sale of Inventory
The Create Invoices feature is used to record merchandise sales on account. Thecustomer’s Accounts Receivable account is debited. The Sales account is creditedfor the selling price of the merchandise. The inventory value (cost) of parts or
products that are sold is credited to Inventory and debited to Purchases (a Cost of Goods Sold account). Use of inventory items allows QuickBooks to track changesin inventory and provide on-hand balance information. Accurate on-hand balanceinformation can prevent a shortage or excess of specific parts.
The use of inventory items on sales invoices provides the customer with moredetailed information about each purchase. The detailed information also makes it
possible to track which customers buy particular inventory items.
Review the steps below to learn to record a sales transaction. (April 5 Sold 22 of P-234 to Evans Construction on account; S1998, $218.90, no tax.)
1. Select Create Invoices from the Customers menu. The Create Invoices window will appear as shown in Figure 57.
2. Choose the Intuit Product Invoice template from the drop down list. Choose Evans Construction from the Customer Job drop-down list. Enter April 5,2009 in the Date field. Enter 1998 in the Invoice # field.
3. Enter 22 (the quantity Sold) in the Quantity field. Click in the Item Code fieldand choose P-234 from the drop-down list. Electronic Switch will appear inthe Description field, 9.95 will appear in the Price Each field, and 218.90 willappear in the Amount field.
Software TipQuickBooks pullsthe price eachfrom the Item List and calculates theamount bymultiplying thequantity sold bythe price each.

7/28/2019 QuickBooks Tutorial
http://slidepdf.com/reader/full/quickbooks-tutorial 53/67
South-Western Accounting for QuickBooks Pro 2009 Tutorial 53
Figure 57 Create Invoices Window
4. Click the Save & New button to record the transaction. Repeat the process for all remaining sales on account transactions.
Inventory Valuation Detail ReportReview the steps below to learn to create an Inventory Valuation Detail report.
1. Choose Inventory from the Reports menu. Select Inventory Valuation Detail .
2. Select January 1, 2009 and December 31, 2009 for the dates. Adjust thecolumn widths to display all of the data. Add a custom footer that includesyour name and the problem number. Print the report in landscape orientation.
3. Click the Close button to close the report.
Record Notes PayableIn general, a note payable may be signed for one of two reasons. The first reasonto sign a note payable is in exchange for a specific asset, such as cash. The secondreason to sign a note payable is to extend the time required for payment of
purchases on account.
Note Payable for CashUse the Make Deposits option to record a debit to Cash for the principal value of the note payable and a credit to Notes Payable. Review the steps below to learn torecord a transaction. (April 6, 2009 Signed a 180-day, 12% note for $10,000.00with First American Bank. R127).

7/28/2019 QuickBooks Tutorial
http://slidepdf.com/reader/full/quickbooks-tutorial 54/67
South-Western Accounting for QuickBooks Pro 2009 Tutorial 54
1. Select Make Deposits from the Banking menu. The Make Deposits windowwill appear as shown in Figure 58.
Figure 58 Make Deposits Window
2. Choose Cash from the Deposit To drop-down list. Select a date ( April 6,2009). Deposit will appear automatically in the Memo field.
3. Click in the first line of the Received From field. Click the down arrow andchoose First American Bank from the drop-down list.
4. Click in the first line of the From Account field. Click the down arrow andchoose Notes Payable from the drop-down list. Enter Deposit in the Memo column.
5. Enter the source document number ( R127) in the Chk. No. field. Click in thefirst line of the Pmt. Meth. field. Click the down arrow and choose Cash fromthe drop-down list. Enter the principal amount of the note ( 10,000.00 ) in the
Amount field.
6. Click the Save and New button to save the transaction. Repeat the process for all similar transactions.
7. Click Save & Close to close the Make Deposits window when you are finishedrecording transactions.

7/28/2019 QuickBooks Tutorial
http://slidepdf.com/reader/full/quickbooks-tutorial 55/67
South-Western Accounting for QuickBooks Pro 2009 Tutorial 55
Note Payable to Extend Payment TermsA company may sign a note payable to extend the time required for payment for
purchases on account. In this case, use the Enter Bills option from the Vendors menu to debit Accounts Payable and credit Notes Payable for the amount owed(principal value of the note).
Follow the steps below to record the April 12 transaction. (Signed a 60-day, 9%note with Milligan Company for an extension of time on this account payable,$600.00. M32.).
1. Choose the Enter Bills option from the Vendors menu. The Enter Bills window will appear as shown in Figure 59.
Figure 59 Enter Bills Window
2. Select the Credit option. Select Milligan Company from the Vendor drop-down list. Select April 12, 2009 for the date.
3. Enter 600.00 in the Credit Amount field. Enter the source document number ( M32 ) in the Ref. No. field.
4. Click in the first line of the Account field. Click the down arrow and choose Notes Payable from the drop-down list. Key M32 in the Memo field.
5. Cick the Save and New button to save the transaction. Repeat the process for all similar transactions.

7/28/2019 QuickBooks Tutorial
http://slidepdf.com/reader/full/quickbooks-tutorial 56/67
South-Western Accounting for QuickBooks Pro 2009 Tutorial 56
6. Click Save & Close to close the Enter Bills window when you are finishedrecording transactions.
Record Notes Receivable
In general, a note receivable may be accepted for one of two reasons. The firstreason to accept a note receivable is to extend the time required for payment of
purchases on account by customers. The second reason to accept a note receivableis in exchange for specific assets, such as in a sale of merchandise.
Notes Receivable to Extend Payment Terms Notes receivable are signed by customers to extend the payment terms for a previous purchase on account. When a note receivable is signed by a customer,use the Receive Payments option from the Customers menu to record a debit to
Notes Receivable and a credit to the customer’s Accounts Receiva ble account.
Review the steps below to learn to record a transaction. (July 7 Accepted a 90-day, 10% note from Nan Albert for an extension of time on her account,$1,500.00. NR9.).
1. Choose the Receive Payments option from the Customers menu. The Received Payments window will appear as shown in Figure 60.
Figure 60 Receive Payments Window
2. Choose Nan Albert from the Received From drop-down list. Select July 7,2009 for the date.

7/28/2019 QuickBooks Tutorial
http://slidepdf.com/reader/full/quickbooks-tutorial 57/67
South-Western Accounting for QuickBooks Pro 2009 Tutorial 57
3. Enter 1,500.00 in the Amount field. Choose Cash from the Pmt. Method drop-down list. Enter NR9 in the Reference No . field. Enter Converted to Note
Receivable in the Memo field.
4. Click in the field to the left of the date to place a checkmark next to theinvoice. Select the Deposit To option and choose Notes Receivable from thedrop-down list.
5. Click the Save & New button to record the transaction. Repeat the process for all similar transactions.
Notes Receivable for Sales on AccountMost sales on account assume that the customer will pay within 30 days. To
promote sales, a company may allow a customer to sign a note receivableextending the payment over a longer period. The following transaction is an
example of this situation. (August 1 Accepted a 60-day, 12% note from Frank Otto for a sale on account, $300.00. NR2.)
Use the Make General Journal Entries window to record this type of transactionas described in the steps below.
1. Choose Make General Journal Entries from the Company menu.
2. Debit Notes Receivable for the principal value of the note. Enter the documentnumber in the Memo field. Select the customer’s name from the Name field asshown in Figure 61.
Figure 61 Note Receivable for Sale on Account

7/28/2019 QuickBooks Tutorial
http://slidepdf.com/reader/full/quickbooks-tutorial 58/67
South-Western Accounting for QuickBooks Pro 2009 Tutorial 58
3. Credit Sales for the principal value of the note. Enter the document number inthe Memo field.
4. Click the Save & New button to save the transaction.
Record Cash from Notes ReceivableUse the Make Deposits option to record the cash received from customer paymentof the maturity value of a note receivable. Cash will be debited. Notes Receivableand Interest Income will be credited. Review the steps below to learn to record atransaction. (July 9 Received cash for the maturity value of NR4, a 60-day, 9%note for $1,600.00. R62.)
1. Select Make Deposits from the Banking menu. The Make Deposits windowwill appear as shown in Figure 62.
Figure 62 Make Deposit for Cash from Note Receivable
2. Choose Cash from the Deposit To drop-down list. Select July 9, 2009 for thedate. Deposit will appear automatically in the Memo field.
3. Leave the Received From field blank. Click in the first line of the From Account field. Click the down arrow and choose Notes Receivable from thedrop-down list. Enter Deposit in the Memo column.
5. Enter the source document number ( R62) in the Chk. No. field. Click in thefirst line of the Pmt. Meth. field. Click the down arrow and choose Cash from

7/28/2019 QuickBooks Tutorial
http://slidepdf.com/reader/full/quickbooks-tutorial 59/67
South-Western Accounting for QuickBooks Pro 2009 Tutorial 59
the drop-down list. Enter the principal amount of the note ( 1,600.00 ) in the Amount field.
6. In the second line of the From Account field, select Interest Income from thedrop-down list. Enter Deposit in the Memo column. Enter the source
document number ( R62) in the Chk. No. field. In the Pmt. Meth. field, chooseCash from the drop-down list.
7. The amount stated in the transaction is the principal amount of the note(1,600.00 ). You must manually calculate the interest amount for the note.After calculating the interest amount, enter the interest amount ( 24.00 ) in the
Amount field.
8. Click the Save and New button to save the transaction. Repeat the process for all similar transactions.
Account ClassesWhen account classes are used in QuickBooks , reports can created that showitems by class. An account class can be used to separate accounting data bydepartment, territory, product, or any other item that can be traced to a generalledger account or accounts. Only one account class can be assigned to eachgeneral ledger account. The same account class can be used for several generalledger accounts.
To learn to use account classes, review an adjusting entry for Allowance for Uncollectible Accounts.
1. Open the Make General Journal Entries window from the Company menu asshown in Figure 63.
Figure 63 Make General Journal Entries Window

7/28/2019 QuickBooks Tutorial
http://slidepdf.com/reader/full/quickbooks-tutorial 60/67
South-Western Accounting for QuickBooks Pro 2009 Tutorial 60
2. Select December 31, 2009 in the Date field. Key 1 in the Entry No . field.
3. For the first line of the entry, choose Uncollectible Accounts Expense from thedrop-down list in the Account field. Key the amount ( 1,457.00 ) in the Debit field. Key Adjusting in the Memo field and choose General from the drop-
down list in the Class field.4. Repeat the process for the credit to Allowance for Uncollectible Accounts.
Remember to choose Uncollectible from the drop-down list in the Name field.Click Save & New to record the adjusting entry.
5. Repeat the process for all remaining adjusting entries. Remember to choosethe correct class for all accounts. When you have finished making general
journal entries, click Save & Close to close the window.
Profit & Loss by Class Report
Review the steps below to learn to prepare a Profit & Loss by Class report thatincludes component percentages for expenses and net loss.
1. From the Reports menu, choose Company & Financial . Choose Profit & Lossby Class. Select January 1, 2009 and December 31, 2009 for the From and Todates. Click the Refresh button.
2. To add component percentages, click the Modify Report button. The Modify Report: Profit & Loss dialog box will appear. In the Columns section on the Display tab, click the box next to % of Income . A check should appear in the box as shown in Figure 64.
Figure 64 Modify Report Display Tab
Software TipQuickBooks allows youto create reports on boththe cash and accrual
basis. For the problemsin this book, you willreport on the accrual
basis. Make sure that
Accrual is selectedunder Report Basis asshown in Figure 62.
QuickBooks Helpreports
dates in
Software TipJournal entries toAccounts Receivable,Allowance for
UncollectibleAccounts, andAccounts Payablerequire a customer or vendor name in the
Name field.

7/28/2019 QuickBooks Tutorial
http://slidepdf.com/reader/full/quickbooks-tutorial 61/67
South-Western Accounting for QuickBooks Pro 2009 Tutorial 61
3. Click the Header/Footer tab. Enter your name and the problem number in the Extra Footer Line box. Click OK to close the dialog box.
4. Click the Print button in the Profit & Loss window. Select the printer youwish to use in the Print Reports dialog box. Select portrait orientation and
click the Print button.5. Click the Close button to close the report.
Budget vs. Actual ReportFollow the steps below to prepare a Budget vs. Actual report that includescomponent percentages for income, expenses, and net loss or income.
1. From the Reports menu, choose Budgets. Select Budget vs. Actual. The Budget Report wizard will appear as shown in Figure 65.
Figure 65 Select a Budget
2. Select FY2009 – Profit & Loss by Account from the list if it does not alreadyappear. Click Next .
3. Select Account by Month from the list as shown in Figure 66. Click Next .Click Finish .
Figure 66 Select a Budget Layout
QuickBooks Helpreport types
budget

7/28/2019 QuickBooks Tutorial
http://slidepdf.com/reader/full/quickbooks-tutorial 62/67
South-Western Accounting for QuickBooks Pro 2009 Tutorial 62
4. The report will appear on screen. Select January 1, 2009 and March 31, 2009 for the dates. Select Quarter from the Columns list (at the top of the screennear the dates). Click the Refresh button. The top portion of a sample report isshown in Figure 67.
Figure 67 Profit & Loss Budget vs. Actual Report
5. Review the report. The heading contains the company name, the type of report, and the report dates. The report columns contain the budget and actualdata. The first column contains account categories and account names. The second column shows the actual amounts for January through March,
2009. The third column contains the budgeted amounts for the same time. The fourth column shows amounts over or under budget. The column is
titled $ Over Budget ; therefore, positive numbers in this columns areamounts over budget. Negative numbers in this column are amounts under
budget. The fifth column shows the percentage each actual amount is of the
budgeted amount. For example, the actual Sales amount is 103% of the budgeted amount, an unfavorable difference of 3%.
6. Click the Modify Report button. Click the Header/Footer tab. Enter your
name and the problem number in the Extra Footer Line box. Click OK toclose the dialog box.
7. Print the report in portrait orientation.
8. Click the Close button to close the report.
Check FigureThe Net Income % of Budget total on the
Profit & Loss Budget vs. Actual report should be103.5%.

7/28/2019 QuickBooks Tutorial
http://slidepdf.com/reader/full/quickbooks-tutorial 63/67
South-Western Accounting for QuickBooks Pro 2009 Tutorial 63
Profit & Loss Previous Year Comparison ReportFollow the steps below to prepare a Profit & Loss Previous Year Comparison report.
1. From the Reports menu, choose Company & Financial . Choose Profit & Loss
Prev Year Comparison. Select January 1, 2009 and December 31, 2009 for the From and To dates. Click the Refresh button. The top portion of a samplereport is shown in Figure 68.
Figure 68 Profit & Loss Previous Year Comparison Report
2. Review the report. Note that Column 4 shows the dollar amount of changefrom the previous year. Column 5 shows the percent of change from the
previous year.
3. Click the Modify Report button. Click the Header/Footer tab. Enter your name and the problem number in the Extra Footer Line box. Click OK toclose the dialog box.
4. Print the report in portrait orientation. Click the Close button to close thereport.
Balance Sheet Previous Year Comparison Report
Follow the steps below to prepare a Balance Sheet Previous Year Comparison report.
1. From the Reports menu, choose Company & Financial . Choose Balance Sheet Prev Year Comparison. Select December 31, 2009 for the date. Click the Refresh button. The top portion of a sample report is shown in Figure 69.
QuickBooks Helpreport types
profit and loss profit & loss prevyear comparisonreport
QuickBooks Helpreport types
balance sheet balance sheet prevyear comparisonreport

7/28/2019 QuickBooks Tutorial
http://slidepdf.com/reader/full/quickbooks-tutorial 64/67
South-Western Accounting for QuickBooks Pro 2009 Tutorial 64
Figure 69 Balance Sheet Previous Year Comparison Report
2. Review the report. Note that Column 4 shows the dollar amount of changefrom the previous year. Column 5 shows the percent of change from the
previous year.
3. Click the Modify Report button. Click the Header/Footer tab. Enter your name and the problem number in the Extra Footer Line box. Click OK toclose the dialog box.
4. Print the report in portrait orientation. Click the Close button to close thereport.
Statement of Cash Flows ReportQuickBooks automatically sets up the Statement of Cash Flows report format fromthe balance sheet accounts in the chart of accounts. Individual accounts areassigned to Adjustments to Net Income , Investing Activities , or Financing
Activities based on QuickBooks defaults. Account assignments can be changed inthe QuickBooks Preferences window.
Follow the steps below to prepare a Statement of Cash Flows report.
1. From the Reports menu, choose Company & Financial . Choose Statement of
Cash Flows. 2. Select January 1, 2009 and December 31, 2009 for the dates. Click the
Refresh button. The top portion of a sample report appears in Figure 70.
3. Click the Modify Report button. Click the Header/Footer tab. Enter your name and the problem number in the Extra Footer Line box. Click OK toclose the dialog box.
QuickBooks Helpcash flow report
(actuals)statement of cashflows report

7/28/2019 QuickBooks Tutorial
http://slidepdf.com/reader/full/quickbooks-tutorial 65/67
South-Western Accounting for QuickBooks Pro 2009 Tutorial 65
Figure 70 Statement of Cash Flows Report for 2009
4. Adjust column widths to display all of the data. Print the report in portraitorientation.
5. Click the Close button to close the report.
Add New AccountsAs new situations arise, accounting employees add new accounts to the chart of accounts to accumulate accounting data. Review the steps below to learn to add
new equity accounts to the chart of accounts.
1. Choose Chart of Accounts from the Lists menu. Click the Account button atthe bottom of the Chart of Accounts window and choose New from the menu.The New Account window will appear as shown in Figure 71.
2. In the New Account window, choose Equity from the Type drop-down list.
Figure 71 New Account Dialog Box
QuickBooks Helpaccounts (managing)
adding

7/28/2019 QuickBooks Tutorial
http://slidepdf.com/reader/full/quickbooks-tutorial 66/67
South-Western Accounting for QuickBooks Pro 2009 Tutorial 66
3. Key Frank Boyd, Capital in the Name box. Key the account number ( 3135 ) inthe Number box. Click OK to add the account.
4. Repeat the process to add the other accounts.
5. View the Chart of Accounts window to make sure your data is correct. If youneed to make a correction, click the Account button. Choose Edit Account from the menu, key the changes, and click OK . The changes will show on theChart of Accounts window.
Receive Units from ProductionQuickBooks does not have the capability to track manufacturing costs for inventory costing purposes. However, inventory items can be tracked by using the
Inventory Activities feature. Changes to both the value and on-hand quantity can be journalized using the Adjust Quantity/Value on Hand window. QuickBooks
records a journal entry debiting Finished Goods and crediting Work in Process for the amount of the adjustment.
Follow the steps below to record a transaction. (April 2, 2009 Productioncompleted 210 C45 bats and sent them to finished goods inventory. The unit costwas $8.80; total $1,848.00. Job No. 315).
1. From the Vendors menu choose Inventory Activities . Select Adjust Quantity/Value on Hand. The Adjust Quantity/Value on Hand window willappear. If there were additional inventory items, they would appear in thewindow.
2. Select April 2, 2009 in the Adjustment Date field. Enter the job number ( Job315) in the Ref. No. field.
3. Choose 1130 Work in Process from the Adjustment Account drop-down list. If the Income or Expense Expected message box appears, click the Close button.Leave the Customer: Job field blank.
4. Select (check) the Value Adjustment option near the bottom of the window.The New Value field will appear on the right side of the window as shown inFigure 72.

7/28/2019 QuickBooks Tutorial
http://slidepdf.com/reader/full/quickbooks-tutorial 67/67
South-Western Accounting for QuickBooks Pro 2009 Tutorial 67
Figure 72 Adjust Quantity/Value on Hand Window
5. Enter 490 in the New Qty column. (This amount is the beginning on-hand balance of 280 units plus the 210 units received from production).
6. Delete the amount ( 4,263.00 ) shown in the New Value field. Enter 4,284.00 inthe New Value field. (This amount is 280 units @ $8.70 plus 210 units @$8.80).
7. Click Save & New to save the transaction. QuickBooks will record a journalentry debiting Finished Goods and crediting Work in Process for the amountof the adjustment ($1,848.00).
8. When all receipt transactions have been recorded, click Save & Close to closethe window.