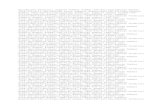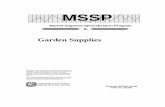QUICKBOOKS PRO 2008 WORKSHOP 5: PART A MARS...
Transcript of QUICKBOOKS PRO 2008 WORKSHOP 5: PART A MARS...

QUICKBOOKS PRO 2008
WORKSHOP 5: PART A – MARS COMPANY
Recording Transactions in the Sales, Receive Pay Bills, Purchases, and Pay Bills Journals
This workshop adds to QuickBooks skills learned in Workshops 1 through 4, so complete those workshops before beginning this one.
In this workshop you learn to use the Customer and Vendor modules of QuickBooks. You will first learn to record customer sales and cash receipt transactions before moving on to vendor bill and payment transactions. You will also learn to print aged receivables and aged payables reports.
You will need to download the Mars Company data file for QuickBooks 2008 from the MyAccountingLab website before beginning this workshop. Refer to the Installing QuickBooks Pro and Student Data Files document for instructions on downloading this file.
We next provide information on using the Customer and Vendor modules of QuickBooks.
The Customer module of the software is used to manage customer accounts and to record sales invoice, sales return, and cash receipt transactions. The following section of the Home page contains icons for accessing customer transaction windows.
Customer Module

QuickBooks Pro 2008 Workshop 5: Part A – Mars Company Page 2
You will be posting customer sales invoices, sales credits, and cash receipts in this workshop. Sales invoices are posted through the Create Invoices window, which is opened by clicking the Create Invoices icon. Sales credits are posted through the Create Credit Memos/Refunds window, which is opened by clicking the Refunds & Credits icon. Finally, cash receipts are posted through the Receive Payments window, which is opened by clicking the Receive Payments icon. We will show you more on these windows later.
If you click this button on the Home page or this
icon on the toolbar then you will open the Customer Center illustrated next.
The Customers & Jobs tab is for viewing transactions by customer account. Highlight a customer on the left and set filters on the right to choose transactions to display. If you need to correct a transaction then simply double click to reopen it, make changes, and resave. We will provide more instructions on this later.

QuickBooks Pro 2008 Workshop 5: Part A – Mars Company Page 3
The Transactions tab (next illustration) is for viewing transactions by type. You select a type on the left and enter filtering information on the right to select transaction for display. Again, you can double click to reopen transactions.
The customer module of QuickBooks handles all the tedious posting steps involving accounts receivables. This means that posting transactions in the Create Invoices and Create Credit Memos/Refunds windows automatically posts transactions to the sales journal and

QuickBooks Pro 2008 Workshop 5: Part A – Mars Company Page 4
customer accounts receivable subsidiary ledger. Posting transactions in the Receive Payments window automatically posts transactions to the cash receipts journal and the customer accounts receivable subsidiary ledger. Finally, posting transactions in either window automatically integrates those transactions with general ledger accounts managed by the general ledger module.
Because the software automatically updates a customer’s accounts receivable subsidiary ledger, you can easily print an Aged Receivables report (i.e., a computerized version of the schedule of accounts receivable). We will show you how to do this later.
Computerized Aged Receivable Report
Mars Company’s Aged Receivables report at February 29, 2008 appears next. (Note: QuickBooks calls this report the A/R Aging report.) The company offers all its customers the payment terms of 2/10, n/30.
Vendor Module
The Vendor module of the software is used to manage vendor accounts and to record vendor bill, return, and payment transactions. You will use the following section of the Home page to process transactions. Again, icons in this section open vendor transaction windows.

QuickBooks Pro 2008 Workshop 5: Part A – Mars Company Page 5
You will also record vendor bills, returns, and payments in this workshop. Vendor bills and returns are posted through the Enter Bills window, which is opened by clicking the Enter Bills icon. Vendor payments are posted through the Pay Bills window, which is opened by clicking the Pay Bills icon. We will show you more on this later.
If you click this button on the Home page or this
icon on the toolbar then you will open the Vendor Center illustrated next. This center functions similar to the Customer Center.
You can view transactions by vendor using the Vendors tab.
You can view transactions by category using the Transactions tab. Again, both tabs contain filters for selecting transactions to display and you can reopen transactions by double clicking.

QuickBooks Pro 2008 Workshop 5: Part A – Mars Company Page 6
Like the customer module, the vendor module handles all the tedious posting steps involving accounts payable transactions. This means that posting transactions in the Enter Bills window automatically posts transactions to the purchases journal and accounts payable subsidiary ledger. Posting transactions in the Pay Bills window automatically posts transactions to the cash disbursements journal and accounts payable subsidiary ledger. Finally, posting transactions in either window automatically integrates those transactions with general ledger accounts managed by the general ledger module.
Because the software automatically updates a vendor’s accounts receivable subsidiary ledger, you can easily print an Aged Payables report (i.e., a computerized version of the schedule of accounts payable). We will show you how to do this later.
Computerized Aged Payables Report
Mars Company’s Aged Payables report at February 29, 2008 appears next. (Note: QuickBooks calls this the A/P Aging report.)

QuickBooks Pro 2008 Workshop 5: Part A – Mars Company Page 7
You are now ready to begin the tasks of this workshop.
1. Open QuickBooks Pro and then open the company named Mars Company.
Open the Company Data File
2. Click Company on the main menu and choose Company Information. Add your name or initials to the end of the company name and click OK to save your changes.
Add Your Name to the Company Name
3. On March 1, 2008, Mars sold merchandise to Kevin Tucker on account. This sale was on invoice number 913 and totaled $800 for the following items. The payment terms are 2/10, n/30.
Recording Customer Sales on Account
Stock # Description Quantity
001 Space Age Lamp 2
002 Solar Clock 5
005 Space Shuttle Model 1

QuickBooks Pro 2008 Workshop 5: Part A – Mars Company Page 8
4. You will now record this invoice. Click Create Invoices on the Home page.
5. Click the lookup icon on the Customer:Job field and then click to select Kevin Tucker as illustrated next.
6. TAB to the Date field and enter “3/1/08”. (Note: You can also use the calendar icon to select this date.)
7. Keep the Invoice # of 913.
8. Notice the Terms are 2/10, n/30.
9. Either place your cursor into the Quantity field or tab to this field and then type in "2".
10. TAB to the Item Code field and click the lookup to select item 001 Space Age Lamp.
11. The information in the Description and Price Each fields defaults from the item stored in the Inventory module.
12. TAB to Quantity on the next row and enter the next item listed in the previous table. TAB to the third row and enter the last item.

QuickBooks Pro 2008 Workshop 5: Part A – Mars Company Page 9
13. The completed invoice is illustrated next.
14. Review your invoice one last time. It is easy to make changes at this point. If you find an error, simply click the field containing the error and correct it.
Correcting a Sale invoice Prior to Posting
15. After verifying that the invoice is correct, click the Printer icon. If prompted to print shipping labels then select the option to turn off future messages and click OK.
Printing a Sales Invoice
16. The Print One Invoice window is illustrated next.

QuickBooks Pro 2008 Workshop 5: Part A – Mars Company Page 10
17. Verify the printer. You can click the dropdown on Printer Name to change the printer.
18. Click Print to send the invoice to the printer. (Note: You can click Preview to display the invoice on the screen and then print it from the display window.)
19. After printing, you are returned to the Create Invoices window.
20. If you want to record multiple invoices and print them altogether then first make sure that this option, appearing at the bottom of the window, is marked for invoices to be printed. Next, click the dropdown list beside the Printer icon and choose Print Batch. The window illustrated next will display unprinted invoices. You can then mark invoices to print and click OK to send them to the printer.
Printing Multiple Sales Invoices

QuickBooks Pro 2008 Workshop 5: Part A – Mars Company Page 11
Posting Sales Invoices
21. The software posts when you save a transactions. Because you have finished recording sales invoices, click Save & Close to post this transaction and exit the window.
Reviewing the Sales Journal
22. You will now view the sales journal report to identify the accounts affected by posting. QuickBooks calls this the Journal report so click Reports and point to Accountant & Taxes to select Journal.
23. Enter “3/1/08” as the filtering dates and the report displays as illustrated next.
24. Notice the debit to the accounts receivable account and credits to the sales account.

QuickBooks Pro 2008 Workshop 5: Part A – Mars Company Page 12
You also see that the transaction debits cost of goods sold and credits inventory. This is because QuickBooks uses a perpetual inventory system and posted the cost of items sold.
25. Close the report.
Recording Customer Returns
26. You will now learn to record a return of merchandise by the customer.
27. On March 5, 2008, Kevin Tucker returned one of the lamps he purchased on invoice 913. Click the Refunds & Credits icon to open the Create Credit Memos/Refunds window illustrated next.
28. For Customer:Job, lookup and select Kevin Tucker.
29. TAB to Date and enter “3/5/2008”.
30. TAB to Credit No. and enter “CM913”.
31. Tab to Item and lookup to select “001 Space Age Lamp”.
32. Tab to Qty and enter “1”.

QuickBooks Pro 2008 Workshop 5: Part A – Mars Company Page 13
33. Click this icon on the toolbar and choose Apply to an invoice as illustrated next. Click OK.
34. The Apply Credit Invoices window opens with invoice Number 912 selected. Click the checkbox to remove this selection and then click the checkbox on invoice Number 913 as illustrated next.
35. Click Done to apply the credit.

QuickBooks Pro 2008 Workshop 5: Part A – Mars Company Page 14
36. Upon returning to the Create Credit memos/Refunds window, the Remaining Credit field at the bottom reads “0.00”.
37. Click the Printer icon and complete the steps that send the credit memo to the printer.
Printing and Posting Credit Memos
38. After printing, click Save & Close to post the transaction and exit the window.
39. You will now view the general ledger accounts affected by this transaction. Click Reports and point to Accountant & Taxes to select Journal.
Reviewing the Sales Journal
40. Enter the filtering dates of “3/5/08” and the report displays as illustrated next.
41. First, the transaction debits the sales account and credits the accounts receivable account.
42. Next, QuickBooks assumes that this item can be resold so it is returned to inventory. As a result, the transaction debits the inventory account and credits the cost of goods sold account for the original cost of the item. If a returned item cannot be resold then you must record an inventory adjustment to expense it. Inventory adjustments are illustrated in Workshop 7.
43. If you find an error then simply double click a line on the report to reopen the transaction and correct it.
44. Close the report.

QuickBooks Pro 2008 Workshop 5: Part A – Mars Company Page 15
45. On March 6, 2008, Mars received check number 1623 from Kevin Tucker in the amount of $539 representing payment in full for invoice 912. This check amount reflects a payment discount of $11.00. You will now record the receipt.
Recording Cash Receipts
46. Click the Receive Payments to open the Receive Payments window illustrated next. (Note: If prompted about credit cards, turn off future messages and click No.)
47. In Received From, lookup and select Kevin Tucker.
48. TAB to the Amount and enter “539”.
49. TAB to Date and enter “3/6/08”.
50. TAB to Pmt. Method and select “Check”.
51. Check # and enter “1623”.
52. TAB to Deposit to verify that the account is “1110 Cash”.
53. The transaction appears next.

QuickBooks Pro 2008 Workshop 5: Part A – Mars Company Page 16
54. At the bottom, the checkbox for invoice 912 is already marked. Notice that the window notifies you of an $11.00 underpayment. This is the discount that you need to apply.
55. Click the Discount & Credits button. Set the Discount Account to 4140 Sales Discounts as illustrated next.

QuickBooks Pro 2008 Workshop 5: Part A – Mars Company Page 17
56. Click Done to return to the transaction window. The underpayment warning has disappeared.
57. Click Save & New so you can post this transaction and enter the next. The transaction just posted debits to accounts 1110 Cash and 4140 Sales Discounts and a credit to account 1120 Accounts Receivable.
Posting Cash Receipts
58. On March 7, 2008, Mars received check number 1634 for $735 from Kevin Tucker paying invoice 913 in full. Remember that this invoice was originally $800.00. You then recorded a $50 credit memo, adjusting the balance to $750.00. The payment discount on this invoice should now be $15.00 (i.e., $750 x .02).
59. Select Kevin Tucker as Received From.

QuickBooks Pro 2008 Workshop 5: Part A – Mars Company Page 18
60. Enter the Amount of “735”.
61. Enter “3/7/08” as the Date.
62. Enter his Check # of “1634”.
63. Notice that invoice Number 913 is marked for payment and the window displays an underpayment of $15.00
64. Click the Discount & Credits button to apply the discount. Change the Amount of Discount to “15” and post it to account 4140 Sales Discounts.
65. The completed transaction is illustrated next.
66. Click Save & Close.
67. You will now view the general ledger accounts affected by these transactions. Click Reports and point to Accountant & Taxes to select Journal. (Note: By now you have figured out that QuickBooks uses the same report for all journals.)
Reviewing the Cash Receipts Journal

QuickBooks Pro 2008 Workshop 5: Part A – Mars Company Page 19
68. Enter the filtering dates of “3/6/08” to “3/7/08” and the report displays as illustrated next.
69. These transactions debit cash and sales discounts and credit accounts receivable.
70. If you find an error then simply double click a line on the report to reopen a transaction and correct it.
71. Close the report.
RVPA
72. You are now ready to work on vendor transactions.
73. On March 15, 2008, Mars purchased the following inventory from
ecording endor urchases on
ccountYoung's Space Simulations on account. The vendor billed Mars on invoice 7960 for a total of $165.50. Mars Company’s payment terms are 2/10, n/30.
Stock # Description Quantity
001 Space Age Lamp 5
004 Simulated Moon Rock 9
74. You will now record this bill. Click the Enter Bills icon to open the Enter Bills window illustrated next.

QuickBooks Pro 2008 Workshop 5: Part A – Mars Company Page 20
75. For Vendor, lookup and select “Young’s Space Simulations”.
76. TAB to Date and enter “3/15/08”.
77. TAB to Ref. No. and enter “7960”.
78. Click the Items tab to activate it. This tab is used when entering bills for inventory items whereas the Expenses tab is used when entering bills for expenses.
79. Either place your cursor in the Item field on the first line item or TAB to this field and lookup “001 Space Age Lamp”. Notice that data for the Description and Cost fields have defaulted from the inventory item selected.
80. TAB to Qty and enter “5”.
81. TAB to the Item field on the second line item and enter the information listed in the previous table. The completed transaction is illustrated next.

QuickBooks Pro 2008 Workshop 5: Part A – Mars Company Page 21
82. After verifying that the transaction is correct, click Save & Close to post it and exit the window.
Posting a Vendor Bill
83. You will now view the accounts affected by this transaction. Open the Journal report and enter the filtering date of “3/15/08” to display the report illustrated next.
Reviewing the Purchases Journal

QuickBooks Pro 2008 Workshop 5: Part A – Mars Company Page 22
84. This transaction debits inventory and credits accounts payable.
85. If you find an error then simply double click a line on the report to reopen the transaction and correct it.
86. Close the report.
87. On March 17, 2008, Mars returned two of the Space Age Lamps costing $50 each to Young's Space Simulations. You will now post this transaction.
Recording Returns to the Vendor
88. Reopen the Enter Bills window. Now select the Credit option, appearing at the top of the window, and the Items tab as illustrated next.

QuickBooks Pro 2008 Workshop 5: Part A – Mars Company Page 23
89. For Vendor, lookup and select “Young’s Space Simulations”.
90. TAB to Date and enter “3/17/08”.
91. TAB to Ref. No. and enter “CM27”.
92. TAB to Item and lookup “001 Space Age Lamp”.
93. TAB to Qty and enter “2”. The completed transaction is illustrated next.

QuickBooks Pro 2008 Workshop 5: Part A – Mars Company Page 24
94. Notice that in this window you cannot apply the credit to invoice 7960. Instead, you apply the credit when paying the invoice.
95. After verifying that the transaction is correct, click Save & Close to post it and exit the window.
Posting Vendor Credit Memos
96. Now review the accounts affected by this transaction. Reopen the Journal report and enter “3/17/08” as the filtering dates to display the report illustrated next.
Reviewing the Purchases Journal

QuickBooks Pro 2008 Workshop 5: Part A – Mars Company Page 25
97. Notice that the inventory account is debited because the item has been returned to inventory and will be resold. If items being returned cannot be resold then a debit is posted to the purchase returns and allowances account by recording an inventory adjustment. Inventory adjustments are discussed in a later workshop.
98. Close the report.
99. On March 25, 2008, Mars issued check #437 to Young's Space Simulations in the amount of $225.19 as payment in full for invoices 790 and 7960.
Paying Vendor Bills
100. Click Pay Bills to open the Pay Bills window illustrated next.

QuickBooks Pro 2008 Workshop 5: Part A – Mars Company Page 26
101. First, change the Payment Date to “3/25/08” so that discounts calculate properly.
102. Next, click the checkbox for Young’s Space Simulations bill number 7960 (i.e., Ref. No.).
103. After selecting, $3.31 appears in the Disc. Used column and $50.00 appears in the Credits Used column. You must select this invoice first so that the credit memo is applied to the correct invoice. However, the discount amount is incorrect. Invoice 7960 was originally $165.50, but, with the credit memo of $50.00, the discount should be $2.31 (i.e., $115.50 x .02).
104. Now change the discount. Click the Set Discount button and change the Amount of Discount to “2.31”. Notice that the discount will post to 5055 Purchases Discount as illustrated next.

QuickBooks Pro 2008 Workshop 5: Part A – Mars Company Page 27
105. Click Done.
106. Now click the checkbox for Young’s Space Simulations bill number 790.
107. The completed window is illustrated next.

QuickBooks Pro 2008 Workshop 5: Part A – Mars Company Page 28
108. Click the Pay Selected Bills button. In the window that opens, click Print Checks.
109. Enter the First Check Number of “437” as illustrated next.
110. Click OK and then click Print.
111. When the Print Checks – Confirmation window opens, click OK.
112. Now open the Journal report to review your entries. Enter the filtering date of “3/25/08” and the report displays as illustrated
RCDJ
eview the ash isbursements ournal
next.
113. This transaction will debit accounts payable and credit cash and purchases discount.
114. Close the report.

QuickBooks Pro 2008 Workshop 5: Part A – Mars Company Page 29
115. Click Reports on the main menu and select Report Center. Click the Customers & Receivables reporting area. Open the Detail report under A/R Aging.
116. Enter “3/31/08” as the filtering date and refresh the report. The report is illustrated next.
Displaying and Printing the Aged Receivables Report
117. Click Print to send it to the printer and then close the report.
118. Now click the Vendors & Payables reporting area. Open the Detail report under A/P Aging.
119. Enter “3/31/08” as the filtering date and refresh the report. The report is illustrated next.
Displaying and Printing the Aged Payables Report

QuickBooks Pro 2008 Workshop 5: Part A – Mars Company Page 30
120. Click Print to send it to the printer and then close the report.
121. Now print the following reports for March found under the Accountant & Taxes reporting area.
Printing Other Reports
a. Trial Balance (Total = 16,953.81)
b. Journal (Total = $3,156.00)
122. You have now completed Part A of the workshop. Back up your work and include the company name.
123. Exit the software.
Backup and Ext