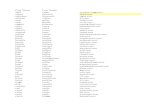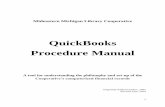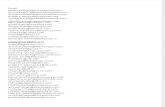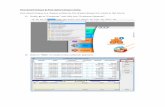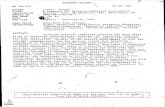QUICKBOOKS 2019 STUDENT GUIDE - Intuit€¦ · QuickBooks 2019 Student Guide 15 NOTES. Lesson 6 —...
Transcript of QUICKBOOKS 2019 STUDENT GUIDE - Intuit€¦ · QuickBooks 2019 Student Guide 15 NOTES. Lesson 6 —...

QUICKBOOKS 2019 STUDENT GUIDE
Lesson 6 Customers and Sales Part 2

Copyright
Copyright 2019 Intuit, Inc. Intuit, Inc. All rights reserved. 5100 Spectrum Way Mississauga, ON L4W 5S2
Trademarks
©2019 Intuit Inc. All rights reserved. Intuit, the Intuit logo, Intuit ProLine, Lacerte, ProAdvisor, ProSeries and QuickBooks, among others, are trademarks or registered trademarks of Intuit Inc. in the United States and other countries. Other parties’ marks are the property of their respective owners.
Notice to Readers
The publications distributed by Intuit, Inc. are intended to assist accounting professionals in their practices by providing current and accurate information. However, no assurance is given that the information is comprehensive in its coverage or that it is suitable in dealing with a client’s particular situation. Accordingly, the information provided should not be relied upon as a substitute for independent research. Intuit, Inc. does not render any accounting, legal, or other professional advice nor does it have any responsibility for updating or revising any information presented herein. Intuit, Inc. cannot warrant that the material contained herein will continue to be accurate nor that it is completely free of errors when published. Readers should verify statements before relying on them.

Lesson 6 — Customers and Sales Part 2 Table of Contents
QuickBooks 2019 Student Guide 3
Table of Contents
Lesson Objectives ............................................................................................................................... 4
Record Payment in Full for a Single Job ................................................................................................ 5
Enter a Partial Payment ...................................................................................................................... 6
Apply One Payment to Multiple Jobs .................................................................................................... 7
Enter Overpayments ........................................................................................................................... 8
Record Down Payments & Prepayments ............................................................................................... 9
Making Deposits ................................................................................................................................ 12
How QuickBooks Handles the Deposit ................................................................................................. 14
How to Handle a Customer Bounced Cheque ....................................................................................... 16
Customers and Sales Part 2 — Review Questions .................................................................................. 19
Review Activities ............................................................................................................................... 20
Answers to Review Activities .............................................................................................................. 21

Lesson 6 — Customers and Sales Part 2 Lesson Objectives
QuickBooks 2019 Student Guide 4
Lesson Objectives
Learn how to record customer payments in QuickBooks
Learn how to handle customer discounts, partial payments, overpayments, or down payments
Learn how to handle customer bounced cheques
Learn how to record a deposit in QuickBooks and how QuickBooks treats the deposit behind the scenes
Learn how to enter cash back from a deposit in QuickBooks

Lesson 6 — Customers and Sales Part 2 Record Payment in Full for a Single Job
QuickBooks 2019 Student Guide 5
Record Payment in Full for a Single Job
Record payments you receive from customers in the Receive Payments window.
Record a payment in full:
1. Click the Receive Payments icon.
2. In the Received From field, select the Customer:job that you are receiving payment from.
3. In the Amount field, enter the amount of the payment.
4. Select the payment method.
5. Enter the reference number for the payment, if applicable.
6. Place a check mark next to the invoices in the list that you are applying the payment to.
7. Click Save & Close.
NOTES

Lesson 6 — Customers and Sales Part 2 Enter a Partial Payment
QuickBooks 2019 Student Guide 6
Enter a Partial Payment
To enter a partial payment:
1. Click the Receive Payments icon.
2. In the Received From field, select the customer:job that you are receiving payment from.
3. In the Amount field, enter the amount of the payment.
4. Select the payment method.
5. Enter the reference number for the payment, if applicable.
6. Place a check mark next to the invoices in the list that you are applying the payment to.
7. Select Leave this as an underpayment.
8. Click Save & Close to record the partial payment.
NOTES

Lesson 6 — Customers and Sales Part 2 Apply One Payment to Multiple Jobs
QuickBooks 2019 Student Guide 7
Apply One Payment to Multiple Jobs
Apply one payment to multiple jobs:
1. In the Receive Payments window, select the parent customer name for the jobs you are receiving payment against. This will enable QuickBooks to show all open invoices for the parent customer and jobs.
2. In the Amount field, enter the amount of the payment.
3. Select the payment method.
4. Enter the reference number for the payment, if applicable.
5. Place a check mark next to the invoices in the list that you are applying the payment to.
6. Click Save & Close.
NOTES

Lesson 6 — Customers and Sales Part 2 Enter Overpayments
QuickBooks 2019 Student Guide 8
Enter Overpayments
If a customer sends you an overpayment, enter the amount in the Receive Payments window and QuickBooks keeps track of the additional payment. When the customer has future invoices, you can apply the overpayment to those invoices.
Enter the payment:
1. In the Received From field, select the Customer:job that you are receiving payment from.
2. In the Amount field, enter the amount of the payment.
3. Select the payment method.
4. Enter the reference number for the payment, if applicable.
5. Place a check mark next to the invoices in the list that you are applying the payment to.
6. Select Leave the credit to be used later to leave the overpayment on the customer account or Refund the amount to customer to issue a refund.
7. Click Save & Close.
a. If you chose to refund the amount to your customer, the Issue a Refund window will appear. Complete the form appropriately.
b. Click OK.

Lesson 6 — Customers and Sales Part 2 Record Down Payments & Prepayments
QuickBooks 2019 Student Guide 9
Record Down Payments & Prepayments
If a customer makes a payment before you’ve invoiced them for services (for example, they may be making a down payment or paying a retainer fee), record this on a sales form using an item linked to another current liability account to record the down payment.
QuickBooks holds the unapplied amount with the customer’s name. The next time you enter that customer in the Receive Payments window, QuickBooks displays the credit amount in the Unused Credits area.
Create down payment item:
1. Click the Items & Services icon on the Home page.
2. Click the Item button and select New.
3. Select Other Charge as the type.
4. Enter the name of the item, e.g. Down Payment.
5. (Optional) Enter a description for the item.
6. Click the Account drop-down menu and select the appropriate liability account.
7. Leave the amount at zero, and select the appropriate Tax Code.
8. Click OK.

Lesson 6 — Customers and Sales Part 2 Record Down Payments & Prepayments
QuickBooks 2019 Student Guide 10
Record the down payment:
1. Click the Sales Receipt icon.
2. In the Customer:Job field, select the customer you are receiving the down payment from.
3. Select the Down Payment item you created, and enter the amount of the down payment.
4. Click Save & Close.

Lesson 6 — Customers and Sales Part 2 Record Down Payments & Prepayments
QuickBooks 2019 Student Guide 11
Apply down payment to an invoice:
1. Click the Create Invoices icon.
2. In the Customer:Job field, select the customer you are creating the invoice for.
3. Select the items the customer is purchasing on this invoice.
4. Select the Down Payment item.
5. Enter the amount of the down payment as a negative.
6. Click Save & Close.
NOTES

Lesson 6 — Customers and Sales Part 2 Making Deposits
QuickBooks 2019 Student Guide 12
Making Deposits
When you use the Enter Sales Receipt window (for a sales receipt where you receive payment on the spot),or the Receive Payments window (for payments on invoices), QuickBooks keeps track of the money you’ve received until you deposit it in the bank. When you receive payments from customers, you can either deposit each payment directly into a QuickBooks bank account or you can group payments together into an account called Undeposited Funds to be moved to that bank account at a later time. QuickBooks allows you to choose the method you prefer for depositing payments.
Select payments to deposit:
1. From the Banking menu, choose Make Deposits.
2. Click to select the payments you want to deposit.
3. Click OK.

Lesson 6 — Customers and Sales Part 2 Making Deposits
QuickBooks 2019 Student Guide 13
4. In the Deposit To field, make sure the proper bank account is selected.
If you have money to deposit that is not the result of a payment you received for a sale, you can enter it in the detail area of the window.
5. Click Save & Close to record the deposit.
NOTES

Lesson 6 — Customers and Sales Part 2 How QuickBooks Handles the Deposit
QuickBooks 2019 Student Guide 14
How QuickBooks Handles the Deposit
Before you deposit customer payments into your chequing account, QuickBooks holds them in Undeposited Funds. After you record the deposit, QuickBooks moves the payments from Undeposited Funds into your bank account.
Before recording deposit:
After recording deposit:

Lesson 6 — Customers and Sales Part 2 How QuickBooks Handles the Deposit
QuickBooks 2019 Student Guide 15
NOTES

Lesson 6 — Customers and Sales Part 2 How to Handle a Customer Bounced Cheque
QuickBooks 2019 Student Guide 16
How to Handle a Customer Bounced Cheque
When a customer’s cheque bounces, use the built in feature in QuickBooks to quickly record the bounced cheque, assess bank charges to the customer, and mark the customer’s invoice as unpaid.
When a Customer Payment cheque is returned by the bank:
1. Click Customers on the Home page.
2. Highlight the Customer:Job from the list, then double-click on the payment transaction from the transaction list to open it.
3. Select the Record Bounced Cheque icon.
4. Enter any bank fees charged by your bank for the NSF transaction.

Lesson 6 — Customers and Sales Part 2 How to Handle a Customer Bounced Cheque
QuickBooks 2019 Student Guide 17
5. If you have a fee you charge your customer you can enter that as well.
6. Click Next.
7. In the Bounced Cheque Summary, select Finish.

Lesson 6 — Customers and Sales Part 2 How to Handle a Customer Bounced Cheque
QuickBooks 2019 Student Guide 18
8. Notice the Customer Payment screen indicates this cheque bounced.
9. Click Save & Close.
NOTES

Lesson 6 — Customers and Sales Part 2 Customers and Sales Part 2 — Review Questions
QuickBooks 2019 Student Guide 19
Customers and Sales Part 2 — Review Questions
1. A company has set up three different jobs for a single customer. The customer writes one cheque to make a partial payment on open balances for all three jobs. In QuickBooks, that payment...
a. Must be applied to the first invoice for the first job for the customer
b. Must be applied to the most recent invoice for the customer
c. Can be applied to any combination of invoices and jobs for the customer
d. Cannot be applied to any invoices or jobs for the customer until full payment is received
2. QuickBooks supports which of the following types of payment scenarios?
a. Down payments for products or services
b. Overpayments from customers
c. Partial payments from customers
d. All of the above
3. The ____________________ ___________________ account is used to hold funds until you deposit them into a bank account.
4. True or false: QuickBooks allows you to print deposit slips that you can take to the bank.
a. True
b. False

Lesson 6 — Customers and Sales Part 2 Review Activities
QuickBooks 2019 Student Guide 20
Review Activities
1. From the File menu in QuickBooks, choose Open or Restore Company. QuickBooks displays the Open or Restore Company window.
2. Select Restore a backup copy and click Next.
3. Select Local backup and click Next.
4. In the Open Backup Copy window, navigate to the appropriate directory.
5. Select the qblesson.qbb file, and then click Open.
6. In the Open or Restore Company window, click Next.
7. Navigate to your directory.
8. In the File Name field of the Save Company File As window, type Lesson6 and then click Save.
9. Enter the Password: QBDT2019!
10. Click OK when you see the message that the file has been successfully restored.
Review Activities
1. Create an invoice for Brad Card:Theatre Room with the following items:
Cabinet Wall Unit, Quantity 1
Wall Sconce, Quantity 2
Table Lamp, Quantity 2
2. Receive full payment from Brad Card for his open invoice (Payment Method: Cheque). Deposit the payment to the Undeposited Funds account.
3. Record the deposit of Brad’s payment into the Chequing account. Deposit any other payments that appear in the Payments to Deposit window.
4. Your customer gives you a down payment for services:
a. Set up a down payment item on the items list.
b. Create a sales receipt to record the customer’s down payment.
c. Create an invoice for the customer, and deduct the down payment amount from the invoice.
5. Brad’s cheque bounced. Record the bounced cheque, and assess a $25 bounced cheque fee to Brad.

Lesson 6 — Customers and Sales Part 2 Answers to Review Questions
QuickBooks 2019 Student Guide 21
Answers to Review Activities
1. A company has set up three different jobs for a single customer. The customer writes one cheque to make a partial payment on open balances for all three jobs. In QuickBooks, that payment...
a. Must be applied to the first invoice for the first job for the customer
b. Must be applied to the most recent invoice for the customer
c. P Can be applied to any combination of invoices and jobs for the customer
d. Cannot be applied to any invoices or jobs for the customer until full payment is received
2. QuickBooks supports which of the following types of payment scenarios?
a. Down payments for products or services
b. Overpayments from customers
c. Partial payments from customers
d. P All of the above
3. True or false: You can enter a customer payment directly in the customer register.
a. True
b. P False, you must enter payments in the Receive Payments window.
4. The Undeposited Funds account acts like a cash drawer and is used to hold funds until you deposit them into a bank account.
5. True or false: QuickBooks allows you to print deposit slips that you can take to the bank.
a. P True
b. False