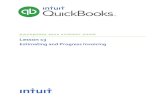QUICKBOOKS 2016 STUDENT GUIDE Lesson 13 - Intuit · QuickBooks 2016 Student Guide 5 Turning on...
Transcript of QUICKBOOKS 2016 STUDENT GUIDE Lesson 13 - Intuit · QuickBooks 2016 Student Guide 5 Turning on...

QU I CKB OOKS 2 0 16 ST U DENT GU I D E
Lesson 13
Estimating and Progress Invoicing

Copyright
Copyright 2016 Intuit, Inc. Intuit, Inc.
All rights reserved. 5601 Headquarters Drive
Plano, TX 75024
Trademarks
©2016 Intuit Inc. All rights reserved. Intuit, the Intuit logo, Intuit ProLine, Lacerte, ProAdvisor,
ProSeries and QuickBooks, among others, are trademarks or registered trademarks of Intuit Inc. in
the United States and other countries. Other parties’ marks are the property of their respective
owners.
Notice to Readers
The publications distributed by Intuit, Inc. are intended to assist accounting professionals in their
practices by providing current and accurate information. However, no assurance is given that the
information is comprehensive in its coverage or that it is suitable in dealing with a client’s particular
situation. Accordingly, the information provided should not be relied upon as a substitute for
independent research. Intuit, Inc. does not render any accounting, legal, or other professional advice
nor does it have any responsibility for updating or revising any information presented herein. Intuit,
Inc. cannot warrant that the material contained herein will continue to be accurate nor that it is
completely free of errors when published. Readers should verify statements before relying on them.

Lesson 13 — Estimating and Progress Invoicing Table of Contents
QuickBooks 2016 Student Guide 3
Table of Contents
Lesson Objectives .............................................................................................................................. 4
Turning on Estimates and Progress Invoicing ........................................................................................ 5
Creating an Estimate .......................................................................................................................... 6
Creating Multiple Estimates ................................................................................................................. 7
Creating an Invoice from an Estimate ................................................................................................... 9
Displaying Reports for Estimates ....................................................................................................... 11
Updating Job Status ......................................................................................................................... 12
Making Estimates Inactive ................................................................................................................. 13
Estimating & Progress Invoicing — Review Questions ......................................................................... 14
Review Activities ............................................................................................................................... 15
Answers to Review Questions ........................................................................................................... 16

Lesson 13 — Estimating and Progress Invoicing Lesson Objectives
QuickBooks 2016 Student Guide 4
Lesson Objectives
To learn how to create job estimates
To find an estimate in a data file
To learn to duplicate an existing estimate
To create an invoice from an estimate
To display project reports for estimates
To update a job’s status
To make an estimate inactive

Lesson 13 — Estimating and Progress Invoicing Turning on Estimates and Progress Invoicing
QuickBooks 2016 Student Guide 5
Turning on Estimates and Progress Invoicing
An estimate is a description of work or products you propose to sell to a current or prospective customer. (You might
refer to an estimate as a quote or a proposal or some other term.) You can create multiple estimates for each name
(customer or Customer:Job combination). If the customer accepts an estimate, you can turn the estimate into an
invoice, modifying it as necessary. When you have actual costs and revenues, you can compare them to your
estimated costs and revenues to see if you were over or under the estimate.
Estimates are non-posting transactions; they do not affect any financial reports or income and expense balances.
QuickBooks allows you to create invoices from estimates, either by transferring the entire estimate to an invoice or by
choosing a percentage or selected items to invoice. The ability to bill for only a percentage of the estimate or selected
items is called progress invoicing.
To turn on estimates and progress invoicing:
Make sure you are signed in to the QuickBooks company as the Admin user. (If other users have been set up on 1.
other computers to access the company in multi-user mode, ensure that they are not signed in and that you are
in single-user mode.)
From the Edit menu, choose Preferences. 2.
Click Jobs & Estimates in the left panel. 3.
Click the Company Preferences tab to display the job and estimate preferences. 4.
Click Yes after Do You Create Estimates? 5.
Click the radio button next to Yes after Do You Do Progress Invoicing? 6.
Click OK to record your selections then close the Preferences window. 7.
NOTES

Lesson 13 — Estimating and Progress Invoicing Creating Multiple Estimates
QuickBooks 2016 Student Guide 6
Creating an Estimate
To create an estimate from the Customer Center:
In the Customers & Jobs list, select the name of the customer or job for which you would like to create an 1.
estimate.
Click the New Transactions menu button, and then choose Estimates. 2.
Complete the form with the items and pricing you would like to show on the estimate. 3.
Click Save & Close to save the estimate. 4.
IMPORTANT: You can also access the Estimates window from the Customers drop-down menu or from the Home screen.
IMPORTANT: If you are giving or sending this form to a customer, you may wish to create and choose a template design that reads Quote or Proposal or some other term.

Lesson 13 — Estimating and Progress Invoicing Creating Multiple Estimates
QuickBooks 2016 Student Guide 7
Creating Multiple Estimates
You can easily create multiple variations of an estimate without having to reenter all of the data. First, create a
duplicate of the original estimate, and then make the modifications necessary for the second bid.
To create a duplicate of an existing estimate:
In the Main tab at the top of the existing estimate, select Create a Copy. (Two other ways of doing this are to 1.
right-click in the body of the estimate and choose Duplicate Estimate from the list that displays, or use the Edit
drop-down and select Duplicate Estimate).
Click OK when QuickBooks notifies you the duplicate estimate has been created. 2.

Lesson 13 — Estimating and Progress Invoicing Creating Multiple Estimates
QuickBooks 2016 Student Guide 8
Modify the duplicated estimate accordingly to create a new, different estimate. 3.
Click Save & Close. 4.
NOTES

Lesson 13 — Estimating and Progress Invoicing Creating an Invoice from an Estimate
QuickBooks 2016 Student Guide 9
Creating an Invoice from an Estimate
Once you have created an estimate and the customer has approved it, you can use the estimate to invoice the
customer.
Progress invoicing (also known as progress billing) lets you invoice for jobs you complete in phases. When using
progress invoicing, you start by creating an estimate for the job (which you may or may not give to the customer).
Then, as you complete each phase, you can easily transfer items from the original estimate to an invoice.
To create an invoice from an estimate:
Click Customers on the icon bar. 1.
In the Customers & Jobs list, chose the Customer:Job. 2.
Click the New Transactions menu button, then choose Invoices. 3.
Press Tab to leave the Customer:Job field. 4.
Select the estimate your customer accepted, and then click OK. 5.

Lesson 13 — Estimating and Progress Invoicing Creating an Invoice from an Estimate
QuickBooks 2016 Student Guide 10
Select Create invoice for a percentage of the entire estimate. 6.
Enter the percentage you wish to bill for in the % of estimate field. 7.
Click OK. 8.
If you see a Billable Time/Costs pop-up that indicates that the customer or job you’ve selected has outstanding 9.
billable time and/or costs, select the radio button next to Exclude outstanding billable…and select OK.
You may choose to use a different invoice template for progress invoices, in which case you would select the 10.
appropriate template from the Template drop-down.
Click Save & Close to record the invoice. 11.
Close the Customer Center. 12.
IMPORTANT: You can also access the Invoice window from the Customers drop-down menu, from the Home screen, or by selecting Ctrl+I.

Lesson 13 — Estimating and Progress Invoicing Displaying Reports for Estimates
QuickBooks 2016 Student Guide 11
Displaying Reports for Estimates
Because you’ve just completed a progress invoice, you can see how QuickBooks records this on the Job Progress
Invoices vs. Estimates report. This report shows job status, estimate total, total invoiced from the estimate on
progress invoices, and the percentage of the estimate already invoiced on progress invoices.
To display the Job Progress Invoices vs. Estimates report:
From the Reports menu, choose Jobs, Time & Mileage. 1.
Choose Job Progress Invoices vs. Estimates. 2.
Close the report window. 3.
NOTES

Lesson 13 — Estimating and Progress Invoicing Updating Job Status
QuickBooks 2016 Student Guide 12
Updating Job Status
Every time you change the status of a job, you should update its job status in the Customer:Job list. For example, the
estimate for the Office Remodel is no longer pending: Wilma Nelson awarded you the job and you have started work.
To update the status of a job:
Click Customers on the icon bar. 1.
In the Customers & Jobs list, select the Customer:job with which you wish to work. 2.
Right-click to select Edit Customer:Job. 3.
Click the Job Info tab. 4.
In the Job Status field, select In progress. 5.
Click OK. 6.
Close the Customer Center. 7.
NOTES

Lesson 13 — Estimating and Progress Invoicing Making Estimates Inactive
QuickBooks 2016 Student Guide 13
Making Estimates Inactive
Once a customer has accepted one of the estimates for the job and you have started work, you might want to make
any unaccepted estimates for this job inactive. When you make an estimate inactive, QuickBooks keeps a record of it
but does not use the numbers in reports. (This is not the same as deleting it; deleting an estimate will remove the
record from QuickBooks.)
To mark an estimate inactive:
From the Customer Center, open the estimate you wish to inactivate. 1.
Click the Mark as Inactive icon at the top of the estimate. 2.
Click Save & Close. 3.
NOTES

Lesson 13 — Estimating and Progress Invoicing Estimating & Progress Invoicing — Review Questions
QuickBooks 2016 Student Guide 14
Estimating & Progress Invoicing — Review Questions
QuickBooks tracks estimates using what kind of account? 1.
a. Posting
b. Non-posting
True or false: QuickBooks allows you to create multiple estimates for a single customer. 2.
a. True
b. False
Which of the following is not an option when creating an invoice from an estimate? 3.
a. Create an invoice for the entire estimate
b. Create an invoice for a percentage of the entire estimate
c. Create an invoice for selected items or different percentages of each item
d. None of the above
You prepared an estimate for a customer and were subsequently awarded the contract. How would you change 4.
the job status from Pending to Awarded?
a. Create the invoice from the accepted estimate — this changes the status automatically
b. Use the Job Status drop-down list in the customer’s record
c. Use the Job Status drop-down list in the Create Estimates window
d. None of the above
What QuickBooks feature would you use to charge customers as you complete various phases of a job? 5.
a. Progress invoicing
b. Phased invoicing
c. Partial invoicing
d. None of the above

Lesson 13 — Estimating and Progress Invoicing Review Activities
QuickBooks 2016 Student Guide 15
Review Activities
Create an estimate for the 75 Sunset Rd. job for Pretell Real Estate. The estimate is for 6 hours of installation 1.
labor, 18.5 hours of plumbing work, and 4 hours of drywall work.
Create a progress invoice for 50% of the estimate just created for the 75 Sunset Rd. job for Pretell Real Estate. 2.

Lesson 13 — Estimating and Progress Invoicing Answers to Review Questions
QuickBooks 2016 Student Guide 16
Answers to Review Questions
QuickBooks tracks estimates using what kind of account? 1.
a. Posting
b. Non-posting
True or false: QuickBooks allows you to create multiple estimates for a single customer. 2.
a. True
b. False
Which of the following is not an option when creating an invoice from an estimate? 3.
a. Create an invoice for the entire estimate
b. Create an invoice for a percentage of the entire estimate
c. Create an invoice for selected items or different percentages of each item
d. None of the above
You prepared an estimate for a customer and were subsequently awarded the contract. How would you change 4.
the job status from Pending to Awarded?
a. Create the invoice from the accepted estimate — this changes the status automatically
b. Use the Job Status drop-down list in the customer’s record
c. Use the Job Status drop-down list in the Create Estimates window
d. None of the above
What QuickBooks feature would you use to charge customers as you complete various phases of a job? 5.
a. Progress invoicing
b. Phased invoicing
c. Partial invoicing
d. None of the above