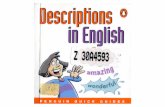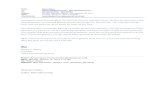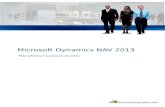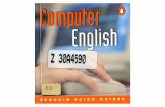Quick start guides ed portal
-
Upload
edtechongc-mallett -
Category
Documents
-
view
179 -
download
2
Transcript of Quick start guides ed portal


Adding Files using the Document and Media Library Option
To add a document, picture, movie or any file to this class, follow these steps:
1. Click on the sign (which is found at the top left hand side of your page).
2. Click on the “Control Panel” and then wait for the control panel to load.
3. On the left hand side of the page, click
4. Best idea now is to create a folder structure. E.g. Term 1, Chemistry, etc.
5. Click on the button.
Click on Folder
6. Type in a name for your folder, and then click save.
7. Click on the folder that you want to add the document to.
8. Click “Add” again, and then click Multiple Documents”
9. Click “Browse”
10. Find the file you want to add to the Ed. Portal and double click on it to add it.
11. Modify (if needed) who you want to be able to view this file.
12. Click Save.

Adding a Document and Media Library Display
What is it? The document and Media Library Display shows all the documents and files that are in your document and media library for that particular class. How to Add it? To add a new Document and Media Library display to this class, follow these steps:
1. Click on the Green Plus sign at the top of the page
2. Click “Document and Midia Display” as shown below.

Web Content Display – The Basics What is a Web Content Display portlet? Web Content Display is a portlet for adding text, images and rich media to a page. The Web Content editor resembles word processing software, with buttons for formatting the text, as well as for adding images and links. Below is an example of a Web Content Display Portlet. To add a new Web Content Display to your class page, follow these steps:
1. Click on the Green Plus sign at the top of the page
2. Click “Web Content Display” as shown here.
3. Click once where you see the heading “Web Content Display”.
4. Change the title of your Web Content Display.
5. Press enter on your keyboard.
6. Click on the little green plus sign when creating a brand
new web content display
7. Add a file name/title to your content
8. This is simple the file name you are giving to your portlet and it will not
show up anywhere on any page.
9.

10. If you are placing a link to a website, just copy the
link into the space provided and then click ok. Adding a Link to a file that you want students to Download/Access
11. Click on
12. Click on the class that you want to have access to this file, e.g. Year 8 Science A. Make sure the file has a “cr” prefix, not “cg”.
13. If your file already exists, just click on it and then click ok. If you need to
upload a copy of your file follow these steps.
14. Click “Choose File”…Find your file from your computer or network, select it.
15. Click Upload.
16. Click
To Insert a YouTube Video into a Web Content Display
17. Click on the icon.
18. Copy and paste your YouTube link
into the space provided and then click “OK”.
19. Click
20. If you then want to edit or add to your web content display remember to click on the yellow pencil and not the green plus sign.

Assignment Dropbox What is an assignment dropbox? You can use the assignment dropbox for any number of reasons as follows: Submission of an assignment. Submission of weekly/otherwise homework. Submission of drafts for proof-‐reading. It is a great tool with wide ranging features. If students are uploading larger files, this may take a while. It would be better for students to submit assessment items including videos, data heavy media, etc. via a USB stick or otherwise to you. The main uses of the assignment dropbox is as shown above.
How to use the Assignment Dropbox
1. Click on the sign.
2. Click here where it reads “Assignment Dropbox”.
3. Refresh your browser.
4. Click “New Assignment” and then follow the steps listed below.

You have now set up your assignment dropbox and set a task to complete that your students can access. Marking
1. Click
2. Click “View Submissions”

3. Click on beside a student’s name.
4. Click on “View Submission”.
5.
This is what the student will see:
Once they click “View Submission & Feedback”, they will be able to read the marked assignment.

External Content Display What is an External Content Display? An external content display is a really nice feature that enables you to insert another website into your own Ed. Portal site. For example: You might find a really nice website that has some great information that you want all your students to be able to access. Instead of placing a link to the website, you can actually insert the website completely into your Ed. Portal page. The links on that website will work as well.
How to use the Assignment Dropbox
1. Click on the sign.
2. Click here where it reads “More”.
3. Click on “Content Management”
4. Click on “Add” beside “External Content”.
5. Click on the red “x”
6. Click “Please configure this portlet to make it visible to all users”.
7. Paste the website link into the
“Source URL” Space and then click “Save”.
8. Click on the Red “X”
and you should see the website inserted into your Ed. Portal site.