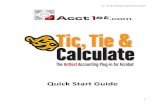Quick Start Guide_fr
Transcript of Quick Start Guide_fr
-
5/26/2018 Quick Start Guide_fr
1/57
Guide Rapide
-
5/26/2018 Quick Start Guide_fr
2/57
Cristina Bachmann, Heiko Bischoff, Marion Brer, Sabine Pfeifer, Heike Schilling,Benjamin Schtte
Traduction : Gal Vigouroux
Ce document PDF a t amlior pour tre plus facile daccs aux personnes mal-voyantes. En raison du grand nombre dimages quil contient et de leur complexit,veuillez noter quil na pas t possible dintgrer de descriptions textuelles des images.
Les informations contenues dans ce document sont sujettes modification sans praviset nengagent aucunement la responsabilit de Steinberg Media Technologies GmbH. Lelogiciel dcrit dans ce document fait lobjet dun Accord de Licence et ne peut tre copisur un autre support sauf si cela est autoris spcifiquement par lAccord de Licence.Aucune partie de cette publication ne peut tre copie, reproduite ni mme transmise ouenregistre, sans la permission crite pralable de Steinberg Media Technologies GmbH.Les dtenteurs enregistrs de la licence du produit dcrit ci-aprs sont autoriss impri-mer une copie du prsent document pour leur usage personnel.
Tous les noms de produits et de socits sont des marques dposes ou de leurspropritaires respectifs. Windows 7 est une marque dpose ou une marque commer-ciale de Microsoft Corporation aux USA et/ou dans les autres pays. Le logo Mac est unemarque dpose utilise sous licence. Macintosh et Power Macintosh sont des marquesdposes. MP3SURROUND et le logo MP3SURROUND sont des marques dposespar Thomson SA aux tats-Unis et dans dautres pays. Elles ne peuvent tre utilisesque sous licence de Thomson Licensing SAS.
Date de publication : 18 juillet 2011 Steinberg Media Technologies GmbH, 2011.
Tous droits rservs.
-
5/26/2018 Quick Start Guide_fr
3/57
Table des Matires
-
5/26/2018 Quick Start Guide_fr
4/57
4 Table des Matires
6 Introduction
7 Bienvenue !8 propos de la documentation et de laide9 propos des versions du programme11 Conventions appliques aux raccourcis clavier11 Comment nous joindre
12 Systme requis et installation
13 propos de ce chapitre13 Systme minimum requis16 Installer Cubase17 Activation de la Licence et Enregistrement du produit19 Installation du matriel
22 Crer un premier projet
23 propos de ce chapitre23 La bote de dialogue Assistant de Projet24 Enregistrement, fermeture et ouverture des projets26 Slection du pilote de votre interface audio27 Configuration des Connexions VST
30 Enregistrement audio
31 propos de ce chapitre31 Cration dune piste mono33 Activer le clic du mtronome34 Rglage des niveaux37 Enregistrement38 Lecture
40 Enregistrement MIDI
41 propos de ce chapitre
41 Crer une piste dinstrument42 Explorer les sons44 Enregistrement
-
5/26/2018 Quick Start Guide_fr
5/57
Table des Matires 5
46 Mixage et effets
47 propos de ce chapitre47 Rglage des niveaux de mixage48 Rglage du panoramique49 Muet et Solo49 Ajouter de lEQ52 Effets audio56 Exportation dun mixage
-
5/26/2018 Quick Start Guide_fr
6/57
1
Introduction
-
5/26/2018 Quick Start Guide_fr
7/57
Introduction 7
Bienvenue !Flicitations et merci davoir achet un produit haut de gamme Steinberg !
Bas sur Cubase 6, le systme de production musicale avanc, Cubase Ele-ments 6 ainsi que les versions Cubase AI 6 et Cubase LE 6, vendues en offregroupe avec du matriel, vous offrent tous les outils de base pour la compo-sition, lenregistrement, ldition et le mixage vous permettant de convertir vosdernires ides en de vrais chefs-duvre. Grce cette combinaison de lameilleure qualit sonore, le maniement intuitif et lample gamme doutils audioet MIDI avancs, la sixime version de la famille de Cubase condense plus de25 ans de dveloppement Steinberg dans les stations audio-numriques depointe utilises par dinnombrables musiciens, producteurs et compositeurs du
monde entier.Cubase offre les dernires technologies dinformatique et daudio et vous invite vous aventurer en terrain inconnu et de laisser rgner votre crativit. Quevous pratiquiez la musique en tant que professionnel ou en tant quamateur, quevous soyez tudiant ou enseignant, Cubase rpond tous vos besoins et vousaccompagne chacune des phases de la production musicale, de la toute pre-mire ide de mlodie jusquau mixage final. Et comme Cubase a t conupour favoriser la crativit individuelle, ses utilisateurs comptent parmi les
meilleurs artistes, tous genres musicaux confondus, quel que soit le domaine enregistrement et mixage dalbums rock en studio, DJ de dance-music, produc-teurs de hip-hop, compositeurs de tubes pop ou de musiques de films pourHollywood, etc. Si cest la premire fois que vous dcouvrez Cubase, vousvenez de rejoindre cette grande communaut de professionnels et damoureuxde la musique ! Dcouvrez la communaut officielle des utilisateurs de Cubasedans le monde sur www.steinberg.net/forum et bnficiez de leurs conseils,ainsi que dune multitude dautres informations utiles.
Noubliez pas denregistrer votre version de Cubase sur MySteinberg pourpouvoir accder des offres dassistance en ligne, ainsi qu dautres servicesexclusifs.
Nous vous souhaitons la meilleure inspiration musicale grce votre toute nou-velle station audio-numrique Cubase.
bientt ! Votre quipe Cubase Steinberg
-
5/26/2018 Quick Start Guide_fr
8/57
8 Introduction
propos de la documentation et de laideLa documentation Cubase est compose de plusieurs sections (voir ci-des-sous). Ces documents sont au format Adobe Acrobat (extension .pdf). Voici
comment les ouvrir :
Vous pouvez ouvrir les documents pdf partir du sous-menu Documentationdu menu Aide.
Sous Windows, vous pouvez aussi ouvrir ces documents partir du sous-dossier Documentation Cubase dans le menu Dmarrer de Windows.
Sous Mac OS X les documents pdf se trouvent dans le dossier /Biblio-thque/Documentation/Steinberg/Cubase 6.
Pour lire les documents pdf il faut quune application de lecture de docu-ments pdf soit installe sur votre ordinateur.
Le Guide RapideIl sagit du document que vous lisez en ce moment mme. Sans trop entrerdans les dtails, il couvre les domaines suivants :
Configuration minimale, procdure dinstallation et activation de la licence.
Configuration de votre systme pour le traitement audio et MIDI. Cration dun projet, enregistrement et mixage.
Le Mode dEmploiCe document est le principal manuel de rfrence de Cubase. Il dcrit endtail les oprations, paramtres, fonctions et techniques du programme.
Rfrence des Plug-ins
Ce document dcrit les fonctions et paramtres des plug-ins VST et des ins-truments VST inclus.
HALion Sonic SECe document dcrit les fonctions et paramtres de linstrument VST inclusHALion Sonic SE.
-
5/26/2018 Quick Start Guide_fr
9/57
Introduction 9
Pupitres de tlcommandeCe document offre une liste des pupitres de tlcommande MIDI pris en charge.
Rcapitulatif des MenusCe document dresse la liste de tous les menus et de leurs options, avec debrves descriptions, servant de guide de rfrence.
Aide des botes de dialoguePour obtenir des informations sur la bote de dialogue affiche, cliquez sur sonbouton Aide.
propos des versions du programmeLa documentation concerne trois versions du programme : Cubase Elements,Cubase AI et Cubase LE, pour deux systmes dexploitation ou plates-formes diffrents : Windows et Mac OS X. Quand le programme est simple-ment appel Cubase, les informations fournies sappliquent aux trois versionsdu programme.
Certaines fonctions dcrites dans la documentation ne sappliquent pas aux
trois versions de Cubase. Le cas chant, ceci est clairement indiqu danslintitul du paragraphe concernant ce sujet. Par exemple, si un intitul est suivide (Cubase Elements uniquement), ceci signifie que la fonction correspon-dante nest pas disponible dans Cubase AI, ni dans Cubase LE. De mme, sivous lisez (non pris en charge dans LE), la fonction correspondante nest dis-ponible que dans Cubase Elements et Cubase AI.
-
5/26/2018 Quick Start Guide_fr
10/57
10 Introduction
Dans certains cas, la diffrence entre les cinq versions de Cubase nest paslabsence ou la prsence dune fonction, mais plutt le nombre doccurrencesauquel un lment (par ex. un certain type de piste) peut tre utilis dans unprojet :
* Ceci dtermine le nombre de bus dentre et de sortie pouvant tre dfinis dans la fentre VSTConnexions (256 E/S correspondent 128 bus stro ou 256 bus mono, par exemple).
Certaines caractristiques et certains paramtres sont spcifiques une seuledes plates-formes. Cela sera clairement indiqu lorsque ce sera le cas. Si rien
nest mentionn, toutes les descriptions et procdures de cette documentationsont valables la fois pour Windows et Mac OS X.
Les captures dcran ont t prises sur la version Windows de CubaseElements.
Nombremaximum de
Cubase Cubase
Artist
Cubase
Elements
Cubase AI Cubase LE
Pistes Audio illimit 64 48 32 16
Pistes MIDI illimit 128 64 48 24
Pistesdinstrument
illimit 32 24 16 8
Casesdinstruments VST
64 32 16 8 0
Voies de Groupe 256 32 16 8 8
Voies FX 64 64 8 4 4
Cases deffetsdinsert de canauxaudio
8 8 8 4 4
Cases deffetssend de canauxaudio
8 8 8 4 4
Inserts/sends
MIDI
4 4 0 0 0
E/S physiques* 256 32 24 16 8
Rsolutionaudio Max.
192 kHz 96 kHz 96 kHz 96 kHz 96 kHz
-
5/26/2018 Quick Start Guide_fr
11/57
Introduction 11
Conventions appliques aux raccourcis clavierLa plupart des raccourcis clavier par dfaut de Cubase utilisent des touchesmortes, certaines sont diffrentes en fonction du systme dexploitation. Par
exemple, le raccourcis clavier par dfaut pour Annuler est [Ctrl]-[Z] sous Win-dows et [Commande]-[Z] sous Mac OS X.
Lorsque des raccourcis clavier employant des touches mortes sont mention-ns dans ce manuel, ils indiquent dabord la touche morte Windows, selon laformule suivante :
[Touche morte Win]/[Touche morte Mac]-[Touche]
Par exemple, [Ctrl]/[Commande]-[Z] signifie enfoncez la touche [Ctrl] sous
Windows ou [Commande] sous Mac OS X, puis pressez [Z].De mme, [Alt]/[Option]-[X] signifie enfoncez la touche [Alt] sous Windows ou[Option] sous Mac OS X, puis pressez [X].
Ce manuel fait souvent rfrence au clic droit, par exemple pour ouvrirdes menus contextuels. Si vous utilisez un ordinateur Macintosh avec une sou-ris un seul bouton, maintenez [Ctrl] et cliquez.
Comment nous joindreDans le menu Aide de Cubase, se trouve plusieurs options permettant dobte-nir des informations et de laide.
Le menu contient des liens vers diverses pages Web Steinberg. Quand vousslectionnez un lment du menu, votre navigateur souvre automatiquement la page correspondante. Vous y trouverez une assistance technique et desinformations sur la compatibilit, des rponses aux questions les plus fr-quentes, des informations sur les mises jour et les autres produits Steinberg,
etc. Pour accder ces pages, il faut que votre ordinateur soit dot dun navi-gateur et reli une connexion Internet.
-
5/26/2018 Quick Start Guide_fr
12/57
2
Systme requis et installation
-
5/26/2018 Quick Start Guide_fr
13/57
Systme requis et installation 13
propos de ce chapitreCe chapitre dcrit la configuration requise et les procdures dinstallation deCubase sous Windows et sous Mac.
Systme minimum requisPour lutilisation de Cubase (version 32 ou 64 bits), votre ordinateur doit treconforme la configuration minimale suivante :
Windows Windows 7 (32 ou 64 bits) Processeur double-cur Intel ou AMD 2 Go de RAM 4 Go despace disque disponible Interface audio compatible Windows (interface compatible ASIO recommande pour
une latence plus faible) Rsolution daffichage de 1280 x 800 pixels recommande Lecteur DVD ROM double-couche pour linstallation QuickTime 7.1 et carte graphique compatible OpenGL 1.2 (OpenGL 2.0 recom-
mand) Connexion internet ncessaire pour lactivation de la licence et lenregistrement duproduit
Mac OS X Mac OS X 10.6 (32 ou 64 bits) ProcesseurIntel double-cur 2 Go de RAM 4 Go despace disque disponible Carte audio compatible CoreAudio Rsolution daffichage de 1280 x 800 pixels recommande Lecteur DVD ROM double-couche pour linstallation Carte graphique compatible OpenGL 1.2 (OpenGL 2.0 recommand) Connexion internet ncessaire pour lactivation de la licence et lenregistrement du
produit
-
5/26/2018 Quick Start Guide_fr
14/57
14 Systme requis et installation
Lancer Cubase 64 bits sur un systme Mac OS X 64 bits
Quand vous installez Cubase sur un systme Mac OS X 64 bits, le programmese configure pour dmarrer en mode 32bits.
Pour lancer Cubase en mode 64 bits, faites un clic droit sur licne de lappli-cation dans le Finder Mac OS X, slectionnez Afficher Info. et dsactivezloption Ouvrir en mode 32 bits dans la bote de dialogue qui apparat.
Gnralits sur la configuration de votre systme
RAM Il existe une relation directe entre la quantit de RAM disponible et lenombre de voies audio que vous pouvez grer simultanment.La capacit de RAM spcifie plus haut correspond au minimum requis, sachant quen rgle gn-rale, le principe est plus il y en a, mieux cest.
Taille du disque dur : la taille du disque dur dtermine le nombre de minutesde donnes audio que vous pourrez enregistrer.Lenregistrement dune minute de donnes audio stro en qualit CD ncessite 10 Mo despacesur le disque dur. Cela signifie que huit voies stro dans Cubase utiliseront au moins 80 Modespace sur le disque dur par minute enregistre.
Rapidit du disque dur : la rapidit du disque dur dtermine galement lenombre de pistes audio que vous pourrez utiliser simultanment.La rapidit correspond la quantit dinformations que le disque peut lire dans un temps donn.Cest ce quon appelle gnralement la vitesse de transfert flux constant. L encore, plus il y ena, mieux cest.
Souris molette Bien quune souris simple puisse trs bien fonctionner
avec Cubase, nous vous recommandons dutiliser une souris molette.Ceci permet dacclrer considrablement les oprations ddition et de dfilement.
! Sur le site Web Steinberg, dans la rubrique SupportDAW Compo-nents, vous trouverez des informations dtailles sur les options prendre en compte pour configurer un systme informatique ddi au tra-
vail de laudio.
-
5/26/2018 Quick Start Guide_fr
15/57
Systme requis et installation 15
quipement MIDISi vous avez lintention dutiliser les fonctions MIDI de Cubase, vous aurezbesoin de ce qui suit :
Un clavier MIDI USB ou un instrument MIDI et une interface MIDI permettant de reliervos quipements MIDI externes votre ordinateur
Lquipement audio ncessaire pour couter le son de vos priphriques MIDI
Configuration audio minimaleDans le domaine de la production musicale, il est vital de pouvoir travailler avecune faible latence. Par consquent, nous vous recommandons dutiliser uneinterface audio ASIO ddie. Bien que Cubase puisse fonctionner avec de
nombreuses cartes son pr-installes sur les ordinateurs, la latence de cescartes est gnralement assez leve. Pour dcouvrir les interfaces audio pro-poses par Steinberg, rendez-vous sur http://www.steinberg.net/products/hardware.html.
Cubase fonctionne avec une carte audio rpondant aux spcificationssuivantes :
Stro. 16 bits.
Supportant une frquence dchantillonnage dau moins 44,1 kHz. Windows : si aucun pilote ASIO ddi nest disponible, vous pouvez recourir au
pilote ASIO gnrique faible latence. Mac La carte audio devra comporter des pilotes compatibles Mac OS X (CoreAu-
dio ou ASIO).
Utilisation de linterface audio intgre des ordinateurs Macintosh
En fonction de vos prfrences et exigences, lquipement audio interne peut
tre suffisant pour tre utilis avec Cubase. Linterface audio peut toujours treslectionne dans Cubase vous navez pas besoin dinstaller dautrespilotes.
-
5/26/2018 Quick Start Guide_fr
16/57
16 Systme requis et installation
Installer Cubase
Lancement de linstallation
La procdure dinstallation placera automatiquement tous les fichiers aux bonsendroits.
Selon le systme utilis, il est possible que le programme Start Center du DVDdmarre automatiquement. Si le centre de dmarrage interactif napparat pas,ouvrez le DVD et double-cliquez sur le fichier Start_Center.exe (Win) ouStart_Center.app (Mac). Le Centre de dmarrage vous permet de lancerlinstallation de Cubase et dexplorer les diverses options et informations dis-ponibles.
Si vous ne souhaitez pas installer Cubase via le Start Center interactif, suivez laprocdure indique ci-dessous.
Windows
1. Double-cliquez sur le fichier Setup.exe.
2. Suivez les instructions lcran.
Macintosh
1. Double-cliquez sur le fichier Cubase LE AI Elements 6.mpkg.
2. Suivez les instructions lcran.
-
5/26/2018 Quick Start Guide_fr
17/57
Systme requis et installation 17
Activation de la Licence et Enregistrement duproduit
Cubase Elements, Cubase AI et Cubase LE utilisent un systme logiciel deprotection anti-copie. Appel Soft-eLicenser, ce systme sinstalle automati-quement avec votre version de Cubase. Vous pouvez y accder via lapplica-tion eLicenser Control Center qui est automatiquement installe avec leproduit.
Cubase ElementsAprs linstallation, vous devez activer votre produit. Si vous avez achetCubase Elements dans un magasin, le paquet du produit contient la carteEssential Product License Information sur laquelle vous trouvez le coded'activation et une description dtaille des tapes ncessaires.
Si vous avez tlcharg votre version de Cubase Elements, vous recevez un e-mail contenant le code dactivation et une description des tapes ncessaires
lactivation.
Enregistrez Cubase Elements
Nous vous encourageons vivement enregistrer votre logiciel ! Vous bnficie-rez ainsi de notre assistance technique et serez tenu inform des mises jouret autres nouveauts concernant le logiciel Cubase.
Pour enregistrer votre logiciel, ouvrez le menu Aide dans Cubase et slec-tionnez loption Enregistrer.
La page dEnregistrement en ligne du site Web Steinberg souvre alors dans votre navigateur Web.Suivez les instructions fournies lcran.
Vous pouvez galement vous rendre directement sur le site www.stein-berg.net/mysteinberg, vous connecter sur le portail client exclusif MySteinberget enregistrer votre produit en suivant les informations fournies.
!
Le processus dactivation de la licence est dcrit en dtail sur le site webde Steinberg. Pour ouvrir la page correspondante, suivez le lien Activer etenregistrer dans le Start Center.
-
5/26/2018 Quick Start Guide_fr
18/57
18 Systme requis et installation
Cubase AI et Cubase LELa licence Soft-eLicenser fournie avec votre produit vous permet dutiliser leprogramme sans lenregistrer pendant 30 jours. Aprs cette priode, vous
devez enregistrer votre programme et activer votre licence permanente.Au dmarrage de Cubase AI ou Cubase LE, une bote de dialogue vousindique combien de temps il vous reste pour pouvoir utiliser le programmesans lenregistrer et activer.
Si vous cliquez sur le bouton Enregistrer maintenant dans cette bote de dia-logue, votre navigateur de web standard ouvre la section MySteinberg du siteweb de Steinberg.
Suivez les instructions lcran. Si vous avez enregistr votre produit, vousrecevrez toutes les informations ncessaires lactivation.
Si vous avez enregistr et activ votre produit, vous bnficierez de notreassistance technique et serez tenu inform des mises jour et autres nouveau-ts concernant Cubase.
-
5/26/2018 Quick Start Guide_fr
19/57
Systme requis et installation 19
Installation du matriel
Installation de la carte audio et de son pilote
1. Installez linterface audio et ses accessoires sur lordinateur en procdantcomme indiqu dans la documentation du matriel.
2. Installez le pilote de linterface audio.Un pilote est un lment logiciel permettant au programme de communiquer avec certains mat-riels. Ici, le pilote permet Cubase dutiliser la carte audio. Selon le systme dexploitation de votreordinateur, il est possible que vous ayez le choix entre plusieurs types de pilotes.
Pilotes ASIO ddis
Les interfaces audio professionnelles sont souvent livres avec un pilote ASIOspcialement conu pour ce matriel. Ce pilote assure la communicationdirecte entre Cubase et linterface audio. Par consquent, les quipementsdots de pilotes ASIO spcifiques bnficient dune latence (retard entreentre et sortie) moins leve, ce qui est essentiel pour pouvoir couter dessignaux audio via Cubase ou utiliser des instruments VST. Par ailleurs, le piloteASIO prend souvent en charge le routage, la synchronisation, etc.
Les pilotes ASIO sont fournis par le fabricant de linterface audio. Vrifiez sur lesite Web du fabricant que vous possdez bien la dernire version du pilote.
Pilote ASIO gnrique faible latence (Windows uniquement)
Sur les systmes Windows, vous pouvez utiliser le pilote ASIO gnrique faible latence. Il sagit dun pilote ASIO gnrique qui assure la compatibilitASIO avec toutes les interfaces audio prises en charge par Windows 7, ce qui
permet de bnficier dune latence plus faible. Le pilote ASIO gnrique faible Latence incorpore la technologie Core Audio de Windows dans Cubase.Aucun autre pilote nest ncessaire. Ce pilote est fourni avec Cubase et nencessite aucune installation particulire.
! Si votre interface audio est livre avec un pilote ASIO spcifique, nousvous recommandons fortement dutiliser celui-ci.
-
5/26/2018 Quick Start Guide_fr
20/57
20 Systme requis et installation
En labsence de pilote ASIO spcifique, il est recommand dutiliser cepilote. Bien que le pilote ASIO gnrique faible latence prenne en chargetoutes les interfaces audio, il se peut que vous obteniez de meilleurs rsultatsavec une carte audio intgre quavec une interface audio USB externe.
Pilotes DirectX (Windows uniquement)
DirectX est un produit Microsoft qui permet dutiliser diffrents types dacces-soires Multimedia sous Windows. Cubase supporte DirectX, ou, pour tre plusprcis, DirectSound, qui est une partie de DirectX utilise pour la lecture etlenregistrement audio. Pour utiliser cette norme, vous devez recourir lun destypes de pilotes suivants :
Un pilote DirectX qui assure la communication entre linterface audio et
DirectX. Si linterface audio est compatible DirectX, ce pilote doit tre fourni parle fabricant. Sil nest pas install avec linterface audio, consultez le site Webdu fabricant pour de plus amples informations.
Le pilote ASIO DirectX Full Duplex, qui assure la communication de Cubaseavec DirectX. Ce pilote est fourni avec Cubase et ne ncessite aucune instal-lation particulire.
Pilotes Mac OS X (Mac uniquement)
Si vous utilisez un ordinateur Macintosh, assurez-vous dutiliser les tout der-niers pilotes Mac OS X pour votre interface audio. Suivez les instructions dins-tallation du fabricant pour installer le pilote.
Test de linterface audioPour vous assurer que votre interface audio fonctionne correctement, proc-dez aux tests suivants :
Utilisez lun des logiciels fournis avec votre matriel pour vous assurer que lalecture et lenregistrement audio fonctionnent sans problmes.
Si laccs linterface se fait via un pilote du systme dexploitation stan-dard, essayez de lire les donnes audio en utilisant lapplication audio standarddu systme (par ex. Windows Media Player ou Apple iTunes).
-
5/26/2018 Quick Start Guide_fr
21/57
Systme requis et installation 21
Installation dune interface MIDI ou dun clavier MIDI USBBien que la plupart des claviers MIDI USB et des interfaces MIDI fonctionnenten plug&play, vous devrez peut-tre installer un pilote ddi votre priphrique.
Veillez alors bien suivre la procdure dinstallation dcrite dans la documenta-tion fournie avec le priphrique.
Veuillez aussi vrifier sur le site Web du fabricant que vous disposez biende la dernire version du pilote.
-
5/26/2018 Quick Start Guide_fr
22/57
3
Crer un premier projet
-
5/26/2018 Quick Start Guide_fr
23/57
Crer un premier projet 23
propos de ce chapitreDans ce chapitre, vous allez dcouvrir comment crer un nouveau projet, enre-gistrer un projet et ouvrir un projet enregistr. Vous apprendrez galement
configurer votre interface audio dans Cubase.
La bote de dialogue Assistant de ProjetVoici comment procder pour crer un nouveau projet :
1. Dmarrez Cubase.La bote de dialogue Assistant de Projet apparat. Elle vous permet douvrir des projets et dencrer de nouveaux, soit vides, soit bass sur des modles de projets.
Si Cubase est dj ouvert, vous pouvez accder lAssistant de Projet enslectionnant la commande Nouveau Projet dans le menu Fichier.
-
5/26/2018 Quick Start Guide_fr
24/57
24 Crer un premier projet
2. Dans le champ Dossier de projet, saisissez le nom de votre dossier deprojet (par ex. Mon premier projet).
3. Si vous prfrez partir dun projet prconfigur pour un usage particulier,
slectionnez un modle dune des catgories proposes (Recording, Scoring,Production ou Mastering).Si vous ne slectionnez aucun modle, un projet vide sera cr.
4. Cliquez sur Crer.
Vous avez sous les yeux votre tout premier projet Cubase. Flicitations ! Sivous observez la barre de titre de la fentre (ce quon appelle la fentre Projet),vous verrez que ce projet est nomm Sans Titre1.
Enregistrement, fermeture et ouverture desprojets
Enregistrement dun projet1. Dans le menu Fichier, slectionnez la commande Enregistrer.Si votre projet na jamais t enregistr auparavant, la bote de dialogue Enregistrer Sous appara-tra. Vous remarquerez que le dossier cr un peu plus tt (Mon premier projet) est dj slec-tionn. Cest l que vous allez sauvegarder votre projet.
2. Saisissez un nom pour votre projet (par ex. Mon premier projet Cubase).
3. Cliquez sur Enregistrer et cest fait !
Si un projet a dj t enregistr, le moyen le plus rapide de le renregis-trer est dappuyer sur [Ctrl]/[Commande]-[S].
! Ce nest pas fini ! Vous venez de crer un nouveau projet Cubase. Unnouveau dossier a t cr sur le disque dur, mais le projet Cubase lui-
mme na pas encore t enregistr.
Le nom du projet
-
5/26/2018 Quick Start Guide_fr
25/57
Crer un premier projet 25
Fermeture dun projet1. Assurez-vous que la fentre Projet est bien slectionne.La fentre Projet est la fentre principale dans laquelle vous travaillez.
2. Dans le menu Fichier, slectionnez la commande Fermer.Si vous avez procd des modifications depuis le dernier enregistrement, vous serez invit confirmer si vous souhaitez fermer le projet ou non en lenregistrant : Enregistrer, Non, Annuler.Cliquez sur Enregistrer pour sauvegarder vos modifications.
Ouverture dun projetUne fois votre projet enregistr et ferm, vous avez plusieurs possibilits pourle rouvrir.
Ouverture dun projet laide de la commande Ouvrir
1. Dans le menu Fichier, slectionnez la commande Ouvrir.
2. Accdez au dossier qui contient le projet que vous souhaitez ouvrir.
3. Slectionnez le projet et cliquez sur Ouvrir.Le projet se charge dans la fentre Projet.
Ouverture dun projet partir de la bote de dialogue Assistant de Projet
Dans la catgorie Projets rcents de la bote de dialogue Assistant de Projet,vous trouverez la liste des derniers projets ouverts. Lorsque vous slectionnezun projet de cette catgorie, le bouton Crer devient Ouvrir. Vous pouvez alorsvous en servir pour charger le projet correspondant.
Ouverture dun projet partir du sous-menu Projets Rcents
Cubase se souvient des derniers projets que vous avez ouverts et les regroupedans une liste se trouvant dans le sous-menu Projets Rcents du menu
Fichier. Dans ce menu, vous pouvez slectionner le nom dun projet afin decharger le projet correspondant.
-
5/26/2018 Quick Start Guide_fr
26/57
26 Crer un premier projet
Slection du pilote de votre interface audioAvant de configurer le routage de vos signaux audio et de commencer enre-gistrer, il vous faut vrifier si le pilote ASIO appropri est bien slectionn :
1. Ouvrez le menu Priphriques et slectionnez loption Configuration desPriphriques.
2. Dans la bote de dialogue Configuration des Priphriques, cliquez surlentre Systme Audio VST dans la liste situe gauche.La page Systme Audio VST apparat droite.
3. Dans le menu local Pilote ASIO, slectionnez le pilote que vous souhaitezutiliser.Les diffrents types de pilotes sont dcrits dans la section Installation du matriel la page 19.
-
5/26/2018 Quick Start Guide_fr
27/57
Crer un premier projet 27
Configuration des Connexions VSTLa fentre VST Connexions vous permet de configurer le routage des signauxdentre et de sortie entre Cubase et votre interface audio. Ces connexions
sont appeles bus. Dans cette section, vous allez dcouvrir comment confi-gurer ces bus pour la lecture et lenregistrement.
Ajouter des sortiesDans cette section, vous allez aprendre configurer les sorties afin de per-mettre la lecture des donnes audio dans Cubase. Pour commencer, partonsde zro et supprimons les sorties qui ont t cres automatiquement parCubase :
1. Ouvrez le menu Priphriques et slectionnez VST Connexions.La fentre VST Connexions apparat. Le raccourci clavier par dfaut est [F4].
2. Slectionnez longlet Sorties.
3. Dans la colonne Nom de Bus, faites un clic droit sur l'entre suprieure etslectionnez Supprimer Bus du menu contextuel.Si ncessaire rptez ce pas pour tous les autres bus.
Maintenant la colonne Nom de Bus est vide et vous tes prt configurer lasortie ncessaire :
1. Cliquez sur le bouton Ajouter Bus.La bote de dialogue Ajouter Bus de Sortie apparat.
2. Slectionnez Stro pour la Configuration et 1 pour le Nombre.
-
5/26/2018 Quick Start Guide_fr
28/57
28 Crer un premier projet
3. Cliquez sur OK.Un nouveau bus stro (Gauche et Droit) est ajout. Ce bus assure le routage des donnes audioentre Cubase et votre interface audio.
4. Si vous dsirez changer les ports de sortie qui ont t slectionns auto-matiquement, ouvrez le menu local Port Priphrique et slectionnez les dif-frents ports.Selon votre interface audio, plus de deux ports de sortie peuvent tre disponibles. Dans la plupartdes cas nous vous recommandons d'utiliser les sorties stro gnrales.
Ajout dentresDans cette section, vous allez dcouvrir comment configurer les entres pourenregistrer des donnes dans Cubase partir de zro :
1. Dans la fentre VST Connexions, slectionnez l'onglet Entres.
2. Dans la colonne Nom de Bus, faites un clic droit sur l'entre suprieure etslectionnez Supprimer Bus du menu contextuel.Si ncessaire rptez ce pas pour tous les autres bus.
3. Cliquez sur le bouton Ajouter Bus.La bote de dialogue Ajouter Bus dEntre apparat.
4. Slectionnez Stro pour la Configuration et 1 pour le Nombre.
5. Cliquez sur OK.Un nouveau bus stro (Gauche et Droit) est ajout. Ce bus prend en charge le routage des don-nes audio entre lentre de votre interface audio et Cubase pour lenregistrement.
-
5/26/2018 Quick Start Guide_fr
29/57
Crer un premier projet 29
Il est ncessaire de disposer dune entre stro pour enregistrer des donnesaudio deux canaux, telles que celles dun clavier possdant des canauxgauche et droit, par exemple. Nanmoins, si vous prfrez enregistrer sur deuxcanaux mono, vous pouvez configurer des bus mono spars :
6. Cliquez sur le bouton Ajouter Bus.La bote de dialogue Ajouter Bus dEntre apparat.
7. Choisissez Mono comme Configuration et 2 comme nombre.
8. Cliquez sur OK.Deux bus mono sont crs.
9. Cliquez dans la colonne Port Priphrique afin de slectionner lesentres audio de votre interface audio correspondant aux entres stro et
mono.
Cest tout ! Vous tes maintenant prt enregistrer et lire des donnes audiodans Cubase.
-
5/26/2018 Quick Start Guide_fr
30/57
4
Enregistrement audio
-
5/26/2018 Quick Start Guide_fr
31/57
Enregistrement audio 31
propos de ce chapitreDans ce chapitre, vous allez dcouvrir comment enregistrer une guitare basseen mono partir de lentre Mono In. Assurez-vous que votre interface audio
est bien configure et prenez pralablement connaissance de la sectionConfiguration des Connexions VST la page 27. Vous avez galementbesoin dun projet vide, voir Crer un premier projet la page 22.
Cration dune piste monoCrons une piste audio pour lenregistrement :
1. Dans le menu Projet, ouvrez le sous-menu Ajouter une Piste et slection-nez loption Audio.
2. Choisissez Mono comme Configuration et 1 comme nombre. Cliquezsur Ajouter une Piste.Une piste audio mono est ajoute dans la fentre Projet.
-
5/26/2018 Quick Start Guide_fr
32/57
32 Enregistrement audio
3. Cliquez sur la nouvelle piste que vous avez cre et observez lInspecteur.LInspecteur vous permet de voir et de traiter un grand nombre dinformations relatives la pisteslectionne.
4. Ouvrez le menu local Routage dEntre et slectionnez Mono In pourlentre de la piste audio.Loption Mono In vous permet denregistrer les signaux audio provenant de lentre gauche devotre interface audio.
5. Ouvrez le menu local Routage de Sortie et slectionnez Stereo Outpour la sortie de la piste audio.Le choix de loption Stereo Out vous permet dcouter ce que vous enregistrez. Voir le chapitreConnexions VST dans le Mode dEmploi pour de plus amples informations.
-
5/26/2018 Quick Start Guide_fr
33/57
Enregistrement audio 33
Activer le clic du mtronomeSi vous souhaitez entendre un clic ou un mtronome afin denregistrer sur lamesure et sur le temps dans Cubase, procdez ainsi :
1. Activez le bouton Mtronome/Clic de la palette Transport.
2. Si vous dsirez entendre un dcompte de deux mesures avant de com-mencer, activez galement le bouton Prcompte/Click.
Il vous faut ensuite dfinir la vitesse ou le tempo de votre projet. Ceci affecteradirectement la vitesse du clic.
3. Cliquez sur le bouton Tempo de manire ce que la zone de texte situe droite indique Fixed (et non plus Track), puis cliquez dans le champ de
valeur et saisissez une nouvelle valeur de tempo.Le tempo sexprime en bpm (battements par minute).
-
5/26/2018 Quick Start Guide_fr
34/57
34 Enregistrement audio
Rglage des niveauxPour les besoins de cet exemple, admettons que vous jouez dun instrumentsur un amplificateur devant lequel un micro a t plac. Ce microphone est
branch directement sur lentre de linterface audio. Le niveau doit tre rglde manire ce que le volume soit suffisamment lev, mais nengendre pasdcrtage. Procdez comme ceci :
1. Veillez ce que le bouton Activer lEnregistrement de la piste soit activ.Cubase sera ainsi inform que vous souhaitez enregistrer sur cette piste.
2. Cliquez sur le bouton Monitor afin de pouvoir entendre linstrument.Vous devez maintenant voir et entendre le signal audio entrant.
Audio arrivant sur cette piste.
-
5/26/2018 Quick Start Guide_fr
35/57
Enregistrement audio 35
3. Dans lInspecteur, ouvrez longlet Voie.Ceci affiche le fader de voie de la piste slectionne.
4. Faites de votre mieux pour que le volume transmis sur les entres audio de
votre interface audio soit suffisamment lev, sans pour autant saturer.La plupart des interfaces audio offrent des indications de niveau ou de volume. Si ce nest pas lecas de la vtre, pas dinquitude : vous pouvez toujours rgler le niveau laide du fader de la voie.
Cliquez ici pour afficher le fader de voie.
-
5/26/2018 Quick Start Guide_fr
36/57
36 Enregistrement audio
5. Faites glisser le fader vers le haut ou le bas afin que le volume soit assezfort, mais sans aller dans la partie rouge du vumtre.Si le vumtre passe dans le rouge, il y a de grandes chances pour que le signal soit satur oucrt. Vous verrez une ligne en haut du vumtre de la voie. Veillez ce que le niveau ne dpasse
jamais cette ligne !
Une fois le niveau rgl, vous tes prt enregistrer !
Zone de scurit de lenregistrement
Ne pas laisser le niveau audio dpasser cette ligne !
-
5/26/2018 Quick Start Guide_fr
37/57
Enregistrement audio 37
EnregistrementPour enregistrer linstrument sur lequel vous jouez (dans notre exemple, uneguitare basse), procdez ainsi :
1. Amenez le curseur de position tout au dbut du projet.Ainsi vous commencez lenregistrement la mesure 1.
2. Cliquez sur le bouton Enregistrement pour commencer enregistrer.Comme le bouton Prcompte/Click a t activ, vous entendrez un clic pendant deux mesuresavant que lenregistrement ne commence.
3. Cliquez sur Stop lorsque vous avez termin.
4. Dsactivez les boutons Monitor et Activer lEnregistrement de la piste.
En dsactivant le bouton Activer lEnregistrement, vous viterez tout risque denregistrementaccidentel sur la piste.
Flicitations ! Vous venez denregistrer votre premier morceau audio dans
Cubase. Continuez avec le paragraphe suivant pour savoir comment relirelaudio.
-
5/26/2018 Quick Start Guide_fr
38/57
38 Enregistrement audio
LectureDans cette section, vous allez dcouvrir comment lire des donnes dansCubase. Vous devez penser que cela est trs simple il suffit dappuyer sur le
bouton Lecture. Cest trs simple en effet, mais il y a quelques astuces connatre afin de pouvoir lire des donnes avec davantage de prcision.
Lancement de la lectureIl existe plusieurs moyens de lancer la lecture dans Cubase :
Cliquer sur le bouton Lecture de la palette Transport.La lecture commence lemplacement du curseur de projet.
Appuyer sur la touche [Entre] du pav numrique.La lecture commence lemplacement du curseur de projet.
Presser [Espace] sur le clavier de lordinateur.Ceci dclenche la lecture ou arrte la lecture en cours, respectivement.
Double-cliquer dans la moiti infrieure de la rgle.La lecture commence lemplacement o vous avez cliqu.
Double-cliquez dans cette zone.
-
5/26/2018 Quick Start Guide_fr
39/57
Enregistrement audio 39
Arrt de la lectureIl existe galement plusieurs moyens de stopper la lecture dans Cubase :
Cliquer sur le bouton Stop de la palette Transport.Quand vous cliquez deux fois sur le bouton Stop, le curseur revient sur la position o vous avezlanc la lecture.
Presser [Espace] sur le clavier de lordinateur.Ceci arrte la lecture en cours ou dclenche la lecture, respectivement.
Appuyer sur la touche [0] du pav numrique.
Lecture en boucle
Cubase vous permet de lire en boucle une section de votre projet. Procdezcomme ceci :
1. Dans la palette Transport, rglez le dlimiteur gauche sur 1 et le dlimiteurdroit sur 5.Ce faisant, vous informez Cubase que les donnes devront tre lues en boucle partir du dbut dela mesure 1 jusquau dbut de la mesure 5. Vous obtenez donc une boucle de 4 mesures.
2. Vrifiez que le bouton Boucler est activ.
3. Cliquez sur le bouton Lecture.Cubase lira les donnes en boucle jusqu ce que vous stoppiez la lecture.
Pour lire en boucle lvnement audio ou le conteneur MIDI slectionn,vous pouvez galement slectionner cet vnement ou conteneur, puis choisirJouer en Boucle la Slection dans le menu Transport.Il sagit l du moyen le plus rapide de dfinir une boucle et de lancer la lecture ; le raccourci clavierpar dfaut de cette commande est [Maj]-[G].
Le dlimiteur gauche est rgl sur 1.
Le dlimiteur droit est rgl sur 5.
Boucler activ.
-
5/26/2018 Quick Start Guide_fr
40/57
5
Enregistrement MIDI
-
5/26/2018 Quick Start Guide_fr
41/57
Enregistrement MIDI 41
propos de ce chapitreDans ce chapitre, vous allez dcouvrir comment enregistrer des donnesMIDI : Vous pouvez enregistrer des donnes MIDI avec un instrument virtuel,
cest--dire un logiciel de synthtiseur, ou laide dun clavier externe. Ce cha-pitre dcrit lutilisation des instruments virtuels.
Crer une piste dinstrumentAvant de commencer, il vous faut crer un nouveau projet, voir Crer un pre-mier projet la page 22. Vous pourrez ensuite ajouter une piste dinstrumentet slectionner un instrument virtuel. Procdez comme ceci :
1. Dans le menu Projet, ouvrez le sous-menu Ajouter une Piste et slection-nez loption Instrument.La bote de dialogue Ajouter piste dInstrument souvre.
2. Dans le menu local Instrument, slectionnez HALion Sonic SE et cliquezsur le bouton Ajouter une Piste.Une piste dinstrument est cre.
3. Dans la liste des pistes, cliquez sur la nouvelle piste pour la slectionner.
4. Dans lInspecteur, double-cliquez dans le champ de nom de la piste dins-trument (HALion Sonic SE 01) et saisissez Strings.
-
5/26/2018 Quick Start Guide_fr
42/57
42 Enregistrement MIDI
5. Cliquez sur le bouton diter Instrument.Le tableau de bord de HALion Sonic SE apparat.
Explorer les sons
Dans cette section, vous allez dcouvrir comment charger des sons dans lins-trument virtuel HALion Sonic SE :
1. En haut de linterface du plug-in HALion Sonic SE, cliquez dans le champPrrglages.LExplorateur de prrglages souvre.
-
5/26/2018 Quick Start Guide_fr
43/57
Enregistrement MIDI 43
2. Cliquez sur le bouton Spcifier Configuration de Fentre dans le coininfrieur gauche de lExplorateur de prrglages et activez loption Filtres.LExplorateur de prrglages sagrandit. Il comporte prsent une section Filtres.
3. Dans la colonne Catgorie de la section Filtres, slectionnez Strings.La liste situe droite ne comporte plus que des sons dinstruments cordes.
4. Dans la liste de prrglages situe droite, double-cliquez sur le son dins-trument corde que vous souhaitez utiliser.Le son est appliqu et lExplorateur de prrglages se ferme.
-
5/26/2018 Quick Start Guide_fr
44/57
44 Enregistrement MIDI
EnregistrementMaintenant que vous avez slectionn un son, vous pouvez enregistrer quelquechose. Vous allez apprendre comment router un clavier MIDI sur votre piste de
manire ce que HALion Sonic SE joue le son que vous avez slectionn. Pro-cdez comme ceci :
1. Connectez un clavier MIDI votre ordinateur.Vous pouvez le brancher en direct via les ports USB ou utiliser une interface MIDI.
2. Dans le menu local Routage dEntre de lInspecteur, choisissez lentreMIDI utiliser.Si vous ne savez pas quelle entre choisir, gardez loption All MIDI Inputs. De cette manire,toutes les entres MIDI seront prises en compte.
Sous le menu local Routage dEntre, vous pouvez voir la sortie MIDI. Celle-ciest paramtre sur HALion Sonic SE.
Le menu local de routagedes entres MIDI
-
5/26/2018 Quick Start Guide_fr
45/57
Enregistrement MIDI 45
3. Activez les boutons Activer lEnregistrement et Monitor de la piste et jouezquelques notes sur le clavier MIDI.Rgler la piste sur Activer lEnregistrement permet Cubase de savoir que vous dsirez enregis-trer sur cette piste. Plusieurs pistes peuvent tre rgles sur Activer lEnregistrement en mme
temps. Vous devez maintenant voir et entendre les signaux MIDI entrants.
4. Pressez [1] sur le pav numrique du clavier de lordinateur.Le curseur de projet se cale sur le dlimiteur gauche.
5. Cliquez sur le bouton Enregistrement et enregistrez quelques mesures demusique.
6. Cliquez sur le bouton Stop lorsque vous avez termin.
7. Dsactivez les boutons Monitor et Activer lEnregistrement de la piste.En dsactivant le bouton Activer lEnregistrement, vous viterez tout risque denregistrementaccidentel sur la piste.
Flicitations ! Vous venez de raliser votre premier enregistrement MIDI dansCubase. Dans Cubase, la lecture des donnes MIDI se droule de la mmemanire que la lecture des donnes audio. Ceci est dcrit en dtail dans lasection Lecture la page 38.
ActiverlEnregistrement
Monitor
Signal MIDI entrant
-
5/26/2018 Quick Start Guide_fr
46/57
6
Mixage et effets
-
5/26/2018 Quick Start Guide_fr
47/57
Mixage et effets 47
propos de ce chapitreDans ce chapitre, vous allez dcouvrir comment peaufiner un mixage et rglerles niveaux, lgalisation et les effets. Aprs quoi, vous exporterez votre projet
en audio. Pour suivre les tapes dcrites ici, vous avez besoin dun projetcontenant des donnes enregistres (par ex. un morceau de rock standard) etprt pour le mixage.
Rglage des niveaux de mixageLa premire chose faire est de rgler les niveaux de votre projet. Grce cetquilibrage prliminaire, vous serez mieux mme dajouter une galisation et
des effets par la suite. Procdez comme ceci :1. Ouvrez la Console de Voies.Vous pouvez ouvrir la console partir du menu Priphriques ou en pressant [F3].
2. Cliquez sur le bouton Lecture de la palette Transport et coutez votreenregistrement.
3. Rglez les faders de niveaux de chacun des canaux de manire obtenirun mixage satisfaisant.
Vous pouvez galement modifier le paramtrage des faders en double-cli-quant sur la valeur Niveau du Canal et en tapant le niveau souhait.
Pour rinitialiser un fader 0 dB (le rglage par dfaut), faites un [Ctrl]/[Commande]-clic sur ce fader.
-
5/26/2018 Quick Start Guide_fr
48/57
48 Mixage et effets
Veillez ne pas rgler les faders sur des niveaux trop levs ! Veillez ce queles niveaux restent un volume adquat, cest--dire aussi fort que possible,mais sans crtage. Si le tmoin CLIP sallume sur la voie de sortie, diminuezvos niveaux jusqu ce que le tmoin steigne.
Rglage du panoramiqueLes paramtres de panoramique (pan) vous permettent de modifier la positionde chacun des canaux dans le mixage stro. En rglant certains instrumentsvers la gauche ou la droite, vous obtiendrez un son plus riche et plus ample.Les paramtres de panoramique dpendent en grande partie de lemplace-ment des instruments sur la scne, mais vous pouvez galement les rgler
selon vos prfrences. Pour rgler le panoramique dun canal, cliquez sur la commande de panora-mique situe au-dessus du fader du canal dans la Console de Voies, puisdplacez-la vers la gauche ou la droite.Le rglage de panoramique est galement indiqu au format numrique sous la commande depanoramique.
Pour replacer le panoramique au centre (rglage par dfaut), faites un [Ctrl]/[Commande]-clic quelque part sur la commande de panoramique.
Voici quelques conseils et astuces qui vous aideront dterminer commentpositionner les diffrents instruments :
La grosse caisse, la guitare basse, la guitare rythmique et les voix principalesse rglent gnralement au centre.
La guitare solo, le clavier et la batterie ( lexception de la grosse caisse)sont souvent panns gauche ou droite.
Les instruments qui fonctionnent par paires (par ex. les guitares) peuventtre panns gauche et droite.
-
5/26/2018 Quick Start Guide_fr
49/57
Mixage et effets 49
Muet et SoloToutes les pistes sont dotes de boutons Muet (M) et Solo (S). Quand le bou-ton Muet est activ, vous nentendez plus la piste. Si vous activez le bouton
Solo dune piste, ce sont toutes les autres pistes qui deviennent muettes etvous nentendez plus que la ou les pistes en solo. Plusieurs pistes peuvent tremuettes ou isoles (en mode Solo) en mme temps.
Pour dsactiver tous les boutons Muet ou Solo, cliquez sur les boutonsDsactiver tout Muet ou Dsactiver tout Solo dans le panneau commun situ gauche de la console.
Ajouter de lEQLEQ ou galisation permet damplifier ou dattnuer certaines frquences afinde mieux situer les diffrents instruments dans le mixage. Le paramtrage desEQ dpend pour beaucoup du style de musique que vous mixez. Dans cettesection, vous allez dcouvrir les fonctions EQ offertes par Cubase. Procdezcomme ceci :
1. Dans votre projet, slectionnez une piste audio contenant une batterieenregistre.
2. Dfinissez une boucle et lisez-la afin dcouter les modifications dEQ quevous effectuez.
3. Ouvrez la Console de Voies.
-
5/26/2018 Quick Start Guide_fr
50/57
50 Mixage et effets
4. Isolez la piste (activez le bouton Solo) et cliquez sur le bouton diterConfigurations de Voie Audio.
La fentre Configurations de Voie VST Audio qui apparat vous permet deparamtrer les EQ. Chaque piste comporte quatre bandes EQ.
5. Dans la section galiseurs, activez les diffrents EQ en cliquant sur lesboutons Bande EQ active correspondants.
Vous pouvez aussi cliquer sur la courbe dgalisation pour activer un EQ.
6. Cliquez sur le point EQ et dplacez-le sur lcran.
Dfinissez le gain en dplaant le point EQ vers le haut ou le bas.Le gain rend cet EQ particulier plus fort ou plus doux.
Dfinissez la frquence en dplaant le point EQ vers la gauche ou la droite.
-
5/26/2018 Quick Start Guide_fr
51/57
Mixage et effets 51
En maintenant la touche [Ctrl]/[Commande] enfonce, vous pouvez res-treindre le dplacement de lEQ dans le sens vertical. En maintenant la touche[Alt]/[Option] enfonce, vous pouvez restreindre le dplacement de lEQ dansle sens horizontal.
Pour modifier la qualit (Q) de lEQ, maintenez la touche [Maj] enfonce touten dplaant la courbe dEQ vers le haut ou le bas.
Vous pouvez contourner les EQs en cliquant sur le bouton Contournergaliseurs.
Vous pouvez rinitialiser les paramtres EQ en faisant un [Alt]/[Option]-clicsur le bouton Contourner galiseurs.
Essayez diffrents rglages dgalisation sur vos pistes. Il est gnralementprfrable de diminuer un EQ (cest--dire son gain), plutt que de laugmenter.
Utiliser des prrglages dEQSi vous prfrez avoir un point de dpart pour rgler vos EQ, vous pouvezcharger un prrglage :
1. Cliquez sur le bouton Organiser Prrglages et choisissez un son dans laliste.
2. Rglez les paramtres selon vos prfrences.3. Enregistrez les paramtres EQ dans un nouveau prrglage en cliquant nouveau sur le bouton Organiser Prrglages, puis en slectionnant loptionEnregistrer Prrglage.La bote de dialogue qui apparat vous permet de saisir un nom et denregistrer votre nouveauprrglage.
-
5/26/2018 Quick Start Guide_fr
52/57
52 Mixage et effets
Effets audioVous allez maintenant apprendre utiliser certains effets. Vous pouvez ajouterdes effets en les insrant directement sur une piste ou en crant une voie FX et
en utilisant les effets send auxiliaires des pistes pour router les signaux audiovers cette voie FX.
Effets dinsertLes effets dinsert vous permettent dappliquer un effet sur un seul canal. Danscet exemple, vous allez appliquer une compression une piste de basse afinde ladoucir. Procdez comme ceci :
1. Ouvrez la Console de Voies.
2. Configurez une boucle laide des dlimiteurs gauche et droit.
3. Assurez-vous que le bouton Boucler est bien activ et lancez la lecture.Vous pourrez ainsi entendre les modifications que vous effectuez. La lecture en boucle est dcritedans la section Lecture en boucle la page 39.
4. Slectionnez la piste de basse de votre enregistrement et cliquez sur sonbouton diter Configurations de Voie Audio.La fentre Configurations de Voie VST Audio apparat.
-
5/26/2018 Quick Start Guide_fr
53/57
Mixage et effets 53
5. Dans la section Effets dInsert, cliquez sur la premire case deffet.Le menu local des effets apparat.
6. Slectionnez VSTDynamics dans le sous-menu Dynamics.Le plug-in VSTDynamics se charge dans la case dinsert et linterface du plug-in apparat.
7. Configurez les paramtres de la section Compressor selon vos prfrences.Les paramtres des plug-ins sont dcrits en dtail dans le document PDF Rfrence des Plug-ins.
Cliquez ici pour ouvrir lemenu local des effets.
-
5/26/2018 Quick Start Guide_fr
54/57
54 Mixage et effets
Voies FXDans cette section, vous allez dcouvrir comment crer et utiliser des voies FX.Ces voies vous permettent par exemple dappliquer un effet plusieurs canaux
la fois. Dans cet exemple, vous allez appliquer une reverb plusieurs pistesde votre projet :
1. Ouvrez le menu Projet et slectionnez Voie FX dans le sous-menu Ajouterune Piste.La bote de dialogue Ajouter Piste de Voie FX apparat.
2. Slectionnez leffet RoomWorks SE dans la catgorie Reverb, choisissezStro pour la Configuration, puis cliquez sur le bouton Ajouter une Piste.
3. Modifiez les paramtres de reverb de manire obtenir une ambiance depice qui vous convient.Les paramtres des effets sont dcrits en dtail dans le document PDF Rfrence des Plug-ins.
4. Ouvrez la Console de Voies et cliquez sur le bouton diter Configurationsde Voie Audio de lune de vos pistes audio.La bote de dialogue Configurations de Voie VST Audio apparat.
5. Dans la section Effets Send, cliquez sur la premire case deffet et slec-tionnez FX1-RoomWorks SE dans le menu local.La voie FX se charge dans la case deffet send.
-
5/26/2018 Quick Start Guide_fr
55/57
Mixage et effets 55
6. Cliquez sur bouton Marche/Arrt situ au-dessus de la case deffet afindactiver le send.
7. Dplacez le curseur vers la droite pour augmenter le niveau du send pourleffet RoomWorks SE. Vous pourrez remarquer lambiance engendre parleffet de reverb.
Afin dentendre plus clairement leffet, activez le bouton Solo de la piste.
8. Rptez les quatre tapes prcdentes pour tous les canaux sur lesquelsvous souhaitez appliquer cet effet de reverb.
Lavantage des voies FX, cest quelles ressemblent des voies audio clas-siques et sutilisent de la mme manire. Si vous appliquez un EQ une voieFX, seul leffet sera trait par lEQ.
-
5/26/2018 Quick Start Guide_fr
56/57
56 Mixage et effets
Exportation dun mixageMaintenant que vous avez mix votre projet, vous pouvez lexporter, afin depouvoir limporter dans un autre programme, tel quune application de gravure
sur CD, par exemple. Procdez comme ceci :
1. Dans la palette Transport, veillez ce que les dlimiteurs gauche et droitsoient bien placs sur le dbut et la fin de votre enregistrement.Cubase va exporter la section situe entre les dlimiteurs gauche et droit.
2. Ouvrez le menu Fichier, puis dans le sous-menu Exporter, slectionnezMixage Audio.La bote de dialogue Exporter Mixage Audio apparat. Cette bote de dialogue est dcrit en dtaildans le chapitre Exporter Mixage Audio du Mode dEmploi.
3. Dans la section Slection de Voie, slectionnez le canal sortie principaleSortie Stro pour lexportation.Le fichier export sera gnr via la sortie stro principale.
4. Dans la section Location, saisissez un nom de fichier dans le champ Nom.
5. Ouvrez le menu local Spcification du Chemin situ droite du champChemin puis slectionnez Slectionner pour dfinir le rpertoire verslequel vous allez exporter votre fichier audio.Activez loption Utiliser Dossier Audio du Projet si vous dsirez enregistrer le fichier export dansle dossier audio de votre projet. Il sagit srement du meilleur endroit o conserver le fichier pour vi-ter de le perdre ou de le supprimer accidentellement.
-
5/26/2018 Quick Start Guide_fr
57/57
Mixage et effets 57
6. Dans la section Format de Fichier, slectionnez le type de fichier.Le format le plus couramment utilis est Fichier Wave. Le choix du format dpend de lapplicationdans laquelle vous comptez utiliser le fichier export.
7. Dans la section Sortie Moteur Audio, dfinissez la frquence dchan-
tillonnage et la rsolution de votre exportation.44,100 kHz et 16 bits sont les rglages habituels pour la gravure de CD.
8. Dans le section Importer dans le Projet, activez les options Bibliothqueet Piste Audio.De cette manire les donnes audio seront rimportes dans Cubase aprs lexportation et pla-ces sur une nouvelle piste audio.
9. Activez loption Export Temps Rel.Les donnes MIDI seront ainsi envoyes en temps rel linstrument MIDI externe, lequel sera
enregistr de faon adquate.
10. Cliquez sur le bouton Exporter.Votre fichier audio est export lemplacement dfini et import sur une nouvelle piste audio dansvotre projet.
Pour vrifier le son de votre mixage audio, vous pouvez lire cette piste en solo.