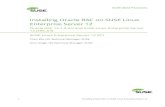Quick Start Guidecontractorssoftwaregroup.com/wp-content/uploads/2017/01/QuickStartGuide.pdfWindows...
Transcript of Quick Start Guidecontractorssoftwaregroup.com/wp-content/uploads/2017/01/QuickStartGuide.pdfWindows...

RMN 010617
Quick Start Guide
Plus/Simple Versions

2 Quick Start Contractors Software Group
Table of Contents
CSG System Requirements .................................................... 3
Network Installation ................................................................. 5
Client PC Installations ............................................................. 6
Create CSG Desktop Icons ................................................... 10
Attach Database Files ............................................................ 11
Log On .................................................................................... 13
Manuals .................................................................................. 14

Contractors Software Group Quick Start 3
CSG System Requirements
ALL computers must meet at least the Minimum Requirements column below prior to any implementation, training or support services being rendered by the CSG Staff.
Verify System Requirements Prior to Installing or Upgrading Hardware As with any software application, actual performance can be influenced by a number of inter-related factors including hardware, network, and operating system configurations, network components and the presence of other software applications. Simplicity, consistency and quality within and between all the components of your IT system will assure the best possible performance of your programs.
For multi-user installations, data files can be stored on a shared computer, server or NAS (network area storage device)
The following table details the current system requirements for single-company setups.
Access Client Installation Minimum Requirements Recommended Requirements
Operating System Windows 7 - 10 Pro
Disk Space: Client Program Files 200 MB 400 MB
Disk Space: Data Files 1 GB 4 GB
Processor Pentium 4 – 2.0 GHz Core I3 – 3.0 GHz or higher
RAM 1.0 Gb 8.0 Gb or higher
Optical Drive CD-ROM
Input Device Microsoft compatible mouse and keyboard
Display 1024 x 768 minimum
Printer HP LaserJet or compatible
Software Microsoft Office 2007 Pro or greater (32-bit version only) Word / Excel / Outlook required
Microsoft Office 2007 Pro or greater (32-bit version only) Word / Excel / Outlook required
Internet Service High speed internet access
LAN Speed - for shared installations 100 megabit 1 gigabit
Server Installations Minimum Requirements Recommended Requirements
Operating System Disk Space Processor RAM
Windows Server 2008 500 Gb Core i7 8 Gb
Windows Server 2012 - R2 1 Tb Single or Dual Xeon 16 Gb or more
Terminal Server (Cloud) 5 Client Access Licenses (CAL’s) or number of users
**VPN – NOT SUPPORTED Use at your own risk of slow process speed and possible data corruption.

4 Quick Start Contractors Software Group
The Plus Quick Start Guide provides installation instructions for the CSG applications. If you have multiple user licenses on a network, you will need to do a full install of your application on each user's machine. The company data file(s) (.accdb) need to be in a common directory where they can share full read-write abilities between all CSG users. Be sure to make a complete system backup before installing any new application. If you experience any problems installing the application, please contact: CSG Technical Support at (651) 777-7716, press 22. Please have credit card information ready, as this will be a billable call. Review the system requirements and be sure your system meets or exceeds the requirements before installing the application.
Terminal Server Installation To install on a Terminal Server the server must have Terminal Server already installed on it, and CAL’s purchased from Microsoft. This can be done with assistance from your IT personnel or J. Knutson’s IT Department is willing to help at applicable billing rates. After verifying that the server has been configured to be a Terminal Server, log onto the Terminal Server as Administrator. If you have a CD copy of the software, insert it. Open the CD Drive and right-click on CSGPlus_Setup.exe and Run As Administrator. If you have the Download version, right-click on the downloaded file: CSG_PlusCD.exe and Run As Administrator. For the Tech: The CSG Application is actually an Access Database. There is a Front-End (the application portion) and the data files (the Back-End). The CSGAutomation.exe program takes a master copy of the Front-End accdb file and copies it to a User-Folder we refer to as the Icons Folder. Each user must have their own copy of the Front-End. There are two scenarios for installation in a server environment.
1. Front-ends on the client machine with data files on the server. (SQL traffic runs over the network)
2. Front-ends and data files (back-ends) on the server and the user would use Remote Desktop to utilize the front-end software. (SQL traffic is local to the server. This can provide better response time between front-end and back-end as everything is on the server.)
In a Server shared environment, login as each user and run the CSG Automation program. Select the THIS USER for the INSTALL FOR front-end destination folder. This will ensure only that user is utilizing that copy of the front-end. Both Front-End and Back-End folders must allow the user full rights.

Contractors Software Group Quick Start 5
Network Installation
During the install wizard, you will be asked to specify a ‘Data Folder’ in the following window.
For shared servers on a Domain, create a shared folder on the server with full rights for the CSG users. Then either map a Drive Letter (Ex: T:) to the shared folder or give it server path as above. Simply browse to this location, click Ok, and Click Next in the wizard screen and follow the rest of the instructions to complete the install.
For Peer-to-Peer (PC to PC) shared folders, you will need to set up a Shared Data Folder on the Host PC called CSGData. On each Client PC (not the Host PC), Map a Network Drive to the Shared CSGData folder and have FULL RIGHTS to that folder. To “Map Network Drive” to a Shared Data Folder, open My Computer from the Desktop or Start Menu. Click the Tools menu button and choose Map Network Drive. Assign a Drive Letter of your choosing and browse to the Server or Host PC shared data folder and click Finish. **In either scenario, the Shared Data Folder
must have proper permissions & security set for Full Read/Write access for all users of the software. Windows Vista or Windows 7 “Map Network Drive” function is no longer in the “Tools Menu”. See highlighted area in this picture of windows explorer.

6 Quick Start Contractors Software Group
Client PC Installations
Verify System Requirements and Network Installation sections above prior to installing. Download the file from Website - www.contractorssoftwaregroup.com.
Click on the Client Log-in at the top right of the screen and use your Customer Web Code to login. (Note: It is recommended that you save the file to a shared central location, if possible. If you are running on a terminal server, the file needs to be downloaded and installed to the server.)

Contractors Software Group Quick Start 7
If you need a full installation (first time customer, new computer or re-install), download the
FULL DOWNLOAD for the version purchased (Plus/Simple). Then install updates as needed by
choosing the FULL UPDATE for the version you purchased.
Please note that in a multi-computer environment the
updates must be installed on all machines so that the
“software release dates” match.
The file is downloaded to the DOWNLOADS folder
on the hard drive of the computer by default. If the
update doesn’t run automatically you may double
click on the CSG_PlusCD.exe or CSG_Update.exe to
begin the installation process.
**If you are downloading CSG_PlusCD.exe from the website, ‘Save’ the file to your PC first, then browse to the saved folder and run the file by double-clicking it. The setup files will self-extract and open the CSG Install Window.**

8 Quick Start Contractors Software Group
Click the Install button and follow the wizard instructions. Unless you already have Microsoft Access installed as part of your Office Installation, the installer should install the Microsoft Access Runtime for you automatically, however if this doesn’t occur you may need to install this manually. (Sometimes it is necessary to install the Access 2007 runtime on a 2013 or newer installation of office.) Enter your Company Name and Serial Number exactly as they appear in the email you received from CSG Support. Click Next when entered.
F. Read the License Agreement and choose the “Accept” button and click Next to continue.

Contractors Software Group Quick Start 9
Select Destination Location The program files will default to the following directory:
C:\Users\Public\ContractorsSoftwareGroup Changing the default program files location may alter the performance of the CSG products. We do not recommend changing this setting. After choosing your installation folder, click Next.
The Database Files will be installed in the C:/Users/Public/ContractorsSoftwareGroup/CSGData). If you are a single user, you can leave these files in the default folder. Otherwise you may relocate the appropriate database files to a shared network location after installation is complete. Ready to Install shows you a summary of your setup choices. Verify these settings are correct then click Install.

10 Quick Start Contractors Software Group
Create CSG Desktop Icons
This allows you to easily create (user specific) desktop icons for your CSG applications. There is an automation function for each of the applications. If you have multiple accounting companies you will create an icon for each company. After the installer has finished installing files, this program will be automatically executed. If you need to go back later to add additional company icons, Go to All Programs or All Apps Contractors Software Group CSG Automation.
Product Choose the appropriate Product from the pull-down list: Job Accounting, TakeOff, SalesBuilder or Scheduling.
Enter Company Name For Job Accounting, if you have only one accounting company you can use the default Job Accounting Plus or name it whatever you wish. If you have multiple companies edit “Job Accounting Plus” to a unique name for each company you’re going to have, i.e. Company1 Acctg, then click on the Create Icon button (a new icon will be created on your desktop). Repeat steps, changing Company Name for each of your entity, changing the product in the drop down list as needed, TakeOff, SalesBuilder and Scheduling Plus. Click on the Create Icon button for each of those products that you have.
Install For Icon Folders, by default, are created in the C:\Users\Public\CSGIcons folder. For Windows XP, it would be: C:\Documents and Settings\All Users\CSGIcons Selecting This User will put it into the current users’ personal folder. (C:\users\<username>\CSGIcons) Note: Creating icons for products you didn’t purchase will result in that product not functioning properly. Click Done to close CSG Automation when you have created all the icons you need.

Contractors Software Group Quick Start 11
Attach Database Files
1. Open each application (one at a time to setup initial database assignment) by double-clicking one of your Desktop Icons (Job Accounting, TakeOff, SalesBuilder or Scheduling Plus). The program will open and you may receive a message similar to this:
1. Click OK and the Select Database Files window will open. (This example is in Job Accounting Plus and may be different for the various applications.)
2. Simply verify that the Database File paths are correct. (Initially the files will default to those installed in the default location. The database files may need to be relocated to a shared location. In this situation please redirect each of the four file path fields to the correct database path and file in the appropriate location for each product and company as needed. For more information please see the Change Database section of the Operations Guide or contact your support representative for additional assistance.

12 Quick Start Contractors Software Group
A note regarding database files: Every client environment is different. Included with your software are several different database files. For your convenience, each one contains different pre-created data. It is recommended that the client not add any information into the software until it has been determined which database files will be used and where they will be located in the network. The files may be left at the defaults and reassigned at a later date. The training representative can help guide you through determining which database files best fit your needs.
3. Click the “Attach” button.
4. Click OK when the Attach has completed successfully. 5. The application will then automatically open to the login screen. Enter your username and
password. SYSMAN is the default user and password. Click Login.
Please note that in a multi-computer
environment the “Release Date” must match
on all workstations. An Update needs to be
installed on all machines to accomplish this
requirement.

Contractors Software Group Quick Start 13
Log On
After the initial set-up simply Double click your Job Accounting, TakeOff, SalesBuilder or Scheduling icon to re-open the software.
In the Name and Password fields, enter SYSMAN (short for “system manager”) for both. This is the default for all products.
Select the Login button to log on to your application.

14 Quick Start Contractors Software Group
Manuals
Manuals are installed to your hard drive during the installation process. Manuals are in PDF format. They can be accessed using Windows Explorer and opening the folder where each product is installed and double clicking on the appropriate file. They are also available from the Contractors Software Group ribbon in each application. All Manuals are installed to the \Docs\ folder under the main install directory. Windows XP C:\Documents and Settings\All Users\ContractorsSoftwareGroup\Docs Vista/Win 7/8/10 C:\Users\Public\ContractorsSoftwareGroup\Docs
Job Accounting Plus Getting Started and Conversion
Job Accounting Plus Operations Guide
TakeOff Plus Operations Guide
SalesBuilder Plus Operations Guide
Scheduling Plus Operations Guide