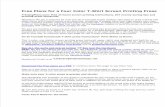Quick start guide Vodafone Smart minihelp.vodafone.co.nz/ci/fattach/get/1329295/1397681647/... · 3...
Transcript of Quick start guide Vodafone Smart minihelp.vodafone.co.nz/ci/fattach/get/1329295/1397681647/... · 3...

Quick start guide Vodafone Smart mini
Some services and apps may not be available in all countries.
Facebook is a trademark of Facebook, Inc. Google, Android, YouTube and other marks are trademarks of Google, Inc.
© Vodafone Group 2013. Vodafone and the Vodafone logos are trade marks of Vodafone Group. Any product or company names mentioned herein may be the trade marks of their respective owners.
English - CJB26NNVDAAA
IP4464_VF875_QG_Eng_GB_30_130520.indd 2-3 2013-5-20 11:59:18

1 2
For more information about how to use this phone, please go to www.vodafone.com/smartmini to download full user manual. At this website, you can also view the FAQs, check for software updates, and more.
Your mobile 1 Keys and connectors1.1
Proximity sensor
Touch screen
LED light
Back key
Home key
Multitask key
Headset connectorPower key
micro-USB connector
Volume up
Volume down
Camera
Multitask keyOn the Home screen, a short press shows all running apps.•
Quick menu: pressing and holding the Multitask key can • bring up a quick menu for settings and managing apps. To enable this, go to Settings > Display > Menu appearance and select
Home keyPress to return to the central Home screen. •
Use a long press to access "Google Now" and "Voice • Search".
Back key
Press to go back to the previous menu or screen.•
IP4464_VF875_QG_Eng_GB_31_130520.indd Sec1:1-Sec1:2IP4464_VF875_QG_Eng_GB_31_130520.indd Sec1:1-Sec1:2 2013-5-20 14:48:292013-5-20 14:48:29

3 4
Power keyShort press: Lock the screen.•
Light up the screen.
Long press: If your phone is off, this powers it on.• If your phone is on, this brings up the Power option menu: Power off, Restart, Aeroplane mode, and icons for ringing modes.
Volume KeyPress to adjust the volume (in call/media playing mode)•
Press to adjust the ring tone volume in general mode.•
Getting started1.2 Set-up1.2.1
Removing or installing the back cover
Inserting or removing the SIM card You must insert your SIM card to make phone calls. Please power off your phone and remove the battery before inserting or removing the SIM card.
Place the SIM card with the chip facing downwards and slide it into its housing. Make sure that it is correctly inserted. To remove the card, press and slide it out.
Inserting or removing the batteryPlease power off your phone before removing the battery.
Insert and click the battery into place, then close the phone cover.• Unclip the cover, then remove the battery.•
Inserting and removing the microSD card
To release the microSD card holder, slide it in the direction of the arrow and lift it. Then insert the microSD card with the golden contact downward. Finally, fold down the microSD holder and slide it in the opposite direction to lock it.
Charging the battery
Connect the battery charger to your phone and the mains socket respectively.
IP4464_VF875_QG_Eng_GB_31_130520.indd Sec1:3-Sec1:4IP4464_VF875_QG_Eng_GB_31_130520.indd Sec1:3-Sec1:4 2013-5-20 14:48:292013-5-20 14:48:29

5 6
To reduce energy wastage, disconnect your charger from the plug when the battery is fully charged.
To reduce your phone's power consumption switch off Wi-Fi, GPS, Bluetooth or applications running in the background when not needed. You can also reduce the backlight brightness, and shorten the time before the phone goes into sleep mode.
Power on your phone1.2.2 Hold down the Power key until the phone powers on. It will take some seconds before the screen lights up.
Set up your phone for the first timeThe first time you power on the phone, you will be asked to choose following options: language, date & time, Google account, Input method, etc. You can always make changes later using Settings in the main menu (1).
If you don't have a SIM card inserted you can still connect to a Wi-Fi network from the Power on screen, which will let you sign on to your Google account and use some features.
Power off your phone1.2.3 Hold down the Power key until the phone options appear. Tap Power off, then tap OK.
Sleep mode1.2.4 After a set time, your phone will go into a sleep mode to save power. You can also press the Power key once to send the phone to sleep mode.
To wake your phone from sleep mode, just press the Power key.
Lock/Unlock the screen1.2.5 When you wake your phone from sleep mode you'll see a Lock screen, which prevents accidental key presses.
(1) Application availability depends on country and operator.
To unlock the screen, touch and slide the to the right. You can also slide it in other directions to perform other actions, such as search or starting the camera.
You can change the type of lock screen so that it unlocks with a password or by drawing a pattern: press and hold the Multitask key and touch System settings > Security > Set up screen lock > PIN or Password or Slide.
Home screen1.3 You can bring all your favourite items (applications, shortcuts, folders and widgets) to your Home screen for quick access. Touch the Home key to switch to the main Home screen.
Status barStatus/Notification indicators • Touch and Drag down to open the • Notification panel.
Application tabTouch to open applications list.
Touch to access Messaging.Touch to access Browser.
Touch to access Call log if you have missed calls. Touch to access dial screen.
Touch to access People.
Search barTouch a to enter Search options: All, Web, Apps, Contacts, etc.Touch b to enter voice search screen.
Touch an icon to open an application, folder, etc.
a b
The Home screen extends on either side of the screen to allow more space for adding applications, shortcuts, etc. Slide the Home screen horizontally left and right to get a complete view of the Home screen.
IP4464_VF875_QG_Eng_GB_31_130520.indd Sec1:5-Sec1:6IP4464_VF875_QG_Eng_GB_31_130520.indd Sec1:5-Sec1:6 2013-5-20 14:48:312013-5-20 14:48:31

7 8
Using the touchscreen1.3.1
Touch
To open an application, touch it with your finger.
Touch and Hold
Touch and hold your finger on the screen for 2 or more seconds. You can touch and hold an application, a widget or a blank area to drag the item or display the corresponding option menus.
Drag
Touch and hold your finger on any item to drag it to another location.
Slide/Swipe
Slide the screen to scroll up and down applications, images, web pages...
Flick
Similar to swiping, but flicking makes it move quicker.
Pinch/Spread
Place your finger and thumb on the screen surface and draw them apart or together to scale an element on the screen.
Rotate
Automatically change the screen orientation from portrait to landscape by turning the phone sideways.
To achieve the best response when using the touchscreen, all that is needed is a gentle touch for both short or long press actions.
Status bar1.3.2 From status bar, you can view both phone status (on the right side) and notification information (on the left side).
Status icons
GPRS connected GPS is on
GPRS in useReceiving location data from GPS
EDGE connected Roaming
EDGE in use No signal
3G connected No SIM card installed
3G in use Vibrate mode
HSPA (3G+) connected Ringer is silenced
HSPA (3G+) in usePhone microphone is muted
Connected to a Wi-Fi network
Battery is very low
Bluetooth is on Battery is low
Connected to a Bluetooth device
Battery is partially drained
Airplane mode Battery is full
Alarm is set Battery is charging
Signal strength Headset connected
IP4464_VF875_QG_Eng_GB_31_130520.indd Sec1:7-Sec1:8IP4464_VF875_QG_Eng_GB_31_130520.indd Sec1:7-Sec1:8 2013-5-20 14:48:312013-5-20 14:48:31

9 10
Notification icons
New Gmail TM messageBoth USB tethering and portable hotspot are on
New text or multimedia message
Call in progress
Problem with text or multimedia message delivery
Call in progress using Bluetooth headset
New Google Talk TM message
Missed call
New voicemail Call on hold
Upcoming event Call forwarding is on
Data is synchronising Uploading data
Problem with sign-in or synchronisation
Downloading data
microSD card is full Download finished
No microSD card installed
An open Wi-Fi network is available
Connected to VPNPhone is connected via USB cable
Disconnected from VPN Radio is on
Song is playing System update available
USB tethering is onPortable Wi-Fi hotspot is on
Notification panelTouch and drag down the Status bar to open the Notification panel. Touch and drag up to close it. From the Notification panel, you can open items and other reminders indicated by notification icons or view wireless service information.
Widget bar: swipe left to see more widgets. Touch an icon to change its function.Settings
Touch to clear all event–based notifications (other ongoing notifications will remain).
Search bar1.3.3 The phone provides a Search bar on the main Home screen which can be used to find information in applications, search for apps and data on your phone or search the web.
a Touch or press the keypads to searce by text
b Touch to search by voice
c Touch to enter the suggested text for quick search
d Touch to search the web
a
c
b
d
IP4464_VF875_QG_Eng_GB_31_130520.indd Sec1:9-Sec1:10IP4464_VF875_QG_Eng_GB_31_130520.indd Sec1:9-Sec1:10 2013-5-20 14:48:322013-5-20 14:48:32

11 12
Personalise your home screen1.3.4
AddYou can add shortcuts, widgets or folders to the Home screen by pressing the key. Touch and hold the item you want to add and then release it. You will see it in current home screen.
Reposition Touch and hold the item to be repositioned to activate the Move mode: drag the item to desired position, then release. Hold the icon on the left or right edge of the screen to drag the item to another Home screen page.
RemoveTouch and hold the item to be removed to activate the Move mode: drag the item on top of , and when the icon turns red release your finger.
Wallpaper customisationTouch and hold an empty area on the Home screen or press and hold the Multitask key in the Home screen, then select System settings > Display > Wallpaper to customise wallpaper.
Application tab1.3.5 The Applications list contains all pre-embedded and newly installed applications.
Touch from the Home screen to enter the Applications list.
To return to the Home screen, touch the Home key.
View Default/Most used/Recently installed applications
To view your Default/Most used/Recently installed applications, press the option icon at the top of the applications list and choose your option.
Volume adjustment1.3.6 You can set ringer, media and phone ringtone volume to your preference using the Volume up/down key, or in the Settings menu.
IP4464_VF875_QG_Eng_GB_31_130520.indd Sec1:11-Sec1:12IP4464_VF875_QG_Eng_GB_31_130520.indd Sec1:11-Sec1:12 2013-5-20 14:48:332013-5-20 14:48:33

13 14
Text input 2 Using the onscreen keyboard2.1
The onscreen keyboard will be displayed automatically when a program requires you to enter text or numbers.
Onscreen Keyboard settings
Press and hold the Multitask key in the Home screen, then select System settings > Language & input > Android keyboard (or Google voice typing) to see the various keyboard settings. Scroll to select the keyboard style you want to change keyboard style.
Adjust the Onscreen Keyboard orientationTurn the phone sideways or upright to adjust the onscreen keyboard orientation. You can also adjust it by settings (press the Application tab key in the Home screen, then Settings > Display > Orientation).
Android keyboard2.1.1
Touch to enable caps lock mode.
Touch to switch to symbol and numeric keyboard.
Touch to enter Voice input.
Long press to enter an accent of the letter.
Touch to enter text or numbers.
Text editing2.2 You can edit the text you have entered.
Touch and hold text you have entered.• For large group words, you may touch and hold the beginning word and move the end points to the place which you want.An options list pops up.• Select the operation you need (• Paste, Replace, Cut, etc.)
Phone call 3 Placing a call3.1
You can easily make a call using Phone. You can open the Phone menu in two ways:
Touch • from the Home screen.
Touch the Application tab from the Home screen and select • Phone.
Touch and hold to access
Voicemail
Search contacts
Call log
Options
Contacts
Enter the number you want from the keyboard directly or select a contact from Contacts or Call log by touching the tabs at the top of the screen, then touch to place the call.
IP4464_VF875_QG_Eng_GB_31_130520.indd Sec1:13-Sec1:14IP4464_VF875_QG_Eng_GB_31_130520.indd Sec1:13-Sec1:14 2013-5-20 14:48:332013-5-20 14:48:33

15 16
The number you entered can be saved to Contacts by pressing the key and touching Add to Contacts.
If you make a mistake, you can delete the incorrect digits by touching .
To hang up a call, press .
Answering or rejecting a call3.2
When you receive an incoming call, slide the green phone icon to answer. Hang up the call by pressing the icon.
When you receive an incoming call but don't want to answer, you can reject it by dragging up to select Messages. The caller is sent directly to your voicemail box to leave a message.
View your call history3.3 You can view your call history by touching from the Home screen and then touch . This will show your Missed calls, Outgoing calls, and Incoming calls.
People 4 You can view and create contacts on your phone and sychronise these with your Gmail contacts or with other accounts registered on your phone.
When using People for the first time you are asked to add new contacts, import contacts from your SIM card or synchronise contacts from other application accounts to your phone.
Adding a contact4.1 Touch the Application tab on the Home screen, select People, You can also select Groups and Favourites to manage your contacts. Press to add a contact.
Importing, exporting and sharing 4.2 contacts
From the Contacts screen, press the icon to open the contacts list option menu, touch Import/Export, then select SIM card, Phone, Internal storage, SD card.
To import/export a single contact from/to the SIM card, touch the • contact you want to import/export, then press to confirm.
To import/export all contacts from/to the SIM card, press • and touch to confirm.
You can share a single contact or contacts with others by sending the contact's vCard to them via Bluetooth, MMS, Email, etc.
Touch a contact you want to share, press the Menu key and touch Share from the contact details screen, then select the application to perform this action.
Synchronising contacts in multiple 4.3 accounts
Contacts, data or other information can be synchronised from multiple accounts, depending on the applications installed on your phone.
IP4464_VF875_QG_Eng_GB_31_130520.indd Sec1:15-Sec1:16IP4464_VF875_QG_Eng_GB_31_130520.indd Sec1:15-Sec1:16 2013-5-20 14:48:332013-5-20 14:48:33

17 18
Messaging 5 You can create, edit and receive SMS and MMS messages with this mobile phone.
To access this feature, touch the Application tab from the Home screen, then select Messaging.
All messages you receive or send out can only be saved in phone memory. To view messages stored on the SIM card, press the icon in the Messaging screen, then touch Settings > Manage SIM messages.
Write message5.1 On the message list screen, touch the new message icon to write text/multimedia messages.
Touch to create a new message
Touch to view the whole message thread
Sending a text message
Enter the mobile phone number of the recipient on the To bar or touch to add recipients, then touch the Type to compose bar to enter the text of the message. When finished, touch to send the text message.
An SMS of more than 160 characters will be charged as several SMS messages. Specific letters (like accents) will also increase the size of the SMS, so this may cause multiple SMS messages to be sent to your recipient.
Sending a multimedia messageMMS enables you to send video clips, images, photos, animations, slides and sounds to other compatible phones and e-mail addresses.
An SMS will be converted to MMS automatically when media files (images, video, audio, slides, etc.) are attached or Subject or email addresses added.
Email 6 Besides your Gmail account, you can also set up external POP3 or IMAP email accounts on your phone.
To access this function, touch the Application tab from the Home screen, then select Email.
An email wizard will guide you through the steps to set up an email account.
a Enter the email address and password of the account you want to set up.
b Touch Next. If the account you entered is not supported automatically on the phone, you will be prompted to go to the email account settings screen to enter settings manually. Or you can touch Manual setup to directly enter the incoming and outgoing settings for the email account you are setting up.
IP4464_VF875_QG_Eng_GB_31_130520.indd Sec1:17-Sec1:18IP4464_VF875_QG_Eng_GB_31_130520.indd Sec1:17-Sec1:18 2013-5-20 14:48:332013-5-20 14:48:33

19 20
c Enter the account name and display name in outgoing emails.
d Touch Done.
e To add another email account, you can touch and press "Settings", touch Add account.
To create and send emails
a Press the icon in the Inbox screen, and touch Compose.
b Enter the recipient(s)’s email address in the To field, and if necessary, press the key and touch Add Cc/Bcc to include a copy or a blind copy to the message.
c Enter the subject and content of the message.
d Press the icon and, touch Attach file to send an attachment to the receiver.
e Finally, touch to send.
f If you do not want to send the mail right away, you can touch and Save as draft or press the Back key to save a copy.
Getting connected 7 To connect to the Internet with this phone, you can use GPRS/EDGE/3G networks or Wi-Fi, whichever is most convenient.
Connecting to the Internet7.1
GPRS/EDGE/3G7.1.1 The first time you turn on your phone with the SIM card inserted it will automatically configure a network service: GPRS, EDGE or 3G.
To check the network connection you are using, press the Menu key in the Home screen, then touch Settings > Wireless & Networks > More > Mobile networks > Network operators or Access Point Names.
Wi-Fi7.1.2 Using Wi-Fi, you can connect to the Internet when your phone is within range of a wireless network. Wi-Fi can be used on the phone even without a SIM card inserted.
To turn Wi-Fi on and connect to a wireless network
a Press and hold the Multitask key in the Home screen.
b Touch System settings.
c Touch the On/Off toggle next to the Wi-Fi icon to turn Wi-Fi on or off.
d Touch Wi-Fi. The detailed information of detected Wi-Fi networks is displayed in the Wi-Fi networks section.
e Touch a Wi-Fi network to connect. If the network you selected is secured, you will be required to enter a password or other credentials (you may contact network operator for details). When finished, touch Connect.
Browser 7.2
Using the Browser, you can enjoy surfing the Web.
To open the web browser, tap on the Home screen.
To go to a web page
In the Browser screen, touch the URL box at the top, enter the address of the web page, then touch Go.
IP4464_VF875_QG_Eng_GB_31_130520.indd Sec1:19-Sec1:20IP4464_VF875_QG_Eng_GB_31_130520.indd Sec1:19-Sec1:20 2013-5-20 14:48:342013-5-20 14:48:34

21 22
Connecting to a computer via USB7.3 With the USB cable, you can transfer media files and other files between your phone and computer.
To connect your phone to the computer
a Use the USB cable that came with your phone to connect the phone to a USB port on your computer. You will receive a notification that the USB is connected.
b If you want to change the USB connection type, open the Notifications panel and touch .
To locate data you have transferred or downloaded to your phone:
a Touch the Application tab from the Home screen to open the applications list.
b Touch File Manager.
All the data you have downloaded are stored in File Manager, where you can view media files (videos, photos, music and others), rename files, install applications onto your phone, etc.
Sharing your phone's mobile data 7.4 connection
You can share your phone's mobile data connection with a single computer via a USB cable (USB tethering), or with up to eight devices at once by turning your phone into a portable Wi-Fi hotspot.
To turn on USB tethering or Portable Wi-Fi hotspot
a Press and hold the Multitask key in the Home screen.
b Touch Settings > Wireless & Networks > More > Tethering & portable hotspot.
c Mark the checkbox of USB tethering or Portable Wi-Fi hotspot to activate this function.
Sharing data may incur additional network charges from your network operator. Extra fees may also be charged in roaming areas.
IP4464_VF875_QG_Eng_GB_31_130520.indd Sec1:21-Sec1:22IP4464_VF875_QG_Eng_GB_31_130520.indd Sec1:21-Sec1:22 2013-5-20 14:48:342013-5-20 14:48:34

23 24
Find8 my locationTo turn on your phone’s global positioning system (GPS) satellite receiver:
a Press the Menu key in the Home screen.
b Touch Settings > Location services > GPS satellitesc Mark the checkbox
Find your location by opening Maps:
Your phone uses GPS and mobile cell-tower data to provide a quick and accurate location − sometimes as close as several metres. The process of accessing the GPS satellite and setting your phone's precise location for the first time can require up to 5 minutes. You will need to stand in a place with a clear view of the sky and avoid moving. After this, GPS will only need 20-40 seconds to identify your precise location.
Data backup9 This phone enables you to back up your phone’s settings and other application data to Google Servers, using your Google Account.
If you replace your phone, the settings and data you’ve backed up are restored onto the new phone the first time you sign in with your Google Account.
To activate this function:
a Press the Menu key in the Home screen
b Touch Settings > Backup and reset > Back up my datac Mark the checkbox
When data backup is activated, a wide variety of settings and data are backed up, including your Wi-Fi passwords, bookmarks, a list of the applications you’ve installed, the words you’ve added to the dictionary used by the onscreen keyboard, and most of the settings that you configure with the Settings application. If you deactivate this option, you stop backing up your settings, and any existing backups are deleted from Google Servers.
Factory data reset 10 To activate a factory data reset:
a Press and hold the Multitask key in the Home screen.
b Touch System settings > Backup and reset > Factory data resetc Mark the checkbox
Phone reset will erase all of your personal data from internal phone storage, including information about your Google Account, any other accounts, your system and application settings, and any downloaded applications. Resetting the phone does not erase any system software updates you’ve downloaded or any files on your microSD card, such as music or photos. If you reset the phone in this way, you’re prompted to re-enter the same kind of information as when you first started Android.
When you are unable to power on your phone, there is another way to perform a factory data reset by using hardware keys. Hold down the the Volume up key and press the Power key at same time until the screen lights up.
IP4464_VF875_QG_Eng_GB_31_130520.indd Sec1:23-Sec1:24IP4464_VF875_QG_Eng_GB_31_130520.indd Sec1:23-Sec1:24 2013-5-20 14:48:342013-5-20 14:48:34

25 26
Applications 11 Your phone comes with some built-in GoogleTM applications, and more third-party applications can be downloaded onto it.
With the built-in applications, you can
Communicate with friends•
Exchange messages or emails with friends•
Track your location, view traffic situations, search for locations and • get navigation information to your destination
Download more applications from Google Play Store and more.•
For more information about these applications, please check the user manual online: www.vodafone.com/smartmini.
Making the most of your 12 phoneAndroid Manager12.1
You can download the Android Manager PC suite software for free from the website: http://www.vodafone.com/smartmini
The Vodafone PC suite includes:
Contacts•
It allows you to back up contact entries so that you don't have to worry about losing, breaking, or changing your phone.
Messages•
It allows you to write messages from your computer instead of using the phone's onscreen keyboard. It also manages your messages.
Photos•
It allows you to easily import photos from either your PC or your phone, and organize them in different albums.
Videos•
It allows you to playback video files from your PC and upload them to a folder on your phone.
Music•
It allows you to quickly find your favourites on your PC, manage your library, and set up playlists for your phone's music player.
Application •
It allows you to import downloaded mobile applications and have them installed onto your phone upon synchronization.
File •
It allows you to organise your phone's files with just a few clicks, so they will appear on your phone where you want them.
Sync•
It allows you to synchronise the Contacts and Calendar in Outlook/ Outlook Express and handset.
Supported Operating SystemsWindows XP/Vista/Windows 7
FOTA Upgrade12.2 Using the FOTA Upgrade tool you can update your phone's software.
To access Software updates, please open notification panel and touch icon, then press About phone > Software updates. or touch the icon and access Settings > About phone > Software updates. Touch Check for updates, and the phone will search for the latest software. If you want to update the system, please touch the Download button, after it's done please touch Install to complete the upgrade. Now your phone will have the latest version of the software.
You should turn on data connection before searching for updates.
Settings for auto-check intervals and reminders about upgrades are also available once you restart the phone.
If you have chosen auto-check, when the system discovers the new version, the icon will appear in the status bar. Touch the notification to access the Software Updates directly.
During FOTA downloading or updating,to avoid errors in locating the correct update packages, do not change your default storage location.
IP4464_VF875_QG_Eng_GB_31_130520.indd Sec1:25-Sec1:26IP4464_VF875_QG_Eng_GB_31_130520.indd Sec1:25-Sec1:26 2013-5-20 14:48:342013-5-20 14:48:34

27 28
Product 13 Safety Information Pictograms and Graphic Symbols
Read the Safety Information section of this user guide on page 28
Do not use while re-fuelling
Do not use hand-held while driving
This device may produce a bright or flashing light
When using the phone, make sure it is kept at least 10 mm away from your head or body.
Do not dispose of in a fire
Small parts may cause a choking hazard
Avoid contact with magnetic media
This device may produce a loud sound
Avoid extreme temperatures
Keep away from pacemakers and other personal medical devices
Avoid contact with liquid, keep dry
Switch off when instructed in hospitals and medical facilities
Do not try to disassemble
Switch off when instructed in aircraft and airports
Do not rely on this device for emergency communications
Switch off in explosive environments
Only use approved accessories
Product Safety InformationRF ExposureGeneral Statement on RF energyYour phone contains a transmitter and a receiver. When it is ON, it receives and transmits RF energy. When you communicate with your phone, the system handling your call controls the power level at which your phone transmits.Specific Absorption Rate (SAR)Your mobile device is a radio transmitter and receiver. It is designed not to exceed the limits for exposure to radio waves recommended by international guidelines. These guidelines were developed by the independent scientific organisation ICNIRP and include safety margins designed to ensure the protection of all persons, regardless of age and health.The guidelines use a unit of measurement known as the Specific Absorption Rate, or SAR. The SAR limit for mobile devices is 2 W/kg and the highest SAR value for this device when tested at the ear was 0.65 W/kg (1). As mobile devices offer a range of functions, they can be used in other positions, such as on the body as described in this user guide.As SAR is measured utilising the device’s highest transmitting power, the actual SAR of this device while operating is typically below that indicated above. This is due to automatic changes to the power level of the device to ensure it only uses the minimum power required to communicate with the network.Body worn operationImportant safety information regarding radiofrequency radiation (RF) exposure.To ensure compliance with RF exposure guidelines the phone must be used with a minimum of 10 mm separation from the body.Failure to observe these instructions could result in your RF exposure exceeding the relevant guideline limits."The highest SAR value for this mobile phone when tested for use at the body and compliance against the standard is 0.818 W/kg. While there may be differences between the SAR levels on various phones and at various positions, they all meet the relevant International guidelines and EU requirements for RF (radio-waves) exposure"Limiting exposure to radio frequency (RF) fieldsFor individuals concerned about limiting their exposure to RF fields, the World Health Organisation (WHO) provides the following advice:
(1) The tests are carried out in accordance with IEC standard PT62209-1.
IP4464_VF875_QG_Eng_GB_31_130520.indd Sec1:27-Sec1:28IP4464_VF875_QG_Eng_GB_31_130520.indd Sec1:27-Sec1:28 2013-5-20 14:48:342013-5-20 14:48:34

29 30
Precautionary measures: Present scientific information does not indicate the need for any special precautions for the use of mobile phones. If individuals are concerned, they might choose to limit their own or their children’s RF exposure by limiting the length of calls, or using 'hands-free' devices to keep mobile phones away from the head and body.Further information on this subject can be obtained from the WHO home page http://www.who.int/peh-emf WHO Fact sheet 193: June 2000.Regulatory informationThe following approvals and notices apply in specific regions as noted.
DistractionDrivingFull attention must be given to driving at all times in order to reduce the risk of an accident. Using a phone while driving (even with a hands free kit) causes distraction and can lead to an accident. You must comply with local laws and regulations restricting the use of wireless devices while driving.Operating machineryFull attention must be given to operating machinery in order to reduce the risk of an accident.Product HandlingGeneral Statement on handling and useYou alone are responsible for how you use your phone and any consequences of its use.You must always switch off your phone wherever the use of a phone is prohibited. Use of your phone is subject to safety measures designed to protect users and their environment.
Always treat your phone and its accessories with care and keep it in • a clean and dust-free place.
Do not expose your phone or its accessories to open flames or lit • tobacco products.
Do not expose your phone or its accessories to liquid, moisture or • high humidity.
Do not drop, throw or try to bend your phone or its accessories.• Do not use harsh chemicals, cleaning solvents, or aerosols to clean • the device or its accessories.
Do not paint your phone or its accessories.• Do not attempt to disassemble your phone or its accessories, only • authorised personnel must do so.
Do not expose your phone or its accessories to extreme temperatures, • minimum -10 and maximum +50 degrees Celsius.
Please check local regulations for disposal of electronic products.• Do not carry your phone in your back pocket as it could break when you sit down.Small ChildrenDo not leave your phone and its accessories within the reach of small children or allow them to play with it.They could hurt themselves or others, or could accidentally damage the phone.Your phone contains small parts with sharp edges that may cause an injury or which could become detached and create a choking hazard.
IP4464_VF875_QG_Eng_GB_31_130520.indd Sec1:29-Sec1:30IP4464_VF875_QG_Eng_GB_31_130520.indd Sec1:29-Sec1:30 2013-5-20 14:48:362013-5-20 14:48:36

31 32
DemagnetisationTo avoid the risk of demagnetisation, do not allow electronic devices or magnetic media close to your phone for a prolonged time.Electrostatic discharge (ESD)Do not touch the SIM card’s metal connectors. AntennaDo not touch the antenna unnecessarily.Normal use positionWhen placing or receiving a phone call, hold your phone to your ear, with the bottom towards your mouth or as you would a fixed line phone.
Air BagsDo not place a phone in the area over an air bag or in the air bag deployment area.Store the phone safely before driving your vehicle.Seizures/BlackoutsThis phone is capable of producing bright flashing lights.Repetitive Motion InjuriesTo minimise the risk of RSI, when texting or playing games with your phone:
Do not grip the phone too tightly• Press the buttons lightly• Make use of the special features in the handset which minimise • the number of buttons which have to be pressed, such as message templates and predictive textTake lots of breaks to stretch and relax•
Emergency CallsThis phone, like any wireless phone, operates using radio signals, which cannot guarantee connection in all conditions. Therefore, you must never rely solely on any wireless phone for emergency communications.Loud NoiseThis phone is capable of producing loud noises which may damage your hearing. Prolonged exposure to music at full volume on the music player may damage the listener's hearing. Use the recommended headphones only.
PROTECT YOUR HEARING To prevent possible hearing damage, do not listen at high volume levels for long periods. Exercise caution when holding your device near your ear while the loudspeaker is in use.
Bright LightThis phone is capable of producing flashes of light, do not use it too close to the eyes.Phone HeatingYour phone may become warm during charging and during normal use.Electrical SafetyAccessoriesUse only approved accessories.Do not connect with incompatible products or accessories.Take care not to touch or allow metal objects, such as coins or key rings, to contact or short-circuit the battery terminals.Connection to a CarSeek professional advice when connecting a phone interface to the vehicle's electrical system.Faulty and Damaged ProductsDo not attempt to disassemble the phone or its accessories.Only qualified personnel must service or repair the phone or its accessories.If your phone or its accessories have been submerged in water, punctured, or subjected to a severe fall, do not use them until you have taken it to be checked at an authorised service centre.
IP4464_VF875_QG_Eng_GB_31_130520.indd Sec1:31-Sec1:32IP4464_VF875_QG_Eng_GB_31_130520.indd Sec1:31-Sec1:32 2013-5-20 14:48:372013-5-20 14:48:37

33 34
Battery Handling & SafetyAlways switch the device off and disconnect the charger before removing the battery.Only use the battery and charger supplied, or manufacturer approved replacements intended for use with your phone. Using other batteries and chargers could be dangerous.Do not disassemble or short-circuit the battery. Accidental short-circuiting can occur if a metallic object such as a key, paper clip, or pen touches the terminals of the battery.Improper battery use may result in a fire, explosion, or other hazard. If you believe the battery has been damaged, do not use it, take it to a service centre for testing.InterferenceGeneral statement on interferenceCare must be taken when using the phone in close proximity to personal medical devices, such as pacemakers and hearing aids.PacemakersPacemaker manufacturers recommend that a minimum separation of 15 cm be maintained between a mobile phone and a pacemaker to avoid potential interference with the pacemaker. To achieve this use the phone on the opposite ear to your pacemaker and do not carry it in a breast pocket.Hearing AidsPeople with hearing aids or other cochlear implants may experience interference noises when using wireless devices or when one is nearby. The level of interference will depend on the type of hearing device and the distance from the interference source, increasing the separation between them may reduce the interference. You may also consult your hearing aid manufacturer to discuss alternatives.Medical devicesPlease consult your doctor and the device manufacturer to determine if operation of your phone may interfere with the operation of your medical device.HospitalsSwitch off your wireless device when requested to do so in hospitals, clinics or health care facilities. These requests are designed to prevent possible interference with sensitive medical equipment.AircraftSwitch off your wireless device whenever you are instructed to do so by airport or airline staff.
Consult the airline staff about the use of wireless devices on board the aircraft, if your device offers a ‘flight mode’ this must be enabled prior to boarding an aircraft.Interference in carsPlease note that because of possible interference to electronic equipment, some vehicle manufacturers forbid the use of mobile phones in their vehicles unless a handsfree kit with an external antenna is included in the installation.Explosive environmentsPetrol stations and explosive atmospheresIn locations with potentially explosive atmospheres, obey all posted signs to turn off wireless devices such as your phone or other radio equipment.Areas with potentially explosive atmospheres include fuelling areas, below decks on boats, fuel or chemical transfer or storage facilities, areas where the air contains chemicals or particles, such as grain, dust, or metal powders.Blasting Caps and AreasTurn off your mobile phone or wireless device when in a blasting area or in areas posted with notifications requesting "two-way radios" or "electronic devices" are turned off to avoid interfering with blasting operations.Your telephone is a transceiver that operates on GSM in quad-band (850/900/1800/1900 MHz) or UMTS in dual-band (900/2100 MHz).
This equipment is in compliance with the essential requirements and other relevant provisions of Directive 1999/5/EC. The entire copy of the Declaration of Conformity for your telephone can be obtained through our website: http://www.vodafone.com/smartminiProtection against theft (1)
Your telephone is identified by an IMEI (phone serial number) shown on the packaging label and in the product’s memory. We recommend that you note the number the first time you use your telephone by entering * # 0 6 # and keep it in a safe place. It may be requested by the police or your operator if your telephone is stolen. This number allows your mobile telephone to be blocked preventing a third person from using it, even with a different SIM card.
(1) Contact your network operator for service availability.
IP4464_VF875_QG_Eng_GB_31_130520.indd Sec1:33-Sec1:34IP4464_VF875_QG_Eng_GB_31_130520.indd Sec1:33-Sec1:34 2013-5-20 14:48:372013-5-20 14:48:37

35 36
This symbol on your telephone, the battery and the accessories means that these products must be taken to collection points at the end of their life:- Municipal waste disposal centres with specific bins for
these items of equipment- Collection bins at points of sale.
They will then be recycled, preventing substances being disposed of in the environment, so that their components can be reused.In European Union countries:These collection points are accessible free of charge.All products with this sign must be brought to these collection points.In non European Union jurisdictions:Items of equipment with this symbol are not to be thrown into ordinary bins if your jurisdiction or your region has suitable recycling and collection facilities; instead they are to be taken to collection points for them to be recycled.CAUTION: RISK OF EXPLOSION IF BATTERY IS REPLACED BY AN INCORRECT TYPE. DISPOSE OF USED BATTERIES ACCORDING TO THE INSTRUCTIONS.
LICENCES
microSD Logo is a trademark.
The Bluetooth word mark and logos are owned by the Bluetooth SIG, Inc. and any use of such marks by TCT Mobile Limited and its affiliates is under license. Other trademarks and trade names are those of their respective owners.
Vodafone 875 Bluetooth QD ID B020261
The Wi-Fi Logo is a certification mark of the Wi-Fi Alliance.
Android, Google and YouTube and other marks are trademarks of Google Inc. The Android robot is reproduced or modified from work created and shared by Google and used according to terms described in the Creative Commons 3.0 Attribution License.
You have purchased a product which uses the open source (http:// opensource.org/) programs mtd, msdosfs, netfilter/iptables and initrd in object code and other open source programs licensed under the GNU General Public License and Apache License. We will provide you with a complete copy of the corresponding source codes upon request within a period of three years from the distribution of the product by TCT. You may download the source codes from http://sourceforge.net/projects/ alcatel/files/. The provision of the source code is free of charge from internet.
NoticeThe information in this manual is subject to change without notice.Every effort has been made in the preparation of this manual to ensure accuracy of the contents, but all statements, information, and recommendations in this manual do not constitute a warranty of any kind, expressed or implied. Read the safety precautions and safety information carefully to ensure that you use this wireless device in a correct and safe manner.TCT Mobile Limited Address:Room 1910-12A, Tower 3, China HK City, 33 Canton Road, Tsimshatsui, Kowloon, Hong KongWebsite: http://www.vodafone.com/smartmini
IP4464_VF875_QG_Eng_GB_31_130520.indd Sec1:35-Sec1:36IP4464_VF875_QG_Eng_GB_31_130520.indd Sec1:35-Sec1:36 2013-5-20 14:48:372013-5-20 14:48:37

37 38
Telephone warranty14 WARRANTY TERMS AND CONDITIONS1. Vodafone undertakes the warranty of this Mobile Phone for a period
of two (2) years from the date of Purchase by the original owner (not transferable) under normal use.
2. The Battery has a limited warranty for twelve (12) months, and Charger for twenty-four (24) months against manufacturing defects. Other accessories have a limited warranty for twenty-four (24) months against manufacturing defects.
3. This Warranty does not cover damage resulting from;
a) Normal wear & tear of the equipment;
b) Defects and damages due to the equipment being used other than its normal and customary manner;
c) An unauthorized disassembly, repair, alteration or modification being carried out;
d) Misuse, abuse, negligence or accident howsoever caused;
e) Defects or damage arising from improper testing, operation, maintenance, installation, or any alteration or modification;
f) Defects or damage due to spillage of food or liquids, corrosion, rust or the use of wrong voltage;
g) Scratches or damage to plastic surfaces and all other externally exposed parts that are due to normal customer use;
4. The Handset requiring service/repair must be delivered at the user's cost.
5. This warranty will be null and void in any of the following events:
a) If the serial number or warranty seal on the equipment has been defaced or removed.
b) If any term contained in this warranty has been altered or modified in any way without prior written consent of Vodafone.
6. The limited warranty extends only to customer who purchase the product in one of the countries (or areas) set forth at the end of this document. The limited warranty is only valid in Vodafone's intended country (or area) of sale of the Product.
7. If the product is returned to Vodafone after the expiration of the warranty period, Vodafone's normal service policies shall apply and the Consumer will be charged accordingly.
a) Vodafone neither assumes for it any other obligation or liability beyond that which is expressly provided for in this limited warranty.
b) All warranty information, product features and specifications are subject to change without notice.
8. THIS WARRANTY IS IN LIEU OF ANY AND OTHER WARRANTIES EXPRESSED OR IMPLIED, SPECIFICALLY INCLUDING ANY IMPLIED WARRANTY OF MERCHANTABILlTY OR FITNESS FOR A PARTICULAR PURPOSE. VODAFONE ASSUMES NO LIABILITY FOR THE BREACH OF THE WARRANTY BEYOND CORRECTING THE BREACH IN THE MANNER DESCRIBED ABOVE. IN NO EVENT SHALL VODAFONE BE LIABLE FOR CONSEQUENCES.
IP4464_VF875_QG_Eng_GB_31_130520.indd Sec1:37-Sec1:38IP4464_VF875_QG_Eng_GB_31_130520.indd Sec1:37-Sec1:38 2013-5-20 14:48:382013-5-20 14:48:38